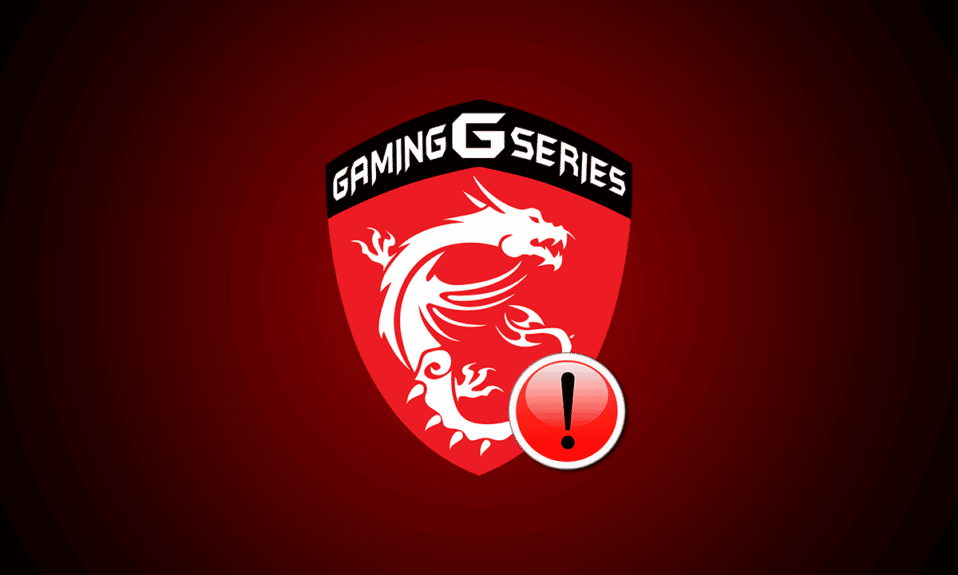
MSIs spillapp er et praktisk verktøy for å få tilgang til brukerkontrollpanelet og følge med på diverse funksjoner, som for eksempel GPU-ens temperatur og ytelse under spilling. I tillegg holder den også et øye med CPU-en, justerer RGB-effekter og hjelper deg med å finjustere grafikkinnstillingene. Det er imidlertid ikke uvanlig at brukere opplever problemer med at MSI spillapplikasjon ikke starter. Hvis du har lignende vanskeligheter og trenger en løsning, har du kommet til rett sted. Vi tilbyr en omfattende veiledning som hjelper deg med å løse problemet med MSI-spillappen som ikke åpner.
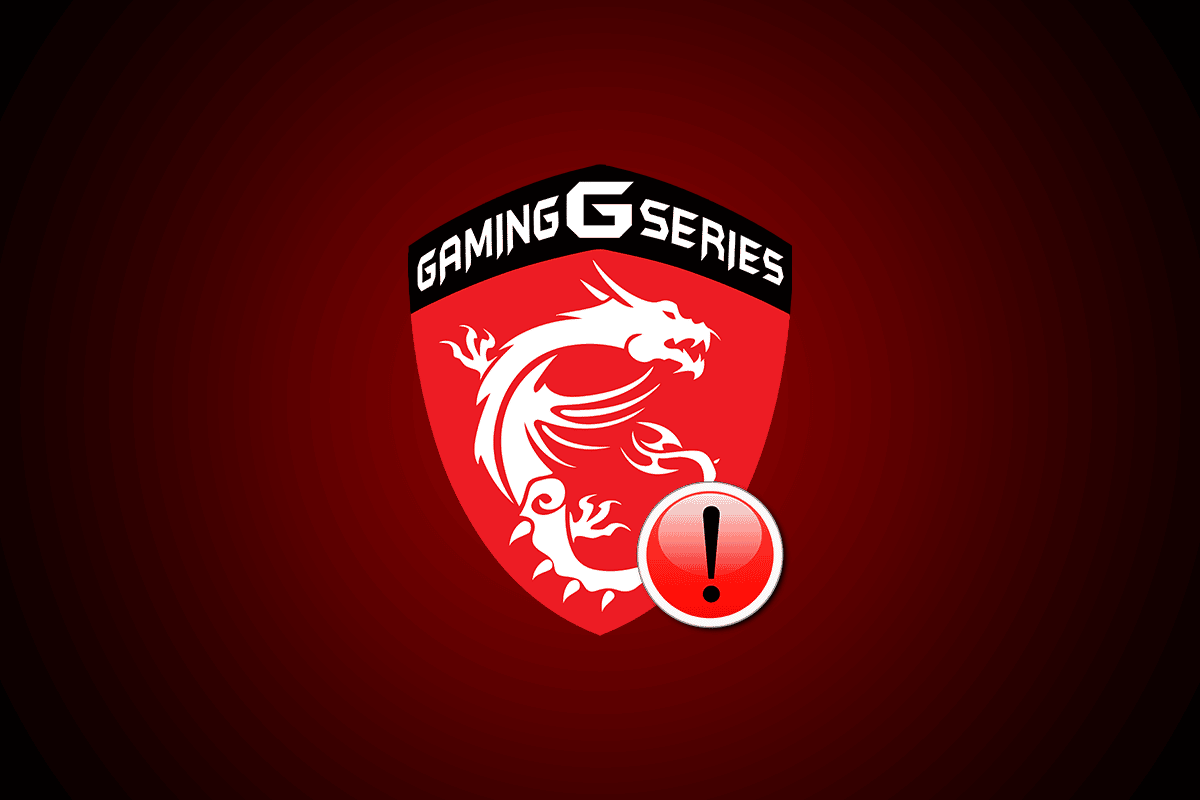
Syv metoder for å løse problemer med at MSI Gaming-appen ikke åpner i Windows 10
MSI er en anerkjent produsent av maskinvare med et bredt spekter av datarelaterte produkter og tjenester. Selskapet er spesielt kjent for sine hovedkort og grafikkort. Fra bærbare og stasjonære datamaskiner til programvare, MSI er en sentral aktør innen gaming og e-sport. MSI gaming app er en programvareløsning fra MSI som forbedrer spillopplevelsen for brukerne. Den lar deg optimalisere ytelsen til MSI-grafikkort for å få best mulig spillopplevelse.
Hva er årsaken til at MSI Gaming-appen ikke starter?
Det kan være flere årsaker til at MSI-spillappen ikke starter. La oss se nærmere på disse årsakene for å forstå hvorfor appen kan krasje når PC-en starter på nytt.
- En vanlig årsak til at MSI-spillappen krasjer, er en gammel versjon av programvaren. Noen ganger oppdateres ikke appen automatisk til nyeste versjon, noe som kan føre til at appen ikke fungerer optimalt. Det er derfor viktig å være oppmerksom på nye versjoner og oppdatere appen manuelt når det er nødvendig.
- Manglende administratortilgang kan også være en årsak til startproblemer. For å løse dette, må du gi appen de nødvendige administratorrettighetene.
- En utdatert driverversjon kan også føre til at appen ikke fungerer som den skal. Det er derfor viktig å sørge for at driverne dine er oppdatert.
- En nylig Windows-oppdatering kan også forårsake problemer, da MSI-spillappen kan være inkompatibel med den nye versjonen av operativsystemet.
- En annen mulig årsak kan være tilkoblingsproblemer. Det anbefales å sjekke internettforbindelsen og eventuell flymodus på enheten.
MSI gaming app er en stor ressurs for e-sportmiljøet, men problemer med appkrasj har fått mange til å spørre hvordan de kan fikse at MSI-spillappen ikke starter. Heldigvis er det relativt enkelt å fikse disse problemene. La oss se på syv metoder som kan hjelpe deg med å løse dette problemet umiddelbart.
Metode 1: Gjennomfør en ren oppstart
En ren oppstart er ofte siste utvei for brukere som opplever problemer med MSI-spillappen. Hvis appen ikke starter på grunn av en tredjepartsprogram eller en ødelagt fil, kan en ren oppstart hjelpe deg med å finne og løse problemet, slik at appen kan starte som normalt.
1. Trykk Windows-tasten + R for å åpne Kjør-dialogboksen.
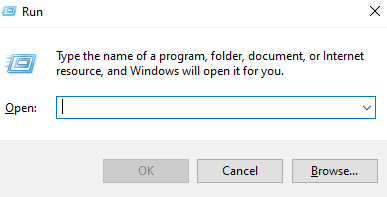
2. Skriv inn msconfig og klikk OK for å åpne vinduet for systemkonfigurasjon.
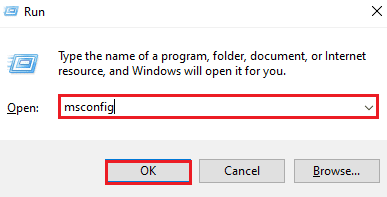
3. Gå til fanen Tjenester og merk av for «Skjul alle Microsoft-tjenester».
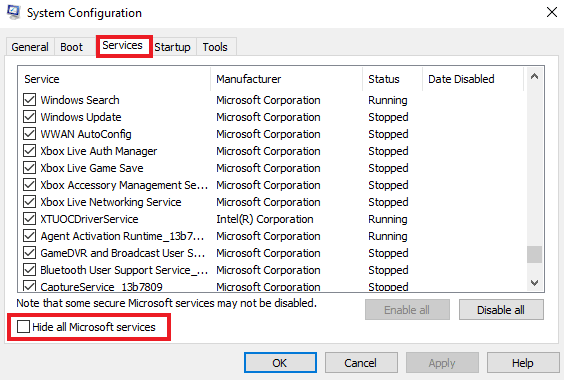
4. Klikk deretter på «Deaktiver alle».
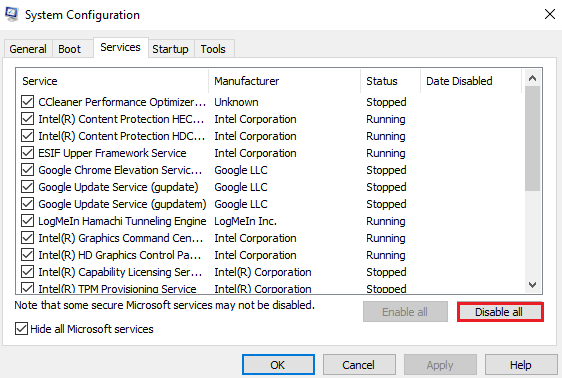
5. Gå deretter til Oppstart-fanen øverst og klikk på «Åpne Oppgavebehandling».
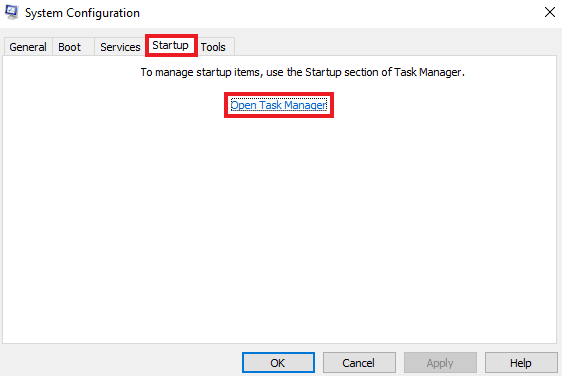
6. Velg nå det uønskede programmet og klikk på «Deaktiver».
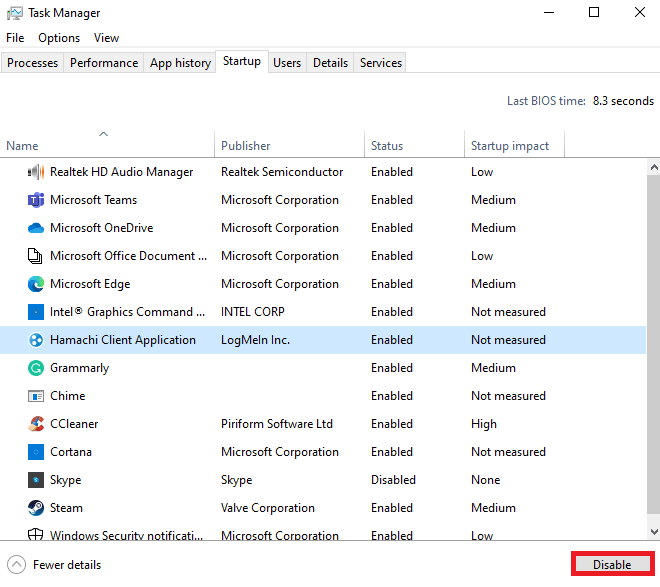
Metode 2: Kjør appen som administrator
Noen ganger kan problemet med at MSI-spillappen ikke starter, skyldes manglende tillatelser. Dette kompatibilitetsproblemet kan løses ved å kjøre appen som administrator. MSI er en verifisert applikasjon som trygt kan gis administratorrettigheter. Følg instruksjonene nedenfor for å gjøre dette.
1. Høyreklikk på MSI-spillappen på skrivebordet og velg Egenskaper.
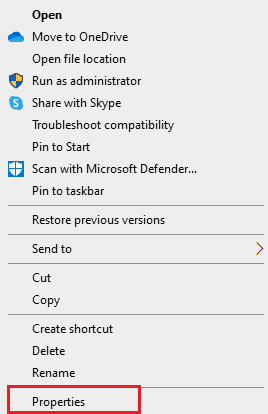
2. Klikk på fanen Kompatibilitet.
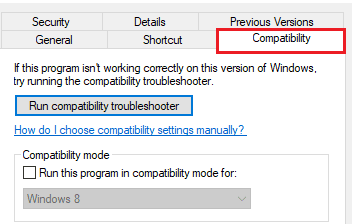
3. Merk av for «Kjør dette programmet som administrator».
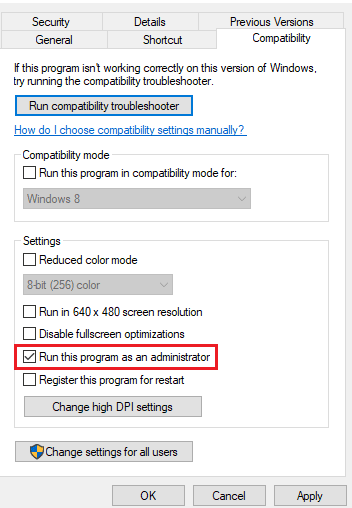
4. Klikk på OK for å lagre endringene.
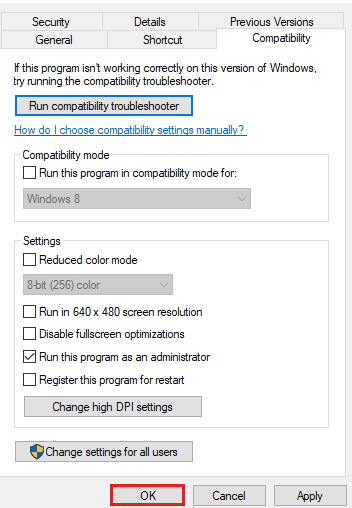
Metode 3: Kjør feilsøking for Windows Store-apper
Hvis MSI-spillappen fremdeles ikke starter, er det på tide å feilsøke appen for å eliminere feil. Instruksjonene nedenfor viser trinnene du må følge for feilsøking.
1. Trykk på Windows-tasten, skriv inn «Feilsøkingsinnstillinger» og klikk på «Åpne».
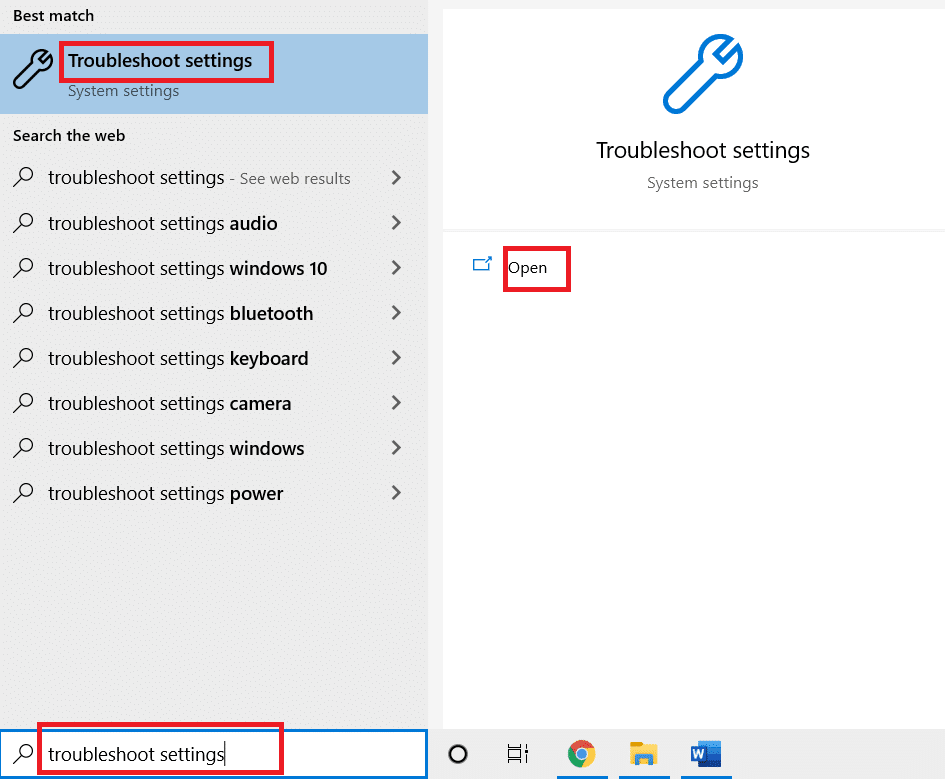
2. Rull ned og velg «Windows Store-apper» og klikk deretter på «Kjør feilsøkingsverktøyet».
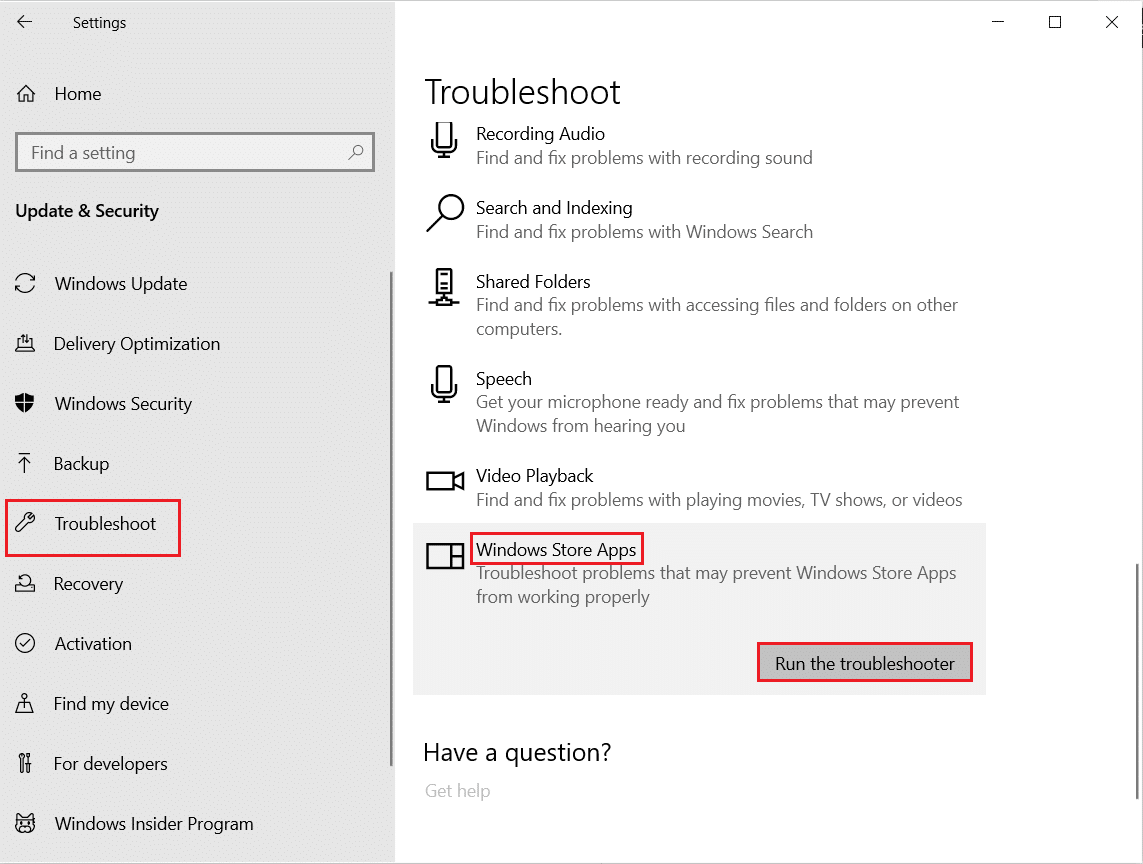
3. Vent til feilsøkingsverktøyet oppdager eventuelle problemer, og følg deretter instruksjonene på skjermen for å løse problemene.

Metode 4: Tilbakestill Microsoft Store-buffer
En korrupt Microsoft Store-installasjon kan også være en årsak til at MSI-spillappen ikke starter. Hvis du har forsøkt alle de nevnte metodene og fortsatt har problemer, kan det være lurt å tilbakestille Microsoft Store-bufferen. Du kan fjerne denne bufferen ved å følge trinnene nedenfor.
1. Åpne ledeteksten via søkefeltet på skrivebordet.
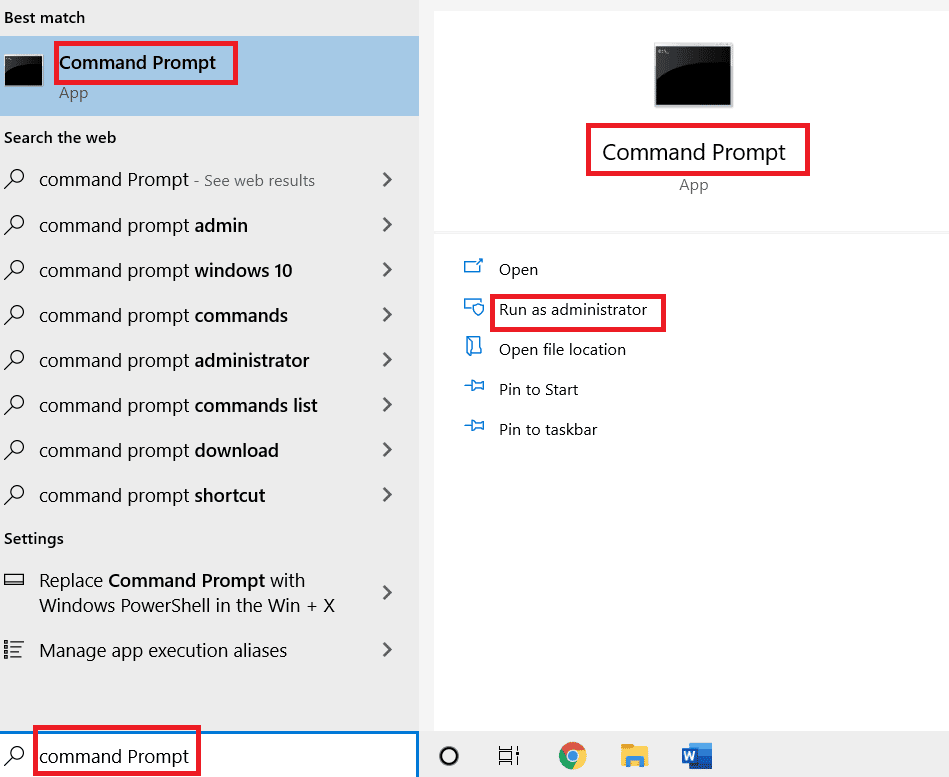
2. Skriv inn wsreset.exe og trykk på Enter.
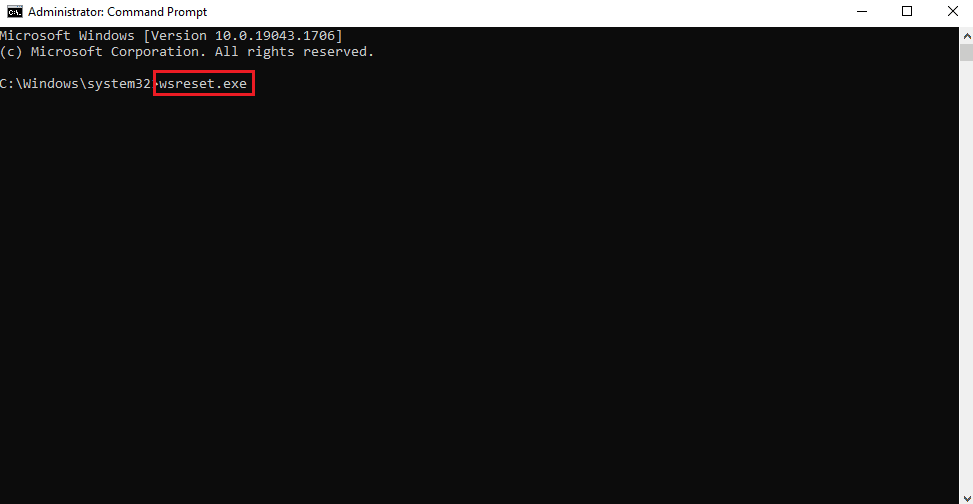
3. Ikke lukk ledetekstvinduet.
4. Vent til Microsoft Store-appen åpnes automatisk.
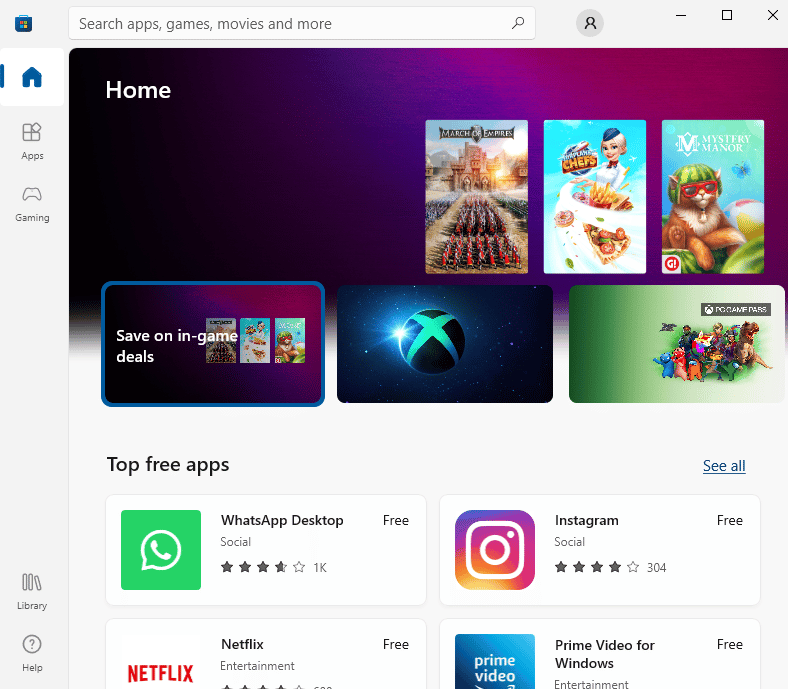
Metode 5: Installer diskdriveren på nytt
Hvis du får oppdateringsmeldinger for driveren hver gang du prøver å åpne MSI-spillappen, kan det være på tide å installere den nødvendige driveren på nytt. Du kan gjøre dette ved å gå til Enhetsbehandling på skrivebordet og avinstallere enheten for deretter å installere den på nytt.
1. Trykk på Windows-tasten, skriv inn «Enhetsbehandling» og klikk på «Åpne».
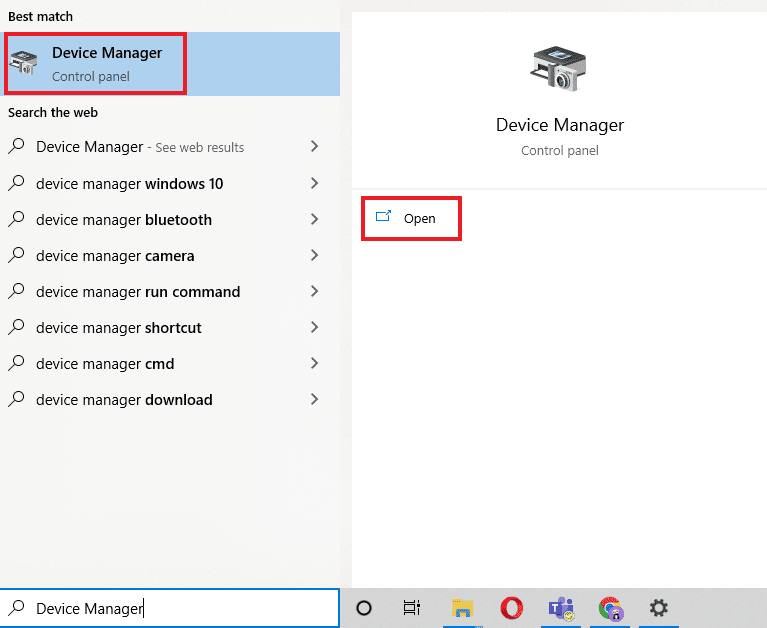
2. Dobbeltklikk på driveren som har en feil og høyreklikk for å velge «Avinstaller enhet».
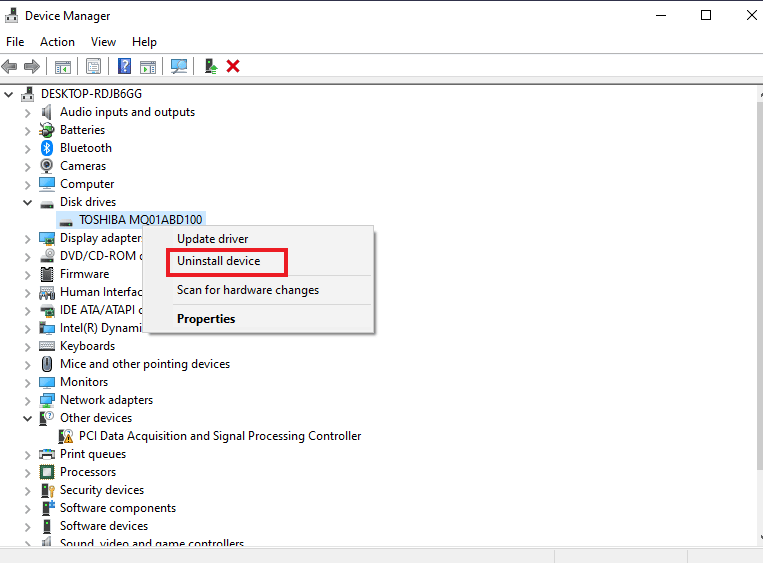
3. Start PC-en på nytt. Dette vil automatisk starte driverne på nytt i Windows.
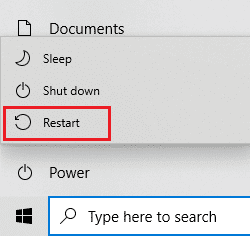
4. Hvis driveren ikke installeres på nytt, åpner du Enhetsbehandling og klikker på «Handling» øverst.
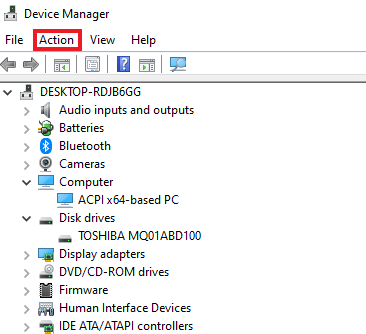
5. Klikk på «Søk etter maskinvareendringer».
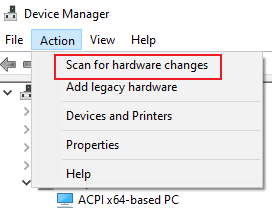
Metode 6: Installer Microsoft Visual C++ Redistributable på nytt
Hvis du fortsatt har problemer med MSI-spillappen, kan årsaken være en ødelagt eller utdatert versjon av Microsoft Visual C++ Redistributable. For å unngå dette, anbefales det å installere den på nytt. Gjør dette ved å følge trinnene nedenfor.
1. Trykk på Windows + I-tastene for å åpne Innstillinger.
2. Klikk på «Apper».
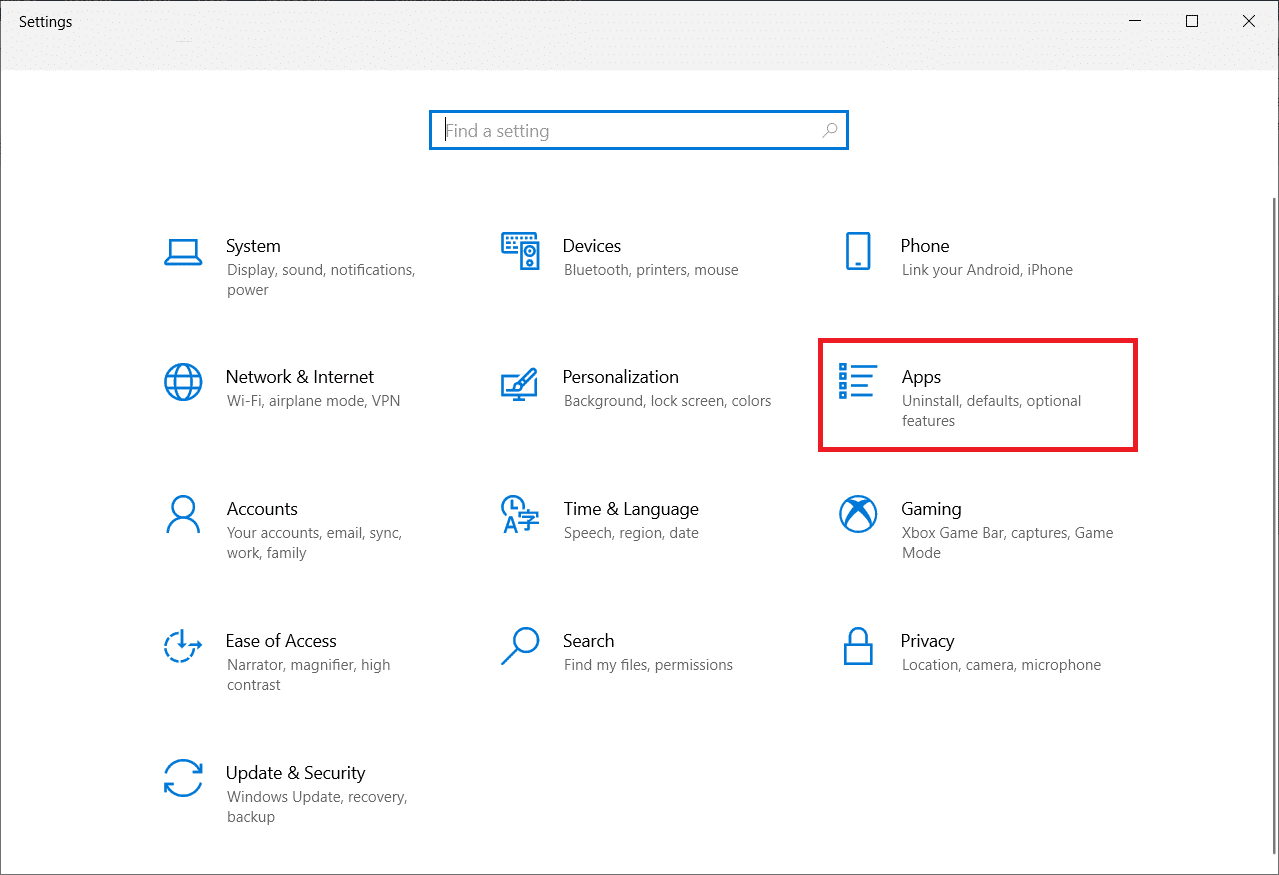
3. Finn Microsoft Visual C++ Redistributable og klikk på den for å avinstallere.
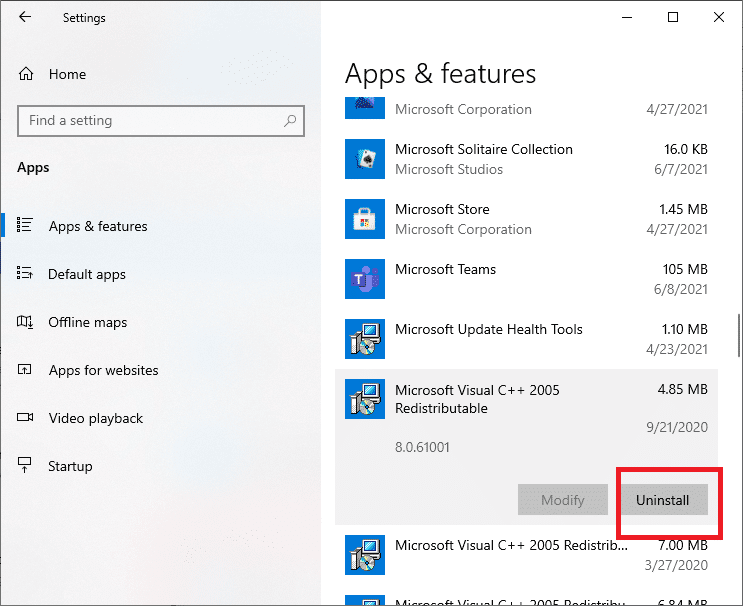
4. Gå deretter til nedlastingssiden for Microsoft Visual C++ Redistributable og last ned den nyeste versjonen.
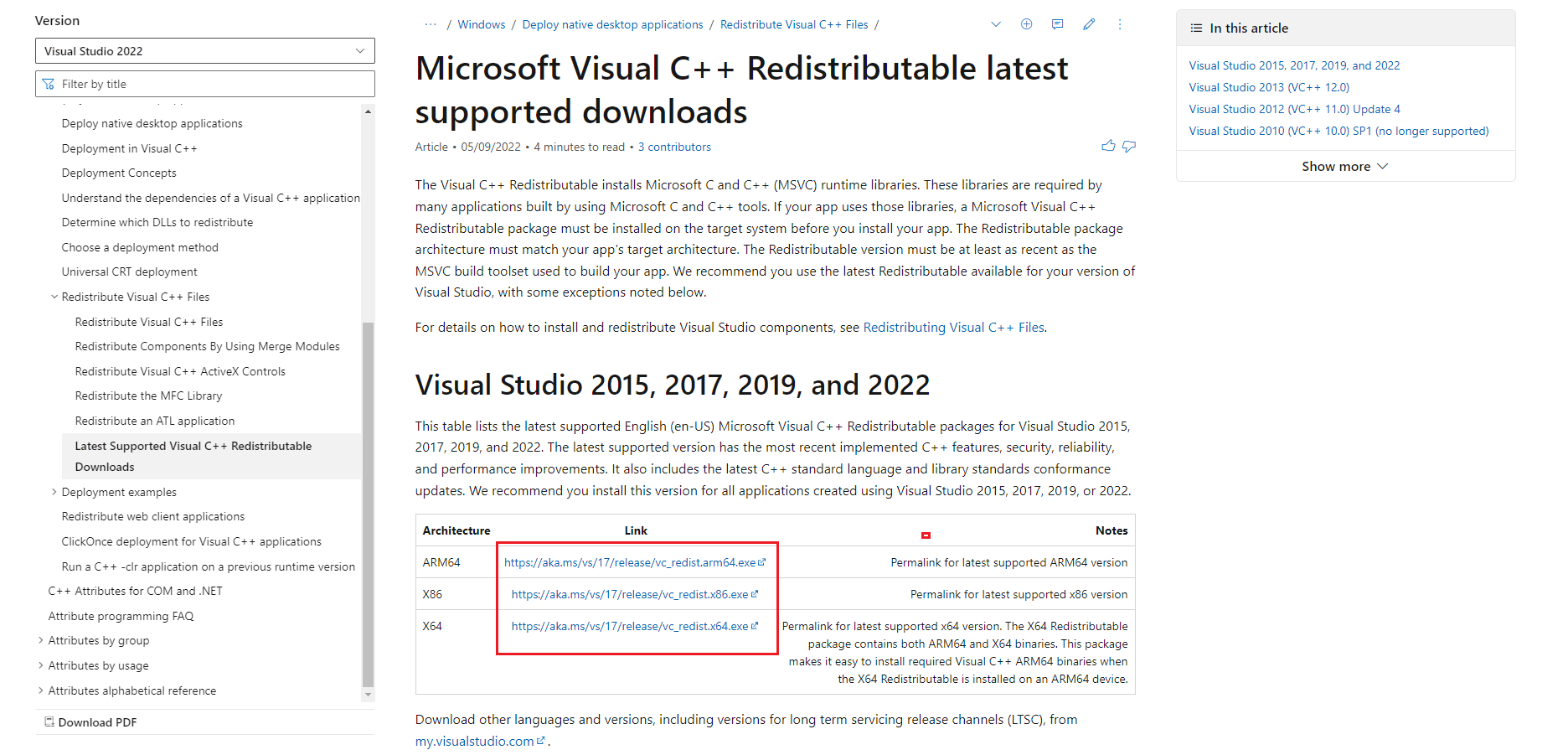
5. Finn den nedlastede filen og åpne den.
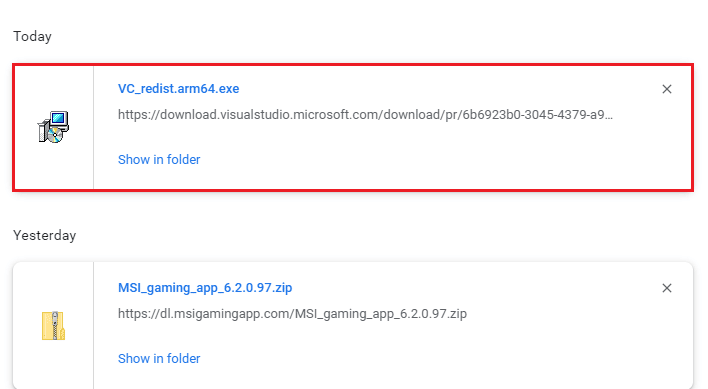
6. Merk av i boksen for å godta lisensvilkårene.
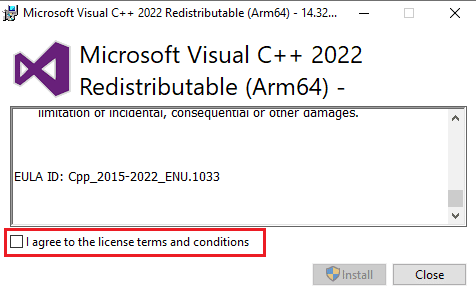
7. Klikk til slutt på «Installer» for å installere programmet på skrivebordet.
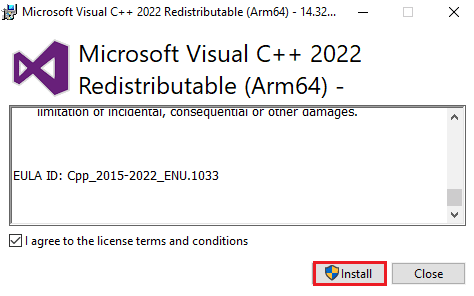
Metode 7: Installer MSI Gaming Center på nytt
Hvis MSI-spillappen fortsatt ikke fungerer, kan det skyldes en gammel versjon som skaper inkompatibilitet med den nye versjonen av operativsystemet. For å løse dette, anbefales det å oppdatere spillappen med den nyeste versjonen. Du kan oppdatere appen ved å følge instruksjonene nedenfor.
Merk: Kontroller at hovedkortet ditt støtter MSI-spillappen.
1. Trykk Windows + I-tastene for å åpne Innstillinger.
2. Klikk på «Apper».
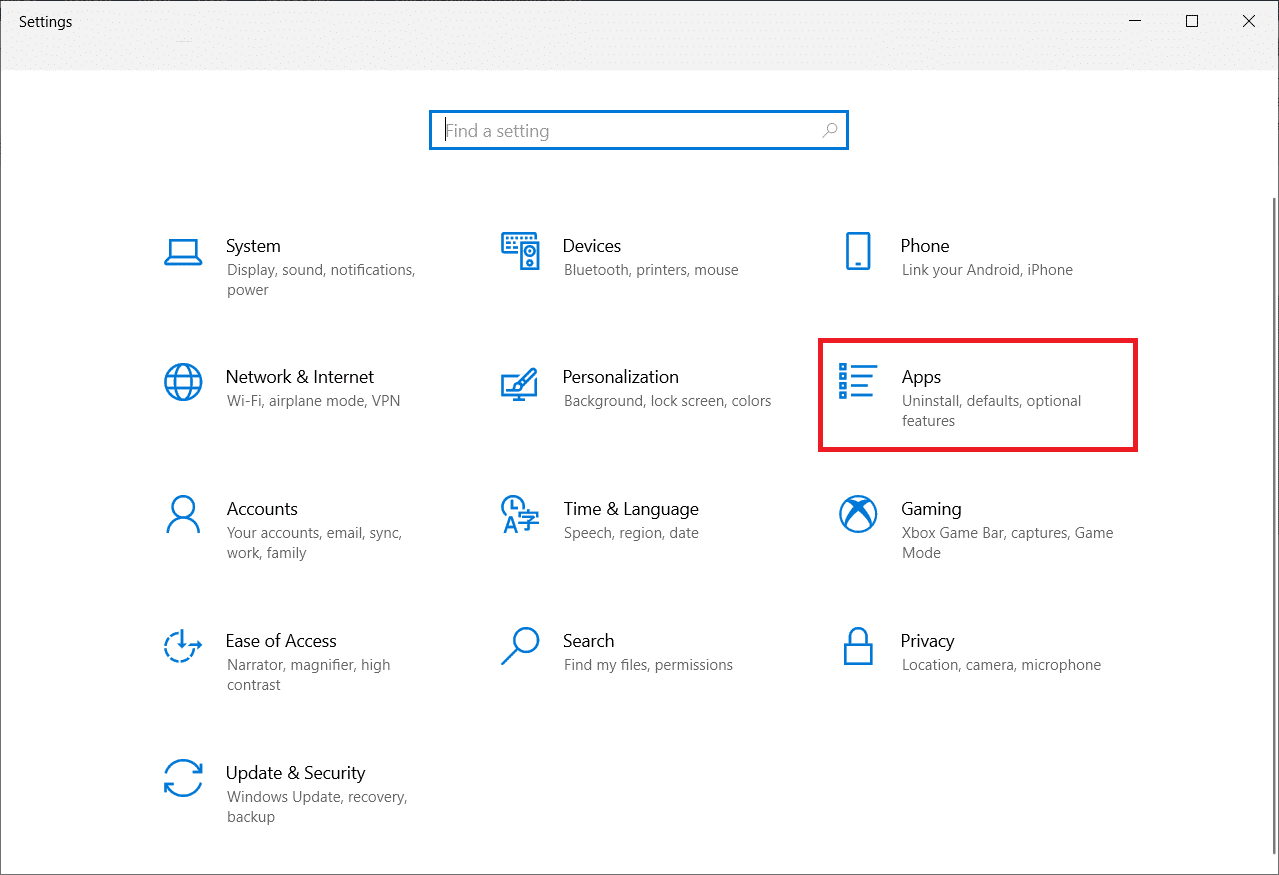
3. Finn MSI-spillappen og klikk på den for å avinstallere.
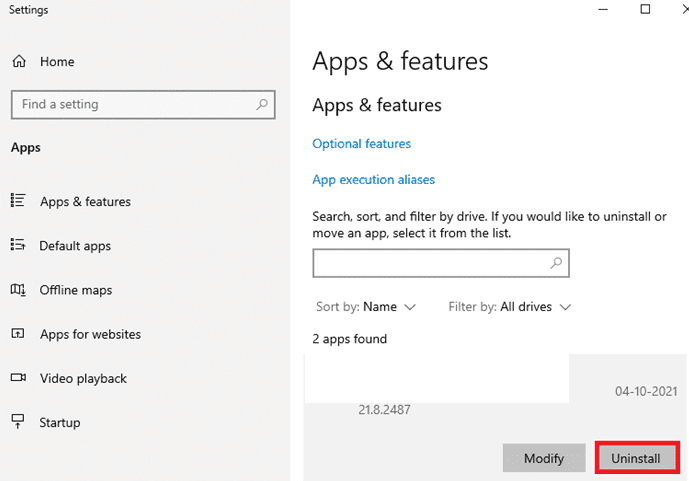
4. Last deretter ned den nyeste versjonen av MSI-spillappen fra drivernedlastingssiden.
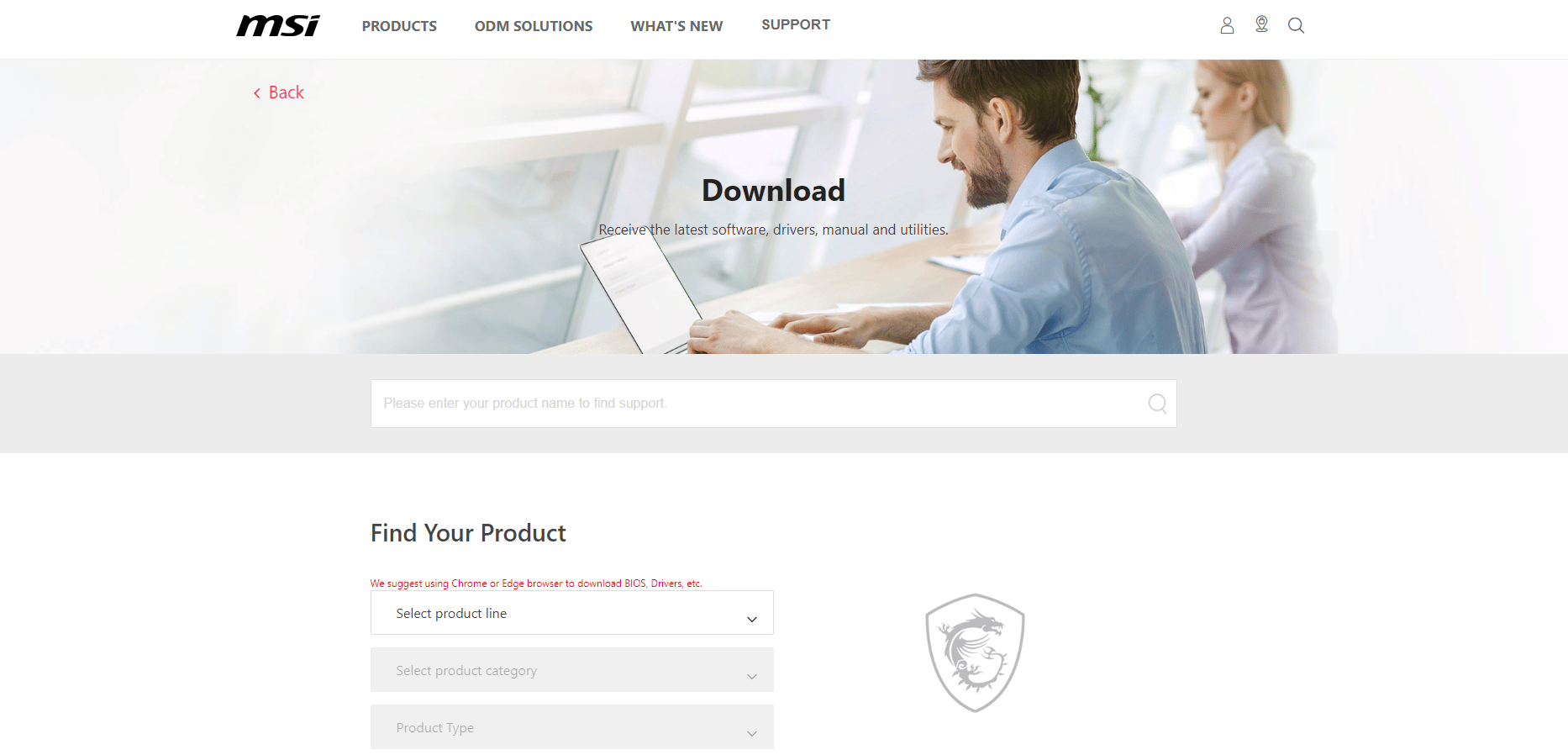
5. Her kan du finne ditt produkt ved å fylle ut relevant informasjon, og deretter laste ned MSI gaming center-appen for ditt system.
Ofte stilte spørsmål (FAQs)
Q1. Hva er funksjonen til MSI-spillappen?
Ans. MSI-spillappen er et nyttig verktøy for å overvåke spill og andre funksjoner på systemet. Den holder oversikt over effekter, grafikk, GPU- og CPU-temperatur.
Q2. Hvor god er MSI-appen for spilling?
Ans. MSI-spillappen forbedrer spillopplevelsen betraktelig. Den gir brukerne tilgang til funksjoner som ikke er tilgjengelige med andre apper.
Q3. Kan jeg avinstallere MSI-spillappen?
Ans. Ja, du kan avinstallere MSI-spillappen hvis du ikke ønsker å benytte deg av tjenestene lenger.
Q4. Fungerer MSI-spillappen kun på MSI-bærbare datamaskiner?
Ans. MSI-spillappen er en integrert funksjon for MSI-bærbare datamaskiner, men appen er også kompatibel med mange andre systemer.
Q5. Hvordan laster jeg ned MSI-spillappen?
Ans. Du kan laste ned appen ved å gå til MSI Support-siden og spesifisere detaljer om din konfigurasjon, pakkedetaljer og annet. Når du har gjort dette, kan du laste ned appen til systemet ditt.
Q6. Hvor gode er MSI-bærbare datamaskiner for gaming?
Ans. Hvis du vurderer å kjøpe en MSI-bærbar gaming-PC, er dette utvilsomt et av de beste valgene på markedet. Med sin gode ytelse, utmerkede spesifikasjoner og generelle spillopplevelse, er den en flott allrounder for spillere.
***
MSI-spillappen er populær blant mange spillere på grunn av sine attraktive og funksjonsrike muligheter for å overvåke systemet mens de spiller. Likevel kan tekniske problemer oppstå, og dette kan være frustrerende for brukeren. Vi håper at denne guiden har hjulpet deg med å løse disse problemene, og at du har klart å fikse MSI-spillappen. Del gjerne hvilken metode som fungerte best for deg. Hvis du har ytterligere spørsmål eller forslag, kan du legge igjen en kommentar nedenfor.