Det kan være både foruroligende og upraktisk når en vesentlig Windows-funksjon plutselig forsvinner. Dette kan skje etter en Windows-oppdatering, når du installerer programvare som endrer systeminnstillingene, eller etter at andre har brukt datamaskinen din.
Hvis oppgavelinjen din er borte, startmenyen mangler, eller avslutningsalternativene ikke lenger er synlige, trenger du ikke å bekymre deg. Vi skal presentere de enkleste metodene for å få tilbake tapte Windows-funksjoner uten at du må tilbakestille hele datamaskinen.
Hvorfor er enkelte Windows-funksjoner borte fra datamaskinen din?
Det kan være flere grunner til at du ikke får tilgang til visse Windows 10 eller 11-funksjoner. Her er noen av de vanligste:
- Explorer.exe har krasjet: Oppgavelinjen og startmenyen styres av prosessen «explorer.exe». Hvis denne prosessen slutter å fungere, kan det føre til problemer med begge disse verktøyene. Slike problemer kan som regel løses ved å omstarte explorer.exe i Oppgavebehandling.
- Korrupt brukerprofil: Det kan være feil i brukerprofilene dine som forstyrrer skrivebordsmiljøet. Det er også mulig at tredjepartsprogramvare eller nylige oppdateringer kommer i konflikt med den normale funksjonen til disse verktøyene, noe som fører til problemet.
- Problemer med registeret eller GPE: Hvis du har gjort store endringer i systemet ved hjelp av registerredigering eller redigering av gruppepolicy, er det mulig at noen innstillinger forstyrrer visse Windows-funksjoner og forårsaker problemet. I slike tilfeller kan det hjelpe å tilbakestille til standardinnstillingene.
- Driverproblemer: I sjeldne tilfeller kan en korrupt eller utdatert grafikkdriver påvirke hele brukergrensesnittet. Kontroller at driverne dine er oppdaterte ved hjelp av Enhetsbehandling.
Nå som du er kjent med de mulige årsakene, skal vi se på hvordan du kan feilsøke problemet og løse det en gang for alle.
1. Gjenopprett søkefeltet
Søkefeltet ved siden av Start-knappen i Windows 10 var tidligere koblet til Cortana. Dette betydde at hvis du skjulte Microsofts taleassistent, ville søkefeltet forsvinne, og hvis du viste Cortana igjen, ville det dukke opp igjen.
Nå som disse to er separate, er det enda enklere å gjenopprette et manglende søkefelt i Windows 10. Bare høyreklikk på et tomt sted på oppgavelinjen, og velg Søk > Vis søkeboks.
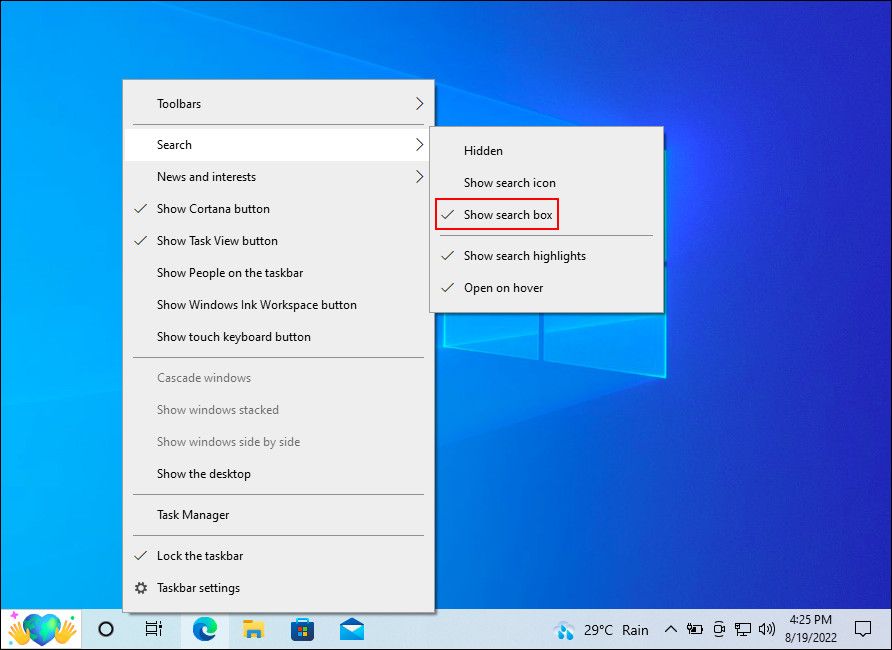
Hvis det ikke fungerer, høyreklikker du på oppgavelinjen og velger Innstillinger for oppgavelinje. Hvis alternativet for å bruke små oppgavelinje-knapper er aktivert, deaktiver det for å få tilbake søkeboksen.
Hvis du opplever dette problemet i Windows 11, bør du se hvordan du fikser et Windows søkefelt som ikke vises eller fungerer.
2. Gjenopprett oppgavelinjen
Hvis oppgavelinjen din har forsvunnet, bør du først sjekke om den bare er skjult.
- Beveg musepekeren til bunnen av skjermen for å se om den dukker opp.
- Hvis det ikke virker, høyreklikker du på oppgavelinjen og velger Innstillinger for oppgavelinje.
- Deaktiver alternativet Skjul oppgavelinjen automatisk.
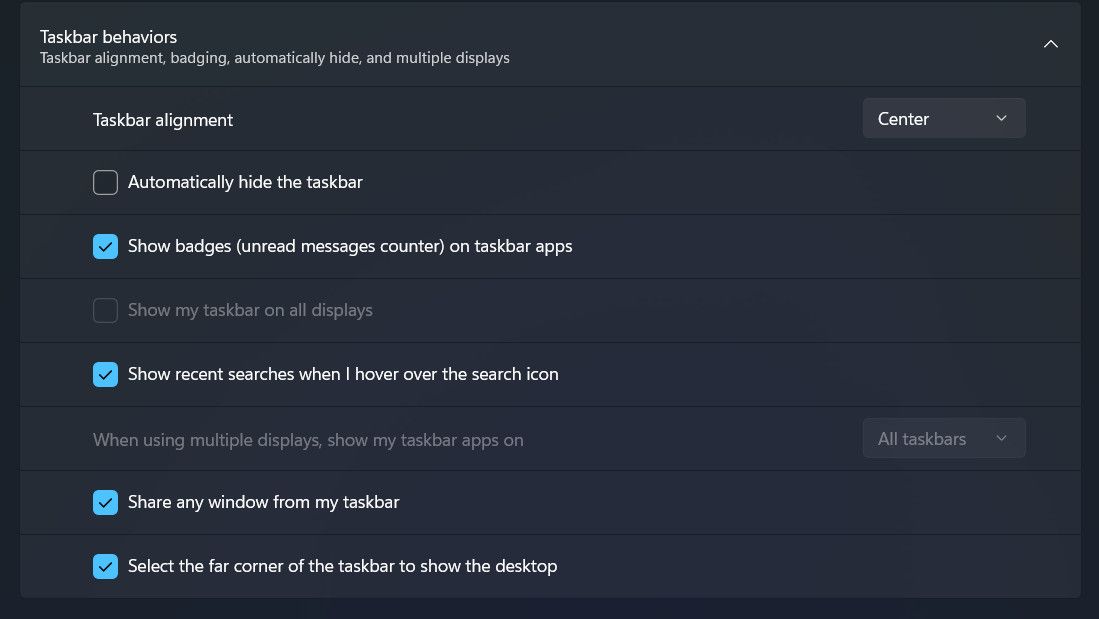
Oppgavelinjen kan noen ganger forsvinne hvis det er et problem med Filutforsker. Det kan løses ved å starte Explorer (explorer.exe) på nytt via Oppgavebehandling uten å måtte starte datamaskinen på nytt. Dette trikset kan også fungere hvis selve Filutforskeren er borte.
Siden du ikke kan åpne Oppgavebehandling ved å høyreklikke på oppgavelinjen, åpner du den ved å trykke Ctrl + Shift + Esc. Høyreklikk på Windows Utforsker i kategorien Prosesser, og velg Start på nytt.
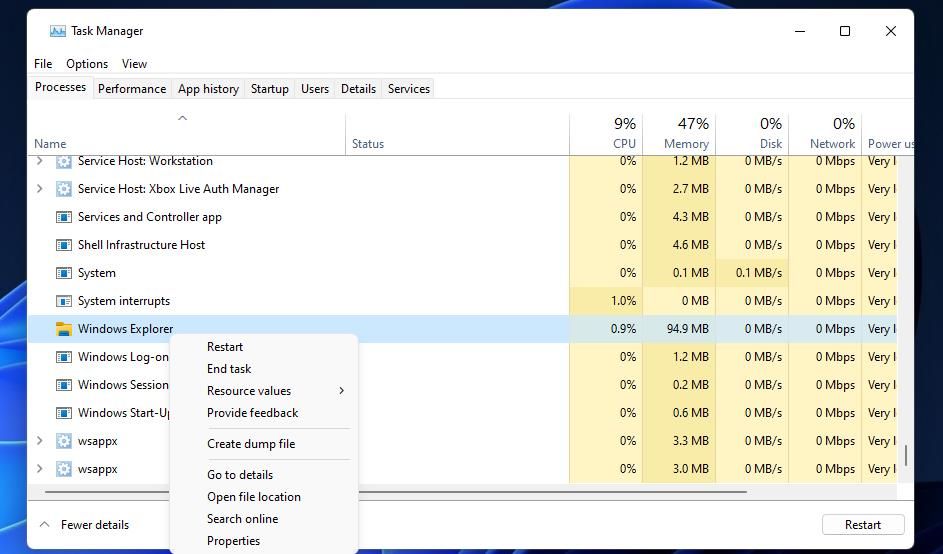
3. Gjenopprett manglende ikoner på oppgavelinjen
Hvis du ikke lenger ser klokken, volumkontrollen, nettverksikonet eller andre nyttige ikoner på oppgavelinjen, kan du gjenopprette dem her.
Høyreklikk på oppgavelinjen, og velg Innstillinger for oppgavelinje. Sørg for at alle oppgavelinjeelementer er aktivert i det vinduet som dukker opp.
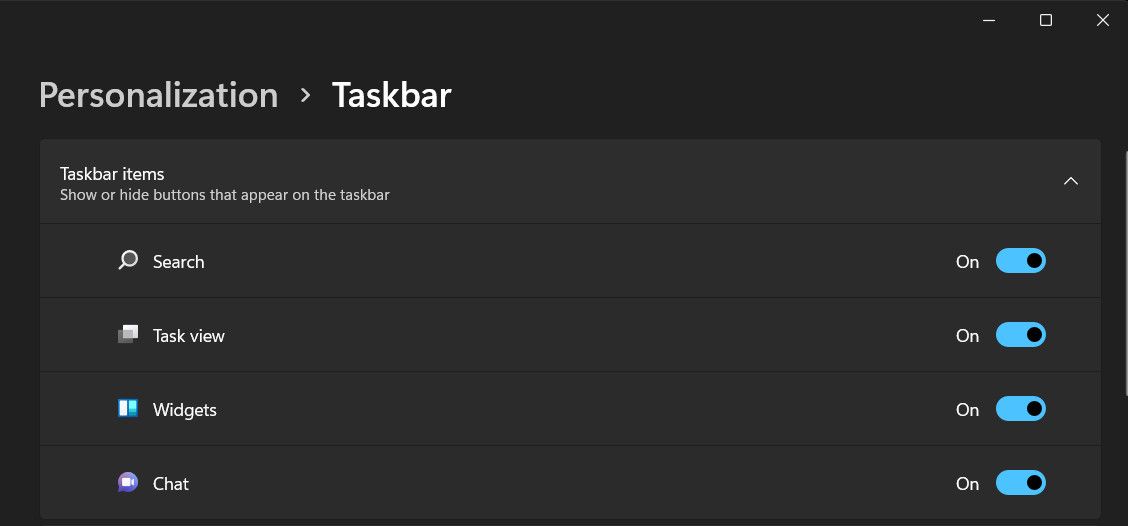
Hvis Start-menyen ikke vises når du klikker på Start-knappen i Windows, kan det være to hovedårsaker.
Den vanligste og enkleste å fikse er at Windows er i «nettbrettmodus», som erstatter Start-menyen med berøringsskjermvennlige fliser.
For å bytte tilbake til skrivebordsmodus klikker du enten på varslingsikonet ved siden av klokken på oppgavelinjen eller trykker Win + A. Når varslingspanelet åpnes, klikker du på Nettbrettmodus for å slå den av.
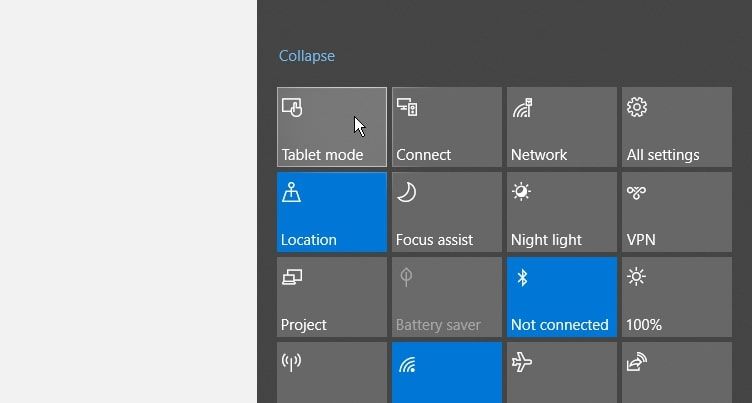
Den andre, mer alvorlige årsaken er at Start-menyen er ødelagt. Du kan reparere den ved å registrere menyen på nytt gjennom PowerShell. Du kan få tilgang til PowerShell via Oppgavebehandling hvis søkefeltet ikke fungerer eller ikke er tilgjengelig.
- I Windows Søk skriver du «Powershell» og velger Kjør som administrator.
- Når PowerShell åpnes, kopier og lim inn følgende kommando, og trykk Enter:
Get-appxpackage -all *shellexperience* -packagetype bundle |% {add-appxpackage -register -disabledevelopmentmode ($_.installlocation + “\appxmetadata\appxbundlemanifest.xml”)}
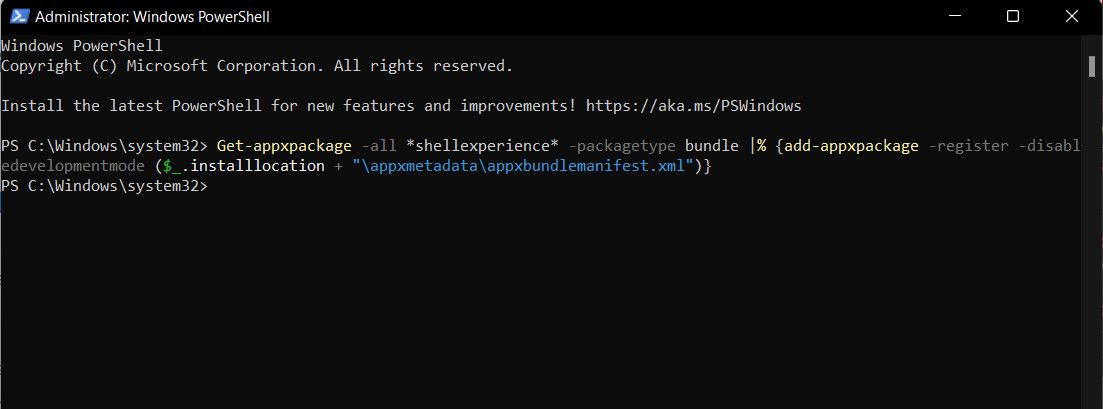
Start datamaskinen på nytt, og Start-menyen skal være gjenopprettet.
5. Gjenopprett papirkurven
Hvis papirkurvikonet har forsvunnet fra skrivebordet ditt, vil du ikke kunne dra og slippe filer for å slette dem eller gjenopprette slettede filer. Slik får du den tilbake. Disse trinnene gjelder for både Windows 10- og 11-brukere.
- Gå til Start > Innstillinger > Personalisering.
- Velg Temaer i menyen til venstre.
- Rull ned og klikk på Innstillinger for skrivebordsikon.
- Merk av for papirkurven og klikk OK eller Bruk.
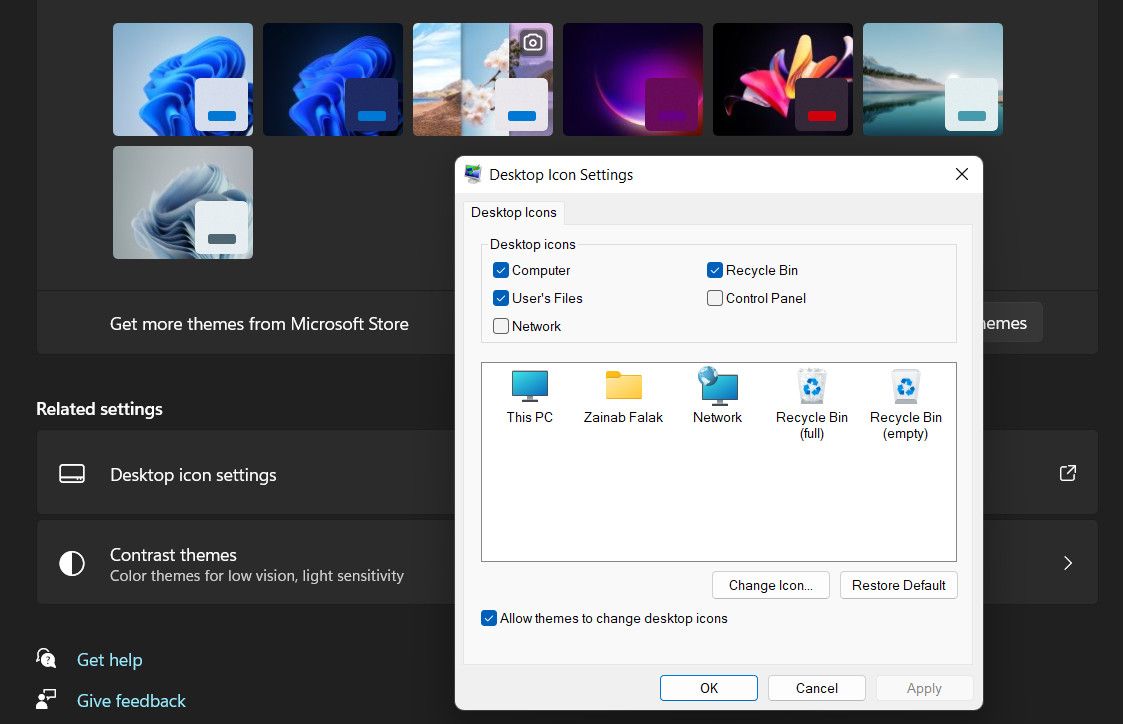
Hvis avmerkingsboksen allerede er krysset av, kan det være at Windows er i nettbrettmodus, som beskrevet i forrige tips. Dette skjuler automatisk skrivebordsikoner, inkludert papirkurven.
Slik viser du papirkurven i denne modusen:
- Gå til Start > Innstillinger > System > Nettbrett > Endre flere nettbrettinnstillinger.
- Deaktiver alternativet Skjul appikoner på oppgavelinjen i nettbrettmodus.
6. Gjenopprett manglende strømalternativer
Ved å klikke på Strøm i Start-menyen kan du vanligvis starte datamaskinen på nytt, slå den av eller sette den i hvilemodus. Hvis du ser en tom boks i stedet for disse alternativene, eller en melding som sier «Det er for øyeblikket ingen strømalternativer tilgjengelig», er det flere løsninger du kan prøve.
1. Kjør feilsøker for strøm
Den enkleste løsningen for manglende strømalternativer er å kjøre Windows» feilsøker for strøm.
Dette verktøyet lar Windows lete etter strømproblemer og forhåpentligvis foreslå en løsning (eller bruke den automatisk).
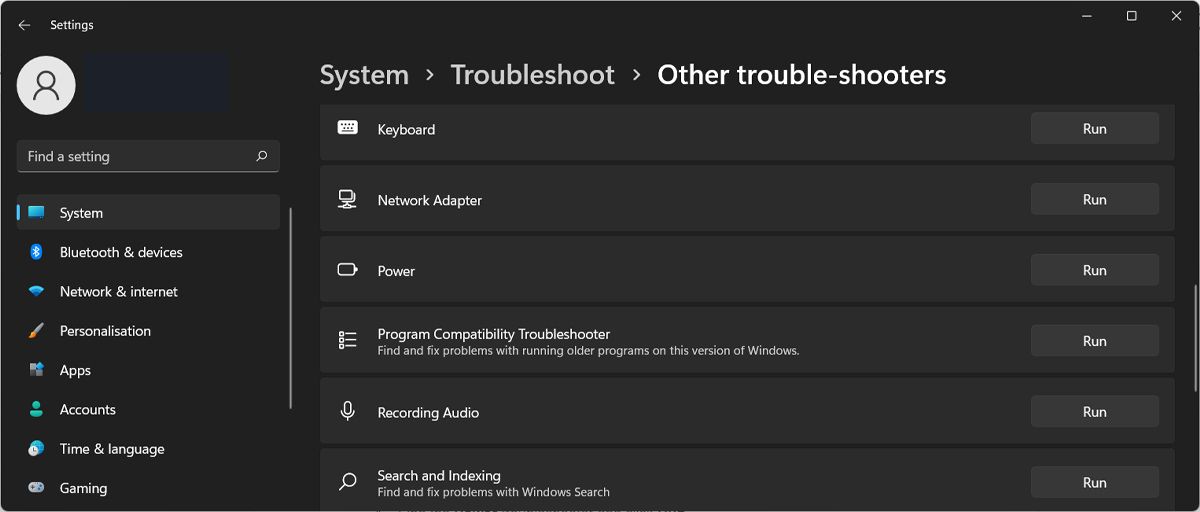
2. Rediger Windows-registeret
Hvis du bruker Windows Home, kan en registerjustering få tilbake strømalternativene (dette fungerer også i andre utgaver av Windows). Slik gjør du det:
- Start Registerredigering og gå til følgende plassering:
HKEY_CURRENT_USER\Software\Microsoft\Windows\CurrentVersion\Policies\Explorer
- Dobbeltklikk på oppføringen NoClose i den høyre ruten (hvis den finnes), og endre verdien fra 1 til 0.
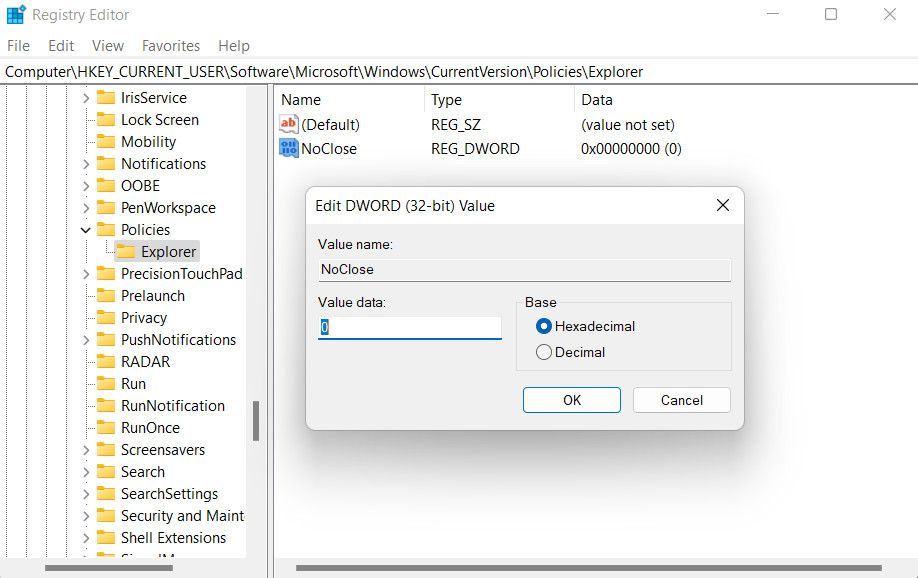
7. Gjenopprett Diskopprydding-knappen
Det innebygde Diskopprydding-verktøyet i Windows lar deg raskt slette søppelfiler og frigjøre plass. Noen ganger kan imidlertid knappen forsvinne fra egenskapene til en disk.
- For å gjenopprette Diskopprydding-knappen, åpne Registerredigering og gå til følgende nøkkel:
HKEY_LOCAL_MACHINE\SOFTWARE\Microsoft\Windows\CurrentVersion\Explorer\MyComputer
- Høyreklikk på Min datamaskin, velg Ny > Nøkkel, og gi den nye nøkkelen navnet «Opprydding».
- Høyreklikk på Standard i den høyre ruten, og velg Endre.
- Skriv inn (eller kopier og lim inn) følgende i feltet Verdidata, og klikk deretter OK:
%SystemRoot%\System32\cleanmgr.exe /D %c
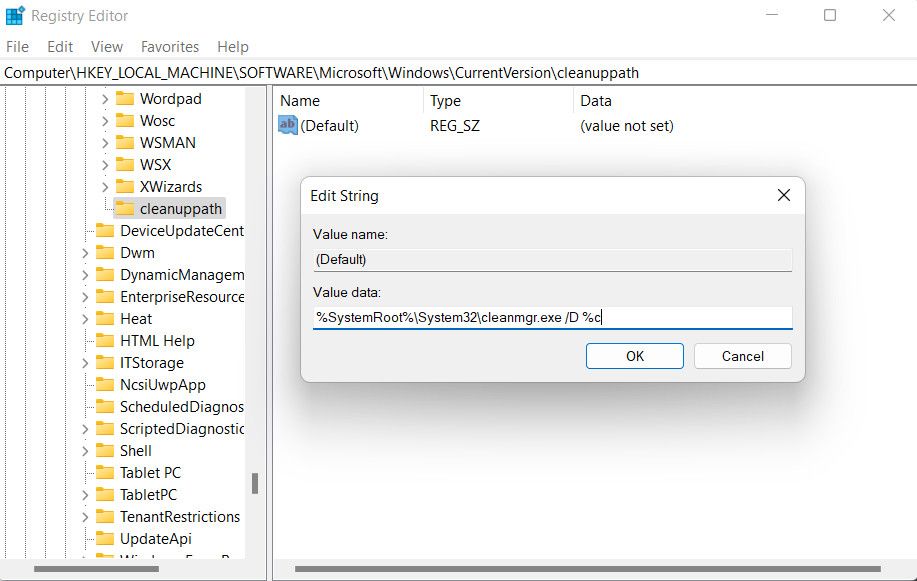
Når du er ferdig, åpner du Denne PC-en i Filutforsker, høyreklikker på en disk og velger Egenskaper. Diskopprydding-knappen skal nå være tilgjengelig i kategorien Generelt.
Få tilbake det som er tapt i Windows
Selv om det er naturlig å bli bekymret når du ikke får tilgang til en kjent Windows-funksjon, er det som regel ganske enkelt å gjenopprette den. Du trenger bare å vite den riktige innstillingen for å endre eller justere.
Men hvis det viser seg umulig å gjenopprette en manglende Windows-funksjon, anbefaler vi at du kontakter det offisielle Microsoft-kundestøtteteamet og rapporterer problemet. Forhåpentligvis kan de identifisere den nøyaktige årsaken til problemet og løse det for godt.