De Beste Skjermopptakerne for Linux i 2024
Dersom du leter etter en metode for å fange skjermen din i Ubuntu, har vi tidligere gått gjennom hvordan du bruker den innebygde skjermopptakeren, samt noen tredjepartsapplikasjoner. Imidlertid, for de som bruker andre Linux-distribusjoner, har vi laget en samling av de fremste skjermopptaksprogramvarene tilgjengelige for Linux-brukere. Vi forstår at behovene til brukerne varierer; noen ønsker å inkludere webkamera i opplæringsvideoer, mens andre kun trenger å skape en enkel GIF av et skjermopptak. Med dette i tankene, presenterer vi her 8 av de mest anbefalte skjermopptakerne for Linux, som du bør utforske. Vi har inkludert alt fra enkle til komplekse verktøy, så la oss komme i gang.
De Fremste Skjermopptaksappene for Linux (2024)
Denne listen inneholder både grunnleggende og avanserte verktøy for skjermopptak for Linux-PC-brukere. I tillegg finner du de beste Ubuntu-spesifikke skjermopptakerne her, ettersom de fleste ble testet på Ubuntu.
Viktig merknad: Mange av de testede skjermopptakerne fungerer ikke optimalt med Wayland, selv om de offisielt støtter det. Det anbefales derfor å bytte til Xorg for en problemfri skjermopplevelse.
1. GNOME Skjermopptaker
Dersom din Linux-distribusjon (som oftest basert på Debian) benytter GNOME Desktop Shell, trenger du ikke laste ned en separat applikasjon. GNOME Desktop Shell har en integrert skjermopptaker som er meget effektiv både i Wayland og Xorg. Siden den ble lansert, har den innebygde opptakeren blitt betydelig forbedret og har nå støtte for skjermopptak via Wayland. Hvis du er på utkikk etter en pålitelig skjermopptaker for Ubuntu, vil GNOME-opptakeren dekke dine behov.
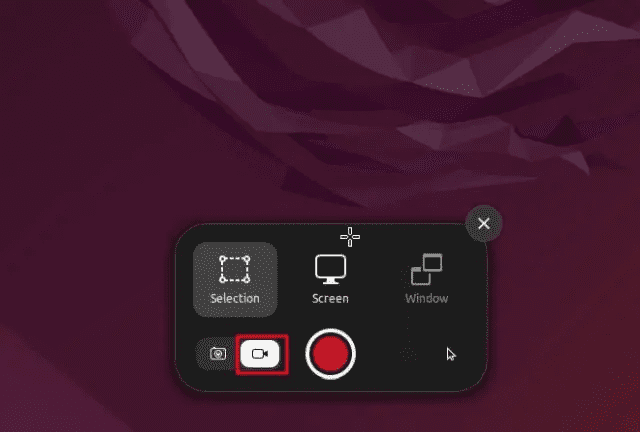
Du kan ta opp skjermen i tre forskjellige moduser: full skjerm, vindu og et valgt område. For å starte verktøyet, må du trykke snarveien «Ctrl + Alt + Shift + R». Deretter kan du starte opptaket umiddelbart. En ulempe er imidlertid at GNOME-skjermopptakeren ikke kan ta opp lyd fra mikrofon eller interne kilder. I tillegg støtter den kun WEBM-format for øyeblikket. Til tross for dette er den en av de enkleste måtene å ta opp skjermen på Linux, og vi anbefaler den for dens tilgjengelighet.
Tastatursnarvei: Ctrl + Alt + Shift + R
Fordeler:
Enkel i bruk
Støtter Wayland
Tre opptaksmoduser
Ulemper:
Ingen støtte for lydopptak
Kun WEBM-støtte
2. SimpleScreenRecorder
SimpleScreenRecorder er anerkjent som en av de beste skjermopptakerne for Linux, kjent for sin stabilitet og rike funksjonalitet. Med dette verktøyet kan du justere bildefrekvensen, legge til forskjellige lydkilder (både interne og mikrofon), endre bithastigheten, ta med markøren i opptaket, og mye mer. Den støtter også eksport av video i en rekke formater, inkludert MP4, MKV og WEBM. Du kan også velge å ta opp hele skjermen eller et definert område.
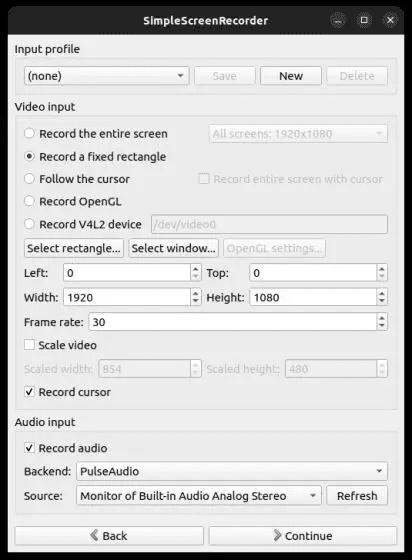
Det eneste problemet med SimpleScreenRecorder er at det ikke fungerer med Wayland. Under testene på Ubuntu 22.04.1, viste appen et blankt bilde, noe den forøvrig hadde varslet om på forhånd. Men, om du bruker Xorg, vil denne appen fungere utmerket for skjermopptak.
- Slik installerer du: Åpne terminalen og bruk kommandoen nedenfor:
sudo apt install simplescreenrecorder
Fordeler:
Stabil
Avansert tilpasning
Eksport i mange formater
Ulemper:
Støtter ikke Wayland
3. Kazam
Kazam er en favoritt for mange når det gjelder skjermopptak på Linux. Denne programvaren plasserer seg midt i mellom grunnleggende og avanserte opptakere, med alle nødvendige funksjoner i et stilrent og enkelt brukergrensesnitt. Du kan enkelt velge opptaksmodus – full skjerm, vindu eller et valgt område. I tillegg kan du velge å inkludere musepekeren, lyd fra høyttalere og fra mikrofon.
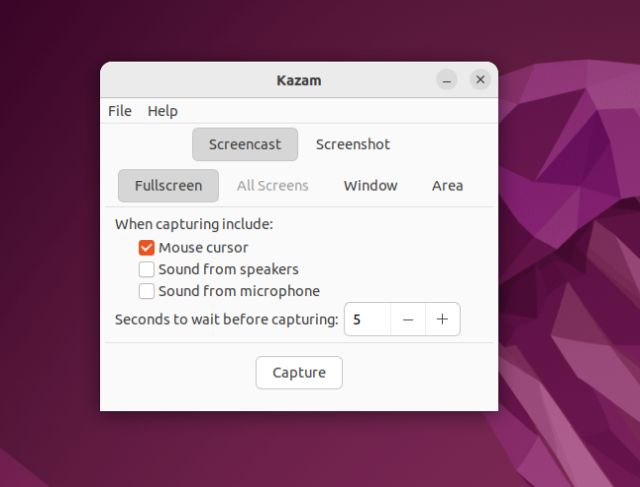
En fordel med Kazam er at den støtter forsinket oppstart. Du kan definere en tidsforsinkelse før opptaket starter, som er en praktisk funksjon. Den støtter MP4, AVI og WEBM-formater, og du kan velge hvor du vil lagre filene. Du kan også velge bildefrekvens. Kazam er et lett verktøy for å ta opp skjermen, og det ville vært enda bedre med støtte for hurtigtaster.
- Slik installerer du: Åpne terminalen og bruk følgende kommando:
sudo apt install kazam
Fordeler:
Lett og enkelt brukergrensesnitt
Alle nødvendige funksjoner
Eksport i MP4 og AVI
Ulemper:
Fungerer ikke på Wayland
4. Peek
Hvis du er ute etter en Ubuntu-skjermopptaker for å lage GIF-er, anbefaler vi Peek. Det er et av de beste verktøyene for å ta opp skjermen i GIF-format, i tillegg til MP4, WEBM og APNG. Start programmet, juster rammen til ønsket område, og klikk på «Record». Ferdig!
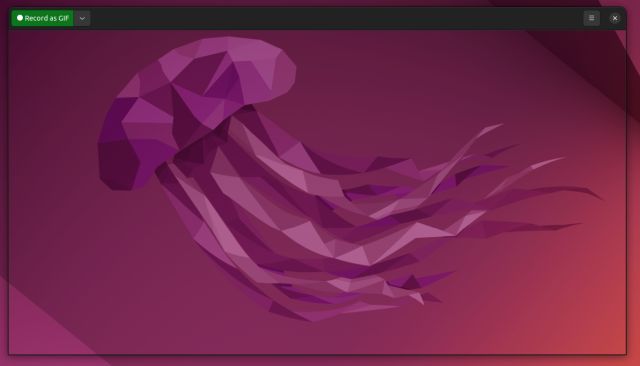
Du kan til og med ta opp lyd i MP4- eller WEBM-formater, men du må aktivere dette fra innstillingene. I innstillingene kan du også justere bildefrekvens, legge til forsinkelsestimer, følge musepekeren og mer. Peek er et utmerket valg for å lage GIF-er.
- Slik installerer du: Åpne terminalen og bruk følgende kommandoer. Mer informasjon finner du her.
sudo add-apt-repository ppa:peek-developers/stable sudo apt update sudo apt install peek
Fordeler:
Perfekt for GIF-er
Kan ta opp lyd
Eksport i MP4 og WEBM
Ulemper:
Ingen betydelige
5. Kooha
Kooha er en av de beste Ubuntu-skjermopptakerne med et intuitivt grensesnitt. Uten mange alternativer, gir den enkle brytere for å aktivere eller deaktivere funksjoner. Velg vindu, et tilpasset område eller start et fullskjermsopptak. Den har også mulighet for å ta opp lyd fra høyttalere, mikrofon (eller begge) og å fange markøren. Opptakene kan eksporteres som MP4, WEBM, MKV og GIF.
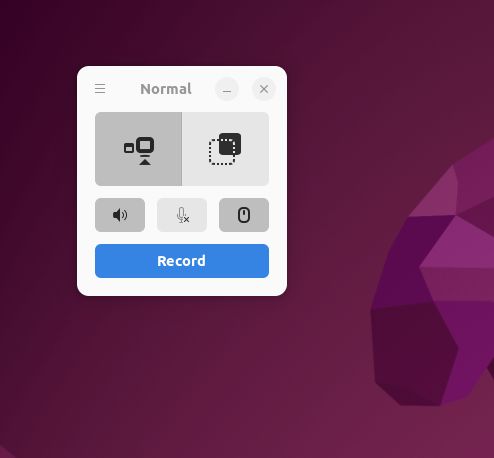
Du kan velge visningskilde, slik at du kan ta opp fra en annen skjerm. Du kan også tilpasse lagringssted, bildefrekvens, og legge til en forsinkelse. Kooha er en solid skjermopptaker for Linux.
- Slik installerer du: Åpne terminalen og bruk følgende kommandoer. Du må sette opp Flatpak først.
flatpak install flathub io.github.seadve.Kooha
Fordeler:
Intuitivt brukergrensesnitt
Velg visningskilde
Tilpass bildefrekvens og forsinkelse
Ulemper:
Fungerer ikke med Wayland
6. Blue Recorder
Husker du Green Recorder? En av utviklerne har videreutviklet denne til Blue Recorder. Den er basert på Green Recorder, har et lignende grensesnitt, og har rettet mange feil knyttet til Wayland og FFmpeg. Ved rask testing fungerte den godt med Xorg, men hadde problemer med Wayland.
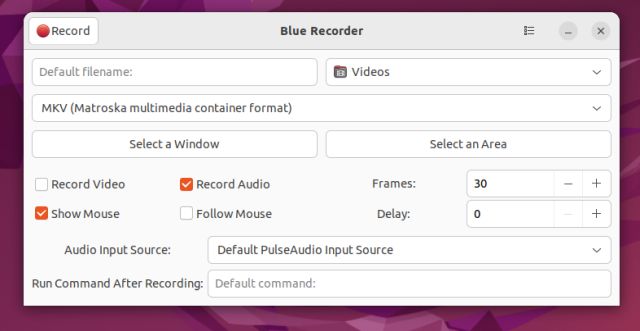
Du kan velge eksportformat fra en rekke alternativer, inkludert MP4, AVI, MKV, WMV, NUT og GIF. Ja, du kan til og med konvertere et skjermopptak til GIF automatisk med Blue Recorder. Du kan velge å ta opp et vindu, et område, eller full skjerm. Det er også valg for å ta opp lyd, følge musen, velge bildefrekvens og sette en forsinkelse. Blue Recorder er en god skjermopptaker for Linux.
- Slik installerer du: Åpne terminalen og bruk følgende kommando. Snap vil installeres automatisk på Ubuntu.
sudo snap install blue-recorder
Fordeler:
Videreutviklet fra Green Recorder
Støtter mange formater
Ulemper:
Noe ustabil
7. OBS Studio
OBS Studio er en av de beste skjermopptakerne for alle plattformer. Det er et profesjonelt verktøy, ikke bare for videoopptak, men også for streaming. Du kan bruke OBS på Linux for å ta opp skjermen, legge til et webkamera, mixe lyd fra mikrofoner eller andre kilder, ta opp et vindu og mye mer. Du kan justere bithastighet og lydnivå i de avanserte innstillingene.
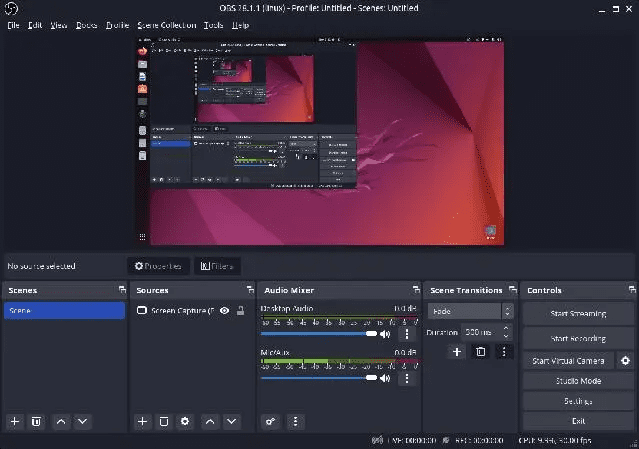
Standard opptaksformat er MKV, men du kan endre dette til MP4, MOV, FLV, TS eller M3U8. Hvis du ønsker en avansert skjermopptaker for Ubuntu, er OBS Studio et godt valg. OBS Studio fungerer ikke optimalt på Wayland, så det anbefales å bytte til Xorg.
- Slik installerer du: Åpne terminalen og bruk følgende kommandoer:
sudo add-apt-repository ppa:obsproject/obs-studio sudo apt update sudo apt install obs-studio
Fordeler:
Kraftig skjermopptaker
Avansert tilpasning
Støtter mange funksjoner
Ulemper:
Ikke for nybegynnere
Problemer med Wayland
8. vokoscreenNG
vokoscreenNG er en avansert skjermopptaker med støtte for webkamera. Perfekt for å lage opplæringsvideoer med tale og webkamera. Du kan ta opp hele skjermen, et vindu eller et definert område. Den har også støtte for forstørrelsesglass, som kan brukes for å fokusere på tekst. Du kan legge til lydkilder, velge bildefrekvens, velge kodek og mer.
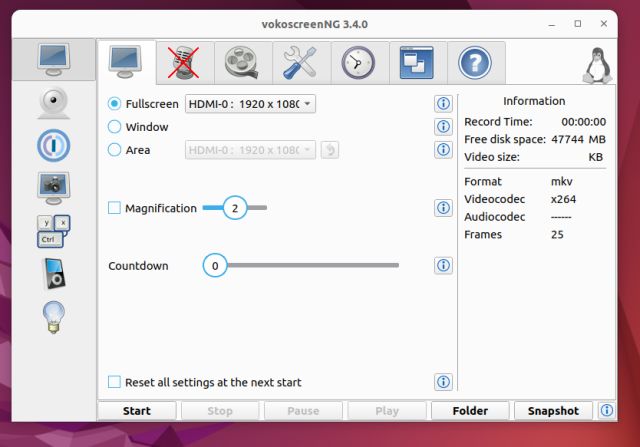
Videoer kan eksporteres som MKV, MP4, MOV, AVI og WEBM. Du kan legge til en forsinkelse eller planlegge en opptakssesjon. Det er også mulig å tilpasse hurtigtaster. vokoscreenNG er en god skjermopptaker for lærere.
- Slik installerer du: Åpne terminalen og bruk følgende kommandoer. Du kan også laste ned nyeste versjon her.
sudo apt install vokoscreen-ng
Fordeler:
Utmerket for opplæringsvideoer
Webkamerastøtte
Støtte for forstørrelsesglass
Ulemper:
Ingen betydelige
De Beste Ubuntu Linux Skjermopptakerne for Deg
Dette er de 8 beste skjermopptakerne for Linux. Vi har lagt til både grunnleggende og avanserte verktøy, slik at du kan finne det som passer best for dine behov. Hvis du er ute etter å ta opp skjermen på Windows 11, se vår detaljerte guide for dette. Hvis du har spørsmål, ta gjerne kontakt.