Viktige punkter
- Docker pull: Denne kommandoen brukes for å hente ferdiglagde bilder fra Docker Hub eller andre lagringsplasser. Du trenger ikke å sette opp dine egne.
- Docker run: Bruk denne kommandoen for å starte en ny container basert på et bilde. Du kan bruke ulike alternativer for å kjøre containeren i bakgrunnen eller sørge for at den kjører kontinuerlig.
- Docker ps: Denne kommandoen lister opp alle Docker-containere og viser detaljer som container-ID, bilde, opprettelsestidspunkt, status og tilordnede porter.
Docker-containere pakker applikasjonskonfigurasjoner inn i enheter som fungerer sømløst på tvers av ulike miljøer.
Docker tilbyr en rekke kommandoer som lar deg utføre ulike operasjoner. Disse kommandoene gir deg mulighet til å enkelt opprette, starte, stoppe, fjerne og administrere Docker-containere.
1. docker pull
docker pull-kommandoen brukes til å laste ned et Docker-bilde fra et register. Docker Hub er en sentral ressurs med mange forhåndsbygde bilder som kan brukes uten at du trenger å konfigurere dine egne.
Disse bildene fungerer som maler som du kan bruke til å opprette Docker-containere for dine applikasjoner. Med docker pull kan du også hente bilder som er lagret i et privat depot.
Du kan laste ned bilder i terminalen din ved å bruke denne syntaksen:
docker pull [OPTIONS] NAVN[:TAGG|@DIGEST]
Hvis du ikke spesifiserer en tagg, vil Docker laste ned bildet med standardtaggen. La oss for eksempel prøve å hente et Ubuntu-bilde:
docker pull ubuntu
Resultatet vil se omtrent slik ut:
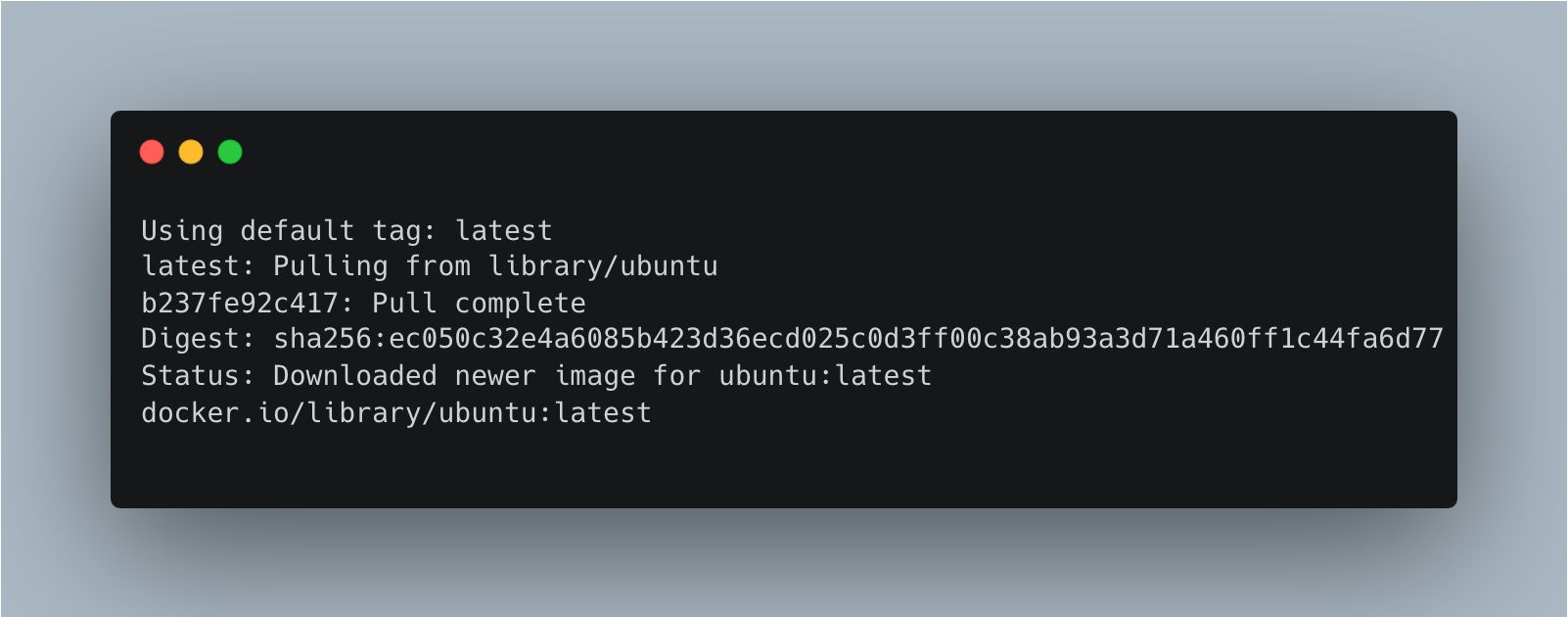
For å sjekke om bildet er lastet ned, kan du bruke følgende kommando:
docker images
Du vil se detaljer om bildet, som vist her:
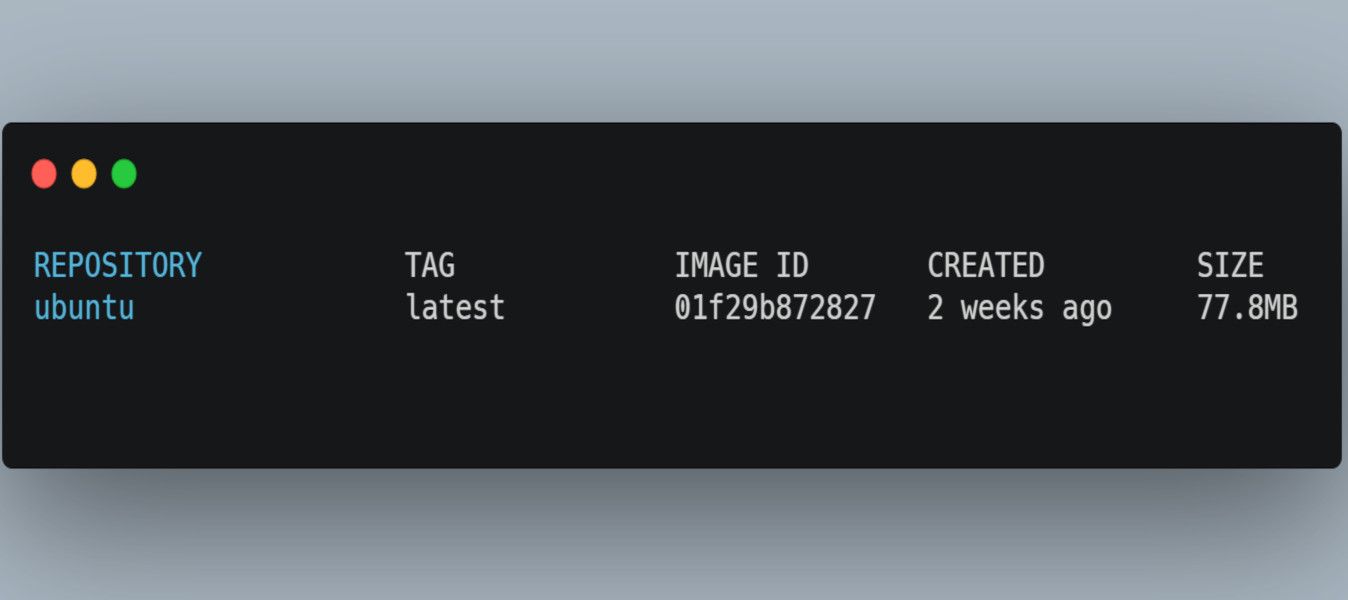
Det er også mulig å laste ned flere bilder samtidig ved å bruke denne syntaksen:
docker image pull --all-tags ubuntu
Kjør docker image pull --help for å se alle tilgjengelige alternativer for pull-kommandoen.
2. docker run
docker run-kommandoen brukes for å starte en ny Docker-container fra et bilde. Husk at en container er en kjørende instans av et bilde. Det er nødvendig å ha containere som kjører din kode for at applikasjonen din skal fungere.
For å starte en container, bruk følgende syntaks:
docker run [OPTIONS] BILDE [KOMMANDO] [ARG...]
For å sørge for at containeren kjører, kan du starte den i bakgrunnen. La oss prøve å starte Ubuntu-bildet i bakgrunnen:
docker run -d ubuntu:latest
Du vil se en kode i terminalen som bekrefter at containeren kjører, for eksempel:
8faa77f621f33473af6992c94a9e2d97c12b5c1d11a1c44897344ee862eec7e1
Vanligvis vil en container kjøre en kort stund før den avslutter. For å sørge for at en container kjører kontinuerlig, kan du bruke alternativet -t eller -tty.
docker run -d -t ubuntu:latest
Du kan sjekke hvilke containere som kjører med kommandoen docker ps. Da skal du se at Ubuntu-containeren kjører. Du kan også se en veiledning for hvordan du kjører Ubuntu som en Docker-container.
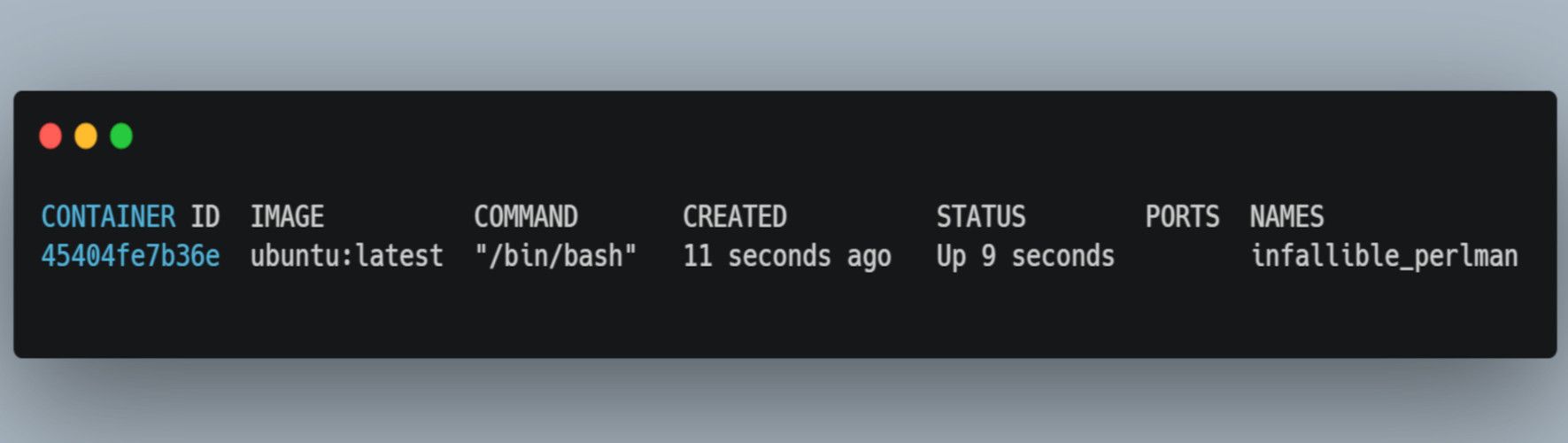
Du kan bruke mange andre alternativer for å navngi containeren, legge til volumer og definere porter. Små containere starter raskere enn store. Du kan redusere størrelsen på bildene ved å bruke alpine bilder eller andre metoder.
Se andre alternativer for docker run ved å kjøre kommandoen docker run --help.
3. docker ps
docker ps-kommandoen brukes til å vise en liste over alle Docker-containere i systemet ditt. Kommandoen gir informasjon om containerens ID, bilde, opprettelsesdato og status. Du kan også se statusen til containeren og hvilke porter som er tilordnet den.
Syntaksen er:
docker ps [OPTIONS]
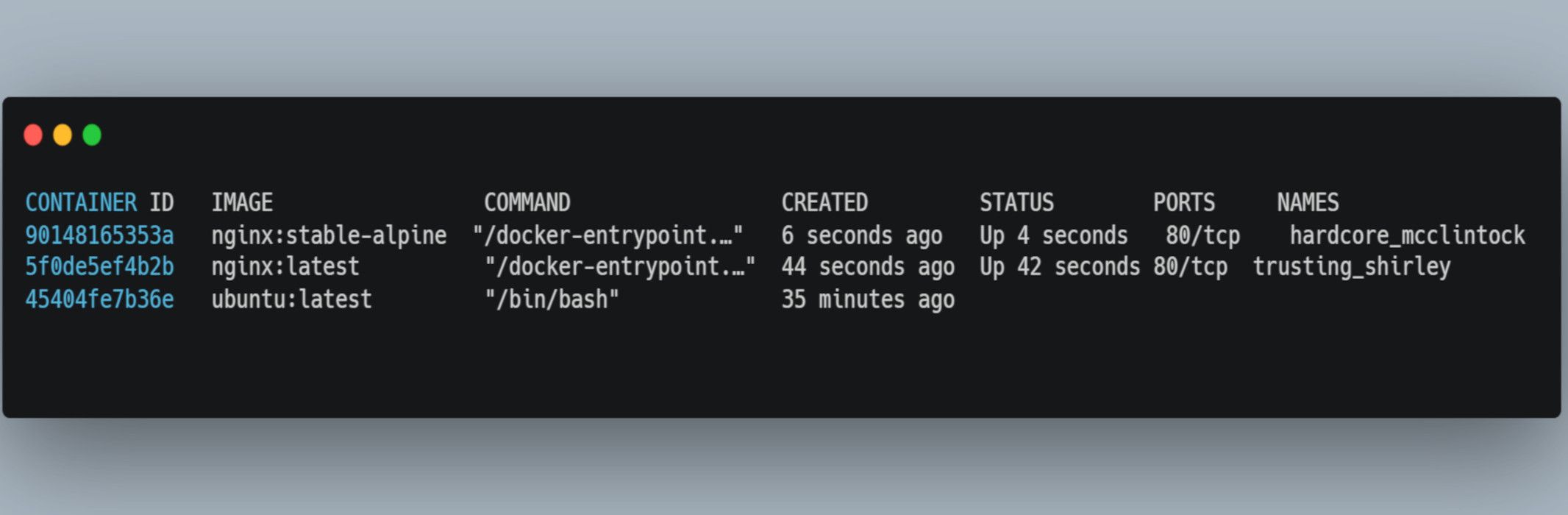
Du kan velge å kjøre kommandoen med ulike tilgjengelige alternativer. Bruk kommandoen docker ps --help for å se alle alternativene.
For eksempel kan du kjøre kommandoen i stille modus med --quiet. Eller du kan bruke --format for å vise containerdetaljene i et bestemt format. Du kan også vise containere med den nyeste taggen ved hjelp av --latest, eller vise containere av en bestemt størrelse med --size eller -s.
4. docker stop
Med docker stop-kommandoen kan du stoppe en eller flere kjørende containere. Dette kan være nyttig hvis du ikke lenger trenger containerne, eller hvis du ønsker å oppdatere dem.
Syntaksen er som følger:
docker stop [OPTIONS] CONTAINER [CONTAINER...]
Du kan stoppe Ubuntu-containeren ved å bruke container-ID-en:
docker stop 45404fe7b36e
I terminalen vil du se ID-en til containeren du har stoppet. For å bekrefte at containeren er stoppet, kan du kjøre docker ps for å se de aktive containerne. Du vil se at den stoppede Ubuntu-containeren ikke lenger er oppført.
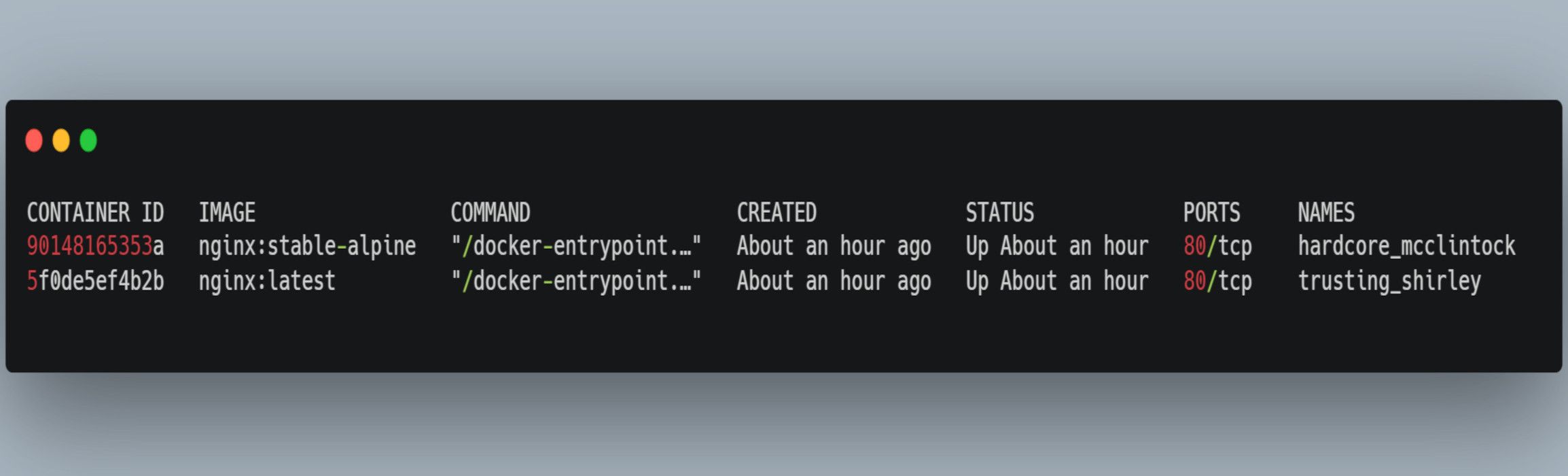
Du kan også stoppe flere containere samtidig med følgende kommando:
docker stop 90148165353a 5f0de5ef4b2b
For å se alle alternativer for docker stop, kjør docker stop --help.
5. docker start
Du kan starte stoppede containere på nytt med følgende syntaks:
docker start [OPTIONS] CONTAINER [CONTAINER...]
La oss starte Ubuntu-containeren som du stoppet tidligere:
docker start 45404fe7b36e
Du vil nå se containeren i listen over kjørende containere, som vist på bildet:
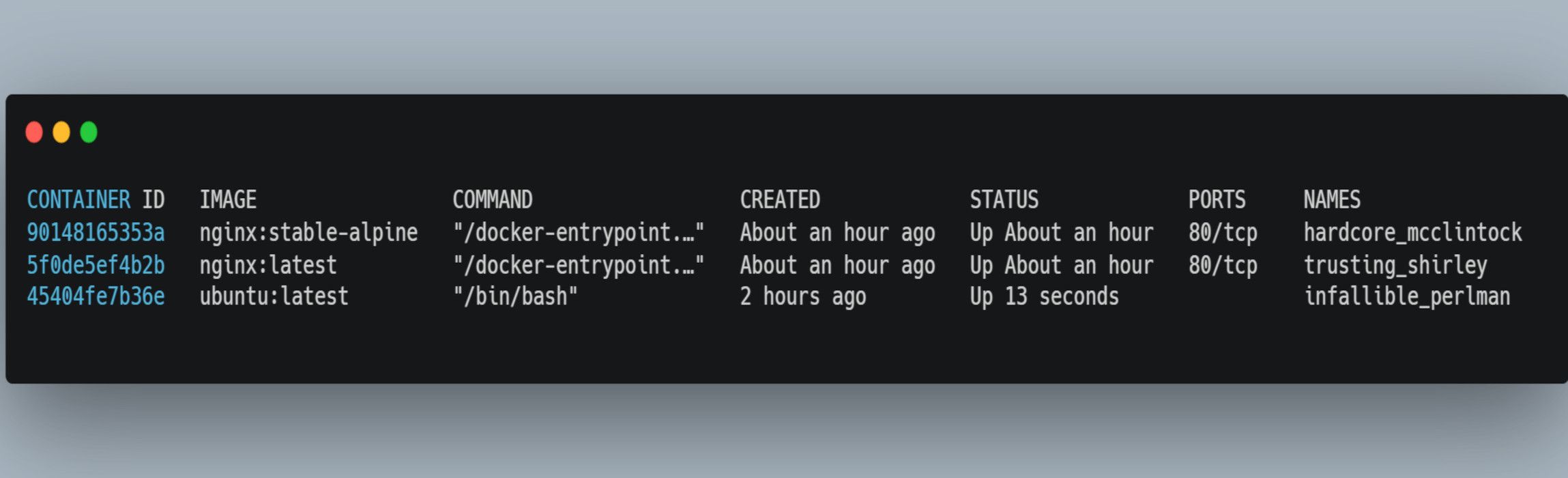
For å se alternativer for docker start, kjør docker start --help.
6. docker logs
docker logs-kommandoen hjelper deg med å hente logger som er generert av en kjørende container. Logger kan være nyttige for å feilsøke, overvåke og forstå hvordan containerne dine oppfører seg. Her er syntaksen for docker logs-kommandoen:
docker logs [OPTIONS] CONTAINER
Du kan bruke alternativer for å hente ut spesifikk informasjon fra containerne, som strømutdata og tidsstempler. Du kan også filtrere logger og se rapporter med ekstra attributter, som miljøvariabler.
For eksempel kan du hente logger med tidsstempler for Ubuntu-containeren ved å bruke containerens ID:
docker logs --timestamps 45404fe7b36e
Du vil se tidsstemplene i utdataene:
2023-08-21T13:10:31.979307895Z root@45404fe7b36e:/# 2023-08-21T13:51:27.442944740Z root@45404fe7b36e:/#
Kjør docker logs --help for å se hvordan du bruker andre alternativer.
7. docker exec
Bruk docker exec-kommandoen for å kjøre kommandoer inne i en container. Denne kommandoen lar deg samhandle med prosessene til en kjørende container. Du kan for eksempel få tilgang til containerens shell for å feilsøke og administrere den.
Syntaksen er:
docker exec [OPTIONS] CONTAINER COMMAND [ARG...]
Før du bruker docker exec i Ubuntu-containeren, må du sørge for at containeren kjører. Hvis den ikke gjør det, kan du starte den på nytt med docker start [CONTAINER].
Deretter kan du kjøre følgende kommando:
docker exec -it 45404fe7b36e /bin/bash
Dette vil åpne et shell inne i containeren:
root@45404fe7b36e:/#
Fra dette skallet kan du kjøre andre kommandoer inne i containeren.
8. docker push
docker push er en viktig Docker-kommando. Den brukes til å laste opp bilder fra et lokalt system til et online Docker-register.
En fordel med å lagre bilder på Docker Hub er at du kan hente dem hvor som helst. Registeret lar deg dele bildene dine og samarbeide med andre.
Syntaksen for å bruke kommandoen er:
docker push [OPTIONS] NAVN[:TAGG]
La oss prøve å laste opp et Ubuntu-bilde til Docker Hub for å demonstrere bruken. Du må ha en konto hos Docker Hub.
Først må du logge deg på docker-motoren i terminalen. Deretter må du gi bildet du ønsker å laste opp, et nytt navn som refererer til online-registeret. Til slutt kan du laste opp det omdøpte bildet til Docker Hub. Du kan lære praktiske trinn for å laste opp ved å se en veiledning for hvordan du hoster en app i Docker-registeret.
Avanserte Docker-kommandoer
Docker har også mer avanserte konsepter som Docker Compose og Docker Swarm. Disse verktøyene hjelper deg med å administrere konfigurasjonen for komplekse applikasjoner med mange containere. Du kan utforske kommandoer knyttet til disse verktøyene for å forbedre dine Docker-ferdigheter.