Tegn på at din Mac kan være hacket og hva du bør gjøre
Det er ofte vanskelig å oppdage om din Mac har blitt utsatt for et dataangrep. Dyktige hackere jobber nemlig i det skjulte mens de forsøker å stjele data eller forårsake problemer på datamaskinen din. Det finnes likevel visse indikasjoner, som for eksempel uvanlig fjernstyring, merkelige applikasjoner du ikke selv har installert og en rekke andre tegn.
Dersom du har mistanke om at noe er galt, finnes det tiltak du kan iverksette for å begrense eller stanse ytterligere skadelig aktivitet på din Mac. Hvor effektive disse tiltakene er, vil imidlertid variere, avhengig av hvordan hackeren opprinnelig fikk tilgang til maskinen din.
Internett er den vanligste veien inn for hackere til din Mac. Via internett kan hackere blant annet:
- Installere skadelig programvare, som virus eller spionprogrammer.
- Få tilgang til dine personlige data, som passord og bankinformasjon.
- Overvåke din aktivitet ved hjelp av kamera eller mikrofon.
- Ta fjernkontroll over din Mac.
Mange av disse problemene kan oppstå ved bruk av offentlig Wi-Fi, som på kafeer eller flyplasser. Hvis du mistenker at internettilkoblingen kan være utrygg, eller at et angrep pågår, bør du umiddelbart slå av Wi-Fi og Bluetooth via systeminnstillingene. Som et tilleggstiltak bør du også vurdere våre tips for personvern ved bruk av Mac på offentlige steder.
Å koble fra Wi-Fi er en midlertidig løsning. Mens du er frakoblet, bør du prøve å identifisere årsaken til problemet og iverksette forebyggende tiltak.
macOS benytter seg også av indikatorer som gir deg beskjed dersom en applikasjon har tilgang til kameraet eller mikrofonen. Du vil også motta varsel dersom noen har fjernstyring av din Mac. Hvis du mistenker at du blir overvåket mens du bruker Mac-en, bør du koble fra internett og følge våre anbefalinger.
Endre passord og påloggingsinformasjon
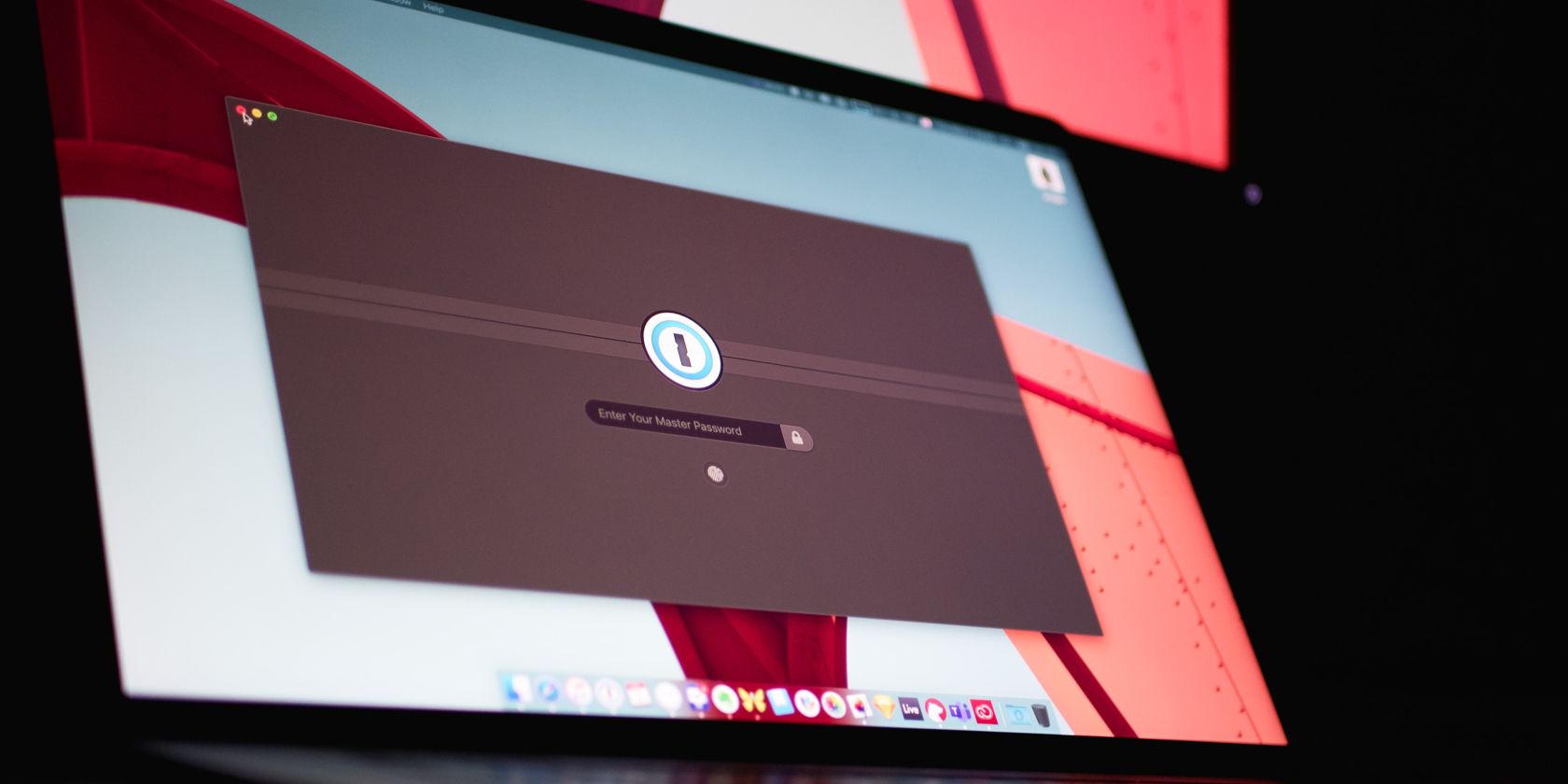
En mer permanent løsning etter et dataangrep, er å endre alle dine sensitive passord. Og dersom du ikke allerede har passord, er dette et godt tidspunkt for å ordne det.
Her er en oversikt over hvilke passord du bør endre på din Mac:
- Passord for brukerkonto: Endre påloggingspassordet for din administratorkonto. Dette er også passordet for Macens nøkkelring, hvor andre passord og betalingsinformasjon kan være lagret.
- Wi-Fi-passord eller påloggingsinformasjon for ruter: Angi et sterkt passord som er vanskeligere å gjette dersom du har administratorrettigheter for Wi-Fi-nettverket. Du bør også sikre ruteren og Wi-Fi-nettverket ved å endre standard påloggingsinformasjon for ruteren (som vanligvis er «admin»).
- Apple ID-passord: En Apple ID er nøkkelen til dine Apple-enheter. Endre passordet for å sikre at ingen får tilgang til dine enheter og iCloud-informasjon.
- Passord for e-post og nettkontoer: Endre passord for e-post, sosiale medier, nettbank og netthandel. Du ønsker ikke å oppdage at en hacker har fått tilgang til disse kontoene gjennom en ubehagelig melding.
Ved å endre disse passordene bidrar du til å hindre uautorisert tilgang, beskytte din personlige informasjon og stoppe eventuelle pågående angrep som benytter seg av dine innloggingsdetaljer. Husk å koble Mac-en fra internett mens du utfører disse endringene, og prøv å endre passordene fra en annen enhet, for eksempel en telefon.
Aktiver låsemodus i en nødsituasjon
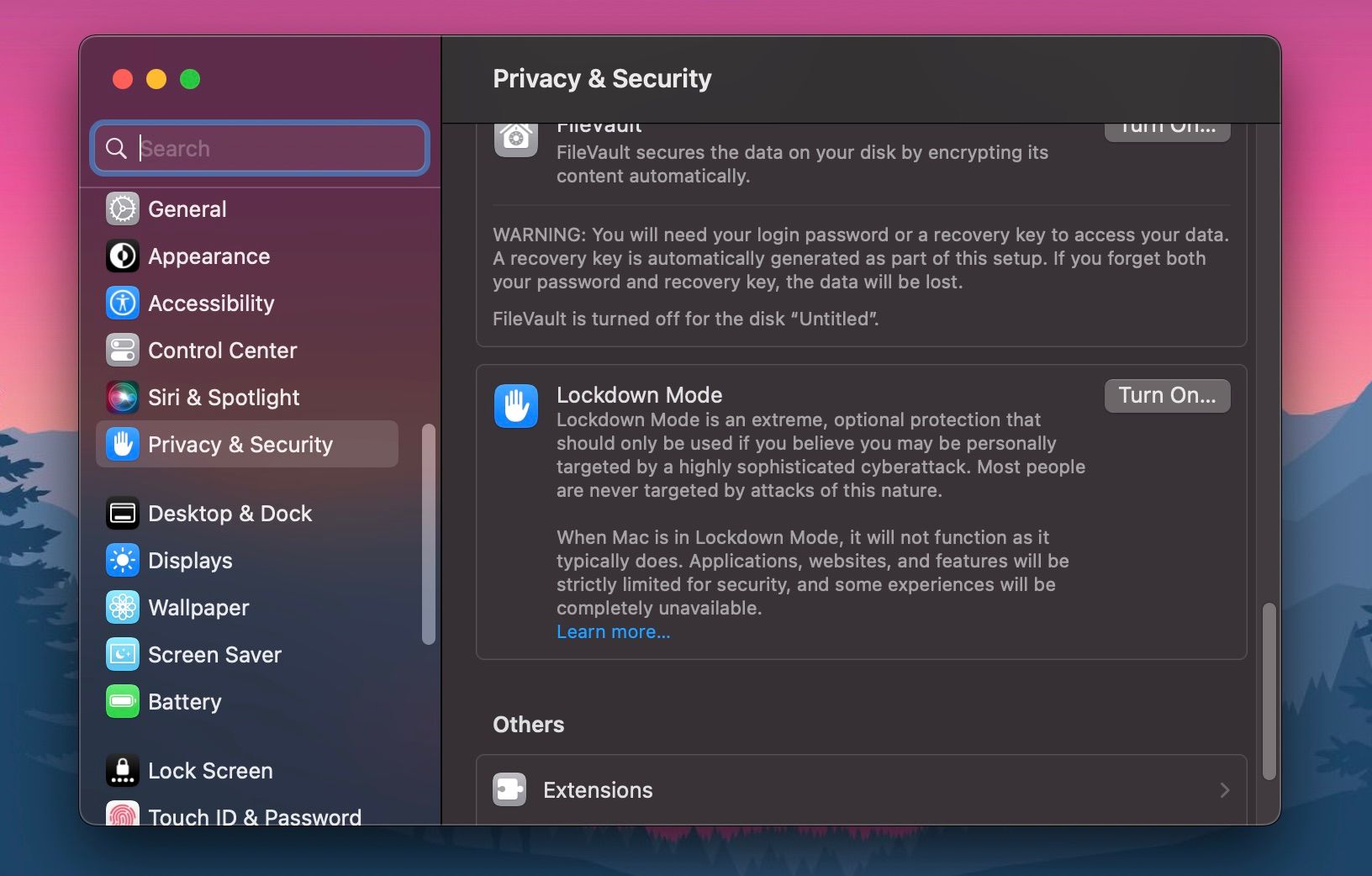
macOS har en innebygd nødmodus som kan brukes dersom du har mistanke om at du kan være mål for et sofistikert og målrettet dataangrep. Denne modusen kalles «Låsemodus», og den aktiveres via panelet for personvern og sikkerhet i Systeminnstillinger.
Apple introduserte denne sikkerhetsfunksjonen med macOS Ventura. Dersom din Mac bruker en eldre versjon av macOS, vil du ikke ha tilgang til denne funksjonen.
Låsemodus vil deaktivere vedlegg, lenker og forhåndsvisning av lenker i meldinger, blokkere FaceTime-samtaler og invitasjoner fra personer som ikke finnes i din kontaktliste. Den vil også slå av delte albumer og stoppe komplekse nettsurfe-funksjoner som kan utgjøre en risiko.
Sikkerhetskopier til ekstern enhet, tilbakestill og oppdater
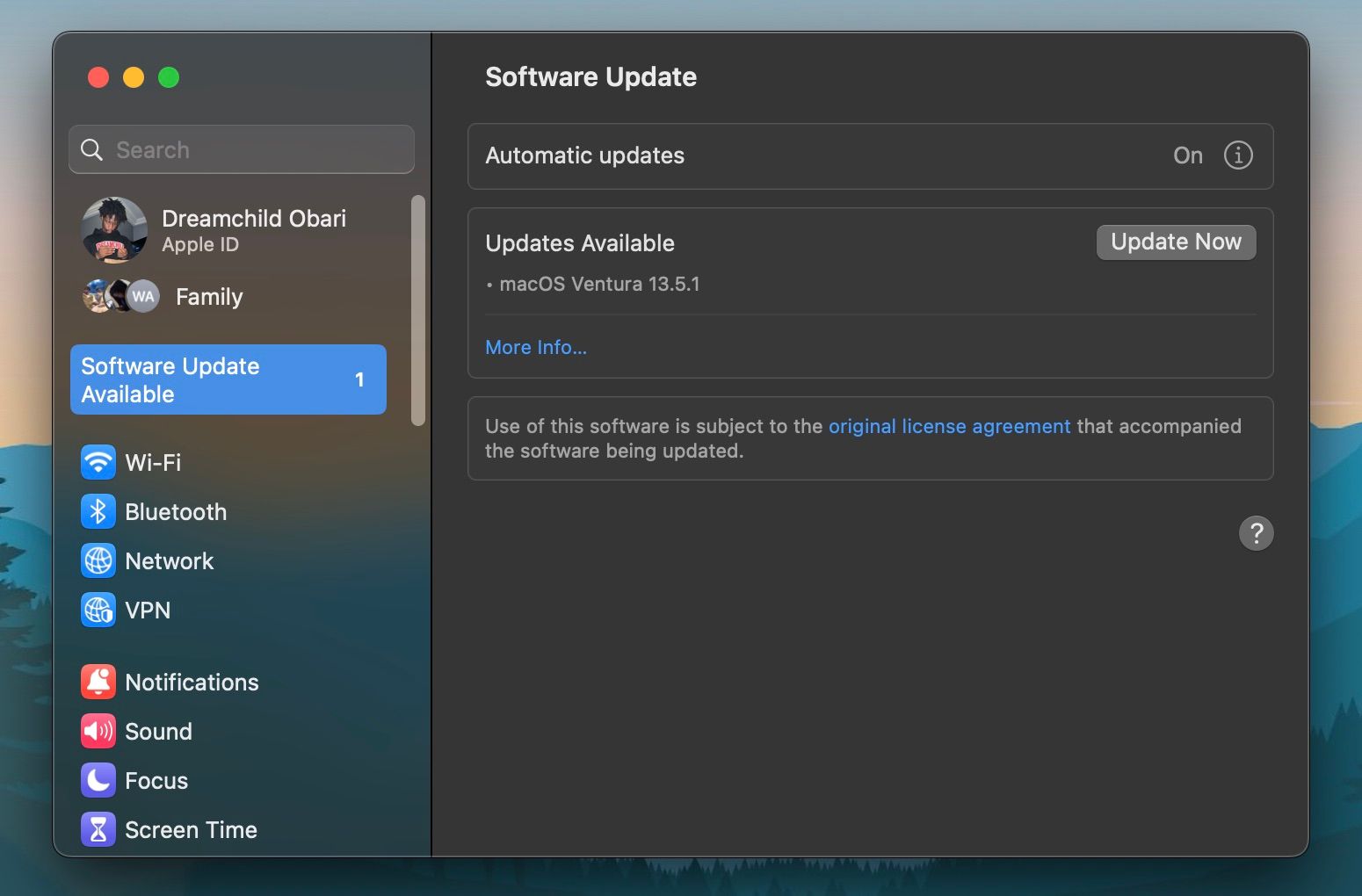
Det er viktig å sikkerhetskopiere din Mac regelmessig av flere grunner. Den viktigste er å beskytte dine data i tilfelle du mister maskinen eller må utføre en tilbakestilling.
Dersom du mistenker at din Mac har blitt hacket, og du kobler den fra internett, bør du sikkerhetskopiere maskinen til en ekstern disk ved hjelp av Time Machine.
Når sikkerhetskopieringen er fullført, bør du tilbakestille din Mac til fabrikkinnstillingene. Dette vil fjerne tredjeparts-applikasjoner og eventuell skadelig programvare du kan ha lastet ned på maskinen. Etter at macOS er reinstallert, bør du oppdatere den før du laster inn din egen informasjon.
Apple publiserer jevnlig feilrettelser og sikkerhetsoppdateringer for macOS. Bedre sikkerhet er en av mange grunner til at du bør holde din Mac oppdatert.
Beskytt dine filer med FileVault-kryptering
En annen nyttig funksjon for personvern og sikkerhet i macOS er FileVault. Dette er en innebygd krypteringsfunksjon som beskytter din interne harddisk. Den krypterer automatisk all informasjon på harddisken når du aktiverer den, og dekrypterer den umiddelbart etter at du har skrevet inn ditt brukerpassord.
Dette innebærer at det ville være umulig å få ekstern tilgang til din harddisk uten ditt brukerpassord. En stjålet Mac vil også være ubrukelig med mindre hackeren er i stand til å dekryptere FileVault.
Du kan aktivere FileVault i panelet for personvern og sikkerhet i systeminnstillingene på din Mac.
Bruk antivirus for å fjerne skadelig programvare og sjekke påloggingselementer
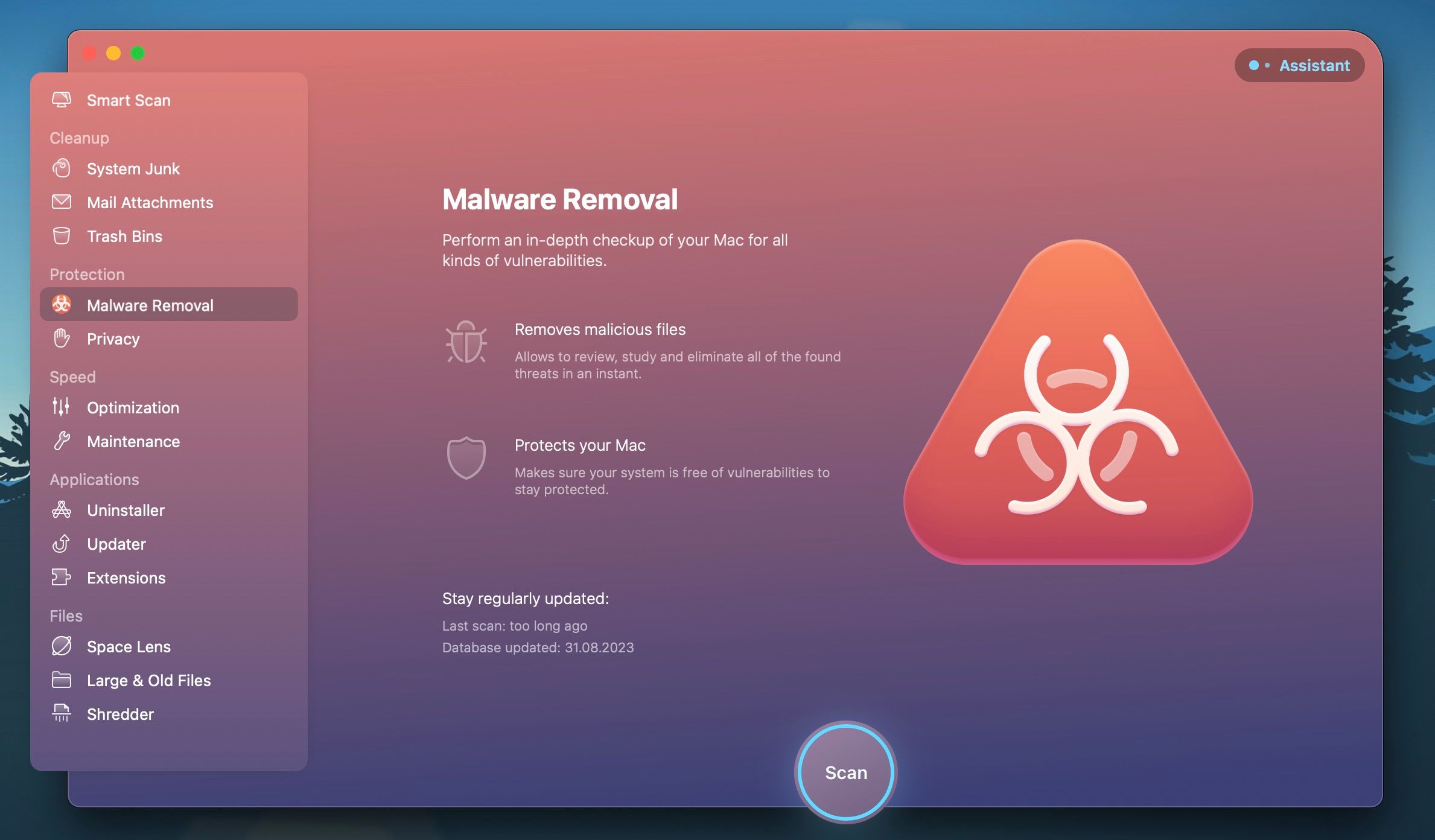
Antivirusprogram kan proaktivt stoppe skadelig programvare og jevnlig skanne din Mac for problematisk programvare. Noen antivirusprogrammer for Mac er også gratis. Et godt antivirusverktøy vil overvåke din Mac i sanntid, ved behov og varsle deg ved mistanke om sikkerhetsbrudd.
Når du har installert et godt antivirusprogram, bør du sjekke påloggingselementene på din Mac for å se etter eventuelle mistenkelige programmer. Her finner du alle prosessene som kjører når du logger inn og i bakgrunnen. Du finner dette under Systeminnstillinger > Generelt > Påloggingselementer. Fjern alle mistenkelige programmer du ikke trenger.
Gjennomgå brannmurinnstillingene
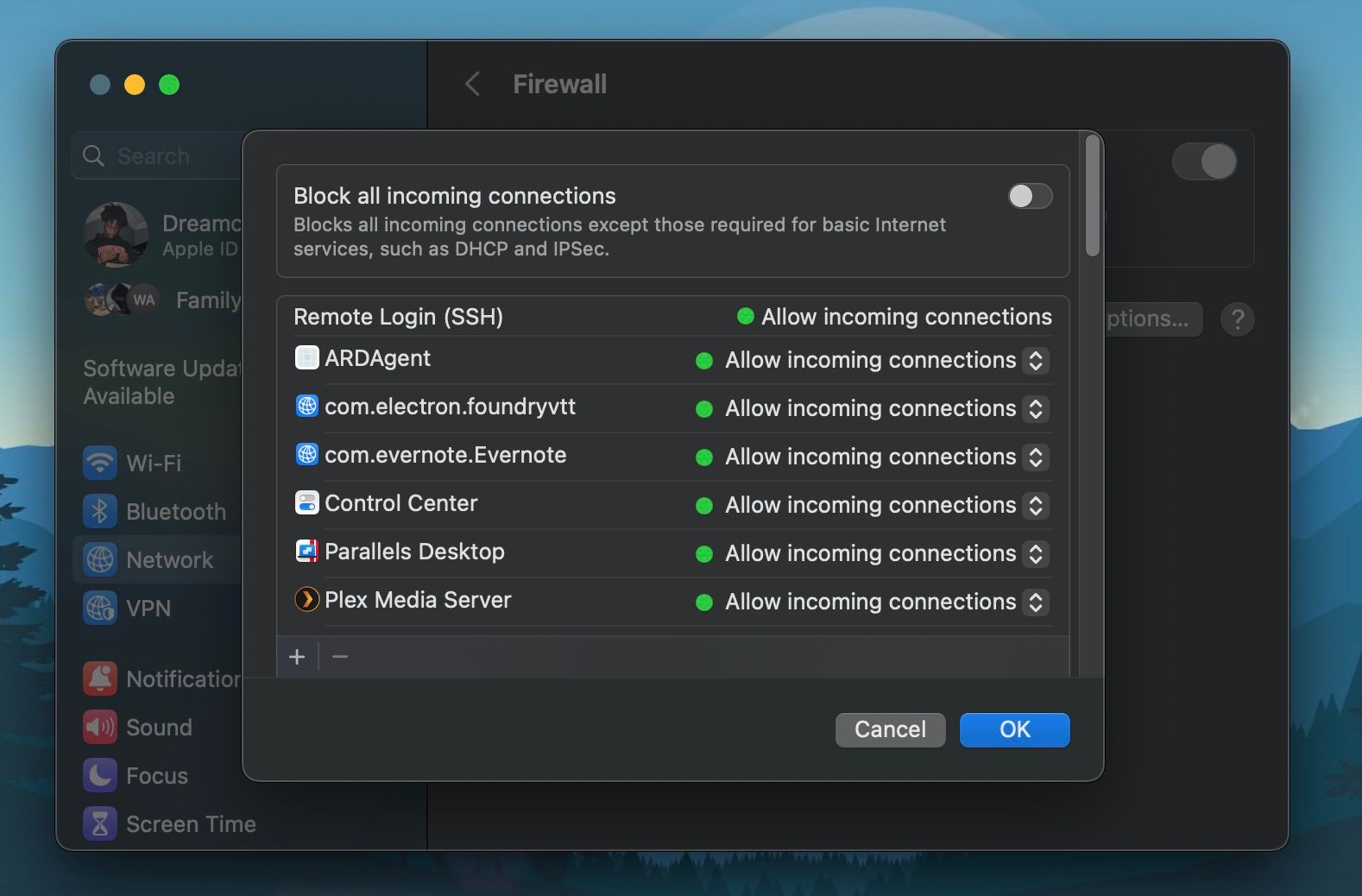
En brannmur er et effektivt verktøy for nettverkssikkerhet som kan forhindre hackere fra å utnytte sårbarheter i ditt nettverk. En macOS brannmur fungerer som en barriere, kontrollerer innkommende og utgående nettverkstrafikk, og beskytter deg mot uautorisert tilgang og ekstern utnyttelse.
Du finner brannmurinnstillingene i macOS under Systeminnstillinger. Gå til nettverksdelen i sidefeltet, og klikk på Brannmur. Slå på brannmuren og klikk på Alternativer for å se hvilke programmer og tjenester som kan tillate innkommende tilkoblinger. Du kan også blokkere alle innkommende tilkoblinger i dette vinduet.
Kontakt en ekspert innen nettsikkerhet eller Apple
Dersom du opplever at du eller din bedrift er mål for flere angrep, bør du vurdere å kontakte en ekspert innen nettsikkerhet. De vil kunne gi deg råd om hvilke tiltak som bør iverksettes, avhengig av angrepets karakter.
Alternativt kan du kontakte Apple Support eller besøke en Apple Store i nærheten. De kan undersøke maskinvaren din for sporingsverktøy som keyloggere og deaktivere funksjoner på din Mac som kan bli misbrukt av hackere.
Vær forsiktig med din Mac i fremtiden
Ikke undervurder risikoen for dataangrep. Hackere sprer ofte et bredt nett for å se hva de kan fange. Ved å være forberedt og følge noen av rådene i denne artikkelen, kan du iverksette forebyggende tiltak for å hindre at dette skjer igjen. Installer antivirusprogram, vær forsiktig ved bruk av offentlig Wi-Fi og bruk VPN når du surfer på internett.