Vanlige Windows 11-utfordringer og løsninger
Windows 11 introduserte et helt nytt design og en rekke funksjoner. Dette har naturligvis ført til nye feil og uenighet blant brukere om de foretatte endringene.
Personlig anser jeg Windows 11 som en forbedring sammenlignet med tidligere versjoner. Det oppleves mer brukervennlig, som Windows 7, samtidig som det tilbyr mer funksjonalitet enn Windows 10. Jeg forstår imidlertid at noen kan mislike visse endringer, ettersom de fundamentalt har endret enkelte kjernefunksjoner som oppgavelinjen, kontekstmenyen og filutforskeren.
Heldigvis er det slik at mange av disse endringene kan tilbakestilles, og flere nye funksjoner kan deaktiveres. Det krever bare litt justering i innstillingene eller eventuelt i Windows-registeret.
For å bistå deg, har jeg samlet en oversikt over noen av de hyppigste problemene Windows 11-brukere opplever, samt mulige løsninger.
Den mest iøynefallende endringen i Windows 11 er flyttingen av Start-menyen og ikonene til midten av skjermen. Dette er en betydelig endring, da nesten alle tidligere Windows-versjoner hadde disse elementene plassert på venstre side. Det er forståelig at mange ønsker å gjenopprette den tradisjonelle plasseringen.
Heldigvis er oppgavelinjen i Windows 11 svært tilpasningsdyktig, og du kan enkelt flytte Start-menyen tilbake til venstre side med noen få klikk. Slik gjør du det:
Høyreklikk på et tomt område på oppgavelinjen og velg «Oppgavelinjeinnstillinger».
I innstillingsvinduet, klikk på «Oppgavelinjeadferd», og deretter velg «Venstre» ved siden av «Oppgavelinjejustering».
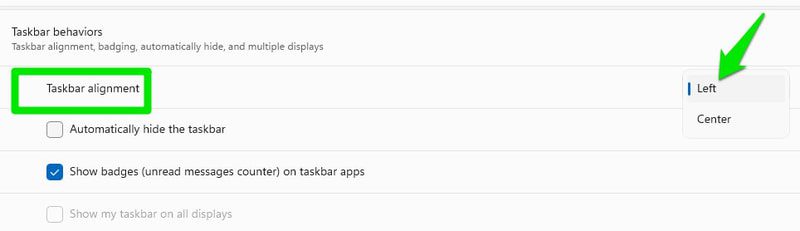
Og der har du det! Start-menyen og ikonene er nå flyttet tilbake til venstre side av skjermen.
Gjenopprett den klassiske kontekstmenyen
I Windows 11 har Microsoft forenklet kontekstmenyen, slik at den kun viser noen få standardvalg som «åpne», «kopier» og «egenskaper». For å få tilgang til alle de tidligere valgene, må du nå klikke på «Vis flere alternativer».
Mange erfarne brukere anser dette som en uønsket endring, da den legger til et ekstra klikk for å utføre vanlige oppgaver. Hvis du ikke er fornøyd med denne endringen, kan du gjenopprette den klassiske kontekstmenyen ved hjelp av et registerhack. Vær oppmerksom på følgende:
Viktig: Før du gjør endringer i registeret, er det avgjørende å ta en sikkerhetskopi. Eventuelle feilaktige endringer kan påvirke datamaskinens funksjonalitet negativt. Alternativt kan du benytte en tredjeparts applikasjon for å administrere registeret.
Trykk på Windows-tasten + R for å åpne «Kjør»-dialogen og skriv «regedit» for å starte registerredigeringsverktøyet.

Naviger deg til følgende plassering i registeret. Du kan også kopiere/lime inn plasseringen i søkefeltet for å åpne det direkte:
HKEY_CURRENT_USERSOFTWARECLASSESCLSID
Høyreklikk på «CLSID» og velg «Ny» > «Nøkkel».

Gi denne nye nøkkelen navnet {86ca1aa0-34aa-4e8b-a509-50c905bae2a2}.
Høyreklikk på den nyopprettede nøkkelen og velg «Ny» > «Nøkkel».

Gi den navnet «InprocServer32», og sørg for at verdien forblir tom.

Start deretter datamaskinen på nytt, eller åpne «Oppgavebehandling» og start «Windows Utforsker» på nytt for å aktivere endringene.
Forhindre at MS Edge åpner koblinger
Microsoft Edge er standard nettleser i Windows 11, og den er innstilt til å åpne alle typer koblinger og kompatible filer som standard. Selv om du angir en annen nettleser som standard, vil Microsoft fortsatt forsøke å åpne enkelte filer og koblinger, som PDF eller HTML. Hvis du ønsker å unngå at Microsoft Edge åpner noe som helst, kan du følge disse instruksjonene:
Gå til «Innstillinger» via Start-menyen. Klikk på «Apper» i venstre panel, og deretter på «Standardapper».

Finn «Microsoft Edge» i listen og klikk på den.
Her vil du se en liste over alle filtyper og koblinger som en nettleser kan åpne, samt hvilken nettleser som er angitt som standard for hver enkelt. Finn de som er tilknyttet Microsoft Edge og klikk på dem. Deretter får du opp en liste over alle installerte nettlesere, hvor du kan velge den du foretrekker.

For enkelte koblinger kan det være nødvendig å trykke på «Flere apper» for å vise de andre nettleserne.
Fjern låseskjermen
Når du starter Windows 11, må du trykke på en tast eller klikke et sted på skjermen for å fjerne låseskjermen og få tilgang til påloggingsvinduet.
Låseskjermen viser i hovedsak et tilfeldig valgt bilde og noe informasjon om dette. Enkelte brukere har kanskje ikke interesse for tilfeldige bilder, og opplever derfor at denne skjermen kun forsinker dem fra å nå påloggingsvinduet.
Dersom du anser låseskjermen som unødvendig, kan den fjernes via registeret.
Åpne registerredigeringsverktøyet, som beskrevet tidligere, og naviger til følgende plassering:
HKEY_LOCAL_MACHINESOFTWAREPoliciesMicrosoftWindows
Høyreklikk på «Windows» og velg «Ny» > «Nøkkel».

Gi den nye nøkkelen navnet «Personalisering», og mens den er valgt, høyreklikk i kolonnen på høyre side og velg «Ny» > «DWORD (32-biters) verdi».

Gi denne oppføringen navnet «NoLockScreen». Dobbeltklikk deretter på den og endre verdien til «1».

Fra nå av vil ikke låseskjermen vises hver gang du starter datamaskinen.
Tidssynkroniseringsproblemer
Korrekt systemtid er nødvendig ettersom mange nettsteder og tjenester bruker denne for å tilby sine tjenester. Windows synkroniserer automatisk klokken så snart du er koblet til Internett. Systemet henter da inn tidsopplysninger fra tilgjengelige servere.
Dessverre hender det at Windows 11 ikke klarer å synkronisere tiden, eller synkroniserer tiden med feil tidssone. Hvis du opplever dette, må du synkronisere klokken manuelt via innstillingene. Slik gjør du det:
Høyreklikk på klokken og velg «Juster dato og klokkeslett».

I innstillingsvinduet, scroll ned og trykk på knappen «Synkroniser nå». Dette vil synkronisere klokken etter en kort forsinkelse.

Hvis dette ikke fungerer, kan du også prøve å slå av og deretter på «Still inn tid automatisk» og «Still inn tidssone automatisk».

Deaktivere høydepunkter i Windows Søk
Windows 11 introduserte en «søkehøydepunkter»-funksjon, som viser nyheter og annet innhold i søkevinduet. Ikke alle er like fornøyde med denne funksjonen, spesielt med tanke på at den kan bruke båndbredde og plass i søkevinduet. Hvis du ønsker å deaktivere den, kan du gjøre dette via innstillingene.
Åpne Windows 11-innstillingene og klikk på «Personvern og sikkerhet» i venstre panel.
Scroll ned i listen og klikk på «Søketillatelser».

Scroll ned til bunnen, og slå av «Vis søkehøydepunkter» i «Flere innstillinger».

Dette vil fjerne «høydepunktene», og området vil i stedet vise hurtigsøkeforslag og dine mest brukte applikasjoner, noe mange brukere anser som mer nyttig.
Fjern meldingen «Systemkrav ikke oppfylt»
Hvis du har installert Windows 11 på en maskin som ikke offisielt støttes, har du kanskje lagt merke til et vannmerke nederst til høyre på skrivebordet, og i innstillingene, som lyder «Systemkrav ikke oppfylt». Dette kan være irriterende, da det minner om vannmerket som vises når du ikke har aktivert Windows.
Heldigvis er det ikke nødvendig å oppgradere maskinen for å fjerne denne meldingen. Du kan fjerne den ved hjelp av et registerhack. Slik gjør du det:
Åpne registeret og naviger til HKEY_CURRENT_USER > Kontrollpanel > UnsupportedHardwareNotificationCache.
Mens «UnsupportedHardwareNotificationCache» er valgt, dobbeltklikk på «SV1 DWORD»-oppføringen i høyre kolonne og endre verdien til «0».

Start deretter datamaskinen på nytt, eller start «Windows Utforsker» på nytt fra «Oppgavebehandling» for å aktivere endringene. Meldingen vil da være fjernet fra både skrivebordet og innstillingene.
Deaktiver reklame i Windows 11
Microsoft har de siste årene blitt mer påtrengende med reklame, og Windows 11 er intet unntak. Du kan finne reklame i innstillingene, på låseskjermen og til og med som varsler. Hvis du ønsker å unngå å se denne reklamen, kan du deaktivere den via innstillingene. Nedenfor finner du instruksjoner for hvordan du deaktiverer reklame i innstillingene, filutforskeren, på låseskjermen og som varsler.
Deaktivere reklame på låseskjermen
I «Innstillinger», klikk på «Personalisering» og velg «Låseskjerm».

Her velger du «Bilde» eller «Lysbildefremvisning» ved siden av «Tilpass låseskjermen din», dersom dette ikke allerede er valgt. Det er ikke mulig å deaktivere reklame dersom «Windows spotlight» er valgt her.

Fjern deretter markeringen i boksen ved siden av «Få morsomme fakta, tips, triks og mer på låseskjermen» for å deaktivere reklame på låseskjermen.

Deaktivere reklame i innstillingene
Åpne «Innstillinger», gå til «Personvern og sikkerhet» og klikk på «Generelt».

Deaktiver her «Vis meg foreslått innhold i Innstillinger-appen».

Deaktivere reklame som vises som varsler
I «Innstillinger», klikk på «System» og deretter «Varsler».

Scroll helt til bunnen, og fjern markeringen for «Tilbudsforslag om hvordan jeg kan sette opp enheten min» og «Få tips og forslag når jeg bruker Windows».

Deaktivere reklame i Filutforskeren
Åpne filutforskeren, klikk på menyen med de tre prikkene øverst og velg «Alternativer».

Gå til «Vis»-delen og fjern markeringen for «Vis synkroniseringsleverandørvarsler».

Ekstra tips: Bruk feilsøkingsverktøyene
I tillegg til de nevnte løsningene på vanlige Windows 11-problemer, kan du også benytte deg av feilsøkingsverktøyene som er tilgjengelige i Windows 11 for å løse vanlige problemer knyttet til ulike komponenter. Du finner disse feilsøkerne i «Innstillinger». Gå til «System» > «Feilsøking» > «Andre feilsøkere».
Her finner du feilsøkere for komponenter som Windows-oppdateringer, internett, lyd, kamera, strøm, tastatur og mer. Trykk på «Kjør»-knappen, så vil verktøyet automatisk se etter eventuelle problemer og forsøke å løse dem.
Avsluttende tanker 👨🏻💻
Jeg personlig mener at Windows 11 oppleves mer stabilt enn tidligere versjoner, og jeg liker de fleste av de nye endringene. De aggressive reklametiltakene og meldingen «Systemkravene ikke oppfylt» var imidlertid noe avskrekkende. Jeg er likevel overbevist om at din opplevelse av Windows 11 vil forbedres når du har løst de nevnte problemene.