Det er lett å bruke emojier på mobiltelefoner, og det kan være like enkelt på en Mac. Ved å legge til en emoji-visning i Mac-ens menylinje, får du rask tilgang til emojier, symboler og annet med bare et par klikk.
Mac-maskiner støtter emojier like godt som iPhone og iPad. Selv om du kan åpne en emoji-oversikt ved å trykke Control+Command+Space, gir denne dedikerte emoji-visningen en mer oversiktlig og søkbar katalog av Mac-ens emojier.
Av alle metodene for å sette inn emojier, er denne den aller enkleste. Den plasserer emojier bare to klikk unna, og som en bonus har du også tilgang til andre symboler. Enten du trenger et ©-tegn, Ω-symbolet, eller bare en morsom ?, kan du ordne dette i en fei ved å følge denne guiden.
Legg til en Emoji-visning i menylinjen
Dette valget er ikke aktivert i Mac-ens menylinje som standard, men det er en enkel sak å aktivere den.
Klikk på Apple-logoen øverst på skjermen og deretter på «Systemvalg».
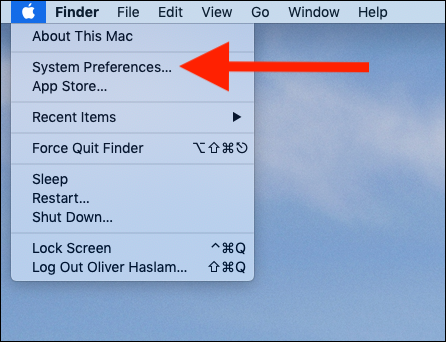
Deretter trykker du på preferansefeltet «Tastatur».
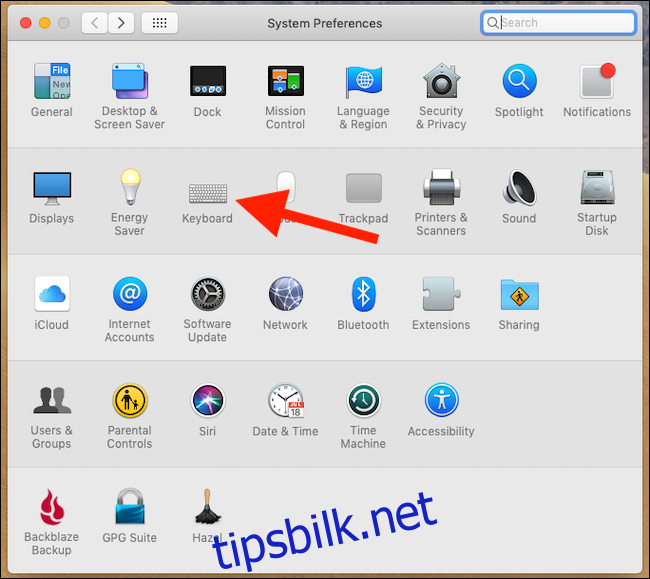
Klikk på «Tastatur»-fanen og marker av for «Vis tastatur- og emojivisninger i menylinjen».
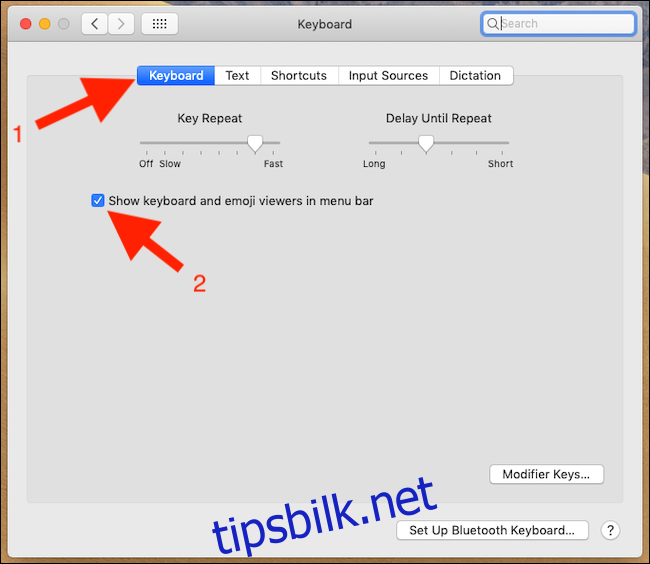
Med dette alternativet aktivert, vil det dukke opp en ny knapp i menylinjen, som vist nedenfor.
Slik bruker du Emoji-visningen
Når du har et tekstfelt åpent, trykker du på emoji-visningen i menylinjen og deretter på «Vis emoji og symboler».
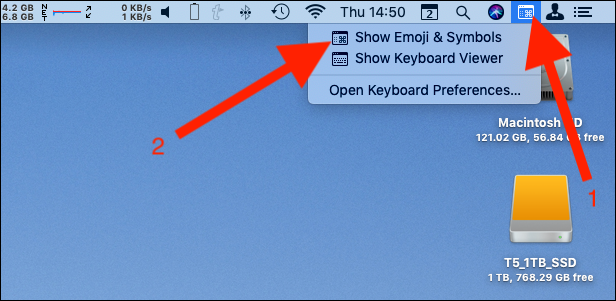
Emoji- og symbolvisningen vises, og du kan enten skrolle gjennom alle emojier og symboler, eller søke etter den du vil bruke. Når du finner den rette, dobbeltklikker du for å sette den inn.
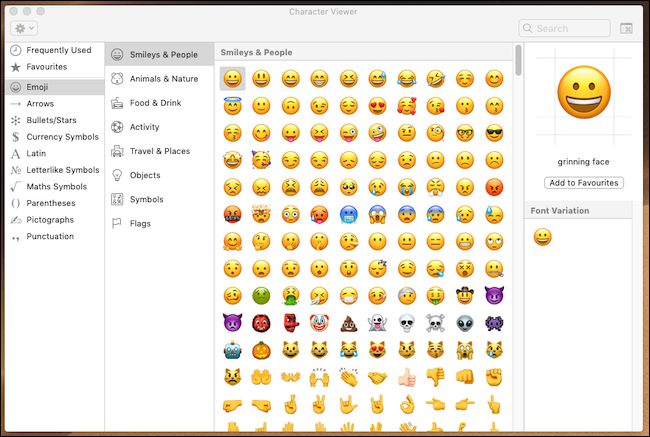
Når du har satt inn en emoji, kan du lukke emoji-visningen. Den forblir i menylinjen når du trenger den igjen.
Du kan også legge til en emoji som favoritt ved å trykke på «Legg til i favoritter». Den vil da alltid være tilgjengelig for rask tilgang. Selv om du ikke har noen favoritter, finner du de du bruker mest i «Ofte brukt»-delen. Praktisk og enkelt!
Organiser menylinjen din
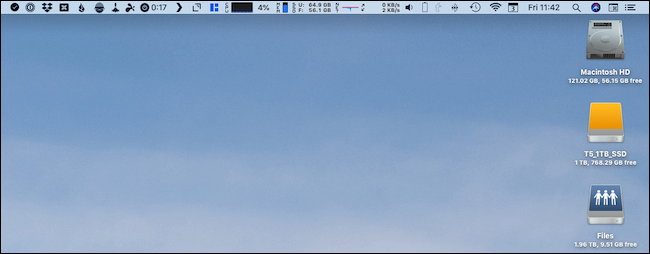
Mac-ens menylinje kan raskt bli uoversiktlig, noe som gjør det vanskelig å finne det du trenger når du trenger det. Nå har du i tillegg lagt til enda et element.
Det fine er at du kan omorganisere hele menylinjen slik at den passer perfekt for deg. Du kan flytte emoji-visningen – eller nesten hva som helst annet i menylinjen – dit du selv vil.