Google Sheets gir deg muligheten til å automatisere gjentakende prosesser ved hjelp av makroer, som du deretter kan knytte til snarveier for rask utførelse. Disse makroene bruker Google Apps Script for å registrere handlingene dine slik at de kan gjenbrukes senere.
Hva er Makroer?
En makro, eller makroinstruksjon, er en bestemt sekvens av handlinger som gjør det mulig å automatisere flere trinn, noe som øker effektiviteten. De fungerer ved å registrere hva du gjør og lagre det i en fil som er koblet til regnearket der opptaket ble gjort.
Når du spiller inn en makro i Google Sheets, opprettes det automatisk et Apps Script som inneholder all koden som skal til for å gjenta handlingene dine. Dette betyr at du kan lage avanserte makroer uten å kunne skrive kode. Når du senere bruker makroen, vil Sheets utføre alle trinnene du gjorde da du spilte den inn. I bunn og grunn lærer du Google Sheets å manipulere dokumentet etter dine preferanser med en enkel kommando.
Makroer er en kraftig funksjon som kan brukes til alt som Sheets er i stand til. Her er noen eksempler på hva du kan gjøre:
- Bruke formatering og stiler.
- Opprette helt nye regneark.
- Bruke alle funksjoner, verktøy, menyer eller valg i Google Sheets.
Mulighetene er nærmest ubegrensede.
Hvordan Spille Inn en Makro i Google Sheets
Start med å åpne et Google-ark og velg «Verktøy» > «Makroer» > «Spill inn makro».
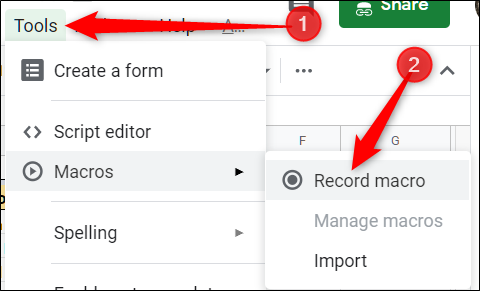
Dette vil åpne opptaksmenyen nederst i vinduet. Her har du to alternativer for å registrere dine handlinger:
- Absolutte referanser: Makroen vil bare utføre handlinger i de nøyaktige cellene du registrerer. Hvis du for eksempel kursiverer celle B1, vil makroen alltid kursivere B1, uansett hvilken celle du har valgt.
- Relative referanser: Makroen vil utføre handlinger på de valgte cellene, uavhengig av hvor de er i regnearket. Hvis du kursiverer B1 og C1, kan du bruke den samme makroen for å kursivere D1 og E1 senere.
Velg om du vil bruke absolutt eller relativ referanse, og start deretter med å klikke, formatere og lære Sheets hvordan du vil at disse handlingene skal gjentas.
Når du er ferdig med å registrere alle handlingene for makroen, trykker du på «Lagre».
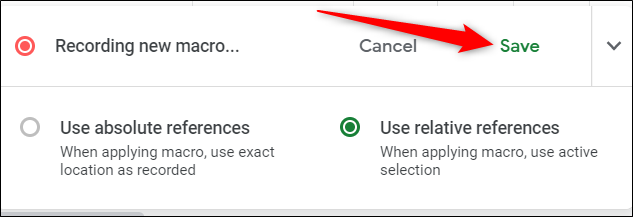
Skriv inn et navn for makroen din. Google gir deg også mulighet til å opprette snarveier for opptil ti makroer. For å knytte en makro til en snarvei, skriv inn et tall fra 0 til 9 i det angitte feltet. Når du er ferdig, trykker du på «Lagre».
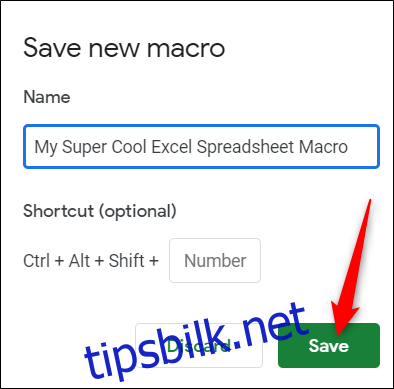
Hvis du trenger å endre makroens navn eller snarvei, kan du redigere den ved å velge «Verktøy» > «Makroer» > «Administrer makroer».
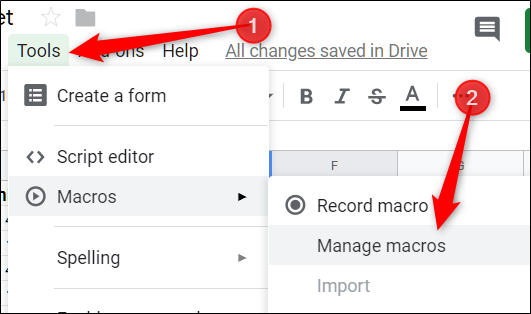
I det vinduet som åpnes, kan du gjøre de ønskede justeringene og deretter trykke på «Oppdater».
Neste gang du bruker snarveien som er knyttet til makroen, vil den kjøre uten at du trenger å åpne makromenyen fra verktøylinjen.
Hvordan Kjøre en Makro i Google Sheets
Hvis makroen din bruker absolutte referanser, kan du kjøre den ved å trykke på snarveien eller ved å gå til «Verktøy» > «Makroer» > «Din makro» og deretter klikke på det aktuelle valget.
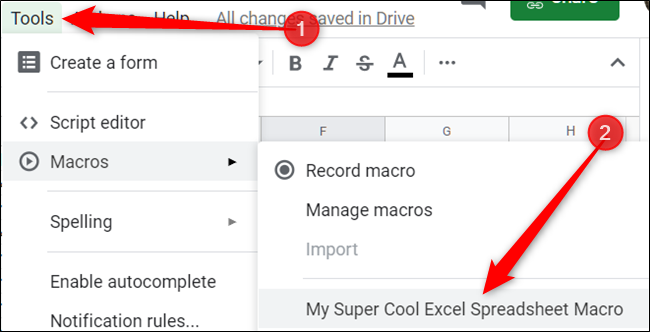
Hvis makroen din bruker relative referanser, må du merke cellene i regnearket der du ønsker at makroen skal kjøres, og deretter trykke på den tilhørende snarveien, eller velge den fra «Verktøy» > «Makroer» > «Din makro».
Hvordan Importere Makroer
Som tidligere nevnt, når du spiller inn en makro, blir den koblet til det regnearket du registrerte den i. Men hva om du ønsker å importere en makro fra et annet regneark? Selv om dette ikke er en helt enkel oppgave, kan du gjøre det ved å bruke følgende fremgangsmåte.
Siden innspilte makroer er lagret som funksjoner i Google Apps Script, må du kopiere funksjonen for å importere makroen og deretter lime den inn i det nye regnearkets makrofil.
Åpne Google-arket som inneholder makroen du ønsker å kopiere, og velg deretter «Verktøy» > «Makroer» > «Administrer makroer».
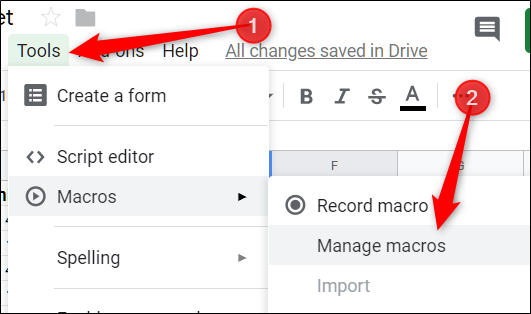
Deretter klikker du på «Mer»-ikonet ved siden av makroen du vil kopiere, og velger «Rediger Skript».
Alle makroer lagres i den samme filen, så hvis du har flere makroer lagret, kan det være nødvendig å bla gjennom dem. Funksjonens navn er det samme som navnet du ga den da du opprettet den.
Merk makroen(e) du vil kopiere, og trykk Ctrl + C. Husk å kopiere alt, inkludert det avsluttende semikolonet.
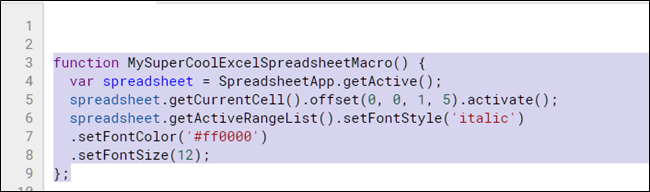
Åpne det andre regnearket som du vil importere makroen til, og velg «Verktøy» > «Makroer» > «Spill inn makro».
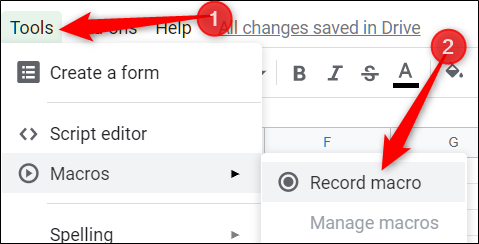
Klikk «Lagre» umiddelbart uten å registrere noen handlinger, for å opprette en plassholderfunksjon i regnearkets makrofil. Du skal slette denne litt senere.
Klikk «Lagre» igjen.
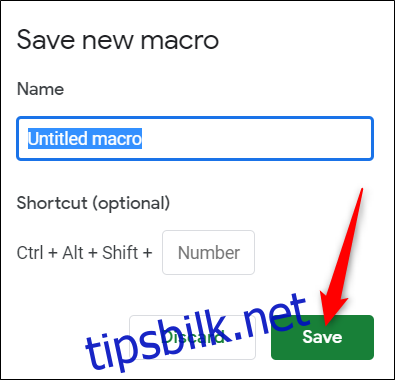
Åpne Google Apps Script ved å velge «Verktøy» > «Skriptredigering» og åpne deretter filen macros.gs fra venstre rute. Slett den eksisterende funksjonen og trykk deretter Ctrl + V for å lime inn makroen fra det andre arket.
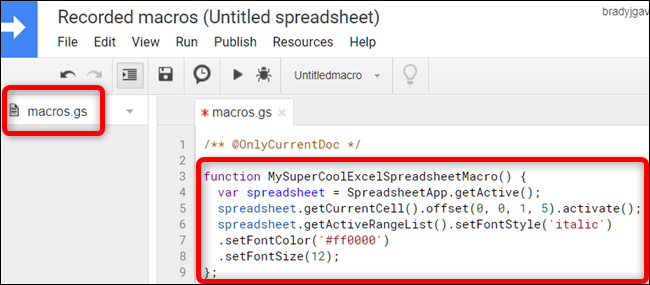
Trykk Ctrl + S for å lagre skriptet, lukk fanen og gå tilbake til regnearket.
Regnearket ditt leser macros.gs-filen og ser etter endringer. Hvis en ny funksjon er oppdaget, kan du bruke importfunksjonen for å legge til makroen fra det andre arket.
Velg deretter «Verktøy» > «Makroer» > «Importer».
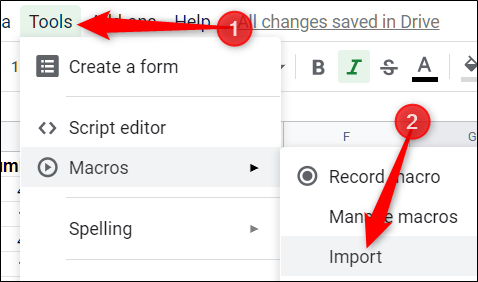
Til slutt, klikk på «Legg til funksjon» under makroen du ønsker å legge til.
Dessverre må du binde makroen manuelt til en hurtigtast igjen. Følg de tidligere instruksjonene, og du er klar til å bruke makroen på tvers av flere ark.
Det er alt du trenger å gjøre for å opprette og bruke makroer i Google Sheets. Det finnes ingen begrensning for rutinene du kan lage for regnearkene dine, og dermed redusere tiden du bruker på repetitive oppgaver.