
Google Chrome gir deg muligheten til å laste ned komplette nettsider, slik at du kan se dem selv uten internettilkobling. Du har valget mellom å lagre bare den grunnleggende HTML-koden, eller inkludere alle tilleggselementer som bilder, for å gjenoppbygge hele siden uten behov for en aktiv internettforbindelse.
Lagring av en nettside i Chrome
Start nettleseren Chrome og gå til nettsiden du ønsker å lagre. Klikk på menyikonet, og velg deretter «Flere verktøy» etterfulgt av «Lagre side som». Du kan også bruke hurtigtasten Ctrl+S (Kommando+S på macOS) for å åpne dialogboksen «Lagre som…».
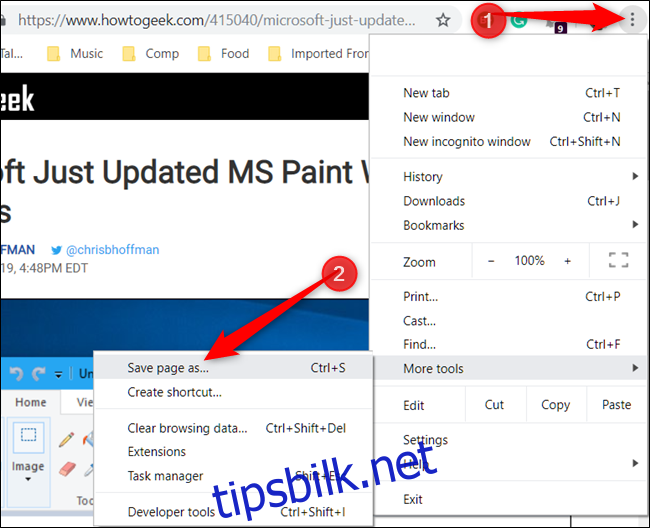
Velg ønsket mappe for lagring av siden. I rullegardinmenyen velger du enten «Nettside, bare HTML» eller «Nettside, fullstendig». Det første alternativet lagrer kun det essensielle innholdet (tekst og formatering), mens det andre alternativet lagrer alt (tekst, bilder og tilhørende filer). For å ha tilgang til hele siden i offline modus, velg alternativet «fullstendig».
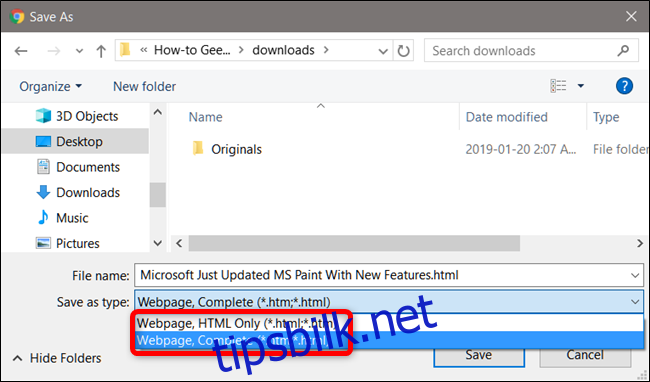
Nettsiden lastes ned på samme måte som andre filer, med fremdriftsindikatoren synlig nederst i Chrome-vinduet.
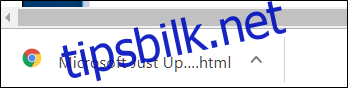
For å åpne den lagrede nettsiden, naviger til den angitte mappen og dobbeltklikk på filen.
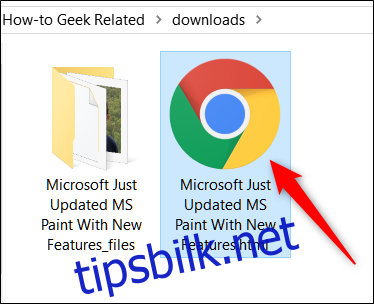
Etter at du har brukt nettsiden, kan du trygt slette den fra datamaskinen.
Opprett snarveier til nettsider
Det er praktisk å lagre sider for offline tilgang, spesielt for artikler du ønsker å lese senere. Du kan også opprette snarveier til bestemte nettsider direkte på skrivebordet for raskere tilgang når du er online. Dette er spesielt nyttig for nettapplikasjoner du bruker ofte, som du til og med kan konfigurere til å åpne i egne vinduer, slik at de nesten føles som native applikasjoner.
En snarvei til en nettside fungerer på samme måte som andre snarveier du har på skrivebordet. Hovedforskjellen mellom å lagre en side og å opprette en snarvei er at snarveier er best egnet for sider du besøker jevnlig – for eksempel wdzwdz.com – i motsetning til en spesifikk artikkel eller side du ønsker å lagre for offline bruk. Hvis du bare vil ha rask tilgang til en side, vil en snarvei på skrivebordet være et bedre alternativ.
Start Chrome og gå til nettsiden du ønsker å legge til på skrivebordet. Klikk på menyen > «Flere verktøy» > «Opprett snarvei».
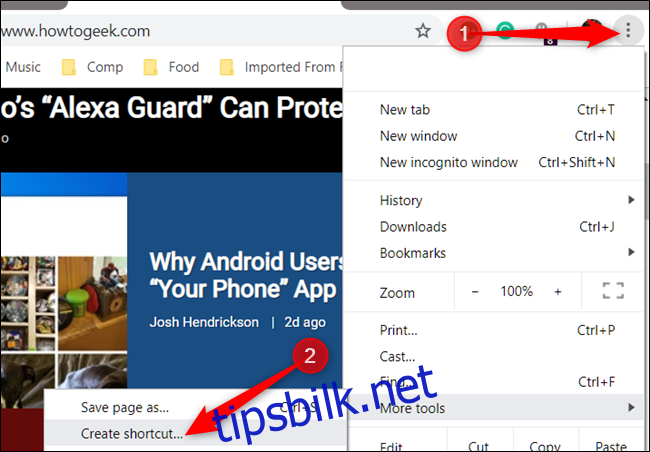
Gi snarveien et eget navn, hvis ønskelig. Du kan også krysse av boksen for «Åpne som vindu» for å åpne nettstedet i et eget vindu i stedet for i selve Chrome-nettleseren. Dette vil åpne siden i et nytt vindu uten faner, søkefelt eller bokmerker. Denne funksjonen er ideell for nettapplikasjoner, da den gir en mer «app-lik» brukeropplevelse.
Klikk «Opprett».
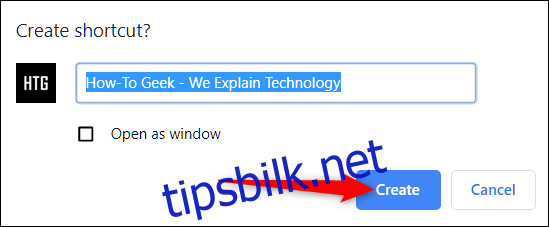
Etter å ha klikket «Opprett», vil et nytt ikon bli lagt til på skrivebordet. Dobbeltklikk på ikonet for å besøke favorittnettsiden din umiddelbart.
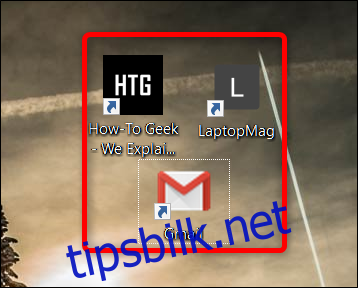
Hvis du prøver å bruke en snarvei når du er frakoblet, vil du motta en feilmelding, og siden vil ikke lastes. Dette skyldes at en snarvei, i motsetning til en lagret side, kun er en henvisning til en bestemt nettside som Chrome må laste inn. Den lagrer ikke selve innholdet (HTML, tekst og bilder).
Dersom du ikke lenger bruker snarveiene, kan du enkelt slette dem fra skrivebordet for å holde det ryddig.