Problemløsning for «Tilgang nektet» på Windows 10 Administratorkonto
I hvert Windows 10-system finnes det en administratorkonto. Når du oppretter kun én brukerprofil på systemet, blir den automatisk tildelt administratorrettigheter. Du har også muligheten til å legge til flere brukerkontoer og overføre disse rettighetene til en av dem.
Denne administratorkontoen har kontroll over hva som kan installeres, sikkerhetsinnstillinger for antivirus, foreldrekontroll, oppretting og sletting av kontoer, og mye mer.
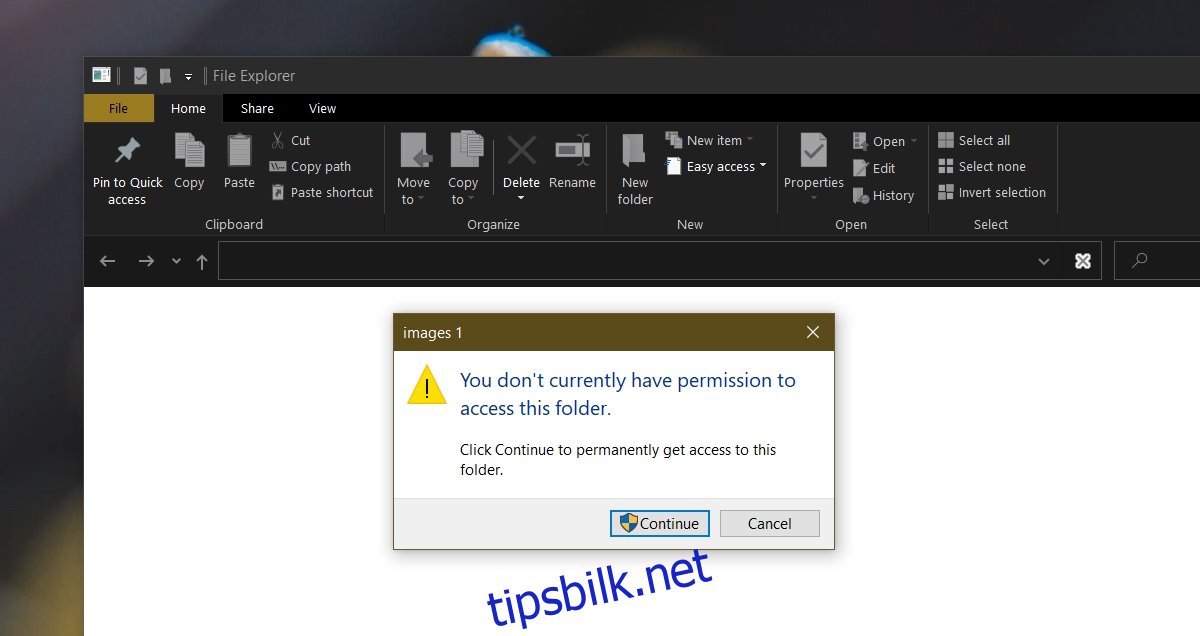
Feilmelding om «Tilgang nektet» selv med Administratortilgang
Selv om administratorkontoen har omfattende rettigheter, kan du likevel oppleve at du ikke får tilgang til visse mapper eller kan gjøre endringer. Dette skyldes gjerne problemer med filtilgangstillatelser, systemfiler eller kontoen du bruker. Her er noen metoder du kan prøve:
1. Aktivering av Windows Defender
Dersom du benytter et tredjeparts antivirusprogram, kan det hende at programmet blokkerer tilgang til enkelte mapper. Dette er en ekstra sikkerhetsfunksjon som i enkelte situasjoner kan være nyttig.
Forsøk å justere innstillingene i antivirusprogrammet for å deaktivere denne funksjonen. Om det ikke er mulig, kan du deaktivere tredjepartsprogrammet og aktivere Windows Defender. Windows Defender er inkludert i Windows 10 og vil i de fleste tilfeller ikke blokkere tilgangen til filer og mapper.
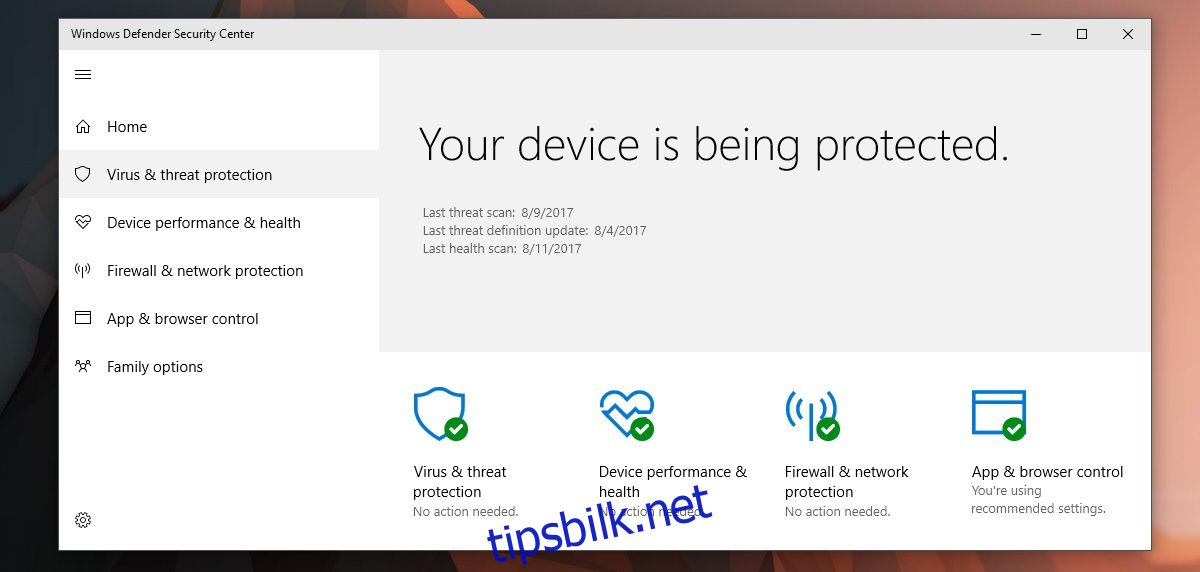
2. Kjøre applikasjoner som administrator
Hvis du får feilmeldingen «tilgang nektet» når du bruker en app fra en tredjepart, er det viktig å vite at ikke alle applikasjoner automatisk kjøres med administratorrettigheter, selv om du er logget inn med en administratorkonto.
For å løse dette, gjør følgende:
- Åpne Startmenyen.
- Finn applikasjonen og høyreklikk på den.
- Velg «Kjør som administrator».
- Bekreft med brukernavn og passord for administratorkontoen.
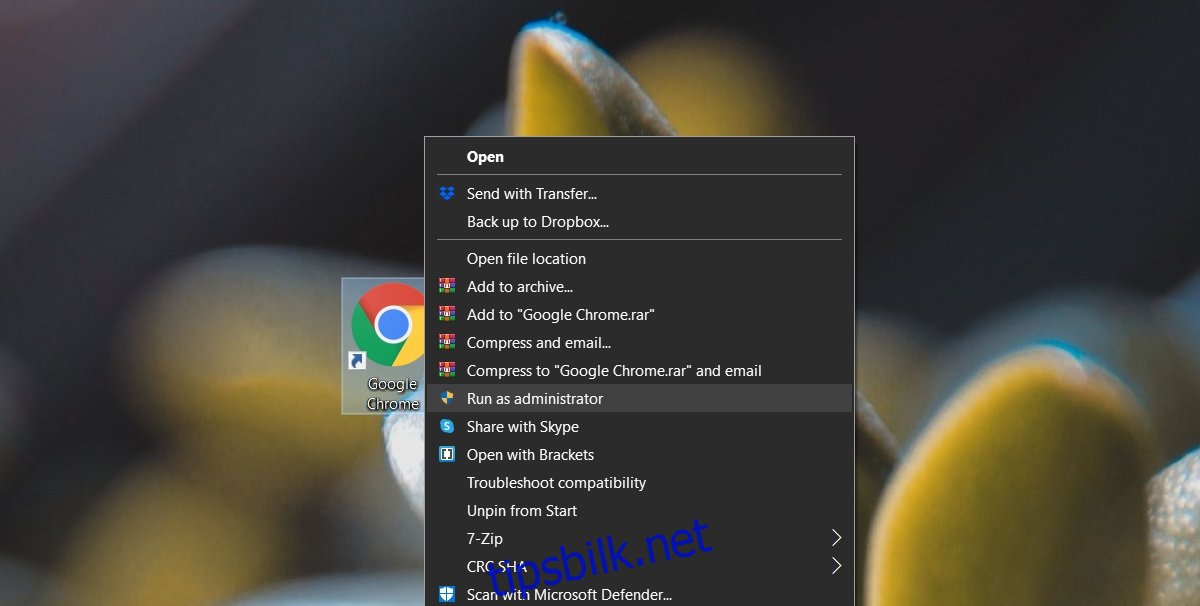
3. Åpne Filutforsker med administratorrettigheter
Hvis du ikke får åpnet en fil eller mappe på grunn av feilmeldingen, kan du prøve å åpne Filutforsker med administratorrettigheter:
Gjør slik:
- Åpne Oppgavebehandling.
- I fanen «Prosesser», finn «Windows Utforsker».
- Høyreklikk og velg «Avslutt oppgave».
- I Oppgavebehandling, velg «Fil» > «Kjør ny oppgave».
- Skriv inn «explorer.exe», og merk av for «Opprett denne oppgaven med administrative rettigheter».
- Trykk Enter.
- Naviger i Filutforsker til filen/mappen du ønsker å åpne.
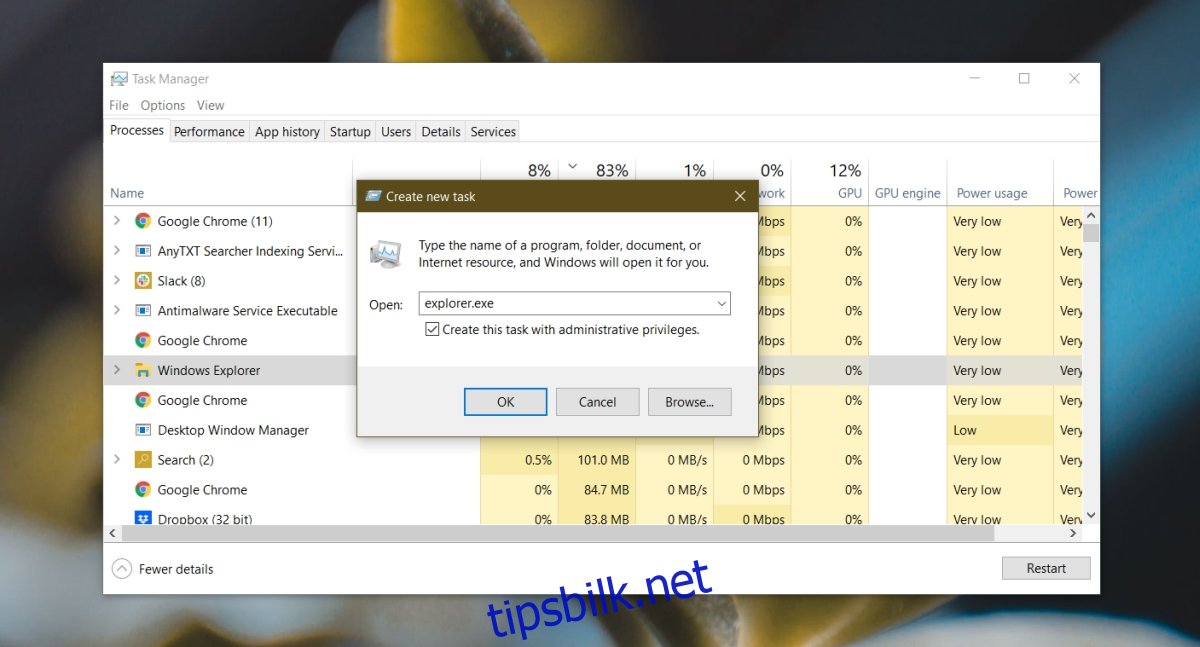
4. Kontrollere fil-/mappetillatelser
Det er mulig at din bruker ikke har nødvendig tillatelse til å få tilgang til filen. Tillatelser kan bli trukket tilbake selv for administratorer, eller filen/mappen kan eies av «TrustedInstaller». I slike tilfeller kan du overta eierskapet:
Slik gjør du det:
- Høyreklikk på filen/mappen, og velg «Egenskaper».
- Gå til fanen «Sikkerhet».
- Velg din administratorkonto og sjekk tillatelsene.
- Hvis tillatelsene mangler, klikk «Rediger» og gi kontoen alle tillatelser.
- I samme fane, klikk «Avansert».
- Klikk «Endre» ved siden av «Eier».
- Skriv inn brukernavnet ditt, og klikk «Sjekk navn» for å bekrefte.
- Klikk «OK».
- Bruk endringene, og bruk dem på alle undermapper og kataloger.
- Du skal nå kunne åpne filen eller mappen.
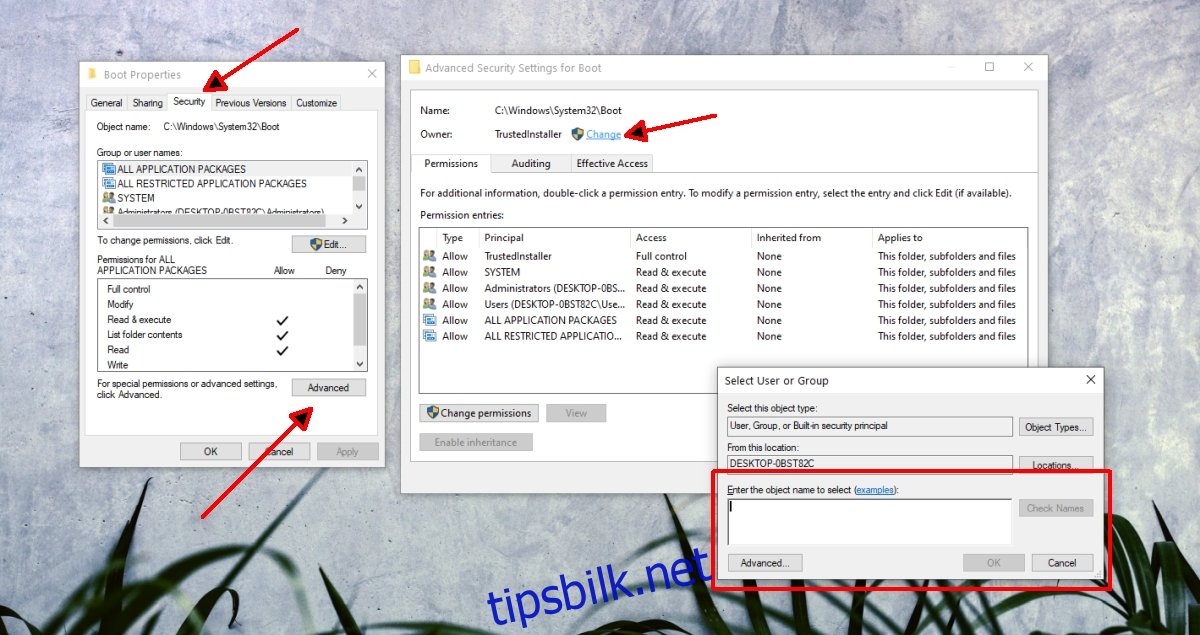
5. Legg til konto i administratorgruppen
Det er mulig at brukerkontoen din ikke er medlem av administratorgruppen på systemet. Dette kan oppstå etter installasjon av tredjeparts antivirusprogram.
Følg disse stegene:
- Trykk Win + R.
- Skriv «lusrmgr.msc», og trykk Enter.
- Velg «Grupper» i venstre kolonne.
- Dobbeltklikk på «Administratorer» i høyre rute.
- Klikk «Legg til».
- Skriv inn brukernavnet ditt, og bekreft ved å klikke «Sjekk navn».
- Klikk «OK».
- Bruk endringene, og forsøk å åpne filen/mappen på nytt.
Merk: Dette fungerer kun på Windows 10 Pro, ikke Home-utgaven.
6. Deaktiver ledeteksten for UAC (User Account Control)
«Tilgang nektet» er et sikkerhetstiltak fra Windows 10. Du kan midlertidig deaktivere det, men det anbefales ikke å la det være permanent. Endre innstillingene for UAC, få tilgang til filen/mappen, og endre deretter innstillingene tilbake.
Slik gjør du det:
- Åpne Kontrollpanel.
- Gå til «Brukerkontoer».
- Velg «Brukerkontoer» igjen.
- Klikk på «Endre innstillinger for Brukerkontokontroll».
- Flytt glidebryteren helt ned.
- Klikk «OK».
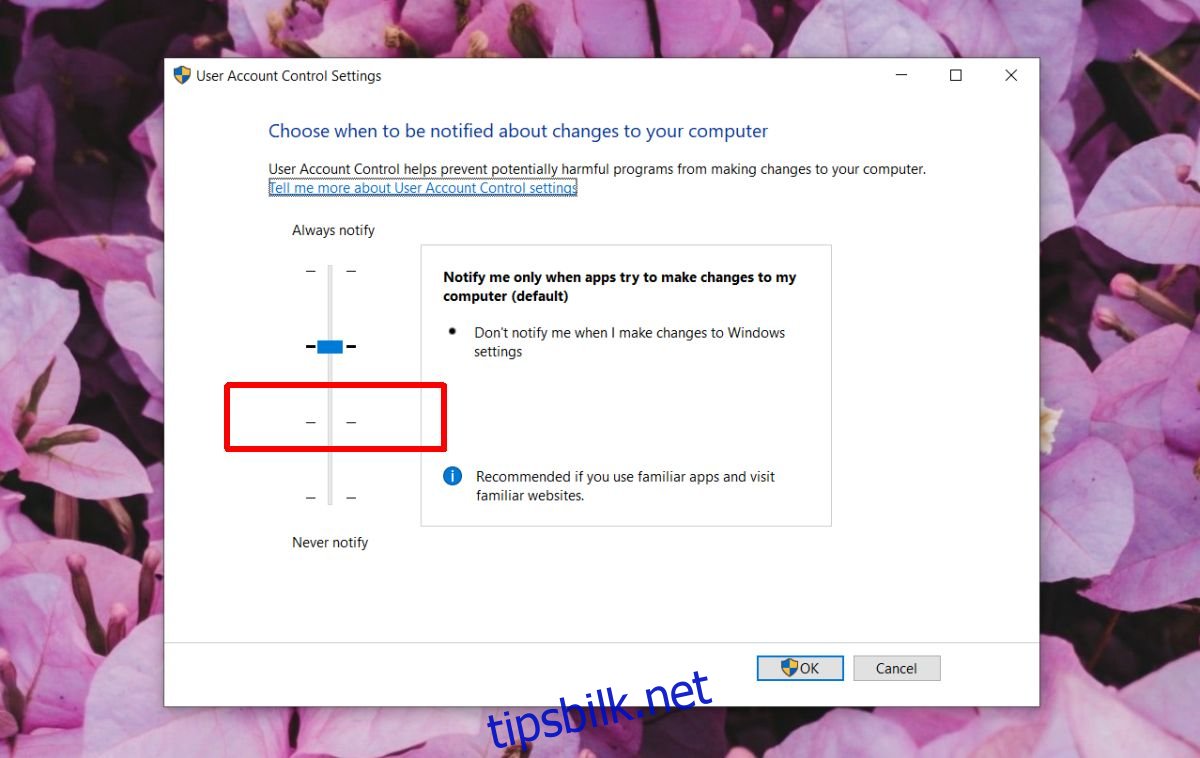
7. Oppdater Windows 10
Feilmeldingen «Tilgang nektet» kan fikses ved å installere utestående oppdateringer. Det anbefales å holde systemet oppdatert.
Følg disse stegene:
- Åpne Innstillinger med Win + I.
- Gå til «Oppdatering og sikkerhet».
- Velg «Windows Update».
- Klikk «Se etter oppdateringer».
- Installer oppdateringene, og start systemet på nytt.
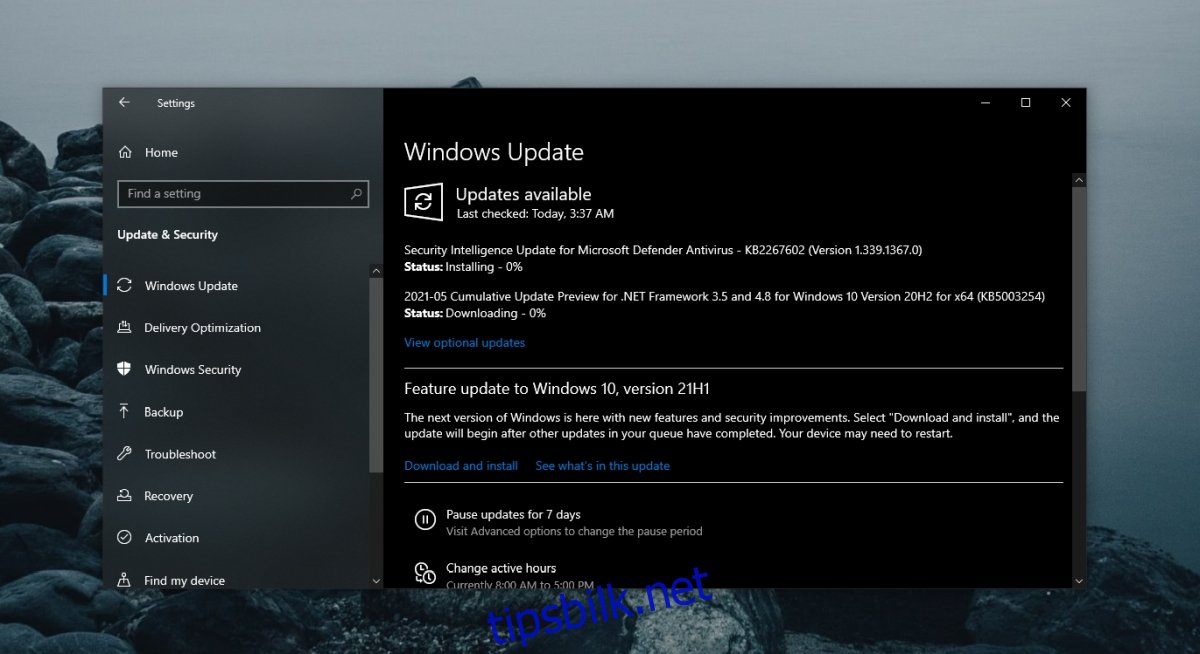
Konklusjon
Selv en administratorkonto har ikke full tilgang til alle filer og mapper. De fleste elementer som er utilgjengelige for administratoren, eies av «TrustedInstaller». Du kan enkelt overta eierskapet ved å følge trinnene beskrevet ovenfor. Vær forsiktig når du gjør endringer i beskyttede mapper, da dette kan skade systemfiler.