Forbedre filsøket i Windows 10 med mai 2019-oppdateringen
Windows 10s mai 2019-oppdatering innfører endelig en funksjon som gir deg muligheten til å gjennomsøke samtlige filer på datamaskinen din direkte fra Start-menyen. Denne praktiske egenskapen er dog ikke aktivert fra starten av. Her viser vi deg hvordan du slår den på for raskere og mer effektiv filsøk.
Standardinnstillingen gjør at Windows, når du utfører et søk via Start-menyen, kun fokuserer på bibliotekene og skrivebordet. Bibliotekene omfatter mapper som Dokumenter, Bilder, Musikk og Videoer. Hvis filene du leter etter befinner seg andre steder på maskinen, vil Start-menyen ikke finne dem.
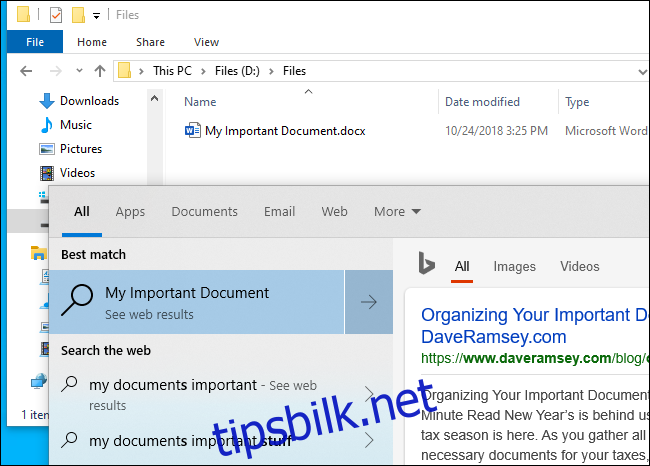
For å gjøre Start-menyens filsøk mer fullstendig, kan du gå til Innstillinger > Søk > Søke i Windows. Alternativt kan du, fra søkefeltet, klikke på menyknappen med tre prikker (…) øverst til høyre i panelet og velge «Indekseringsalternativer».
Dersom du ikke ser disse valgene, har du sannsynligvis ikke installert Windows 10s mai 2019-oppdatering (versjon 1903) enda.
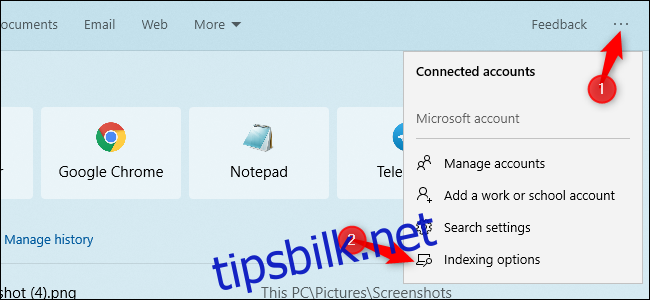
Her kan du styre Windows sin søkeindekserer. Dette er en bakgrunnsprosess som genererer en oversikt over filene Windows søker igjennom. Når du gjør et søk etter en fil, undersøker Windows denne søkeindeksen for å finne relevante treff. Dette sørger for raske søk, men det betyr også at søkeindeksereren må kjøre kontinuerlig i bakgrunnen for å registrere nye filer i mappene du velger å inkludere i søket.
For å få Windows til å gjennomsøke alt på maskinen din, velg «Forbedret». Microsoft påpeker at dette kan redusere batterilevetiden og øke CPU-forbruket, siden indeksereren må gå gjennom et større antall filer. Etter at du har aktivert dette valget, må maskinen være koblet til strømnettet for at den første indeksen skal kunne bygges. Du kan overvåke statusen til indeksen under «Indekseringsstatus». «Venter»-listen viser antall elementer Windows må undersøke før indeksen er komplett.
For å la Windows søke i flere, men ikke alle, mapper, trykk på «Tilpass søkeplasseringer her». Her kan du legge til andre mapper du ønsker å inkludere i søket. For eksempel, hvis du har en mappe kalt D:Filer der du lagrer viktige filer, kan du legge den til her.
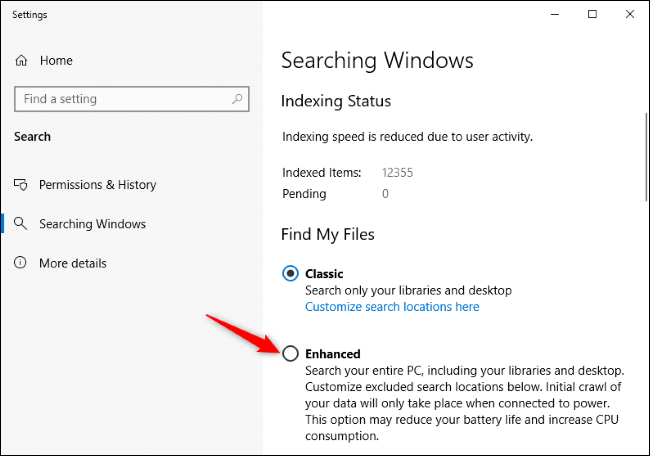
Du kan også scrolle nedover og legge til «ekskluderte mapper». Disse mappene vil Windows-søkeindeksereren ignorere. Hvis du har mapper med mange filer som ofte endres, eller mapper med filer du ikke ønsker å søke i, er det lurt å legge dem til i denne listen. Dette kan spare batteristrøm og CPU-bruk, samtidig som det gir mer oversiktlige søkeresultater.
Før mai 2019-oppdateringen ignorerte Windows 10s Start-meny av en eller annen grunn alltid søkeindeksereren. Selv om du justerer søkeindekseringsalternativer via kontrollpanelet i en eldre versjon av Windows 10, vil det ikke påvirke resultatene som vises i Start-menyen. Derimot vil dette påvirke resultatene som vises når du søker etter filer i Filutforsker.