I tillegg til den tradisjonelle praksisen med å sende PowerPoint-presentasjoner som vedlegg via e-post, finnes det en mer moderne tilnærming: å laste dem opp til skyen for deling. For å starte denne prosessen, er alt du trenger en OneDrive-konto. Her er en trinnvis veiledning for hvordan du går frem.
Del din PowerPoint-presentasjon
Å lagre en PowerPoint-presentasjon i skyen er en enkel prosess som krever få klikk. Dette krever en OneDrive-konto. Hvis du er en Office 365-bruker, har du allerede tilgang. Hvis ikke, er det enkelt å opprette en Microsoft-konto og logge på OneDrive. Denne veiledningen forutsetter at du allerede har en OneDrive-konto.
Start med å åpne PowerPoint-presentasjonen du ønsker å dele. Du vil se en «Del»-knapp øverst til høyre i vinduet. Klikk på den.
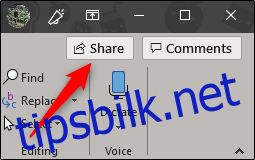
Etter å ha valgt «Del,» vil et nytt vindu dukke opp, og her presenteres flere valgmuligheter. Under «Legg ved en kopi i stedet,» kan du velge å sende presentasjonen som en PowerPoint- eller PDF-fil. Hvis du velger en av disse alternativene, åpnes e-postprogrammet ditt.
Vi vil imidlertid fokusere på å dele via OneDrive. For å gjøre dette, velg OneDrive-kontoen din under «Del».
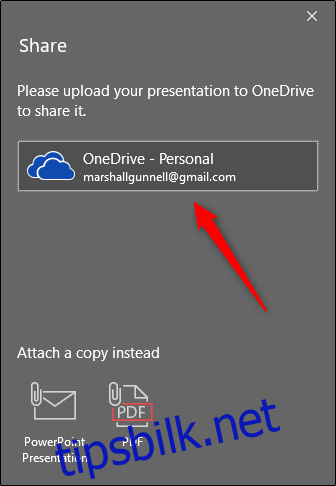
Dersom presentasjonen din ikke allerede er navngitt, vil du bli bedt om å gjøre det. Etter at du har gitt den et navn, trykk «OK».
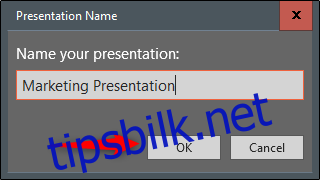
Presentasjonen din blir nå lastet opp til skyen, og «Del»-panelet dukker opp på høyre side. Her kan du invitere andre til å redigere eller se dokumentet. Skriv inn e-postadressen til mottakeren i det angitte feltet. Du kan alternativt trykke på ikonet til høyre for adressefeltet og velge en mottaker fra Outlook-adresseboken.
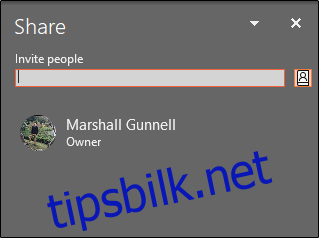
Etter å ha lagt til mottakerens e-post, kan du bestemme tilgangsnivået. Når du har gitt lese/skrive- eller kun lese-tilgang, kan du legge til en valgfri melding. Klikk på «Del» når du er klar.
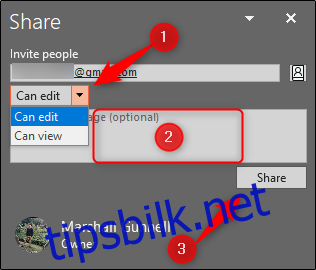
Mottakeren vil motta en e-post med tilgang til presentasjonen.
Obs: Om du er mottaker, husk å sjekke søppelpostmappen din! I våre tester ble invitasjonen funnet i spam.
En annen måte å dele presentasjonen på, er ved å generere en delingslenke. Velg «Få en delingslenke» nederst i «Del»-ruten.
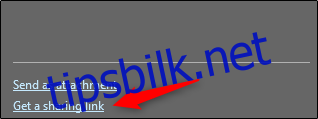
Deretter kan du velge hvilken type lenke du ønsker. Du kan velge mellom en lenke med lese-/skrive-tilgang eller en lenke med kun lesetilgang.
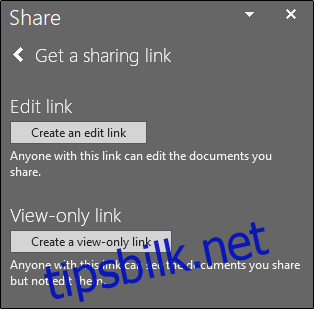
En lenke vil deretter genereres. Velg «Kopier» for å kopiere lenken til utklippstavlen.
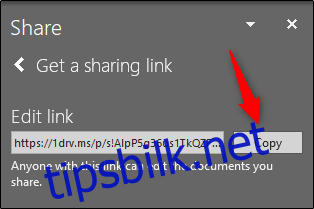
Alle som har denne lenken vil ha tilgang til presentasjonen. Dette gjør det mulig for flere personer å samarbeide om presentasjonen i sanntid!