I Microsoft Excel er det ofte nødvendig å henvise til celler som befinner seg på andre regneark, eller til og med i helt separate Excel-filer. Dette kan ved første øyekast virke komplisert, men når du forstår de grunnleggende prinsippene, er det overraskende enkelt.
Denne artikkelen vil gi en detaljert veiledning i hvordan du refererer til et annet ark innenfor samme Excel-fil, samt hvordan du etablerer koblinger til en annen Excel-fil. I tillegg vil vi utforske hvordan du refererer til et celleområde i en formel, hvordan du kan forenkle prosessen med å bruke definerte navn, og hvordan VLOOKUP kan brukes for å skape dynamiske referanser.
Referanse til et annet ark i samme Excel-fil
En grunnleggende cellereferanse angis ved å kombinere kolonnebokstaven med radnummeret.
For eksempel refererer cellereferansen B3 til cellen som ligger i krysningen mellom kolonne B og rad 3.
Når du skal referere til celler i andre ark, legger du til arkets navn foran denne cellereferansen. For å illustrere, her er en referanse til celle B3 i et ark som heter «Januar»:
=Januar!B3
Utropstegnet (!) fungerer som et skille mellom arknavnet og celleadressen.
Dersom arknavnet inneholder mellomrom, må du omslutte navnet med enkle anførselstegn i referansen, som vist her:
='Januar Salg'!B3
Disse referansene kan skrives direkte inn i cellen, men det er enklere og mer pålitelig å la Excel lage referansen for deg.
For å gjøre dette, skriv inn et likhetstegn (=) i den aktuelle cellen, klikk på arkfanen, og deretter på cellen du vil referere til. Excel vil automatisk generere referansen i formellinjen mens du jobber.
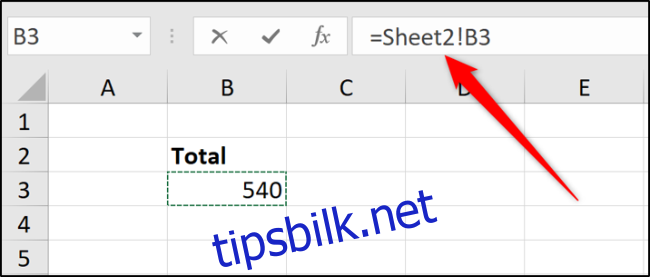
Trykk Enter for å fullføre formelen.
Referanse til en annen Excel-fil
Du kan også referere til celler i en annen arbeidsbok ved å bruke lignende metode. Sørg for at den andre Excel-filen er åpen før du begynner å lage formelen.
Start med å skrive et likhetstegn (=), bytt til den andre filen, og klikk deretter på cellen i den filen du vil referere til. Trykk Enter når du er ferdig.
Den fullførte kryssreferansen inneholder navnet på den andre arbeidsboken omgitt av firkantede parenteser, etterfulgt av arknavnet og cellenummeret:
=[Chicago.xlsx]Januar!B3
Hvis filnavnet eller arknavnet inneholder mellomrom, må du omslutte hele filreferansen (inkludert firkantede parenteser) med enkle anførselstegn:
='[New York.xlsx]Januar'!B3
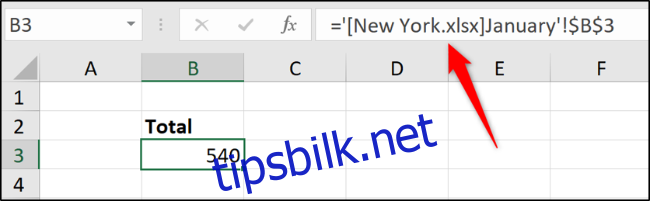
I dette eksemplet ser du dollartegn ($) i celleadressen. Dette indikerer en absolutt cellereferanse (les mer om absolutte cellereferanser).
Når du henviser til celler eller områder i separate Excel-filer, vil referansene som standard være absolutte. Du kan endre dette til en relativ referanse hvis det er nødvendig.
Hvis du ser på formelen når den refererte arbeidsboken er lukket, vil den inneholde hele filbanen til den filen.
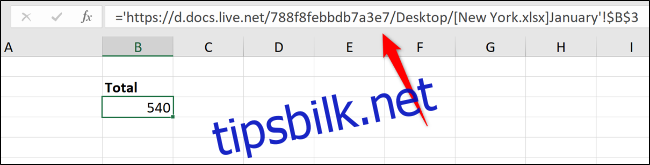
Selv om det er lett å lage referanser til andre arbeidsbøker, er de mer utsatt for problemer. Brukere som endrer navn på mapper eller flytter filer, kan bryte disse referansene og forårsake feil.
Det er mer stabilt å lagre data i en enkelt arbeidsbok der det er mulig.
Hvordan referere til et celleområde i en funksjon
Å referere til en enkelt celle er nyttig, men du vil ofte trenge å bruke funksjoner (som SUM) som refererer til et celleområde på et annet regneark eller i en annen arbeidsbok.
Start funksjonen som normalt, og klikk deretter på arket og det aktuelle celleområdet – på samme måte som beskrevet i de tidligere eksemplene.
I det følgende eksempelet summerer en SUM-funksjon verdiene fra området B2:B6 i et regneark som heter «Salg».
=SUM(Salg!B2:B6)
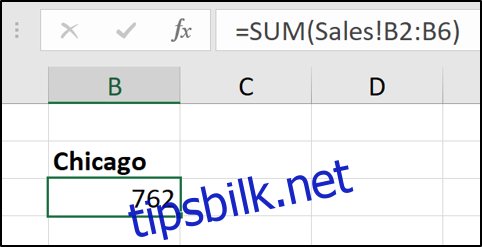
Bruk av definerte navn for enklere kryssreferanser
I Excel har du muligheten til å gi et navn til en celle eller et celleområde. Dette er mer beskrivende enn en vanlig celle- eller områdeadresse når du ser tilbake på det senere. Hvis du bruker mange referanser i regnearket ditt, vil det å navngi disse referansene gjøre det mye lettere å forstå hva du har gjort.
En stor fordel er at dette navnet vil være unikt for alle regnearkene i den samme Excel-filen.
For eksempel kan vi gi en celle navnet «ChicagoTotal», og kryssreferansen vil se slik ut:
=ChicagoTotal
Dette er en mye mer meningsfull referanse enn en standardreferanse som:
=Salg!B2
Det er enkelt å lage et definert navn. Begynn med å velge cellen eller celleområdet du vil navngi.
Klikk i navneboksen øverst til venstre, skriv inn navnet du ønsker, og trykk Enter.
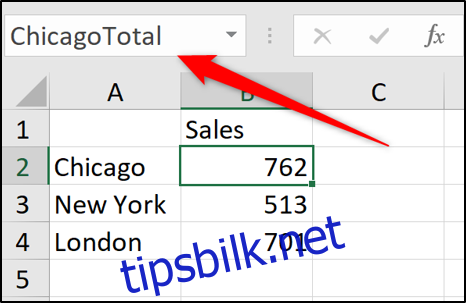
Når du lager definerte navn, kan du ikke bruke mellomrom. Derfor er ordene i dette eksemplet satt sammen og atskilt med store bokstaver. Du kan også bruke bindestrek (-) eller understrek (_) for å skille ord.
Excel har også en navnebehandling som gjør det enkelt å administrere disse navnene senere. Gå til Formler > Navnebehandling. I Navnebehandlingsvinduet får du en oversikt over alle de definerte navnene i arbeidsboken, deres plassering og de aktuelle verdiene.
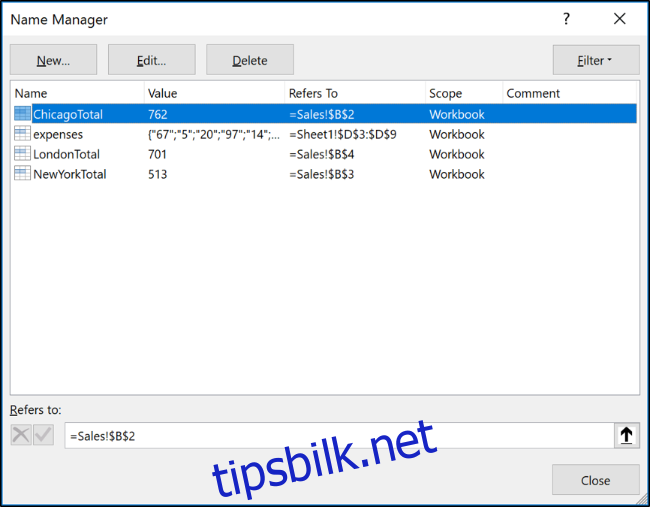
Du kan bruke knappene øverst til å redigere og slette disse definerte navnene.
Formatering av data som en tabell
Når du arbeider med omfattende lister med relaterte data, kan Excels «Formater som tabell»-funksjon forenkle måten du refererer til data på.
La oss se på følgende enkle tabell:
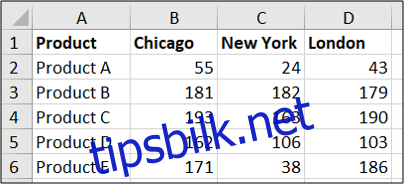
Denne kan formateres som en tabell.
Klikk på en celle i listen, gå til «Hjem»-fanen, klikk på «Formater som tabell»-knappen, og velg deretter en stil.
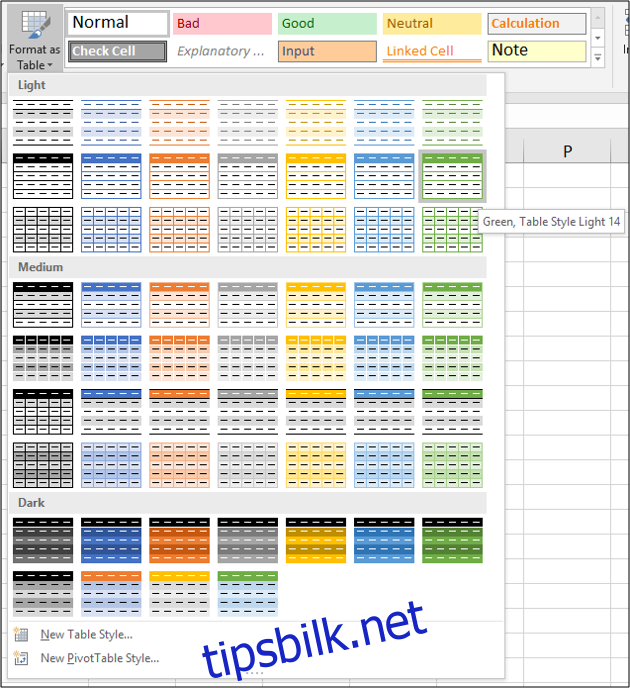
Bekreft at celleområdet er korrekt og at tabellen har overskrifter.
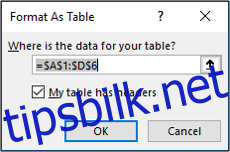
Deretter kan du gi tabellen et beskrivende navn fra «Design»-fanen.
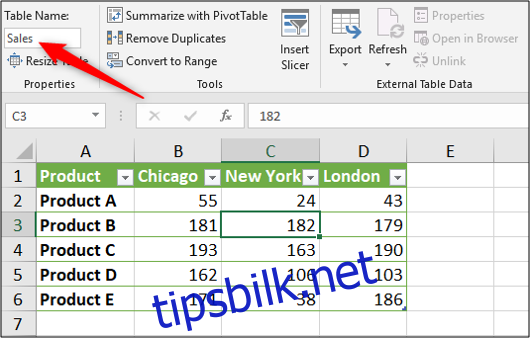
Hvis du for eksempel skulle summere salget i Chicago, kan du referere til tabellen med navnet (fra hvilket som helst ark) etterfulgt av en firkantet hake ([) for å se en liste over tabellens kolonner.
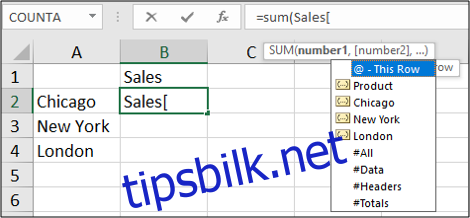
Velg kolonnen ved å dobbeltklikke på den i listen, og legg til en avsluttende firkantet klamme. Den resulterende formelen vil se omtrent slik ut:
=SUM(Salg[Chicago])
Du ser nå hvordan tabeller kan forenkle referansedata for aggregeringsfunksjoner som SUM og AVERAGE, sammenlignet med standard arkreferanser.
Denne tabellen er liten som et demonstrasjonseksempel. Jo større tabellen er og jo flere ark du har i en arbeidsbok, desto større blir fordelene.
Bruk av VLOOKUP-funksjonen for dynamiske referanser
Referansene som er brukt i eksemplene hittil, har vært låst til en spesifikk celle eller et celleområde. Dette er ofte tilstrekkelig for dine behov.
Men hva om cellen du refererer til kan endre seg når nye rader legges til eller noe…