Samsungs Frame TV er en elegant, men kostbar løsning. Den er designet for å vise kunst når den ikke brukes som TV. Likevel, med en eksisterende smart-TV, kan du oppnå en lignende effekt ved hjelp av apper eller Chromecast. Her er hvordan du går frem.
Det er klart at TV-en vil bruke mer strøm ved å vise bilder enn når den er slått av. Men nettopp dette er tanken bak Samsungs Frame TV: i stedet for en tom, svart skjerm eller en påtrengende startskjerm, kan du vise kunst eller personlige bilder. Enten du bruker Roku, Chromecast eller Fire TV, er det mulig å etterligne Frame TV-opplevelsen.
Velg dine bilder
 Dette bildet egner seg godt for TV-bruk, med sitt brede format.
Dette bildet egner seg godt for TV-bruk, med sitt brede format.
Før du begynner, tenk over hva du vil ha på TV-skjermen. Noen av de nevnte løsningene har innebygde kunstgallerier som automatisk viser vakre bilder, slik at du slipper å bruke tid på å finne passende bilder.
Hvis du velger å bruke egne bilder, bør du være klar over at selfier, portrettbilder og digitaliserte gamle filmbilder sannsynligvis ikke vil se bra ut på en 40+ tommers TV.
Men hvis du er sikker på at du har nok av horisontale bilder i høy oppløsning, bør du se gjennom dem og velge ut de beste. Hvis du har Chromecast, kan du laste opp bildene til Google Foto. For Fire TV, bruk Amazon Photos. Roku TV-er kan benytte bilder fra telefonen eller Google Foto. Apple TV bruker iCloud for sine skjermsparere. Uansett plattform, anbefales det å lage et eget album med navnet «TV-slideshow» for enkel tilgang.
Vær oppmerksom på eventuelle lagringsgrenser når du laster opp høyoppløselige bilder til Google Foto, iCloud-bilder og Amazon Photos. Google Foto gir ubegrenset lagring for bilder som reduseres i størrelse, men kun 16 GB gratis lagring for full oppløsning. Amazon Photos gir ubegrenset lagring for Prime-medlemmer, ellers 5 GB for andre. iCloud tilbyr 5 GB gratis, og tar betalt for 50 GB.
For inspirasjon, kan du se Art Institute of Chicago med sine høyoppløselige bilder av kjente kunstverk, eller bruke bilder fra NASA. Familiebilder som alle er med i rammen kan også fungere bra.
Vis bilder med Roku
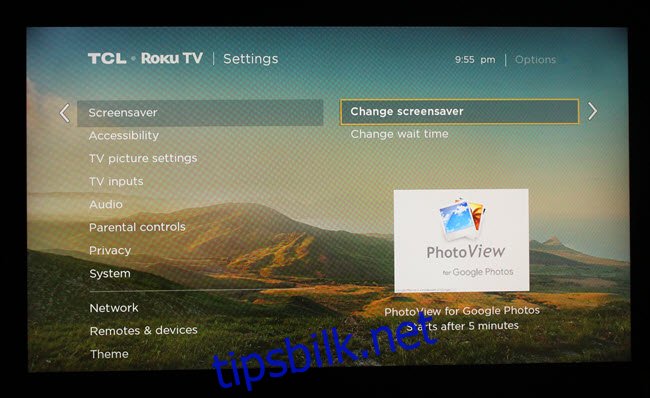
Roku er blant de beste alternativene for en Smart TV. Med Roku kan du enkelt vise Google Foto-album på TV-en, og sette opp en skjermsparerfunksjon for å starte lysbildeshow etter en viss tid med inaktivitet.
Roku tilbyr to alternativer: velg bilder fra telefonen, eller installer Photo View-kanalen.
For bilder fra telefonen, åpne Roku-appen for iOS eller Android, og trykk på Bilder+-alternativet nederst.
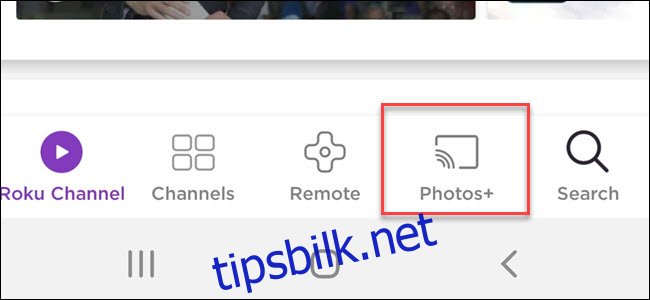
Velg skjermspareralternativet, og deretter albumet med bildene du ønsker å vise. Etter at du har valgt bildene, skal de dukke opp som skjermsparer. Ulempen er at du må oppdatere bildegruppen manuelt via Roku-appen.
Alternativt kan du bruke Google Foto som kilde for Roku-skjermspareren. Fordelen er at du kan endre bildene som vises fra en hvilken som helst enhet. Du trenger bare å legge til eller fjerne bilder fra det tilkoblede albumet.
For å vise et Google Fotoalbum som skjermsparer, må du installere Photo View-kanalen. Åpne kanalen, og følg instruksjonene for å logge inn med din Google-konto (via Logg på med Google-funksjonen).
Når Photo View er installert, kan du velge et album å vise, sette Photo View som Rokus skjermsparer og justere tiden før skjermspareren aktiveres, alt fra Rokus innstillinger. Gå til Innstillinger > Skjermsparer > Endre skjermsparer. Velg deretter PhotoView-alternativet. I Innstillinger > Skjermsparer > Endre ventetid kan du justere tiden før skjermspareren starter. Sjekk at den ikke er deaktivert.
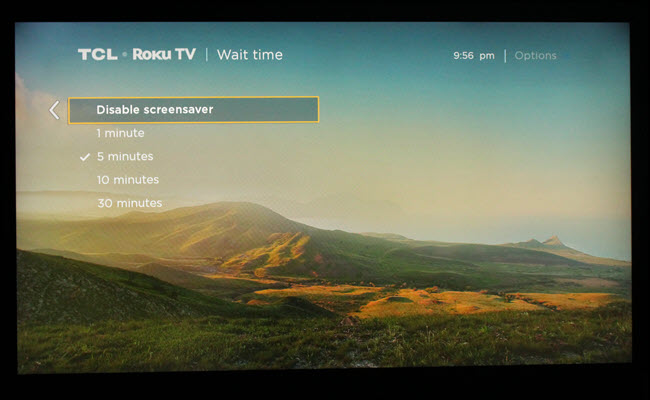
Det anbefales å opprette et eget album i Google Foto, og laste opp bilder av kunstverk du liker eller noen av NASAs fantastiske bilder fra verdensrommet. Uansett bør du lage et eget album for TV-en. Portrettbilder, selfier og lignende vil sannsynligvis ikke se bra ut på en stor TV. Familiebilder kan derimot fungere fint så lenge de er horisontalt orientert.
Vis bilder med FireTV
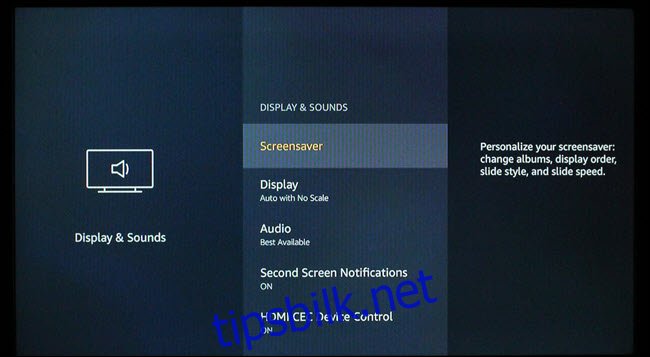
Amazons FireTV har ikke tilgang til Google Photos. Men den har egne brukervennlige alternativer. Hvis du liker ideen om naturbilder på TV-en, har Amazon det du trenger. Du trenger bare å slå på skjermspareralternativet med standardinnstillingene.
Men for mer kontroll, og om du heller vil ha et tilpasset album med kunst eller familiebilder, må du laste ned Amazon Photos-appen for iOS eller Android. Du kan også logge inn via nettleseren. Amazon Photos tilbyr ubegrenset lagring for Prime-brukere, eller 5 GB for alle andre.
Etter at du har logget inn, laster du opp bildene og lager en egen mappe. På FireTV går du til skjermsparerinnstillingene og endrer kilden til albumet ditt. Tilpass eventuelt andre innstillinger du ønsker, og du er klar til å nyte kunsten på TV-en.
Vis bilder med Chromecast
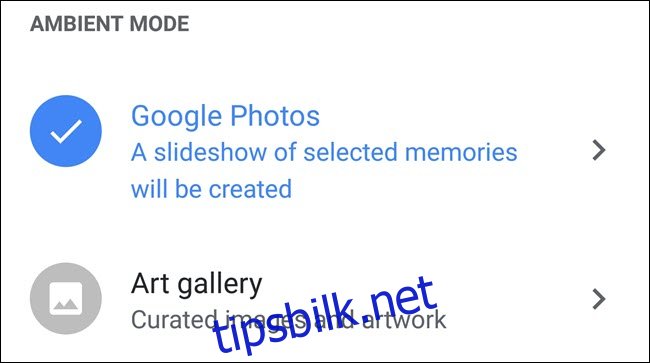
Chromecast kan være det enkleste alternativet for å vise kunst – og det er også relativt enkelt å tilpasse med bilder. Chromecasts skjermsparerfunksjon fungerer som omgivelsesskjermen på Google Nest Hub (tidligere kjent som Google Home Hub) og bruker de samme kontrollene.
For å vise kunst, åpne Google Home-appen og finn Chromecast-enheten. Trykk på den, deretter på Ambient-modus, og så på Art Gallery.
Om du heller vil vise familiebilder eller egne bilder, må du laste dem opp til et eget galleri i Google Foto. Velg deretter Google Foto-album i Ambient-innstillingene.
Uavhengig av metoden, vil visning av kunst eller bilder på TV-en bare se bra ut hvis TV-en er god nok og bildene ser flotte ut i stort format. Så lenge du har dekket disse to aspektene, vil du oppnå gode resultater med den metoden du velger.
Vis bilder med Apple TV
Hvis du har en Apple TV, er du heldig siden enheten støtter skjermsparere fra iCloud-bildene dine.
Etter at du har lagt bildene til iCloud, må du slå på iCloud-integrasjon i Apple TVs innstillinger. Når du slår på iCloud, vil du bli spurt om du vil slå på Photo Stream og bruke den som skjermsparer. Du kan velge ja, men hvis du har opprettet et eget album, som nevnt tidligere, bør du velge å ikke bruke Photo Stream som skjermsparer.
Gå i stedet til skjermspareralternativene i Apple TVs innstillinger, velg Bilder og deretter iCloud. Her kan du velge ønsket album.
Bruk av USB eller Plex
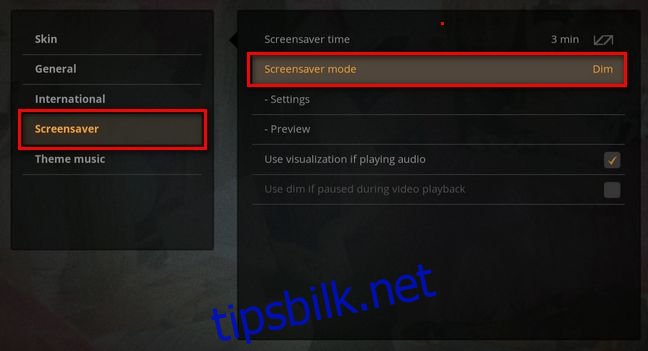
Mange smart-TV-er har USB-porter eller Plex-apper du kan bruke for å vise skjermsparere. Du må laste opp bildene dine til enten en USB-stasjon eller til Plex-serveren, og deretter legge dem til som et skjermspareralternativ.
Hvis Plex er din primære plattform, bør du sette opp et eget album som skjermsparer. Avhengig av TV-en, må du kanskje gå inn i TV-ens skjermsparerinnstillinger og finne et alternativ for å bruke USB eller Plex som kilde.