Alt+Tab-funksjonen er en velkjent snarvei for å veksle mellom åpne applikasjonsvinduer, men den har flere skjulte funksjoner som kan øke effektiviteten. Disse triksene fungerer både i Windows 10 og 7.
Grunnleggende bruk av Alt+Tab
Standardbruken av Alt+Tab er ganske enkel. Trykk Alt+Tab, hold Alt-tasten nede, og trykk deretter Tab-tasten gjentatte ganger for å flytte mellom vinduene. Slipp Alt-tasten når ønsket vindu er markert.
Naviger i motsatt retning
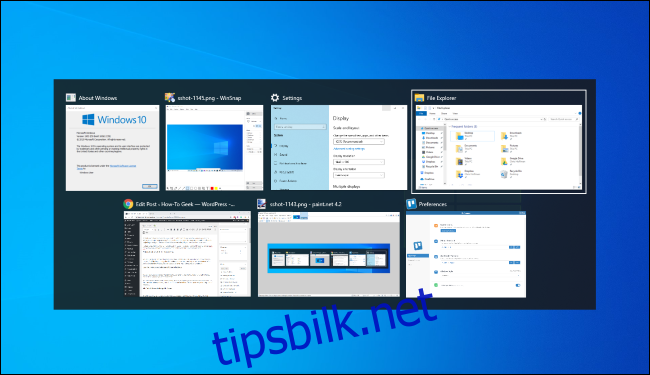
Vanligvis flytter Alt+Tab vinduene fremover, fra venstre mot høyre. Hvis du går forbi ønsket vindu, trenger du ikke å gå gjennom hele listen på nytt. I stedet kan du trykke Alt+Shift+Tab for å navigere i motsatt retning. Om du allerede er i Alt+Tab-visningen, kan du bare holde inne Shift og trykke Tab én gang for å gå tilbake.
Velg vinduer med piltastene
Du kan også navigere i Alt+Tab-vinduet ved hjelp av piltastene. Trykk Alt+Tab for å aktivere visningen og fortsett å holde Alt-tasten nede. I stedet for å bruke Tab-tasten, bruk piltastene til å markere ønsket vindu, og slipp deretter Alt-tasten, eller trykk Enter eller Space for å velge.
Bruk musen i Alt+Tab-visningen
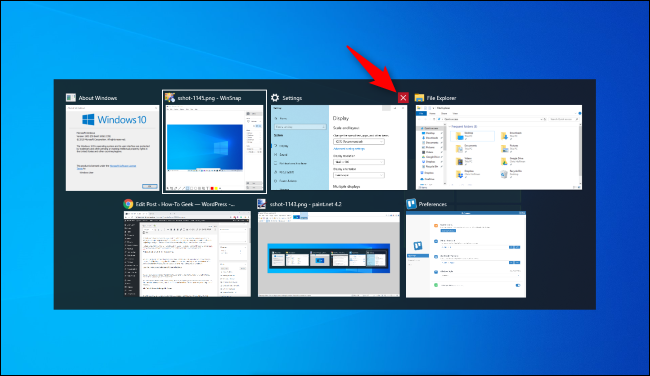
Du kan også bruke musen i Alt+Tab-visningen. Trykk Alt+Tab, hold Alt-tasten nede og klikk på vinduet du ønsker å aktivere.
Når du bruker musen, ser du også en ekstra funksjon: en «x» vises øverst til høyre i miniatyrbildet når du fører musen over det. Klikk på «x» for å lukke det tilsvarende programvinduet. Dette er en rask måte å stenge mange vinduer på.
Alt+Tab uten å holde Alt
Vanligvis lukkes Alt+Tab-visningen når du slipper Alt-tasten, men du kan også bruke den uten å holde Alt-tasten nede. Trykk Alt+Ctrl+Tab og slipp alle tre tastene. Alt+Tab-visningen vil forbli åpen på skjermen.
Du kan nå bruke Tab-tasten, piltastene eller musen for å velge ønsket vindu. Trykk Enter eller Space for å bytte til det valgte vinduet.
Avslutt Alt+Tab uten å bytte
Du kan avslutte Alt+Tab-visningen ved å slippe Alt-tasten, men dette vil bytte til det valgte vinduet. For å avslutte Alt+Tab-visningen uten å endre vinduer, trykk på Escape-tasten (Esc).
Aktiver den klassiske Alt+Tab-visningen
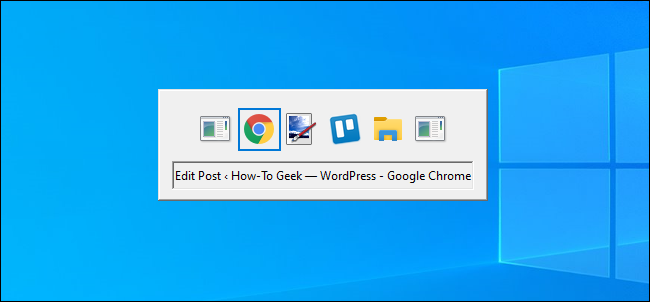
Husker du den gamle Alt+Tab-visningen fra Windows XP? Den viste kun ikoner og vindustitler på en grå bakgrunn. Du kan fremdeles bruke denne visningen i Windows 10, spesielt i visse spill, av kompatibilitetsårsaker.
Du kan også aktivere den klassiske Alt+Tab-visningen med en skjult snarvei. Hold inne venstre eller høyre Alt-tast, trykk og slipp den andre Alt-tasten, og trykk deretter Tab. Den gamle visningen vises, men bare én gang – neste gang du bruker Alt+Tab, får du den vanlige, nye visningen.
Den klassiske visningen støtter ikke mus eller piltaster. Den støtter likevel Ctrl+Shift+Tab for å navigere i motsatt retning, og Esc for å lukke den.
Dersom du foretrekker den gamle visningen, kan du endre «AltTabSettings»-verdien i Windows-registeret. Da vil den gamle visningen alltid vises når du bruker Alt+Tab.
Bytt mellom faner i stedet for vinduer
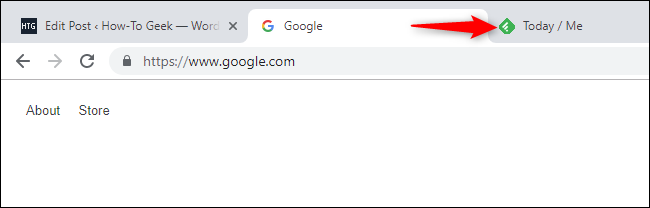
Dette er teknisk sett ikke en Alt+Tab-snarvei, men den ligner og er viktig å kjenne til. I de fleste programmer som bruker faner, kan du bruke Ctrl+Tab for å veksle mellom faner, på samme måte som du bruker Alt+Tab for å veksle mellom vinduer. Hold nede Ctrl-tasten, og trykk Tab gjentatte ganger for å gå til neste fane til høyre.
Du kan også veksle faner i motsatt retning med Ctrl+Shift+Tab. Det finnes mange andre snarveier for å jobbe med faner.
Oppgavevisning med Windows+Tab
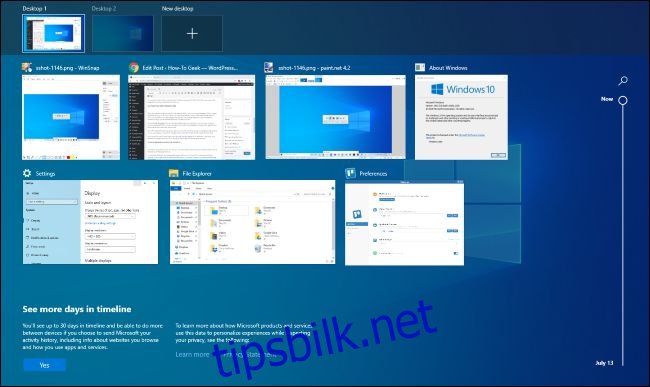
Dette er ikke en Alt+Tab-snarvei, men en lignende snarvei. Windows+Tab åpner oppgavevisningen, som viser en oversikt over dine åpne vinduer, samt virtuelle skrivebord som du kan organisere dem på. Her vises også Windows-tidslinjen, som du kan deaktivere om du ønsker.
Etter å ha trykket Windows+Tab, kan du slippe begge tastene og bruke musen eller piltastene for å velge et vindu. For å flytte et vindu til et annet virtuelt skrivebord, drar du det til skrivebordsikonet øverst på skjermen.
Dette er det samme grensesnittet som åpnes ved å klikke på Oppgavevisning-knappen til høyre for Cortana-ikonet i oppgavelinjen. Snarveien kan likevel være mer praktisk.
Denne funksjonen er generelt mer brukervennlig enn den gamle «Flip 3D»-funksjonen i Windows 7 og Vista, som i større grad virket som en teknisk demonstrasjon av 3D enn en nyttig vindusveksler.
Installer en alternativ Alt+Tab-veksler

Du kan også erstatte den innebygde Windows Alt+Tab-veksleren med en tredjepartsapplikasjon. For eksempel tilbyr NTWinds gratis Alt+Tab Terminator en mer avansert og tilpassbar Alt+Tab-veksler. Den har større forhåndsvisninger av vinduer og en innebygd funksjon for å avslutte programmer som ikke svarer. Hvis du ønsker noe litt annerledes, kan dette være verdt å prøve.
Alt+Tab Terminator er etterfølgeren til VistaSwitcher, som har vært anbefalt tidligere.