En av de mest betydningsfulle forbedringene for Chromebook var integreringen av Google Play Butikk. Dette åpnet opp for tilgang til et enormt utvalg av Android-applikasjoner direkte på kompatible Chrome OS-enheter. La oss utforske hvordan du installerer Android-apper på din Chromebook.
Hvilke Chromebook-modeller støtter Google Play Butikk?
Selv om de fleste nye Chromebook-er i dag leveres med Google Play Butikk forhåndsinstallert, er det fortsatt noen eldre modeller som ikke har denne funksjonaliteten. For en fullstendig oversikt over enheter som støtter Android-apper, samt planlagte oppdateringer, kan du se denne Chromium-prosjektsiden. Google fortsetter å evaluere flere enheter for kompatibilitet, og oppdaterer listen kontinuerlig.
Hvis du ikke finner Play Butikk-ikonet i app-lanseringen, kan det være nødvendig med en programvareoppdatering. Dobbeltsjekk at Chrome OS er oppdatert til siste versjon.
Slik installerer du Android-applikasjoner
Start med å åpne Play Butikk. Klikk på startprogram-ikonet, naviger ned til Play Butikk-ikonet, og klikk på det.
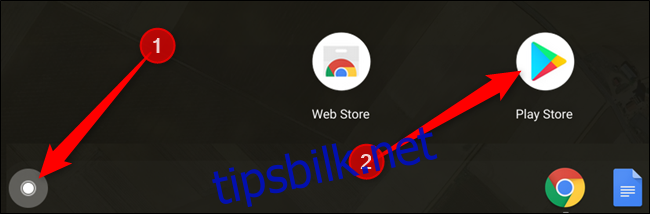
Når Play Butikk er åpnet, skriv inn applikasjonens navn i søkefeltet og trykk Enter.
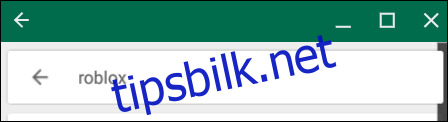
I resultatlisten, finn appen du ønsker og trykk på «Installer» for å starte nedlastingen.
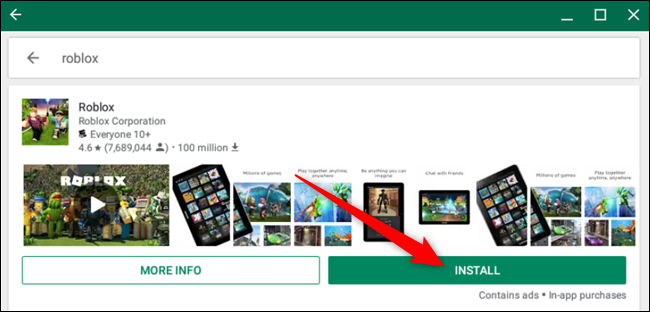
Etter fullført installasjon, trykk «Åpne» for å starte appen umiddelbart.
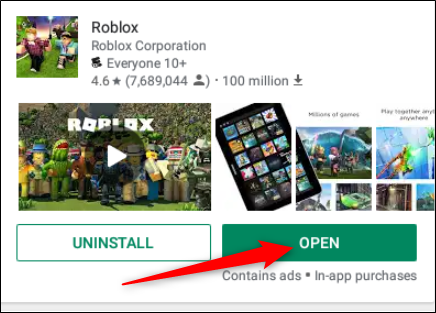
Alternativt, kan du åpne appen senere via app-oversikten. Klikk på ikonet for app-oversikten, finn app-ikonet og velg det.
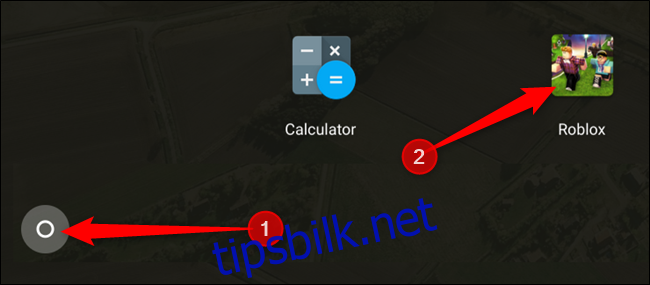
Hvordan administrere nedlastede applikasjoner
Etter hvert som du laster ned flere applikasjoner, kan app-oversikten fort bli litt uoversiktlig. Selv om det ikke finnes en automatisk sorteringsfunksjon, kan du organisere appene dine i mapper og endre rekkefølgen manuelt.
Opprette mapper for apper
For å forenkle tilgangen til appene dine, kan du organisere dem i mapper basert på kategori.
Åpne app-oversikten, trykk og dra en app oppå en annen, og slipp. En ny mappe vil da opprettes.
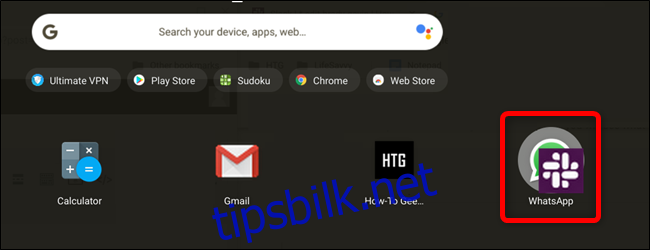
For å endre navnet på mappen, klikk på den, velg «Uten navn» og skriv inn ønsket navn.
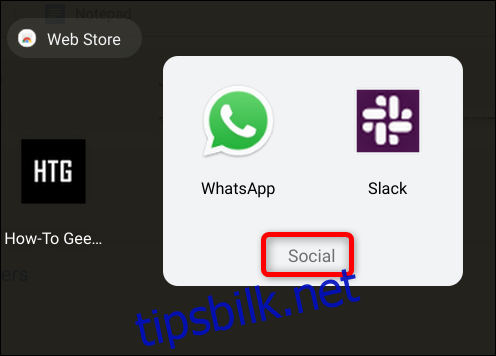
Endre rekkefølgen på appene
Med appene organisert i mapper, kan du nå flytte dem rundt i app-oversikten. Plasser de mest brukte appene og mappene øverst, mens sjeldnere brukte elementer kan plasseres lenger ned.
På samme måte som tidligere, trykk og dra en app eller mappe til ønsket plassering i app-oversikten, og slipp.
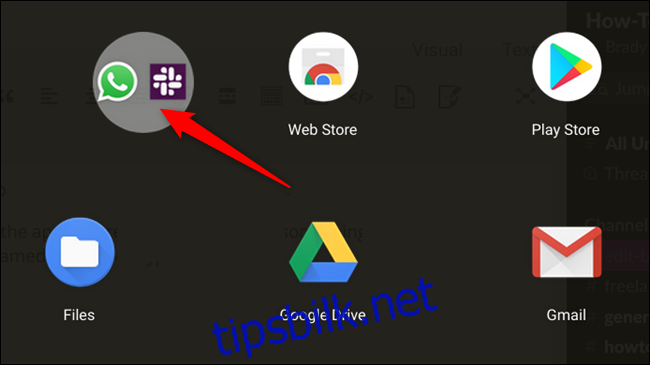
Slik fjerner du Android-applikasjoner
Etterhvert som du installerer flere Android-apper, kan lagringsplassen på din Chromebook bli begrenset. Heldigvis er det enkelt å avinstallere applikasjoner du ikke bruker for å frigjøre plass.
Åpne app-oversikten, høyreklikk på applikasjonen du ønsker å avinstallere, og velg «Avinstaller».
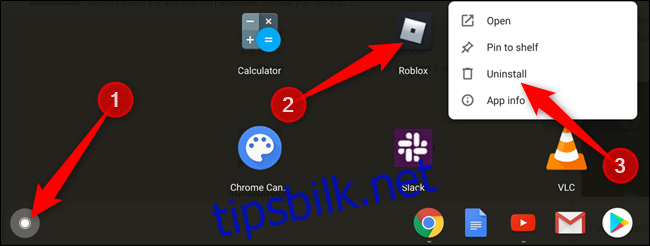
En bekreftelsesmelding vil vises. Klikk «Avinstaller» for å bekrefte.
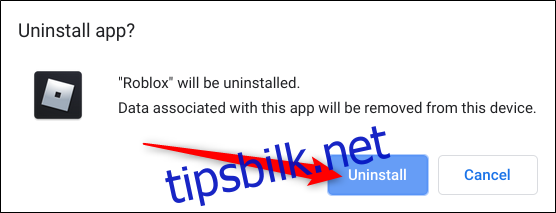
Etter at applikasjonen er avinstallert, kan du fortsette å installere nye apper med den frigjorte lagringsplassen.