Outlook gir deg muligheten til å dele kalenderen din med spesifikke individer, men du har også et alternativ for å publisere den. Dette gjør at kalenderen din blir tilgjengelig for alle som har den riktige lenken. Her vil vi gå gjennom hvordan du gjør dette og hvorfor det kan være nyttig.
Forskjellen mellom deling og publisering
Det finnes to måter å gjøre Outlook-kalenderen din tilgjengelig for andre:
Del kalenderen din: Ved deling er det kun de personene du spesifikt gir tilgang som kan se den. Du kan dele kalenderen din flere ganger og håndtere hver deling separat. For eksempel, du kan dele kalenderen din med Kari og deretter med Ola. Senere kan du trekke tilbake Olas tilgang, mens Kari fortsatt har sin. Deling er det beste alternativet dersom du ønsker å begrense tilgangen til de du velger.
Publiser kalenderen din: Når du publiserer kalenderen din, kan alle som har tilgang til lenken se den. Det er lite sannsynlig at noen snubler over lenken ved en tilfeldighet, men folk kan selvfølgelig dele den med andre. Publiseringsfunksjonen er alt eller ingenting. Hvis du fjerner publiseringslenken, vil den ikke lenger fungere for noen. Publisering passer best for offentlige kalendere som mange trenger tilgang til, for eksempel et prosjektteam på jobben eller et idrettslag.
En viktig merknad for de som bruker bedrifts-IT: Mange bedrifter har som standard at de ansattes kalendere er synlige internt. Dette gjør det enklere for alle i organisasjonen å se hverandres kalendere og forenkler planlegging av møter. Dette er ikke det samme som å publisere kalenderen, som hovedsakelig brukes til å dele kalenderen med folk utenfor organisasjonen.
Slik publiserer du Outlook-kalenderen
Tidligere kunne du publisere kalenderen din fra Outlook-klienten på datamaskinen. Men i Office 365 (O365) lar Microsoft deg kun publisere kalendere med eksterne brukere gjennom Outlook-nettappen.
Logg deg inn på din O365-konto og gå til Outlook ved å klikke på app-starteren (de ni prikkene øverst til venstre) og velg Outlook-ikonet.
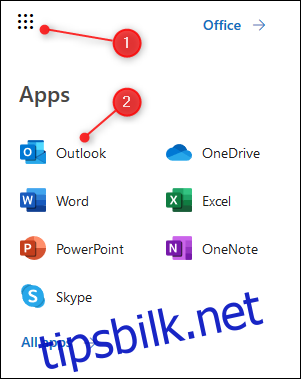
Klikk på Innstillinger > Vis alle Outlook-innstillinger.
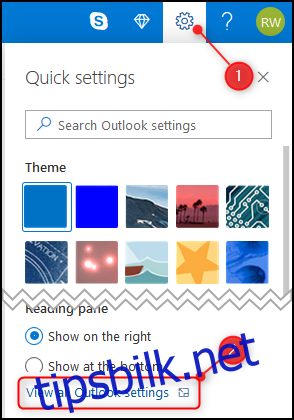
Velg Kalender > Delte kalendere.
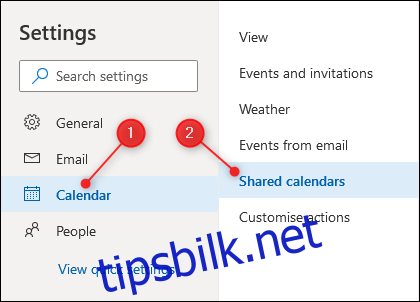
I «Publiser en kalender»-seksjonen, velg kalenderen du vil dele (hvis du kun har én kalender, vil den hete «Kalender»), velg «Kan se alle detaljer» i den andre nedtrekksmenyen og klikk «Publiser».
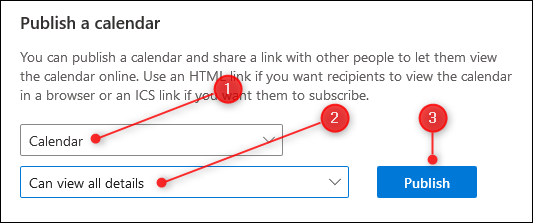
Dette genererer to lenker: En HTML-lenke og en ICS-lenke.
HTML-lenken lar folk se kalenderen din i en nettleser. Bruk denne hvis du ønsker at andre skal se kalenderen din separat fra sin egen kalender. Dette er spesielt nyttig hvis du ønsker en offentlig kalender, da du kan legge inn lenken på en nettside.
ICS-lenken lar folk importere kalenderen din til sine egne kalenderapplikasjoner. ICS er filtypen for iCalendar-formatet (.ics). Det er et åpent format for kalenderinformasjon som har eksistert i over 20 år. Alle kalenderapper du sannsynligvis bruker, aksepterer kalendere i .ics-format. Lenken vil fungere i Google Kalender, Apple Kalender, Yahoo! Kalender, Lightning for Thunderbird eller andre kalenderapper.
Klikk enten på HTML-lenken eller ICS-lenken, og en meny vil dukke opp. Velg alternativet «Kopier lenke» for å kopiere lenken til utklippstavlen.
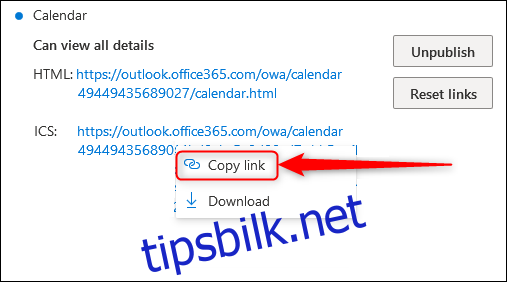
Slik opphever du publiseringen av Outlook-kalenderen
«Opphev publisering» og «Tilbakestill lenker» er de to valgene du har i Kalender > Delte kalendere > Publiser en kalender.
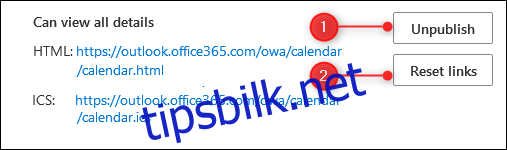
«Opphev publisering» vil fjerne publiseringen av kalenderen. Dette betyr at både HTML- og ICS-lenkene vil slutte å fungere. Alle som prøver å gå til HTML-lenken vil se en feilside i stedet for kalenderen (spesifikt en HTTP 503-feilside, som vises når en server er utilgjengelig). De som har lagt til ICS-lenken i kalenderen sin, vil ikke lenger kunne se avtalene dine. (Om de får en melding eller feilside, avhenger av e-postprogrammet deres.)
«Tilbakestill lenker» opphever også publiseringen av kalenderen din, men genererer samtidig nye lenker for både HTML og ICS. Dette er nyttig dersom du er bekymret for at noen har tilgang som ikke skal ha det. (For eksempel, når sammensetningen i teamet ditt endrer seg, og du ønsker å sikre at kun nåværende medlemmer har tilgang til kalenderen.) De gamle lenkene vil slutte å fungere, og du vil få nye lenker som du kan bruke eller dele med andre.