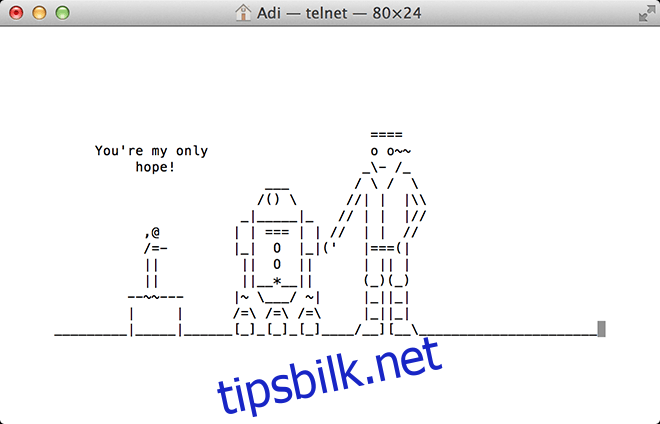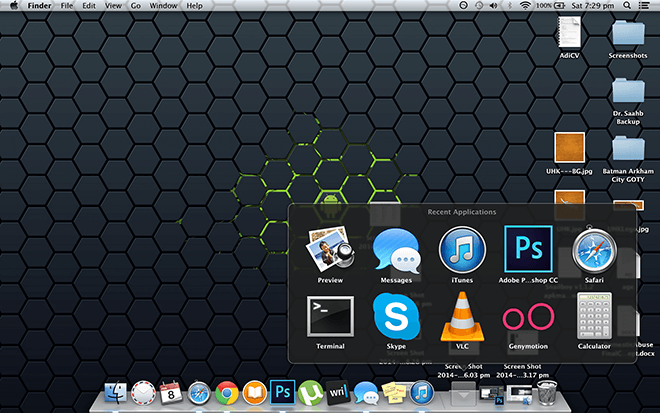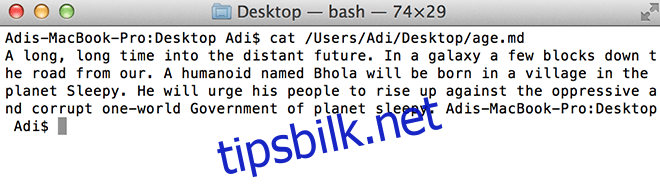Den gamle DOS-prompten er en levende relikvie fra databehandlingens tidlige dager, mest husket av nostalgiske grunner. For de som ikke har jobbet med datamaskiner siden 90-tallet eller tidligere, virker det unødvendig å forstå kommandolinjen. Det fremstår nesten som et kuriosum. Jeg liker ofte å starte mine innlegg med en liten kritikk av Windows; det bidrar til å vise hvordan OS X sin Terminal fortsatt er relevant og utvikler seg med hver ny versjon. Vi har tidligere diskutert hvordan man kan deaktivere dashbordet og varslingssenteret, og hvordan man fjerner skygger fra skjermbilder, men dette er bare en liten del av det som er mulig. Ved å lære å bruke denne kraften kan du oppdage funksjoner du ikke visste fantes.
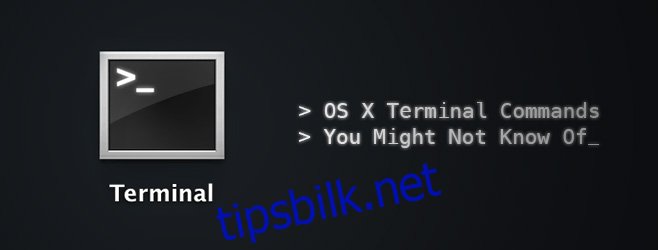
Vi må erkjenne at moderne databehandling ikke lenger er avhengig av å skrive inn instruksjoner. Det er en litt gammeldags tilnærming, og for å hedre dette, vil vi fokusere på funksjoner som utelukkende er tilgjengelige via terminalen (og kanskje noen tredjepartsapper).
La Mac-en din snakke
say din-tekst-her
Denne kommandoen er enkel; du kan aktivere den innebygde tekst-til-tale-funksjonen ved å skrive et ord eller en setning etterfulgt av «say».
Spill spill
Som vi ofte påpeker, er OS X basert på Unix og har dermed arvet en rekke Unix-funksjoner som har overlevd overgangen til Mac. Emacs, en tekstredigerer, er en del av UNIX-systemet, og den har noen skjulte overraskelser, inkludert spill. Det er enkelt å finne dem. Finn først Emacs-versjonsnummeret ditt.
cd /usr/share/emacs/; ls
Dette vil vise deg ditt versjonsnummer. Mitt er 22.1. Skriv inn følgende:
ls /usr/share/emacs/22.1/lisp/play
Bytt ut 22.1 med versjonsnummeret du fant i forrige trinn. Dette vil vise en oversikt over alle tilgjengelige spill. Noter deg disse, eller ta et skjermbilde. Hvis du bruker Mavericks, er det sannsynlig at det skjermbildet du ser er likt det du har.
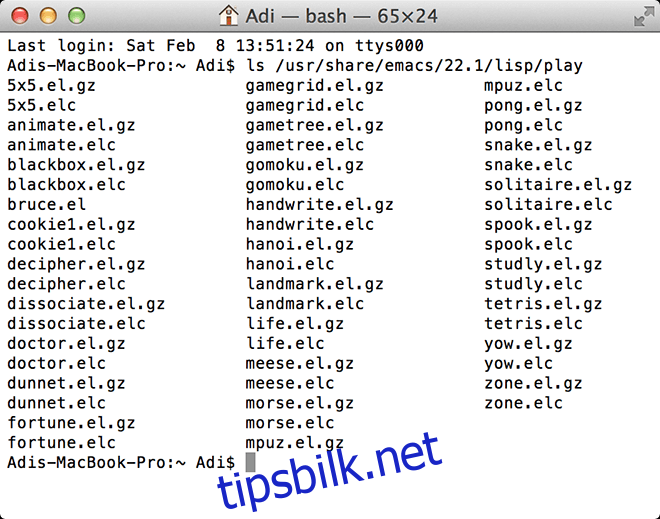
Start nå Emacs ved å skrive det i terminalen.
emacs
For å få tilgang til spillene, trykk «Esc» og deretter «x», og skriv inn navnet på spillet du vil spille. Bare navnet, ingen filendelse er nødvendig. Du kan bytte til et annet spill når som helst ved å gjenta denne prosessen.
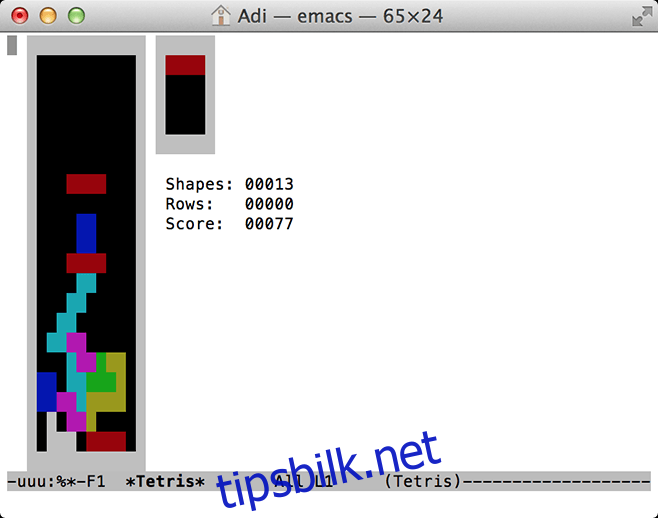
Se Star Wars i ASCII
Når vi snakker om nostalgi, kan du faktisk se Star Wars Episode IV – A New Hope på Mac-en din, gjengitt i ASCII-kunst. Hvis du bruker IPV6, får du en fargeversjon med flere scener. Hvis du har SSH- og Telnet-tilgang og en terminal-app på iOS, kan du også se den der. Pass på at du ikke endrer størrelsen på vinduet, da dette vil forvrenge oppsettet til ASCII-kunsten. Skriv inn kommandoen nedenfor i terminalen og nyt showet.
telnet towel.blinkenlights.nl
Sikkerhetskopier til Time Machine når du ønsker
Hvis du bruker Time Capsule eller en annen enhet for sikkerhetskopiering, kan du justere hvor ofte systemet ditt sikkerhetskopieres. Skriv bare inn:
sudo defaults write /System/Library/Launch Daemons/com.apple.backupd-auto StartInterval -int 1800
Tallet på slutten av kommandoen representerer sekunder. 1800 tilsvarer 30 minutter. Du kan endre dette for å justere frekvensen for sikkerhetskopieringen med Time Machine.
Endre størrelse på forhåndsvisningsvindu
Når du bytter mellom forskjellige forhåndsvisninger, vil du merke at bildet endrer størrelse hver gang for å tilpasse seg det nye bildet. Dette kan være irriterende for noen, spesielt for de som er interessert i digitale tegneserier, men det kan fikses med en enkel terminalkommando.
defaults write com.feedface.ffview udn_dont_resize_img_ win 1
Start applikasjonen på nytt, og bildevinduene vil nå holde en konstant størrelse. For å gå tilbake til standard, skriv inn koden igjen, og bytt ut «1» på slutten med «0».
defaults write com.feedface.ffview udn_dont_resize_img_ win 0
Røntgen av mappene dine
Denne kommandoen fungerer bare med Mountain Lion eller eldre OS X-versjoner. Quick Look gjør som navnet tilsier; den gir deg en rask forhåndsvisning av enhver fil, viser total mappestørrelse, antall filer inni, osv. Du kan få enda mer detaljer ved å ta et «røntgen» av en mappe. Skriv inn:
defaults write com.apple.finder QLEnableXRayFolders -boolean YES; killall Dock
For å deaktivere, skriv inn:
defaults write com.apple.finder QLEnableXRayFolders -boolean FALSE; killall Dock
Nylig brukte apper
Hvis du ønsker rask tilgang til de nylig brukte applikasjonene dine, kan du kopiere og lime inn kommandoen nedenfor, så vil den bli lagt til som en snarvei i Dock. For å fjerne snarveien, høyreklikk på den og velg «Fjern fra Dock».
defaults write com.apple.dock persistent-others -array-add '{ "tile-data" = { "list-type" = 1; }; "tile-type" = "recents-tile"; }'; killall Dock
Endre navn på skjermbilder
Når du tar et skjermbilde på Mac, er standard navnekonvensjon «Skjermbilde – Dato – Tid». Hvis du ønsker å endre dette, kan du erstatte ordet «Skjermbilde» med et annet ord/uttrykk ved hjelp av følgende kommando, og erstatte «Alt du liker» med ditt ønskede ord/uttrykk.
defaults write com.apple.screencapture name "Alt du liker"; killall SystemUIServer
For å gå tilbake til standard, bruk:
defaults write com.apple.screencapture name ""; killall SystemUIServer
Vis skjulte filer
Det finnes programmer som lar deg se skjulte filer i OS X, men du trenger ikke lete andre steder for å få tilgang til disse filene, da det finnes en enkel kommando som gjør jobben for deg:
defaults write com.apple.finder AppleShowAll Files TRUE; killall Finder
Slik deaktiverer du den:
defaults write com.apple.finder AppleShowAll Files FALSE; killall Finder
Aktiver AirDrop på eldre Mac-er
AirDrop er en Mac-funksjon som er designet for å dele filer raskt og enkelt. Den fungerer fra Mac til Mac. Selv om de samme resultatene kan oppnås med skybaserte løsninger eller fildelingsapper, kan du også aktivere AirDrop for eldre Mac-er, selv over Ethernet.
defaults write com.apple.NetworkBrowser BrowseAllInterfaces -bool TRUE; killall Finder
For å gå tilbake til standard, skriv inn:
defaults write com.apple.NetworkBrowser BrowseAllInterfaces -bool FALSE; killall Finder
Filsystembruk
Hvis du vil finne ut hvor filsystemet ditt brukes mest, skriver du bare inn:
sudo fs_usage
La den jobbe i et minutt, og bla gjennom listen for å se hva som bruker mest ressurser. Jeg oppdaget at Google Chrome er den mest ressurskrevende appen av dem alle.
Undersøk filer
Hvis du kommer over en fil som ikke er støttet, men ønsker å vite hva den inneholder, kan du bruke følgende kommando for å inspisere filens innhold. Den vil åpne alle typer filer, selv om MP3-filer og videoer vil se ut som rot. Dette er nyttig når du prøver å gjenopprette korrupte filer, eller bare undersøke en fil for innhold. Skriv «cat» etterfulgt av stien til filen. Hvis du ikke er kjent med hvordan du navigerer filstrukturen i OS X sin terminal, høyreklikker du på filen og velger «Få info». Der ser du filens bane. Nedenfor er et eksempel:
cat /Users/Adi/Desktop/age.md
Tekstvalg fra Hurtigvisning
Quick Look er et alternativ i Mac som lar deg se på tekstfiler som en forhåndsvisning av bilder (trykk på mellomromstasten på et hvilket som helst dokument for å se). De som bruker det vet at du ikke kan velge tekst fra Quick Look, og du må åpne filen for å kopiere elementer fra den. Men med kommandoen nedenfor kan du gjøre akkurat det.
defaults write com.apple.finder QLEnableTextSelection -bool TRUE; killall Finder
For å deaktivere:
defaults write com.apple.finder QLEnableTextSelection -bool FALSE; killall Finder
Lag en tom fil i alle størrelser
Dette er spesielt viktig for testing av andre apper, og er mest relevant for programmerere/utviklere. Denne kommandoen lar deg lage en tom fil i den størrelsen du velger. Du kan også gi den hvilket navn du vil. Konvensjonen er: mkfile [filstørrelse] [filnavn].[filendelse] For eksempel: mkfile 1m filnavn.ext
Slå av og på Chromes navigasjon med to fingre
Chrome har en vane der du ved å sveipe med to fingre i en retning går til forrige eller neste side (avhengig av gesten). Hvis dette plager deg, kan du deaktivere det med en enkel kommando.
defaults write com.google.Chrome.plist AppleEnableSwipeNavigateWithScrolls -bool FALSE
Start Chrome på nytt, og problemet vil være løst. Hvis du vil ha funksjonen tilbake, skriver du inn:
defaults write com.google.Chrome.plist AppleEnableSwipeNavigateWithScrolls -bool TRUE
Kjenner du til noen terminalkommandoer som vi ikke har nevnt? Del dem gjerne med oss i kommentarfeltet nedenfor.