RAM-brikker leveres ofte med fabrikkinnstillinger som er lavere enn det silisiumet faktisk er i stand til å håndtere. Ved å justere innstillinger i BIOS og gjennomføre litt testing, kan du få RAM-en til å operere raskere enn det produsenten spesifiserte.
Viktig informasjon før du starter
Overklokking av RAM er mer komplisert enn overklokking av CPU eller GPU. Mens sistnevnte ofte innebærer å justere en enkelt innstilling, har RAM mange parametere som kan finjusteres. Fordelen er at RAM-brikker genererer lite varme, noe som gjør prosessen tryggere.
Dette kan gi merkbare fordeler. Hvert program lagrer arbeidsdata i RAM før de overføres til CPU-ens hurtigbuffer. Programmer som krever mye RAM, kan bruke RAM-en flittig. I spill kan forbedringer i RAM-minnets latens redusere bildelastetider, øke bildefrekvensen og minimere hakking i områder som krever mye CPU-kraft.
RAM-hastighet måles i megahertz (MHz). Standard DDR4-hastigheter er ofte 2133 MHz eller 2400 MHz, men den faktiske hastigheten er halvparten av dette på grunn av DDR-teknologien (Double Data Rate). I tillegg har RAM en rekke tidsinnstillinger som kontrollerer latens, lese- og skrivehastigheter. Disse måles i klokkesykluser og grupperes ofte under forkortelsen «CAS Latency (CL)». For eksempel kan et DDR4-sett være vurdert til 3200 MHz CL16. Forbedring av både hastighet og tidsinnstillinger kan redusere latens og øke gjennomstrømningen.
RAM kommuniserer med resten av datamaskinen gjennom et system kalt Serial Presence Detect (SPD). Gjennom SPD gir RAM-brikken BIOS en rekke frekvenser og primære tidsinnstillinger som den kan operere med, i henhold til JEDEC-spesifikasjonen. Dette er standardhastigheten som er programmert inn i alle DDR4-brikker.
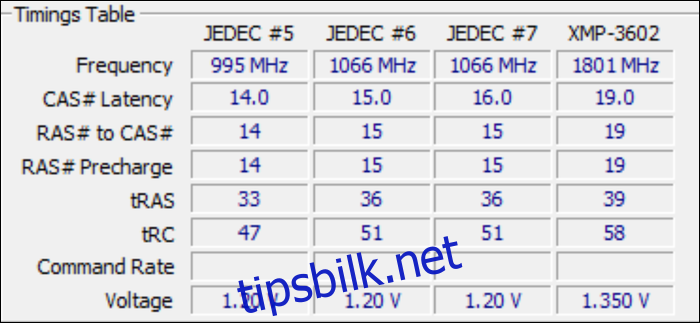
Intel har imidlertid funnet en måte å omgå dette systemet. Gjennom en ekstra profil, kalt XMP (Extreme Memory Profile), kan RAM operere med høyere hastigheter enn standard. Hvis du kjøper RAM vurdert til over 2400 MHz, får du sannsynligvis en XMP-profil du kan aktivere. Dette er fabrikkgodkjent overklokking.
Det er flere faktorer som gjør at du ofte kan oppnå enda bedre resultater enn det som er forhåndsinnstilt. Produsentene er ikke alltid 100% maksimale, og må for eksempel segmentere produktene sine. Derfor kan det hende at XMP-profilen er satt på et visst nivå på grunn av produktsegmentering. RAM-brikkene opererer også innenfor et visst spenningsnivå, vanligvis 1.350 volt for DDR4 i mellomsjiktet, men du kan øke dette selv, noe produsentene gjør for raskere sett.
Det største problemet er at SPD ikke avslører alle tidsinnstillinger. Ifølge en representant for Kingston er det slik at de «bare justerer de «primære» tidsinnstillingene (CL, RCD, RP, RAS)», og siden SPD-systemet pleide å lagre XMP-profiler med et begrenset antall oppføringer, overlates resten til hovedkortet. Hovedkortet tar ikke alltid de beste valgene. I mitt tilfelle satte ASUS-hovedkortets «auto»-innstillinger merkelige verdier for noen av tidsinnstillingene. RAM-settet mitt ville ikke kjøre med XMP-profilen før jeg justerte innstillingene manuelt.
Slik finner du optimale RAM-tidsinnstillinger
Selv om RAM-overklokking er relativt trygt, er det mer komplisert enn bare å skru opp hastigheten. Hvis du bruker et AMD Ryzen-system, er du heldig, da det finnes et verktøy som heter «Ryzen DRAM Calculator» som forenkler prosessen betydelig. Kalkulatoren hjelper deg med å unngå mye prøving og feiling, og sikrer at RAM ikke bruker hovedkortets «AUTO»-innstillinger.
For Intel-systemer er dette verktøyet også nyttig som en guide for de primære tidsinnstillingene, og den innebygde minnetesteren fungerer også bra. Du bør laste ned dette verktøyet selv om du ikke bruker et AMD-system.
Åpne verktøyet og skriv inn hvilken Ryzen-versjon du har (bare legg inn Ryzen 2 Gen hvis du har Intel), og hvilken type RAM du har. Hvis du ikke vet det, finner du det ved å søke på nettet etter RAM-settets delenummer.
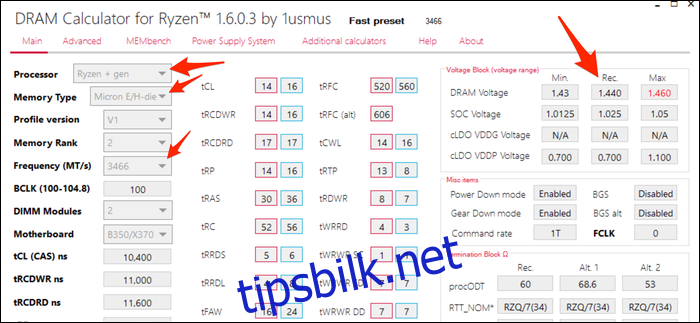
Trykk på den lilla «R – XMP»-knappen nederst for å laste inn settets XMP-profil. Angi Ryzen-versjon og RAM-type, og trykk «Beregn SAFE» for å beregne tidsinnstillingene. Du kan bruke «Sammenlign timings»-knappen for å se en sammenligning med XMP-innstillingene. Du vil se at mange tidsinnstillinger er strammet inn.
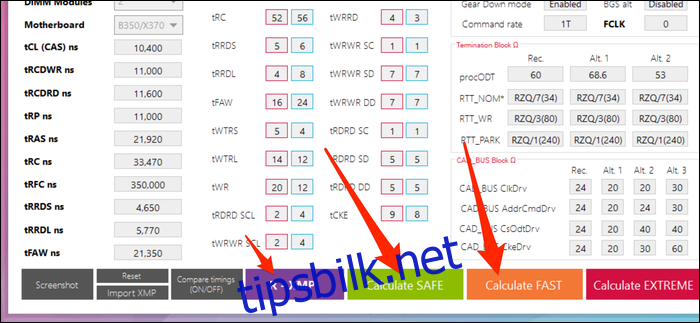
SAFE-innstillingene fungerer nesten alltid; jeg har ikke hatt problemer med dem ved flere frekvenser med standard spenning. FAST-innstillingene fungerer sannsynligvis også, men er kanskje ikke stabile med standard spenning.
For å bruke disse innstillingene, ta et skjermbilde (det finnes en knapp nederst til venstre) og send det til en annen enhet slik at du kan se det mens du er i BIOS.
Slik overklokker du RAM i BIOS
Sørg for at du har et skjermbilde av kalkulatoren lagret på en annen enhet (eller skrevet ned), fordi resten av trinnene foregår i BIOS, uten tilgang til skrivebordet.
Slå av PC-en og start den opp igjen i BIOS eller UEFI-fastvareinnstillinger. Du må ofte trykke på en tast som «Del» gjentatte ganger mens PC-en starter for å få tilgang til denne skjermen. Du vil se en skjerm som ligner på denne:
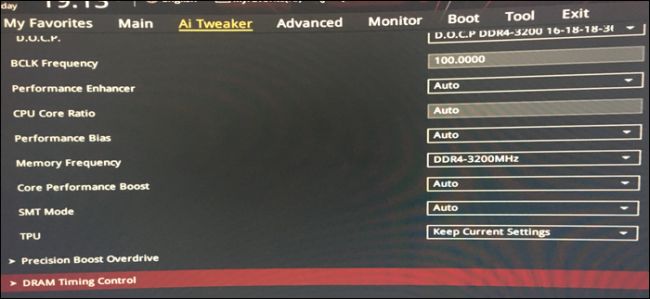
Finn seksjonen for minne og last inn XMP-profilen som et utgangspunkt. Sjekk at frekvensen er den du ønsker. Hvis du ikke vil justere tidsinnstillingene, kan du sannsynligvis bare øke frekvensen (spesielt på Intel-plattformer).
Det bør være en egen seksjon for tidsinnstillinger. Åpne den:

Åpne nå skjermbildet på telefonen din og begynn å skrive inn tall. I mitt tilfelle var rekkefølgen den samme som i kalkulatoren, men du bør dobbeltsjekke og verifisere alt.
I mitt tilfelle viste ASUS BIOS de fulle navnene for mange av de primære tidsinnstillingene. Her er en liste over de primære tidsinnstillingene og tilhørende forkortelser:
tCL – Primær CAS-latens
tRCDRD – Leseforsinkelse fra RAS til CAS
tRCDWR – RAS til CAS skriveforsinkelse. Denne grupperes noen ganger med leseforsinkelsen, men ikke alltid.
tRP – RAS Precharge (PRE) tid
tRAS – RAS Active (ACT) tid
Resten skal samsvare nøyaktig.
For Intel bør du i det minste angi de primære tidsinnstillingene. Resten kan du la stå på «auto». Hvis du vil, kan du prøve å legge inn undertidene kalkulatoren gir. Jeg ser ingen grunn til at dette ikke skulle fungere, men kan ikke verifisere det på mitt Ryzen-system. Hvis du får problemer med de automatiske innstillingene, kan du prøve å legge inn verdiene manuelt.
Når du er ferdig med tidsinnstillingene, finner du spenningskontrollseksjonen. Angi den anbefalte DRAM-spenningen (kalkulatoren viser potensielt utrygge spenninger med rødt. Alt under 1.450v er sannsynligvis trygt). Hvis du har et Ryzen-system, bør du legge inn den anbefalte SOC-spenningen, som driver minnekontrolleren på CPU-en.
Lagre innstillingene og gå ut av BIOS (på min PC må jeg trykke F10). Datamaskinen din skal starte på nytt, og hvis den starter Windows, kan du fortsette til neste trinn.
Hva du gjør hvis PC-en ikke starter opp (POST mislyktes)
Hvis PC-en ikke starter opp, har hovedkortet sannsynligvis mislyktes i sin Power-On-Self-Test (POST). Du må sannsynligvis vente i omtrent 30 sekunder før BIOS starter i sikker modus og gjenoppretter de siste fungerende innstillingene. Du kan prøve å øke minnespenningen i trinn på 25 millivolt (0,025v) før du når den maksimale anbefalte spenningen. Du kan også prøve å øke SOC-spenningen litt på Ryzen-systemer, siden 1. og 2. generasjons Ryzen er spesielt kresne med minneoverklokking. Intel har ikke det samme SOC-designet som Ryzen og vil sannsynligvis ikke ha dette problemet.
Hvis datamaskinen din ikke starter i sikker modus, ikke bekymre deg, du har ikke ødelagt den. BIOS-en din har sannsynligvis ikke denne funksjonen, og du må slette CMOS manuelt. Dette gjøres som regel enten med et batteri på hovedkortet som du kan ta ut og sette inn igjen, eller med en pinne ved frontpanelet. Se i hovedkortets håndbok. Du trenger en skrutrekker eller en saks (ideelt sett finnes det en jumper eller bryter til dette, men du har sannsynligvis ikke det liggende), og berør de to pinnene sammen for å skape en elektrisk forbindelse. Ikke bekymre deg, du får ikke støt. PC-en vil tilbakestilles til normal.
Slik sikrer du at overklokkingen er stabil
Når du er tilbake i Windows, er du ikke ferdig. Du må sjekke om overklokkingen er stabil. Kalkulatoren har en fane som heter «MEMbench» som du kan bruke til dette. Still modusen til «egendefinert» og oppgaveomfanget til 400 %. Klikk «Maks RAM» nederst for å tildele all ledig RAM. Dette vil teste RAM-en for feil fire ganger.
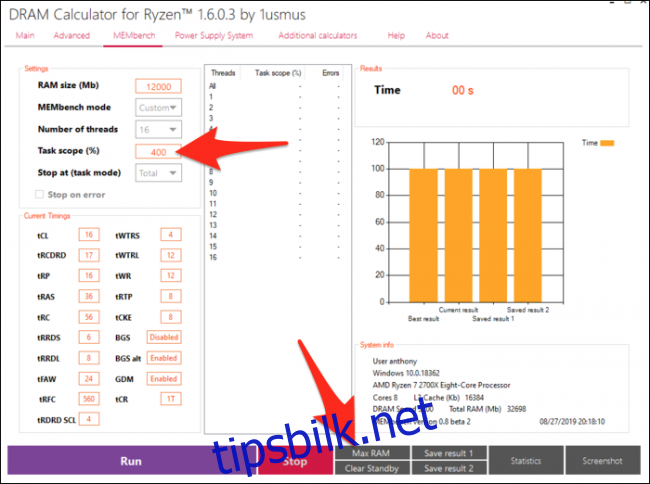
Klikk «Kjør» når du er klar, og la den jobbe i noen minutter. I mitt tilfelle tok det mindre enn ti minutter å teste 32 GB RAM med 400 % oppgaveomfang.
Hvis det ikke oppstår feil, kan du prøve å presse klokkene enda lenger eller prøve «RASK»-innstillingene. Det er det RAM-overklokking handler om: prøving og feiling, feilsøking, og venting på at MEMbench skal fullføres. Noen finner denne prosessen avslappende.
Når du er sliten i fingrene og fornøyd med resultatene, bør du gjennomføre en test over natten for å bekrefte at overklokkingen er 100 % stabil. Sett oppgaveomfanget til et absurd høyt tall (100 000 % burde være bra), og sjekk resultatene når du våkner. Hvis det ikke oppstår feil, kan du nyte den vellykkede overklokkingen. Det verste som kan skje hvis du hopper over denne nattesten, er at du kan oppleve en blåskjerm eller tilfeldig krasj (noe som kan skje med alle RAM-hastigheter fra tid til annen, med mindre du har ECC-minne).
Benchmark RAM for å bekrefte ytelsen
Hvis du er konkurranselysten og vil se hvordan RAM-en din står seg mot konkurrentene, kan du laste ned UserBenchmark for å måle hele PC-en, inkludert RAM. Dette vil gi deg en rapport om hvor godt systemet ditt yter. Du kan også bruke en spillspesifikk benchmark, for eksempel Unigine Superposisjon, selv om du sannsynligvis bør kjøre flere tester siden feilmarginen kan være ganske høy med slike benchmarks.
Mine resultater var spesielt imponerende. Jeg kjøpte et 32 GB-sett med Micron E-die (kjent for å være billig og bra til overklokking), vurdert til [email protected], for $130. UserBenchmark ga den en standardscore på 90 % sammenlignet med gjennomsnittlig RAM. Ved å stramme tidsinnstillingene til [email protected] fikk jeg en score på 113 %, noe som tilsvarer en ytelsesøkning på 23 %.
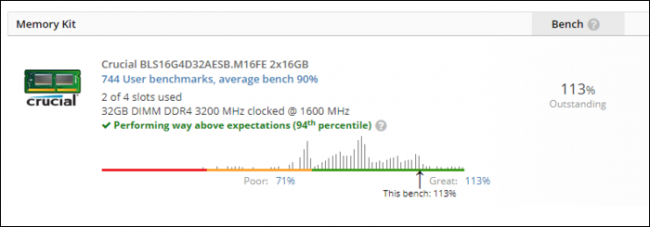
Dette setter mitt $130 Micron E-die-sett på nivå med [email protected] sett som selges for over $250, noe som gir betydelige kostnadsbesparelser. Dette er bare mine resultater, og dine resultater kan variere avhengig av hvor godt minnet ditt overklokker og hvordan CPU-en din håndterer det.