Solid state-lagring er kjent for sin hurtighet, men den koster ofte mer enn tradisjonell lagring. Spesielt SSD-er med høy lagringsplass kan være svært kostbare, noe som ofte fører til at mange velger minimum lagring når de kjøper en MacBook. Heldigvis finnes det løsninger for å øke lagringsplassen etter kjøp.
Bytte ut SSD-en
Den mest omfattende metoden for å utvide lagringsplassen på MacBook er å bytte ut den eksisterende SSD-en. Dessverre er ikke dette en mulighet for alle MacBook-modeller, da Apple har endret produksjonsprosessen for sine nyeste enheter.
Du kan imidlertid oppgradere SSD-en på følgende modeller:
MacBook Pro uten Retina, produsert frem til slutten av 2016
MacBook Pro Retina, produsert frem til 2015
MacBook Air, produsert frem til 2017
MacBook, produsert frem til 2010
Hvis du er usikker på hvilken modell du har, kan du finne mer informasjon i vår guide om hvordan du oppgraderer Mac-en. Hvis modellen din ikke støttes, er det dessverre ikke mulig å oppgradere SSD-en. For de modellene som støttes, er det enkleste alternativet å kjøpe et oppgraderingssett.
Other World Computing tilbyr SSD-oppgraderinger for MacBook (og andre Mac-modeller) i to varianter: som kun selve SSD-enheten, eller som et komplett sett. Ved å velge settet får du ikke bare den nye SSD-en, men også nødvendige verktøy, samt et kabinett der du kan plassere din gamle SSD for å overføre data.
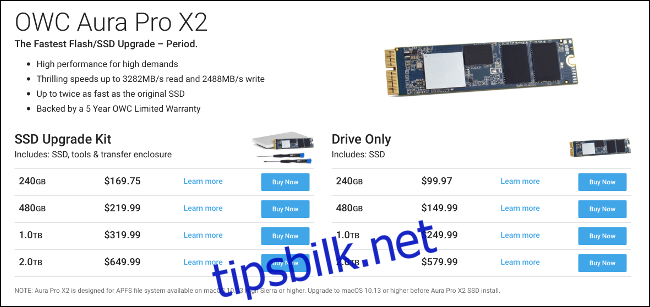
Du kan muligens finne en passende SSD for din datamaskin andre steder. I så fall kan du bruke veiledningene fra iFixit. Søk enkelt etter din MacBook-modell, og du vil finne en guide med bilder som kan hjelpe deg gjennom prosessen. iFixit selger også verktøy som er nødvendig for denne oppgaven og andre typer vedlikehold.
Før du går i gang med en såpass omfattende prosess, bør du sørge for at oppgraderingen er verdt innsatsen. Invester i en SSD med tilstrekkelig lagringsplass for at du virkelig vil merke forskjellen. En 1 TB oppgradering som en del av et sett koster rundt $300, mens kun selve SSD-enheten kan koste rundt $250. De fleste MacBooks kan håndtere opptil 2 TB lagringsplass, mens enkelte modeller er begrenset til 1 TB. Sjekk kompatibiliteten til din maskin med den valgte oppgraderingen før du foretar kjøpet.
Hvis din Mac er av eldre dato og fortsatt har en optisk stasjon (som en MacBook Pro før 2012), kan du vurdere å oppgradere denne stasjonen og legge til en ekstra SSD ved å bytte ut den optiske stasjonen. Dette er imidlertid en relativt gammel maskin, så du bør vurdere om en slik oppgradering er verdt det. Det kan være mer fornuftig å investere i en ny MacBook.
Hvis du derimot kjøper en ny MacBook, bør du vurdere å velge en større SSD i stedet for å gå for minimumsalternativet. Det kan være fristende å spare penger, men du vil være takknemlig for den ekstra plassen over tid.
Lavprofil USB-enheter
Hvis din MacBook er utstyrt med USB Type-A-porter (den eldre USB-standarden), kan du benytte deg av lavprofil USB-enheter for å øke lagringsplassen. Disse små enhetene kobles til en ledig USB-port og stikker minimalt ut fra siden av MacBook. De er også blant de rimeligste alternativene for å øke maskinens totale lagringskapasitet.

SanDisk Ultra Fit er et godt valg. Den har et raskt USB 3.1 grensesnitt som gir lesehastigheter på opptil 130 MB per sekund. Ifølge en verifisert anmeldelse på Amazon, er skrivehastigheten mellom 30 og 80 MB per sekund. Dette er ikke like raskt som SSD-en i din MacBook, men den er utmerket for lagring av dokumenter og media. Den er tilgjengelig i størrelser opp til 256 GB for rundt $70.
Dessverre er eiere av MacBook med USB Type-C-porter uheldige i denne sammenhengen. USB Type-A er en større port, og produsentene har kunnet utnytte den ekstra plassen til å bygge inn flashminne. Dette resulterer i en enhet som ligner mer på en trådløs dongle, og den kan stå tilkoblet MacBook til enhver tid. Det finnes foreløpig ingen tilsvarende løsning for USB Type-C.
USB-C Hub med integrert lagring
De nyeste MacBook Pro og Air-modellene er kun utstyrt med USB Type-C-porter. Dette betyr at du sannsynligvis trenger en hub for å få tilgang til et bredere utvalg av porter. Hvorfor ikke velge en hub med integrert SSD-lagring?
Minix NEO er verdens første USB Type-C-hub som kombinerer porter med ekstra lagringsplass. Inne i huben finner du en 240 GB M.2 SSD med lese- og skrivehastigheter på opptil 400 MB per sekund. Den inkluderer også fire praktiske porter: en HDMI-utgang med støtte for 4K ved 30 Hz, to USB 3.0 Type-A-porter, og en USB Type-C-port (som kan brukes til å lade din MacBook).

På grunn av SSD-ens støtsikre konstruksjon, kan du trygt oppbevare Minix NEO i vesken din uten å bekymre deg for å skade dine data. Selve enheten er liten nok til å være lett å transportere, men du vil kanskje ikke la den være koblet til Mac-en hele tiden. Noen velger likevel å feste enheten til lokket på MacBook ved hjelp av selvklebende strimler.
Du kan også få Minix NEO med 120 GB lagringsplass til en noe lavere pris.
Lagring med SD og MicroSD
Hvis du har en eldre MacBook med minnekortleser, kan du benytte deg av SD- eller MicroSD-kort for å utvide lagringsplassen. Bare sett inn et SD-kort i din Mac. For å bruke MicroSD-kort trenger du en SD-til-MicroSD-konverter.
Dette er en relativt rimelig måte å potensielt legge til mye ekstra lagringsplass på. Du kan få tak i et 512 GB SanDisk Extreme UHS-I MicroSD-kort for under $200 (ved publisering). Et 128 GB-kort koster kun rundt $25 (ved publisering). Dessverre har disse kortene samme begrensning på lese- og skrivehastigheter som lagringsenheter tilkoblet via USB.
Hvis du er på utkikk etter en litt mer elegant løsning, kan du se nærmere på Transcends JetDrive Lite. Disse er kun kompatible med visse MacBook Pro- og Air-modeller produsert mellom 2012 og 2015, men de passer perfekt inn i Mac-chassiset. De er tilgjengelige i 128 GB og 256 GB-konfigurasjoner, der den største varianten koster rundt $99 ved publiseringstidspunktet.
Nettverksbasert lagring
Nettverksbasert lagring er et ideelt valg for de som sjelden beveger seg utenfor sitt hjemme- eller arbeidsnettverk. Du kan sette opp en NAS-enhet som kan deles i hele nettverket, eller du kan benytte en annen Mac eller Windows-PC som har ledig lagringsplass. Når den er satt opp, kan du også ta sikkerhetskopi av din MacBook via Time Machine til en delt nettverksplassering.
Imidlertid er denne lagringen utilgjengelig når du befinner deg utenfor nettverkets rekkevidde, med mindre du har en løsning som gir tilgang over skyen. Dette er kanskje ikke et problem hvis du bruker den til å lagre filer og arkiver du sjeldent trenger, men det er ikke ideelt for bilder eller ditt iTunes-bibliotek.

Nettverkshastigheten begrenser ytelsen til nettverkslagring. Hastigheten reduseres betydelig hvis du bruker en trådløs tilkobling. For best resultat bør du sørge for at nettverksstasjonen (eller den delte datamaskinen) bruker en kablet tilkobling til ruteren, og helst også til din MacBook.
Du kan kjøpe en enkel NAS-enhet, som Netgear ReadyNAS RN422, og deretter kjøpe harddisker separat. Du kan også velge en løsning som er klar til bruk, som Western Digital My Cloud EX2. Mange moderne NAS-enheter støtter også skybasert tilgang til dine filer.
Slik kobler du til en nettverksdisk
For å få pålitelig tilgang til en nettverksdisk, må du koble den til i Finder. Følg disse stegene:
Åpne et Finder-vindu og klikk på «Gå» > «Koble til server».
Skriv inn adressen til nettverksressursen du vil koble til (f.eks. smb://dittnasdrev).
Skriv inn eventuell nødvendig påloggingsinformasjon, og klikk på «OK».
Nettverksdisken vil nå vises i Finder-sidepanelet og på skrivebordet. Du kan også velge den som en plassering når du lagrer eller åpner filer.
Slik deler du en mappe over nettverk i macOS
Hvis du har en annen Mac og ønsker å dele en disk over nettverket, følger du disse stegene:
Gå til «Systemvalg» > «Deling» på maskinen du ønsker å dele.
Kryss av i boksen ved siden av «Fildeling» for å aktivere tjenesten.
Klikk på plusstegnet (+) og velg en plassering for å legge til delte mapper.
Klikk på den delte plasseringen, og angi deretter tillatelser (du vil trolig aktivere skrivetilgang).
Du kan også klikke på «Alternativer» for å angi om du ønsker å bruke AFP (Apples egen protokoll), SMB (Windows-varianten) eller begge.
Lagring i skyen
Lagring i skyen er et annet alternativ som nå er integrert i macOS. Apples «Lagre i iCloud»-funksjon bruker din tilgjengelige iCloud-plass for å avlaste din Mac. Ved å lagre filer som du sjeldent trenger i skyen, frigjør du plass på din Mac for filer du bruker oftere. Alt dette skjer automatisk, så du må stole på at macOS fungerer som det skal.
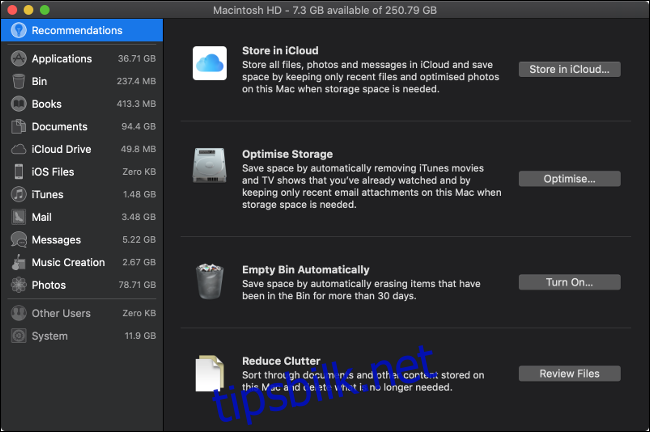
Filer som er lagret i skyen vises på din datamaskin som om de fortsatt er der. For å få tilgang til filene, laster datamaskinen de ned fra iCloud. Hvor lang tid dette tar, avhenger av hastigheten på internettforbindelsen din og størrelsen på filene. Hvis du ikke har tilgang til en pålitelig internettforbindelse, kan du ikke benytte deg av denne løsningen.
Følg disse stegene for å aktivere denne innstillingen:
Klikk på Apple-logoen øverst til venstre på skjermen, og velg «Om denne Macen».
Klikk på «Lagring»-fanen, og deretter på «Administrer» til høyre.
Klikk på «Lagre i iCloud» for å starte prosessen.
macOS analyserer disken din og prøver å frigjøre plass. For å få en oversikt over hvilke filer som systemet kan flytte, klikk på «Dokumenter» i sidepanelet. Her ser du en liste over store dokumenter på din Mac, samt når du sist hadde tilgang til dem.
For å utnytte iCloud-lagring optimalt, trenger du sannsynligvis å kjøpe litt ekstra plass – du får kun 5 GB gratis. Hvis din skylagring begynner å bli full, finnes det hjelp å få for å frigjøre plass.
Tredjeparts skylagring
Du er ikke nødt til å bruke Apples egne skyservere. Hvis du kun trenger å laste opp noen få filer for å frigjøre plass på maskinen din, vil enhver skylagringstjeneste gjøre nytten.
Her er noen alternativer du kan vurdere:
Amazon Drive: 100 GB fra $11,99 per år
Google Disk: 100 GB for $1,99 per måned
OneDrive: 100 GB for $1,99 per måned
pCloud: 500 GB for $3,99 per måned
Mega: 200 GB for €4,99 per måned
Hvis du vil prøve før du kjøper, sjekk ut alle tjenestene som tilbyr gratis lagring.
Ekstern lagring
Hvis du virkelig trenger mye lagringsplass, har et begrenset budsjett, og ikke har noe imot litt ekstra vekt i vesken din, så er en god, gammeldags ekstern harddisk et godt alternativ.
Eksterne harddisker (HDD)
Det rimeligste alternativet er å kjøpe en standard ekstern USB-harddisk. Siden disse bruker rimeligere mekaniske harddisker, tilbyr de høy lagringskapasitet. Imidlertid er de mer utsatt for feil og skader fra støt og fall. Du må også huske å ha med deg disken.
Bortsett fra påliteligheten, bør du vurdere hastigheten på grensesnittet når du kjøper en HDD-basert ekstern harddisk. Ikke godta noe eldre enn USB 3.0 – helst USB 3.1 eller 3.1 rev 2.

En av de mest rimelige harddiskene er Western Digital Elements. Ved publisering er denne tilgjengelig med USB 3.0 og opptil 4 TB for rundt $100. Du kan også investere mer i noe som G-Technology G-Drive, som har opptil 14 TB lagringsplass og er utstyrt med dobbel Thunderbolt 3 og USB 3.1 for rask filoverføring. G-Drive koster fra rundt $300 for basismodellen med 4 TB, ved publisering.
Eksterne SSD-er
SSD-er overgår harddisker når det gjelder både hastighet og pålitelighet. Siden de ikke har bevegelige deler, er de ikke utsatt for mekanisk svikt. Deres overlegne lese- og skrivehastigheter begrenses kun av hastigheten på tilkoblingen til din datamaskin.
Det er to ulemper med eksterne SSD-er: lagringskapasitet og pris. SSD-lagring er fortsatt relativt kostbart sammenlignet med tradisjonelle harddisker. Du må sannsynligvis betale dobbelt så mye som for en HDD, og enheter med høy lagringskapasitet er betydelig dyrere.
Likevel er SSD-er mindre, raskere og mer pålitelige. Løsninger som SanDisk Extreme Portable SSD er liten nok til å passe i en lomme og robust nok til å tåle litt røff behandling. Corsair Flash Voyager GTX gir deg fordelene med SSD-lagring i en mer tradisjonell «minnepinne»-form.
Ekstern RAID-matrise
RAID er en teknologi som lar deg koble til flere harddisker. Dette gir deg muligheten til å kombinere flere disker til et enkelt volum, noe som resulterer i raskere lese- og skrivehastigheter, siden flere disker kan brukes samtidig. RAID kan også brukes som en pålitelig sikkerhetskopieringsløsning for å speile en eller flere disker til en annen disk. Dette gjør at du kan bytte ut disker som svikter.
Dette er en kostbar måte å øke lagringsplassen på, og den er også plasskrevende. Du kan ikke akkurat ha en RAID-enhet med deg i vesken (i hvert fall ikke komfortabelt), så dette er hovedsakelig en løsning for stasjonære datamaskiner. Fordelene inkluderer likevel fleksibiliteten til et RAID-system, samt rask tilgang til lagret data.

Hvis du bestemmer deg for å investere i en RAID-enhet, bør du sørge for at den har et Thunderbolt-grensesnitt (helst Thunderbolt 3). Dette gir de raskeste overføringshastighetene (opptil 40 GB per sekund) for enhver ekstern tilkobling. Som med NAS-enheter, kommer RAID-enheter enten uten disker, som Akitio Thunder3 RAID, eller som bruksklare enheter, som G-Technology G-RAID.
Rengjør din Mac
Den enkleste måten å skaffe seg mer lagringsplass på, er selvfølgelig å rydde opp i filene på din MacBook. Det finnes mange tips og triks for å frigjøre plass i macOS. Apple tilbyr alle verktøyene du trenger for å frigjøre gigabyte med lagringsplass.
Ofte er harddisken full av filer du har glemt, og programmer du aldri bruker. Hvis du tar et kritisk blikk på hvordan du administrerer din lagringsplass, kan du kanskje holde ut til neste oppgradering.
I mellomtiden kan vi alle håpe at Apple øker lagringskapasiteten på sine bærbare datamaskiner snart.