Utnytt Forhåndsvisning på Mac for Bildekonvertering
Forhåndsvisningsprogrammet som er inkludert i macOS er langt mer allsidig enn bare et verktøy for å vise bilder. Visste du for eksempel at det kan hjelpe deg med å transformere og eksportere nesten alle bildefiler til et annet format? Dette inkluderer konvertering mellom PNG, JPEG, TIFF, HEIC og til og med PDF.
Før vi dykker dypere, er det viktig å merke seg at Forhåndsvisning støtter Apples moderne HEIC-format. Hvis du har overført bilder fra din iPhone eller iPad til Mac, og oppdaget at de er i HEIC-format, kan du enkelt importere dem til Forhåndsvisning og eksportere dem i gruppe som JPEG-filer. Dette gjør det enkelt å dele bildene dine med venner og bekjente på nett.
Her er fremgangsmåten for å konvertere bilder i Forhåndsvisning. For å begynne, lokaliser bildet eller bildene i Finder-applikasjonen. Du kan velge ett enkelt bilde eller flere. Deretter dobbeltklikker du bare på de valgte filene for å åpne dem i Forhåndsvisning.
Dersom Forhåndsvisning ikke er satt som standardprogram for å åpne bildefiler, høyreklikker du på bildet og velger «Åpne med» > «Forhåndsvisning».
Etter at bildet er åpnet i Forhåndsvisning, naviger til den øverste menylinjen og klikk på «Fil». Derfra velger du «Eksporter».
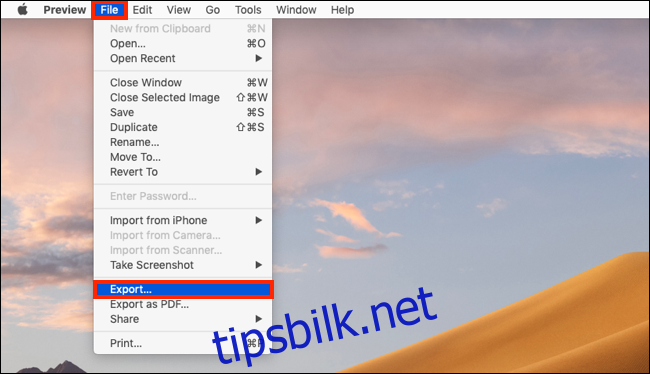
Hvis du ønsker å konvertere flere bilder samtidig, trykker du «Kommando+A» for å markere alle åpnede bilder i det aktuelle forhåndsvisningsvinduet.
I det nye vinduet som dukker opp, kan du velge ønsket mappe for eksport av bildet og det ønskede formatet. Du kan endre navnet på bildefilen i feltet «Eksporter som».
Etter å ha angitt målmappen, klikker du på rullegardinmenyen ved siden av «Format».
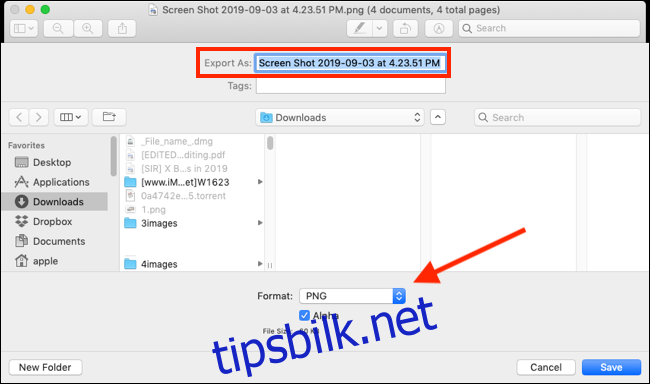
Her velger du formatet du ønsker å konvertere bildet til.
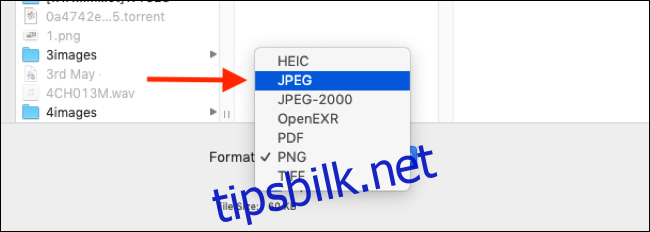
Når du velger det nye formatet, vil du se noen kontekstuelle alternativer under formatvalget.
For JPEG- og HEIC-formatene kan du justere kvaliteten på det eksporterte bildet. Ved PDF-alternativet kan du legge til passordbeskyttelse. For TIFF-formatet kan du velge mellom tre ulike komprimeringsmetoder.
Etter at du har angitt ønskede alternativer, klikker du på «Lagre»-knappen. Bildet vil nå bli lagret i den valgte målmappen.
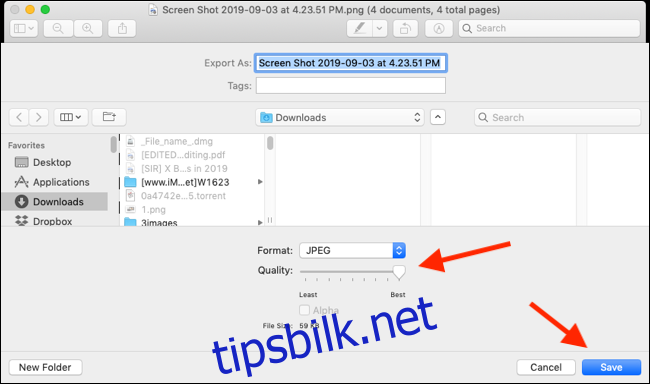
Du har nå mulighet til å slette den opprinnelige bildefilen om du ønsker det.
Med denne kunnskapen om hvordan denne funksjonen fungerer, kan du enkelt gjenta prosessen for å konvertere andre bilder til andre formater etter behov.