Hurtigvisning på Mac er et svært praktisk verktøy for å se forhåndsvisninger av filer uten å måtte åpne dem fullstendig. I macOS Mojave og nyere versjoner kan du utføre enkle endringer direkte i hurtigvisningsvinduet, uten å måtte bruke eksterne applikasjoner.
Redigere og annotere bilder og PDF-dokumenter
Alle redigerings- og markeringsfunksjoner fra Forhåndsvisning er nå integrert i Hurtigvisning. Dette gir deg muligheten til å beskjære bilder, rotere dem, legge til tekst, og til og med sette inn signaturer, alt uten å åpne bildet i Forhåndsvisning. Det samme gjelder for PDF-dokumenter.
For å begynne, åpne Finder-applikasjonen (filbehandler) og finn ønsket bilde eller PDF-fil. Hvis filen befinner seg på skrivebordet, klikker du på den for å markere den. Når filen er valgt, trykker du på mellomromstasten for å åpne den i Hurtigvisning.
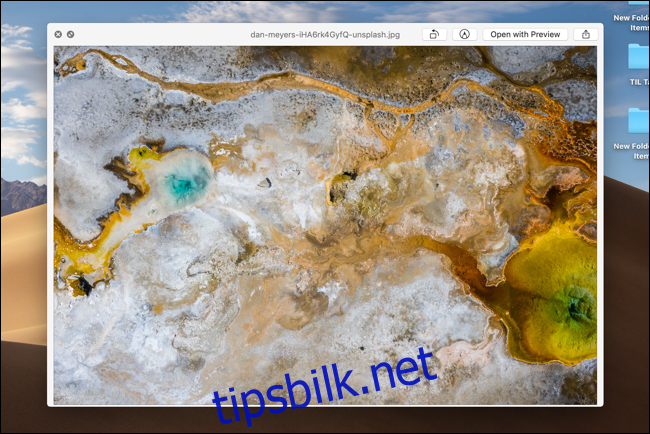
Hurtigvisningsvinduet vil vises over de andre vinduene. Hvis du skulle velge feil fil eller ombestemme deg, kan du trykke på «Esc»-tasten for å lukke det.
Ved siden av «Åpne med Forhåndsvisning»-knappen, finner du to andre knapper. Den første er en snarvei til «Roter»-funksjonen. Et klikk her vil umiddelbart rotere bildet 90 grader (mot venstre). Dette er en rask måte å korrigere orienteringen på et bilde.
Ved siden av «Roter»-knappen, ser du «Marker»-knappen. Når du klikker på denne, vil en ny verktøylinje dukke opp øverst. Hvis du er kjent med Forhåndsvisning-appen, vil du kjenne igjen disse redigeringsverktøyene.
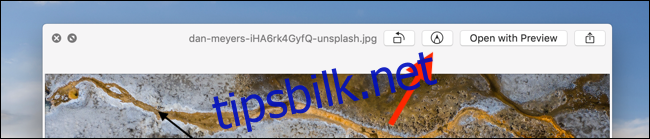
Verktøylinjen inneholder fra venstre: Skisse, Tegn, Former, Tekst, Markering, Tegn, Formstil, Kantfarge, Fyllfarge, Tekststil, Roter til høyre, Roter til venstre, og Beskjær.
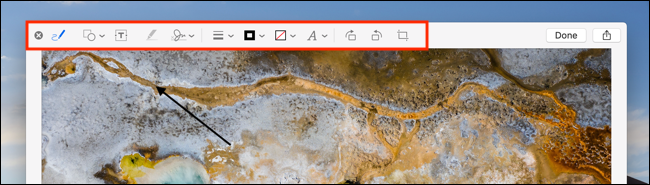
For å beskjære et bilde, klikk på «Beskjær»-knappen, og bruk håndtakene for å justere størrelsen. For å legge til en signatur i et PDF-dokument, klikk på «Signer»-knappen og velg den lagrede signaturen din.
Ønsker du å legge til piler eller bokser, klikker du på «Former»-knappen og velger ønsket form fra nedtrekksmenyen. Du kan justere tykkelsen ved å klikke på «Formstil», og fargen ved å trykke «Kantfarge».
Når du er ferdig med redigeringen, klikker du på «Ferdig»-knappen.
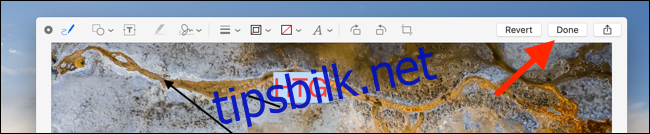
Alle endringer vil bli lagret direkte i bildet eller PDF-dokumentet. Hurtigvisning vil lukkes, og du blir ført tilbake til Finder-vinduet eller skrivebordet.
Trimme og rotere videoer
Hurtigvisning i macOS inkluderer også funksjoner for å rotere og trimme videoer. For å starte, finn en video i Finder og trykk på mellomromstasten.
I den øverste verktøylinjen, ved siden av knappen for å åpne videoen i standardavspilleren, ser du to ikoner. Det første er en «Roter»-knapp som raskt roterer videoen 90 grader (mot venstre). Det andre ikonet er en «Trim»-knapp som åpner et videoredigeringsverktøy.
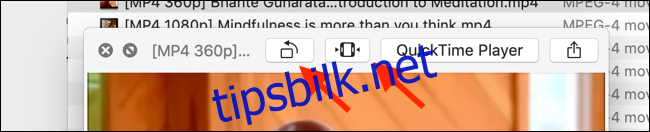
Nederst i vinduet vil du se en tidslinje for videoen, med en skrubber og to gule håndtak på hver side. Klikk og dra på håndtaket til venstre for å angi startpunktet for videoen.
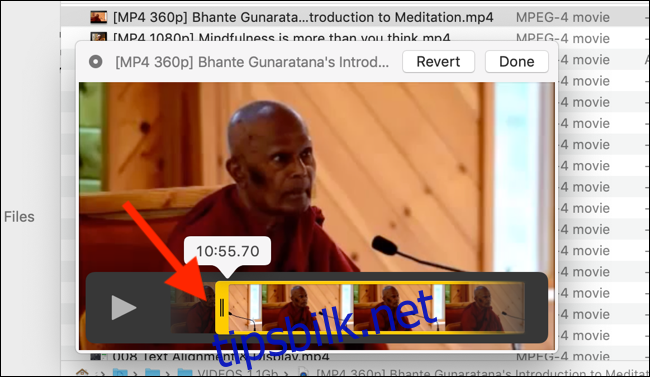
Gjør det samme med det høyre håndtaket for å sette sluttpunktet. Hvis du gjør en feil, kan du klikke på «Tilbake»-knappen.
Klikk nå på «Ferdig». Delen av videoen som ligger utenfor de gule håndtakene vil bli fjernet, og videoen vil dermed bli trimmet til de nye start- og sluttpunktene.
Hvis du trenger mer avanserte redigeringsmuligheter, kan du bruke QuickTime-applikasjonen på Mac-en.