En av de betydelige fordelene ved å bruke Outlook på din datamaskin er muligheten til å samle flere e-postkontoer på ett sted. Dette forenkler administrasjonen av alle dine meldinger.
Hvis du primært har brukt Outlook i jobbsammenheng, er du kanskje ikke klar over at programmet støtter håndtering av flere kontoer fra diverse leverandører, inkludert Microsoft, Gmail, Yahoo! og praktisk talt alle andre du måtte ha.
Dersom du ønsker å koble e-postkontoer til Outlook, vil denne guiden lede deg gjennom prosessen. Når alle kontoene er lagt til, kan du administrere dem enkelt fra Outlook. La oss se hvordan du gjør dette.
Navigering mellom e-postkontoer
Etter å ha lagt til en ekstra e-postkonto, vil den vises i sidepanelet under din primære konto. For å bytte mellom kontoene, velg enkelt innboksen til den ønskede kontoen.
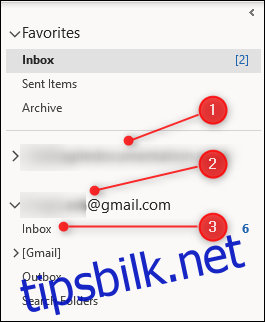
Du har også muligheten til å legge til en annen kontos innboks i «Favoritter»-delen av navigasjonspanelet. Selv om dette er praktisk, kan det fort bli uoversiktlig med flere innbokser i «Favoritter».
Innboksen er en sentral e-postmappe, og du kan derfor ikke endre navnet. Outlook vil automatisk legge til navnet på e-postkontoen i Innboks-mappen under «Favoritter», slik at du enkelt kan skille dem.
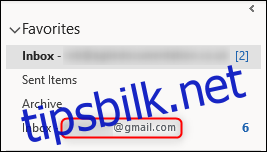
Søke i e-post på tvers av kontoer
Outlook tilbyr ikke et direkte alternativ for å vise alle e-poster i en enkelt mappe. Dette skyldes at hver postboks er en synkronisert kopi fra serveren til e-postleverandøren.
Du kan likevel benytte deg av søkefeltet øverst i e-postvisningen, og endre søkeplassering til «Alle postbokser».
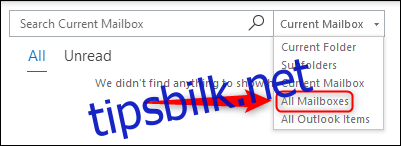
Ved å velge dette alternativet, kan du søke etter hva som helst på tvers av alle postbokser, inkludert e-poster, oppgaver, kalenderavtaler, vedlegg og andre Outlook-elementer.
Organisering med mapper i hver konto
Du kan legge til mapper i en konto, selv om e-postleverandøren ikke støtter dette. For eksempel, om du har en Gmail-konto og foretrekker mapper fremfor etiketter, kan du enkelt opprette dem. Høyreklikk på den aktuelle kontoen og velg «Ny mappe».
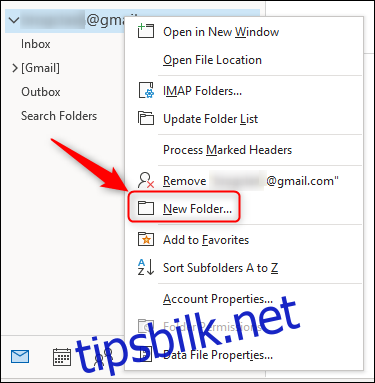
Den nye mappen vil da ligge under den kontoen du høyreklikket på. Hvis du høyreklikker på innboksen, vil den nye mappen være en undermappe av innboksen. Høyreklikker du på selve e-postkontoen, vil den nye mappen være på samme nivå som innboksen. Vi har kalt våre mapper «Undermappe til innboksen» og «Kontoens undermappe». Du kan velge hva du vil som navn på mappen, så lenge det ikke er et beskyttet navn som «Innboks», «Sendte elementer» osv.
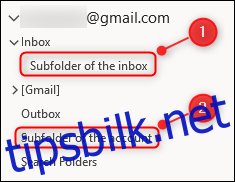
Dersom din e-postleverandør ikke støtter mapper, vil disse ikke være synlige i nettleserversjonen av e-posten. Gmail håndterer imidlertid mapper på en smart måte. Alle e-poster du legger i Gmail-kontomapper i Outlook, får automatisk en tilsvarende etikett.
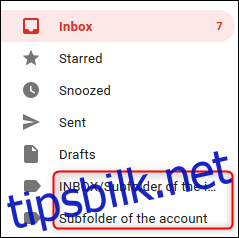
Dersom du bruker denne etiketten i Gmail, vil Outlook registrere dette, men den vil ikke flytte e-posten til den korresponderende mappen. I stedet opprettes en kopi av e-posten i den tilhørende mappen. Dette skyldes at i Outlook kan en e-post kun tilhøre én mappe. I Gmail kan man benytte flere etiketter på samme e-post.
Dersom du bruker flere etiketter på en e-post i Gmail, har ikke Outlook mulighet til å vite hvilken mappe den skal plasseres i, og den oppretter da en kopi for hver mappe.
Om du foretrekker å opprette etiketter i Gmail, vil Outlook synkronisere disse, på samme måte som Gmail synkroniserer mapper fra Outlook. For å gjøre dette, må du bare opprette en ny etikett i Gmail.
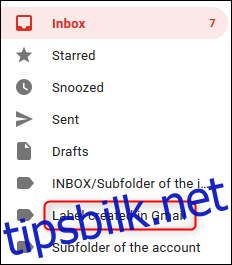
Outlook vil da automatisk opprette en ny mappe med samme navn.
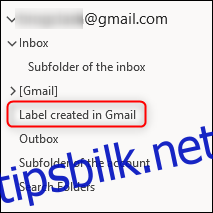
Sende e-post fra forskjellige kontoer
Når du legger til en e-postkonto i Outlook, vil «Fra»-linjen automatisk aktiveres i vinduet for «Ny e-post». Dette lar deg velge hvilken konto du ønsker å sende e-posten fra. Standard avsenderkonto er den kontoen du befant deg i da du klikket på «Ny e-post».
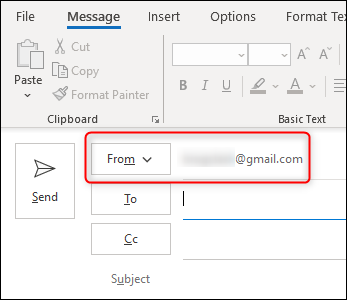
Klikk på pilen ved siden av «Fra», og du kan velge hvilken som helst konto som er lagt til i Outlook. Denne funksjonen fungerer også når du svarer på eller videresender en e-post.
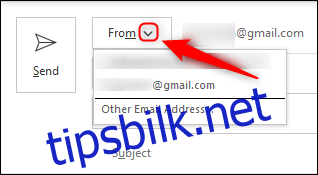
Fjerne en konto fra Outlook
Det er enkelt å fjerne en konto fra Outlook. Høyreklikk på den aktuelle kontoen og velg «Fjern [kontonavn]».
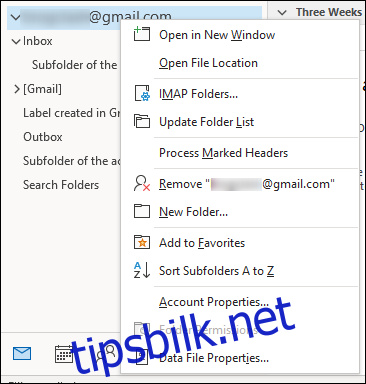
En bekreftelsesmelding vil vises. Hvis du er sikker på at du ønsker å fjerne kontoen, klikker du «Ja».
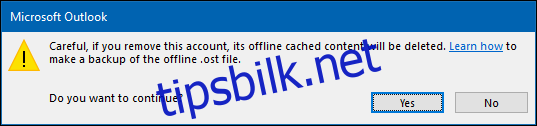
Dette vil ikke påvirke din faktiske e-postkonto på noen måte, det fjerner kun Outlooks tilgang til den. For eksempel, i Gmail, vil alle etiketter som er opprettet for å matche mapper du har laget i Outlook fortsatt eksistere, og alle e-poster med disse etikettene vil beholde dem.