Oppdateringen til iPadOS 13 introduserer nye funksjoner for vindushåndtering, som i stor grad forvandler iPad til en fullverdig erstatning for en bærbar PC. Denne oppdateringen gir deg mulighet til å åpne flere vinduer i samme app. La oss se hvordan dette fungerer på din iPad.
Opprett et nytt vindu ved hjelp av dra-og-slipp-metoden
iPadOS 13 tar dra-og-slipp-funksjonaliteten fra iOS 11 til et nytt nivå. I iOS 11 kunne du velge elementer, tekst og lenker og dra dem til en annen app.
Nå kan du gjøre det samme med deler av en applikasjon. Det kan være en notat i Notater-appen, en e-post i Mail-appen eller en kobling i Safari. Den mest intuitive måten å forstå denne funksjonen på er å bruke Safari som et eksempel.
Åpne et nettsted i Safari, trykk og hold fingeren på en lenke, og beveg deretter fingeren. Du har nå «plukket opp» en lenke.
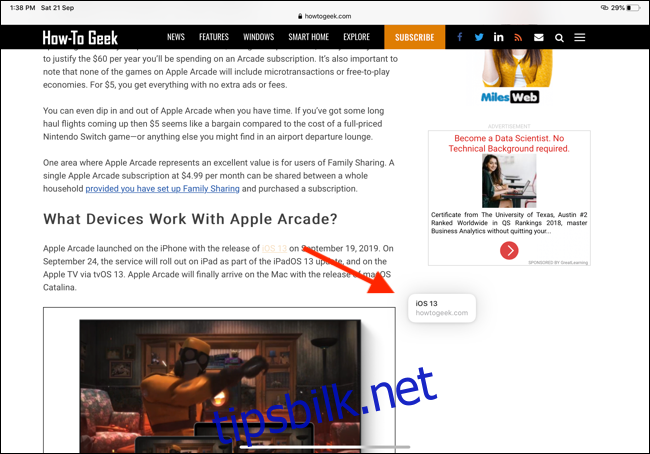
Beveg nå fingeren mot høyre side av skjermen til du ser en svart strek og Safari-ikonet.
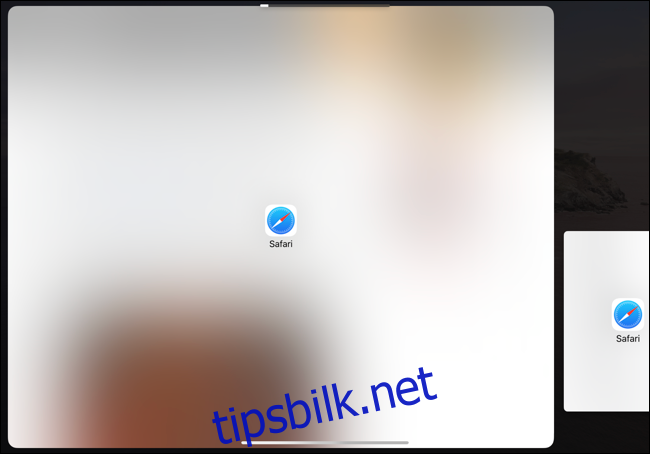
Når du løfter fingeren, oppretter iPadOS et nytt Safari-vindu med den valgte lenken åpen.
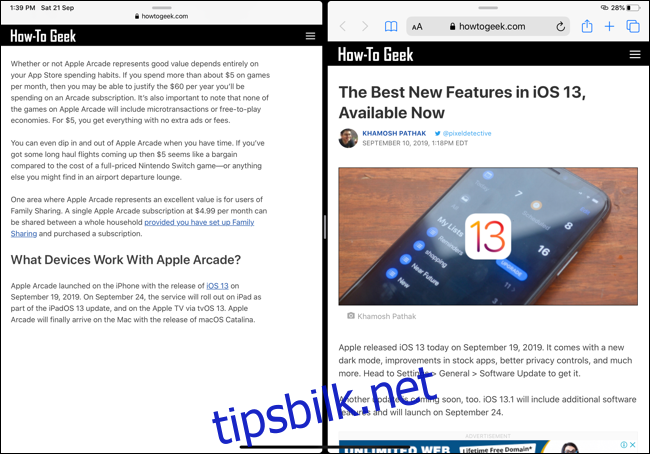
Hvis du ønsker å åpne vinduet i et flytende Slide Over-panel, drar du lenken (eller et annet element du har plukket opp) mot kanten av skjermen, men stopper før den svarte linjen dukker opp.
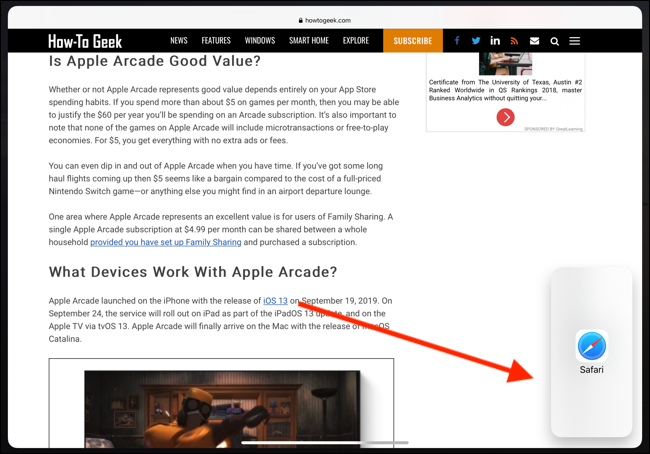
Siden åpnes da i et Slide Over-panel når du løfter fingeren.
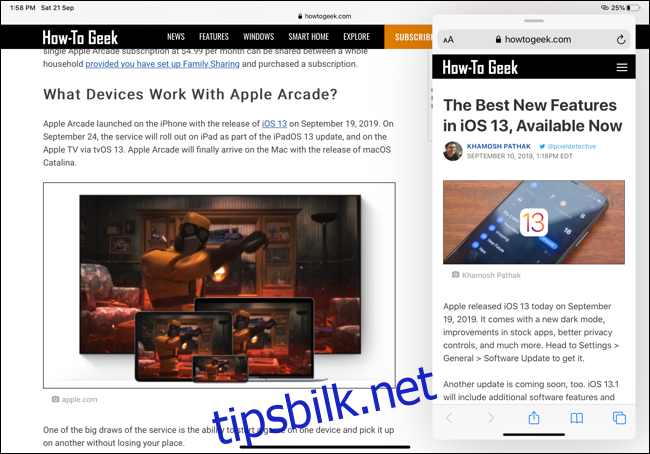
Du kan også åpne en lenke fra Safari i et nytt fullskjermsvindu ved å dra lenken mot toppen av skjermen. Når du slipper, åpnes Safari-vinduet på en ny plassering.
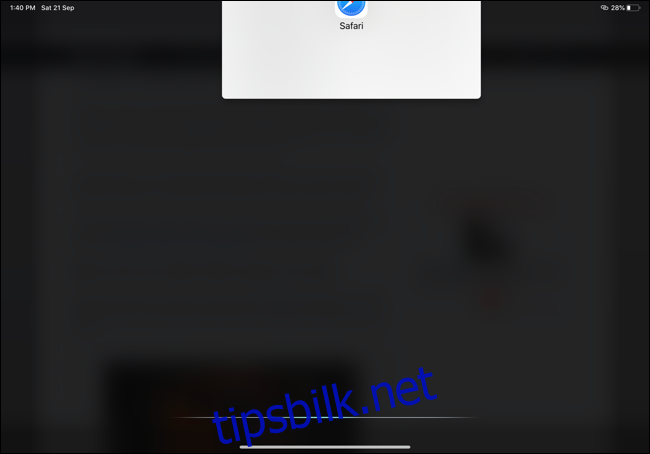
Visse apper, som Safari, har også en «Åpne i nytt vindu»-mulighet i kontekstmenyen. Hvis du kan trykke og holde for å utvide eller åpne en side i en app, vil du se dette alternativet.
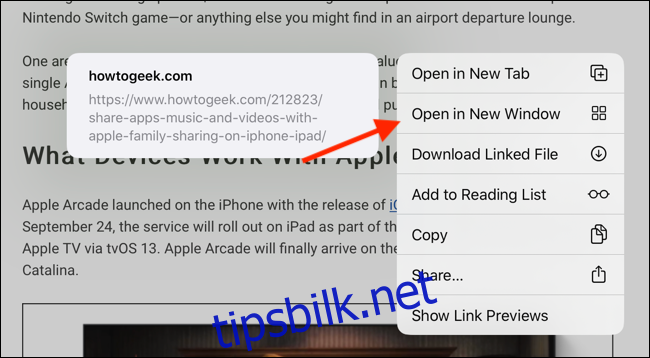
Administrer og lukk vinduer ved hjelp av App Expose
Brukere av macOS vil kjenne til App Expose. Akkurat som på Mac, brukes App Expose i iPadOS 13 for å vise og administrere alle åpne vinduer for en bestemt app.
For å aktivere App Expose-modus, sveiper du opp fra bunnen av skjermen for å vise Dock mens appen er åpen. Du vil da se det aktuelle app-ikonet i Dock. Trykk på dette ikonet.
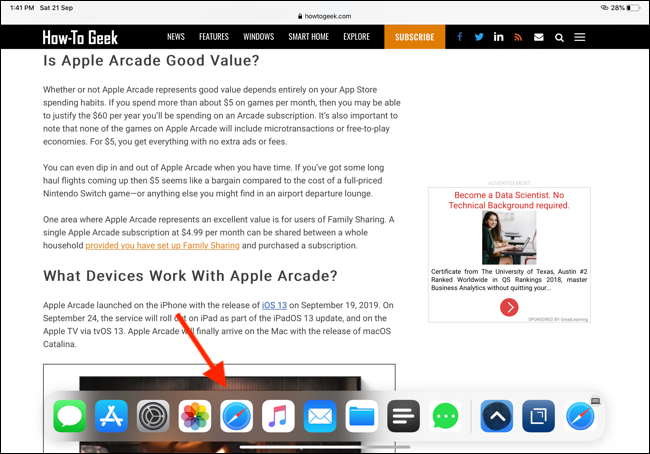
Ved å trykke på et appikon fra Dock – mens appen allerede er åpen – kommer du til App Expose-visningen.
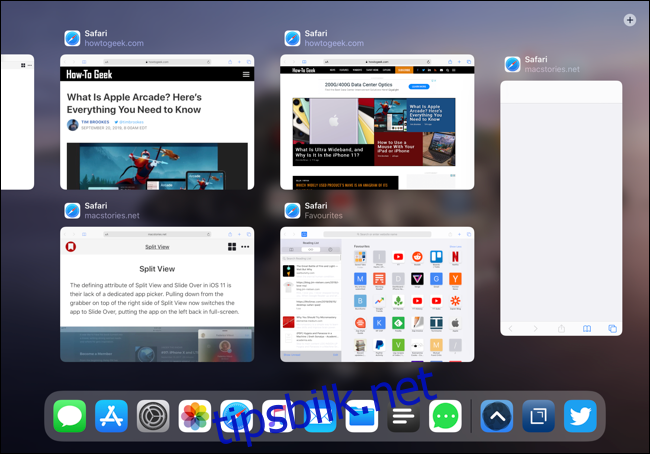
Her ser du alle åpne vinduer (fullskjerm, delt skjerm og Slide Over) for den aktuelle appen på tvers av alle Spaces. Trykk på et vindu for å bytte til det. For å lukke et vindu eller Space, sveiper du opp for å avvise det.
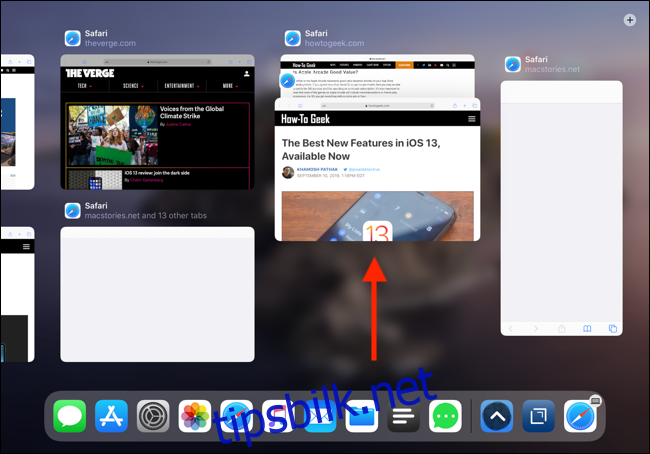
Det er viktig å merke seg at App Switcher også viser alle åpne vinduer for alle apper. Du kan sveipe opp på et enkelt vindu eller et område med flere vinduer for å lukke det.
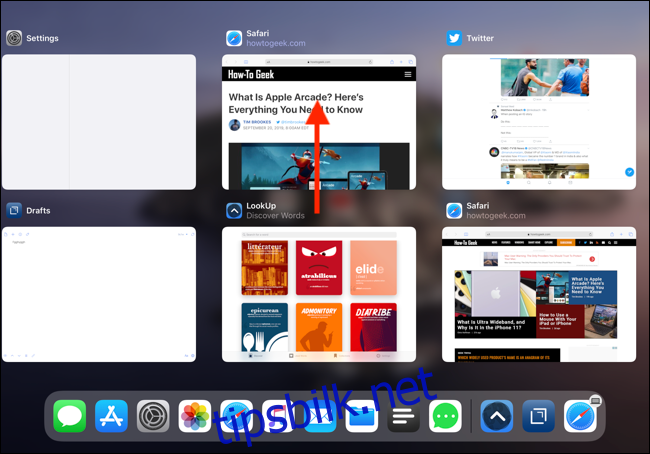
Hva hvis du vil aktivere App Expose for en app som ikke ligger i Dock? Dette kan du gjøre ved hjelp av de nye kontekstuelle appmenyene.
Gå til startskjermen, trykk og hold fingeren på appikonet. Herfra, hvis appen har flere vinduer åpne, vil du se et nytt alternativ som heter «Vis alle vinduer». Trykk på dette for å åpne App Expose.
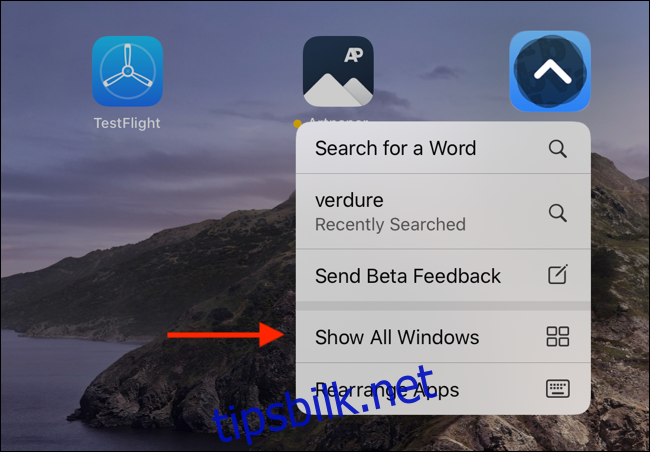
Opprett et nytt vindu ved hjelp av App Expose
Hva om du ønsker å starte med et nytt, tomt vindu for en bestemt app? For eksempel, hvordan oppretter du et nytt vindu i Safari?
Dette kan gjøres ved å bruke App Expose-funksjonen. Som forklart tidligere, starter du med å trykke på app-ikonet i Dock (etter å ha sveipet litt opp fra bunnen).

Her ser du et «Pluss»-ikon øverst i høyre hjørne. Trykk på dette for å opprette et nytt, tomt vindu.
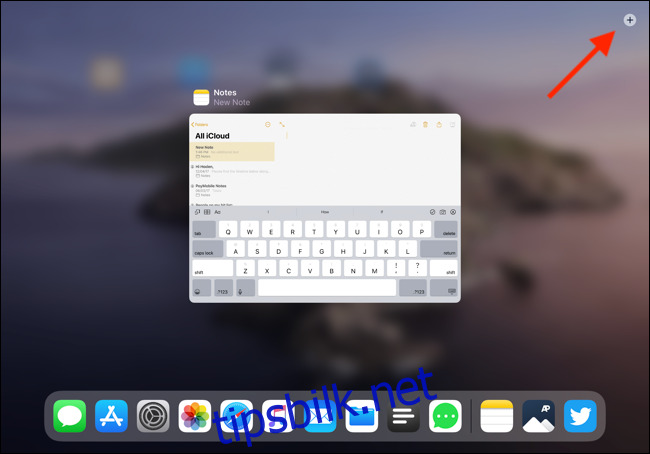
Øvelse gjør mester
Første gang kan dette virke noe komplisert, siden Apple ikke har gjort en optimal jobb med å fremheve disse funksjonene. Mange av dem er skjult bak dra-og-slipp-metoder som ikke fungerer på alle elementer.
Etter hvert som du bruker iPadOS 13, og etter hvert som flere apper oppdateres for å støtte disse funksjonene, anbefales det å prøve å trykke og holde på elementer i en app for å se om du kan dra dem ut for å lage et vindu. Fortsett å utforske, og du vil etter hvert oppdage når disse multitasking-funksjonene fungerer, og når de ikke gjør det.
Dette er bare en av de mange nye funksjonene i iPadOS 13 som bringer iPad nærmere en fullverdig datamaskin.