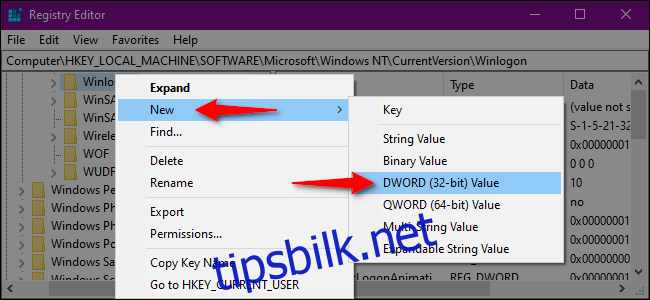Forbedre sikkerheten på din Windows 10 PC
Windows er det mest populære operativsystemet, noe som også gjør det til et hyppig mål for skadelig programvare. Derfor er det viktig å forsterke PC-ens beskyttelse, både når du er online og offline. Denne artikkelen forklarer hvordan du kan aktivere eller deaktivere sikker pålogging i Windows 10.
Sikker pålogging er en ekstra sikkerhetsfunksjon som vises på påloggingsskjermen i Windows 10. Denne funksjonen hindrer ikke uvedkommende i å logge seg på PC-en din dersom de kjenner passordet ditt. I stedet vil Windows 10 skjule påloggingsfeltene helt til du trykker på en spesifikk tastekombinasjon. Etter det kan du logge inn med passord eller PIN-kode som vanlig.
Formålet med sikker pålogging er å beskytte deg mot skadelig programvare. Skadelig programvare kan operere i bakgrunnen og etterligne Windows 10 sin påloggingsskjerm for å stjele din innloggingsinformasjon. Siden applikasjoner og programmer normalt ikke har tilgang til hurtigtasten Ctrl+Alt+Del, kan du omgå en falsk påloggingsskjerm ved å bruke sikker pålogging, som aktiveres nettopp ved denne tastekombinasjonen.
Aktivering og deaktivering via Netplwiz-kommandoen
For å starte, åpne «Kjør»-dialogen ved å trykke Windows-tasten og R-tasten samtidig (Windows+R). Et lite vindu vil dukke opp. Skriv inn «netplwiz» (uten anførselstegn) i tekstfeltet og trykk på «OK»-knappen, eller Enter, for å fortsette.
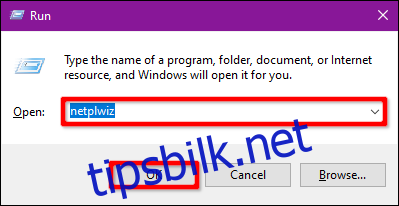
Du kan også få tilgang til brukerkontopanelet ved å skrive «netplwiz» i søkefeltet på oppgavelinjen og velge det tilsvarende resultatet.
Brukerkonto-panelet vil nå vises. Velg fanen «Avansert» (hvis den ikke allerede er valgt). Finn alternativet «Krev at brukere trykker Ctrl+Alt+Delete» under seksjonen «Sikker pålogging». Huk av boksen for å aktivere, eller fjern haken for å deaktivere funksjonen.
Klikk på «Bruk» og deretter «OK» for å lagre endringene.
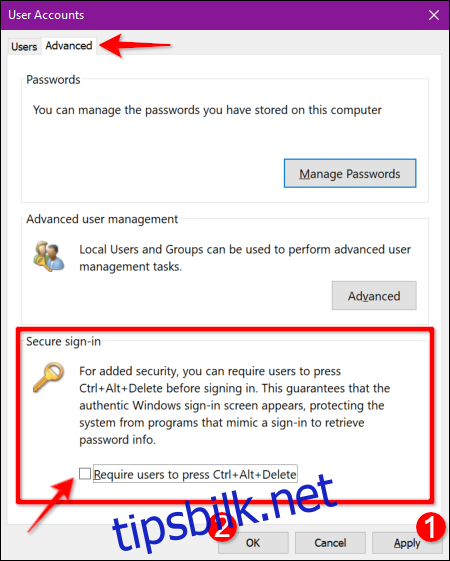
Aktivering og deaktivering via Lokal sikkerhetspolicy
Her er en annen metode som krever noen flere trinn enn brukerkontometoden. Du kan bruke denne metoden dersom du ønsker en annen tilnærming, men uten å bruke Windows-registeret.
Start «Kjør»-dialogen ved å trykke Windows-tasten og R-tasten samtidig (Windows+R). Skriv «secpol.msc» (uten anførselstegn) og trykk «OK» eller Enter.
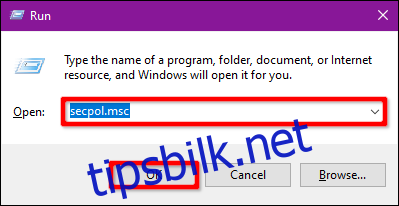
Du kan også åpne «Lokal sikkerhetspolicy»-panelet ved å skrive «secpol.msc» i søkefeltet på oppgavelinjen og velge det tilsvarende resultatet.
I vinduet «Lokale retningslinjer» utvid «Lokale retningslinjer» i venstre panel og velg undermappen «Sikkerhetsalternativer». Deretter ruller du ned i høyre panel og dobbeltklikker på «Interaktiv pålogging: Ikke krev CTRL+ALT+DEL».
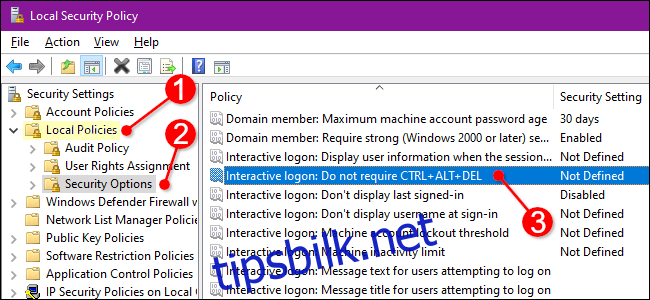
Egenskapspanelet for oppføringen vil nå vises med fanen «Lokal sikkerhetsinnstilling» valgt. Velg radioknappen for å enten aktivere eller deaktivere funksjonen. Klikk «Bruk» og deretter «OK» for å lagre endringene.
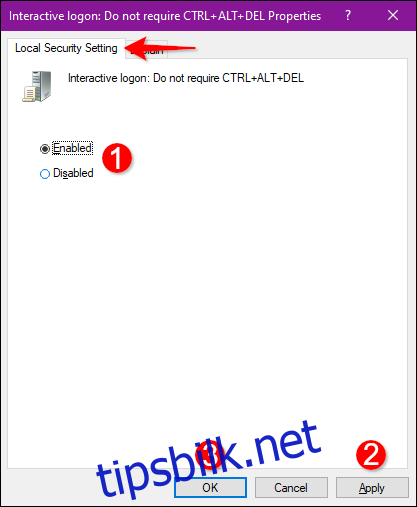
Aktivering og deaktivering via Registeret
Hvis du ønsker en mer teknisk tilnærming, kan du redigere registeret. Vær forsiktig, ettersom feil endringer kan føre til ustabilitet i systemet. Dette alternativet er for de som er erfarne og som liker å utforske dypere i Windows.
Start «Kjør»-dialogen ved å trykke Windows-tasten og R-tasten samtidig (Windows+R). Skriv «regedit» (uten anførselstegn) og trykk «OK» eller Enter.
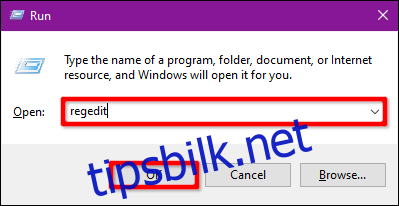
Du kan også åpne Registerredigering ved å skrive «regedit» i søkefeltet på oppgavelinjen og velge det tilsvarende resultatet.
I Registerredigering, utvid følgende mapper i denne rekkefølgen:
HKEY_LOCAL_MACHINE > SOFTWARE > Microsoft > Windows NT > CurrentVersion
I mappen «CurrentVersion» velg oppføringen «Winlogon» for å se innstillingene i høyre panel. Dobbeltklikk på oppføringen «DisableCad» for å redigere verdiene.
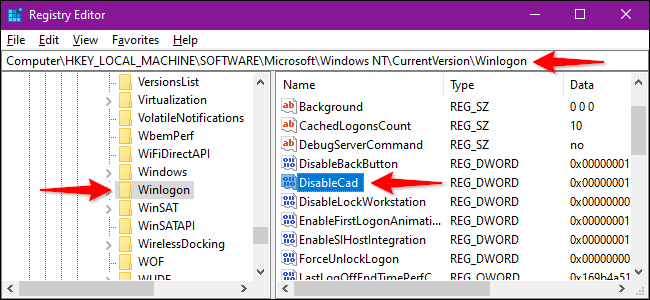
I popup-vinduet «Rediger DWORD (32-biters) verdi», endre «Verdidata» til en av disse verdiene:
Aktiver = 0
Deaktiver = 1
Klikk «OK» for å lagre endringene. Start PC-en på nytt for at endringene skal tre i kraft.
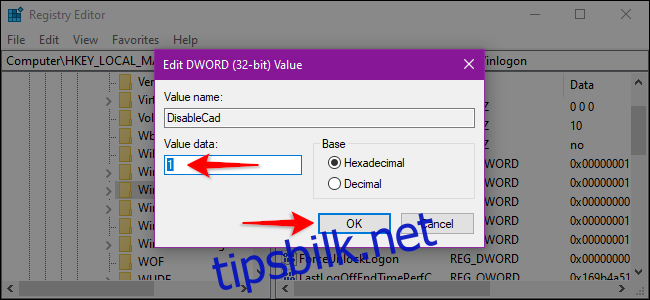
Merk: Hvis du ikke ser oppføringen «DisableCad» i «Winlogon» innstillingene, høyreklikk på «Winlogon», velg «Ny» og klikk på «DWORD (32-biters) verdi». Gi denne nye DWORD navnet «DisableCAD» (uten anførselstegn) og endre verdien.