Det kan være svært frustrerende å jobbe i timevis med et dokument, for så å møte en feilmelding når du endelig skal printe det ut. Her presenteres noen forslag for å få Word til å samarbeide med skriveren din igjen.
Grunnleggende sjekkpunkter
Før vi går videre, er det lurt å sjekke det grunnleggende maskinvaren for å sikre at alt er koblet til korrekt.
Her er en liste over ting du bør sjekke før vi ser nærmere på Word:
- Kontroller at USB-kabelen som kobler datamaskinen til skriveren er ordentlig tilkoblet. Hvis du har en trådløs skriver, sjekk at den er slått på.
- Verifiser internettilkoblingen (enten kablet eller trådløs).
- Sørg for at skriveren er tilkoblet strøm og slått på.
- Se etter eventuelle papirstopp.
- Bekreft at skriveren er kompatibel med din datamaskin. Søk på internett eller skriverprodusentens nettside for mer informasjon.
Dette kan virke som åpenbare ting å sjekke, men det er lett å glemme dem. Det er alltid best å starte med de enkleste trinnene for å unngå unødvendig tidsbruk.
En midlertidig løsning
Dette tipset løser ikke det underliggende utskriftsproblemet, men det gir deg muligheten til å skrive ut fra datamaskinen umiddelbart. Hvis du mangler tid til å feilsøke Word, men har et presserende behov for å skrive ut et dokument, kan du konvertere filen til PDF-format. Deretter kan du printe den fra et annet program.
For å konvertere et Word-dokument til PDF, åpne dokumentet du ønsker å konvertere, klikk på «Fil» og deretter «Lagre som» i venstre panel.
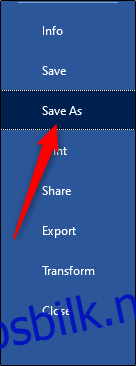
En dialogboks vil vises som viser filtypen dokumentet er lagret som; klikk på pilen ved siden av. I rullegardinmenyen som dukker opp, klikk «PDF» og deretter «Lagre».
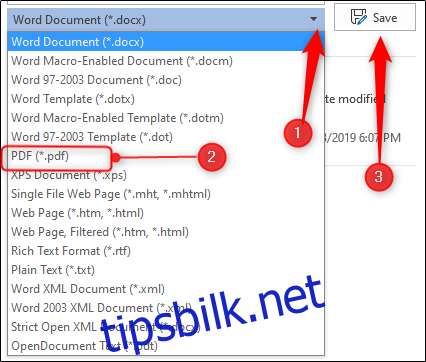
Åpne deretter den nye PDF-filen i et annet program (som Acrobat) og print den derfra.
Microsofts feilsøkingsverktøy for utskrift i Windows
Microsoft tilbyr et eget verktøy for feilsøking av utskriftsproblemer. For å laste det ned, følg koblingen i «Trinn 5» på Microsofts supportsider.
Når verktøyet er åpnet, vises grunnleggende informasjon om programvaren. Klikk på «Neste» for å fortsette.
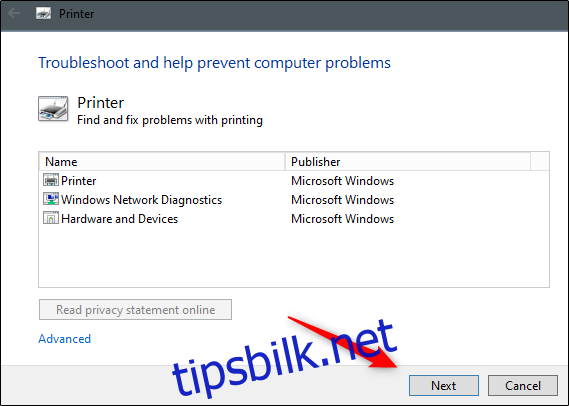
Diagnosen starter. Hvis feilsøkeren ikke finner noen feil, vil Microsoft foreslå at du kjører verktøyet som administrator – gjør dette.
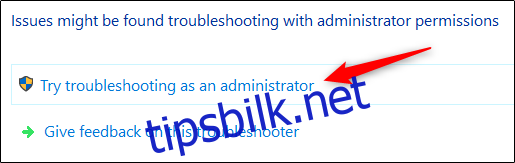
Du vil bli bedt om å velge skriveren du har problemer med. Velg den, og klikk deretter «Neste».
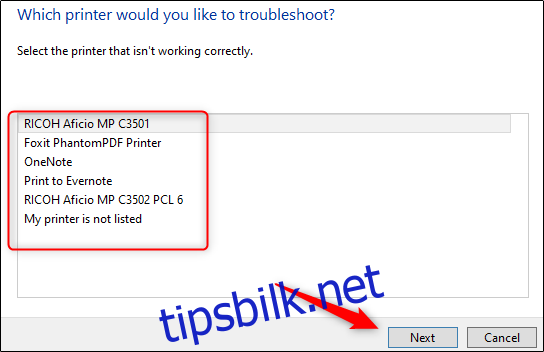
Programmet utfører diagnosen og gir forslag underveis. Når feilsøkingen er fullført, prøv å skrive ut Word-dokumentet igjen.
Installer den nyeste driveren
Utdaterte drivere er en hyppig årsak til utskriftsproblemer. Det er derfor viktig å sørge for at dine drivere er oppdaterte. Dette kan gjøres på to måter. Sjekk først «Drivere»-seksjonen på skriverprodusentens nettside for oppdateringer.
Den andre måten er å oppdatere datamaskinen din, da Windows ofte kan finne en oppdatert driver for skriveren. For å se etter oppdateringer, trykk på Start-knappen på din Windows-PC, og klikk på tannhjulikonet for å åpne «Innstillinger»-menyen.
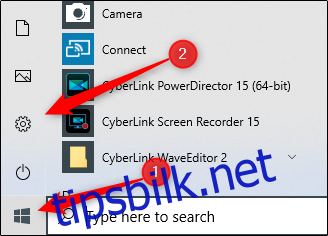
I «Innstillinger»-vinduet, klikk på det siste alternativet i listen, «Oppdatering og sikkerhet».
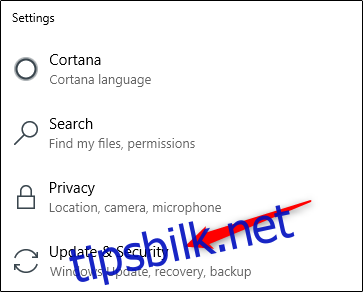
Klikk deretter på «Windows Update».
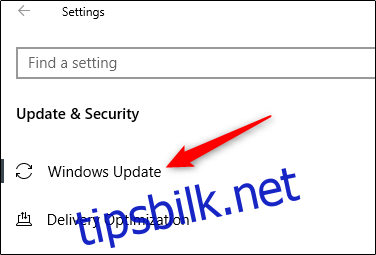
Hvis du bruker en Mac, klikk på Apple-ikonet øverst i venstre hjørne, og deretter på «Programvareoppdatering».
Etter at oppdateringen er fullført, prøv å skrive ut Word-dokumentet på nytt.
Fjern og installer skriveren på nytt i Windows
En annen løsning er å fjerne og installere skriveren på nytt. Dette sikrer at alle de nyeste oppdateringene inkluderes.
For å fjerne skriveren, trykk på Start-knappen på din Windows-PC, og klikk deretter på tannhjulikonet for å åpne «Innstillinger»-menyen.
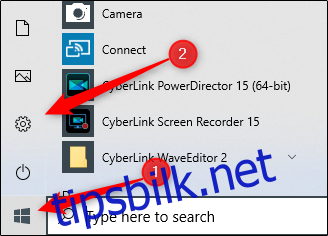
Klikk på «Enheter».
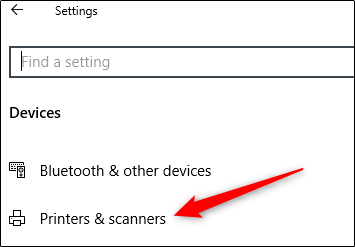
Klikk deretter på «Skrivere og skannere.»
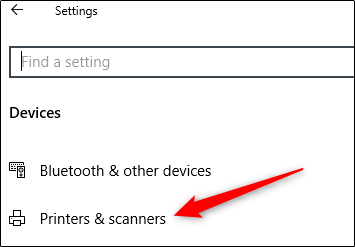
Velg skriveren du ønsker å fjerne fra listen, og klikk deretter «Fjern enhet».
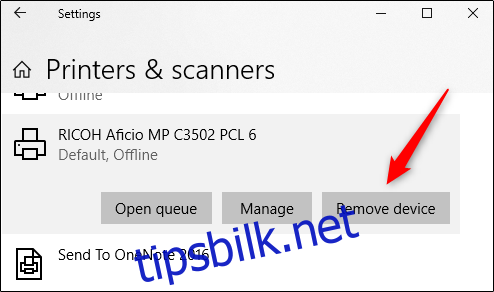
For å installere skriveren på nytt, klikk på «Legg til en skriver eller skanner» øverst i menyen.
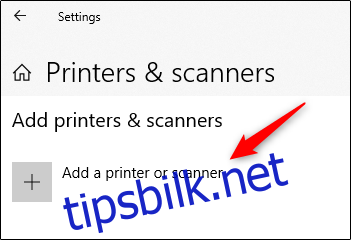
Velg skriveren din fra listen, og klikk deretter «Installer».
Når installasjonen er fullført, forsøk å skrive ut Word-dokumentet igjen.
Fjern og installer skriveren på nytt i macOS
På en Mac er prosessen for å fjerne og installere en skriver litt annerledes.
For å komme i gang, klikk på Apple-ikonet øverst til venstre, og velg «Systemvalg».
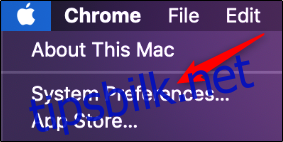
Klikk deretter på «Skrivere og skannere».
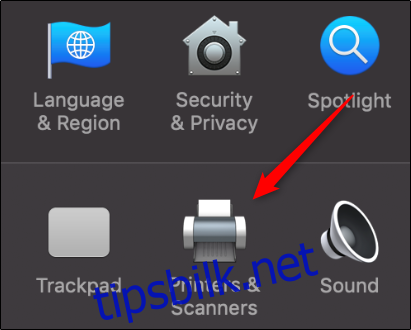
Til slutt, velg skriveren du vil fjerne, og klikk på minustegnet (-) nederst på skjermen for å slette den.
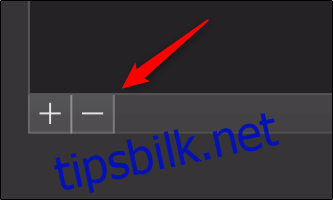
For å installere skriveren på nytt, klikk på plusstegnet (+). Velg skriveren din fra listen som vises, og klikk «Legg til».
Når du har installert skriveren på nytt, prøv å skrive ut Word-dokumentet igjen.
Begrensede systemressurser
Begrensede systemressurser kan absolutt forårsake problemer når du forsøker å skrive ut et dokument.
For å se om dette er problemet i Windows, trykk på Windows-tasten, og skriv deretter «ressursovervåker». Resource Monitor-appen vil dukke opp i resultatene; trykk «Enter» for å velge den.
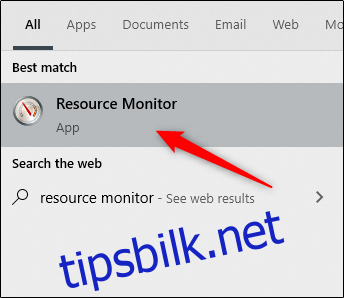
På en Mac heter denne appen «Aktivitetsovervåker». For å finne den, trykk Kommando + Mellomrom, og skriv deretter «Aktivitetsovervåker» i Spotlight-søkefeltet.
Etter at den åpnes, kan du undersøke om begrensede systemressurser er årsaken til utskriftsproblemene. Den enkleste måten å finne ut av dette på, er å starte datamaskinen på nytt, og deretter prøve å skrive ut Word-dokumentet på nytt.
Dette er bare noen av måtene du kan diagnostisere og løse utskriftsproblemer i Word. Det kan imidlertid finnes andre årsaker som ikke er dekket her.
Hvis du har opplevd et utskriftsproblem med Word og funnet en løsning, del gjerne dine tips i kommentarfeltet. Det kan hjelpe andre som står overfor de samme utfordringene.