Visste du at du har mulighet til å endre Gmail-adressen din for å gjøre den mer lesbar? Dette kan også hjelpe deg med å identifisere hvem som sender deg e-post. Vi skal gå gjennom hvordan du gjør dette.
Bruk punktum i e-postadressen din
Du kan sette inn et punktum (.) mellom alle bokstavene i brukernavnet i e-postadressen din. Gmail behandler ikke dette som en del av brukernavnet og ignorerer det fullstendig.
Dette kan være spesielt nyttig i lange e-postadresser som består av flere ord. Punktumet skiller de ulike delene av e-postadressen og gjør den lettere å lese.
For eksempel, hvis e-postadressen din er [email protected], kan du skrive den som [email protected]. Gmail ser fortsatt på dette som den originale adressen. Du kan også velge å skrive [email protected], men det kan bli litt mye.
Vær imidlertid oppmerksom på at du ikke kan plassere et punktum i starten eller slutten av brukernavnet ditt, eller bruke dem etter hverandre.
Legg til et plusstegn
Du kan også bruke et plusstegn (+) for å legge til valgfrie ord eller tall på slutten av brukernavnet ditt. Akkurat som punktum, ignorerer Gmail plusstegnet og alt som kommer etter det. Dette gir deg mulighet til å tilpasse og skape et stort antall unike e-postadresser.
Dette er et smart triks for nyhetsbrev og nettsider som krever en e-postadresse ved registrering. Du kan legge til navnet på nettstedet for å organisere innboksen din bedre.
For eksempel, om du ønsker å melde deg på nyhetsbrevet fra How-To Geek, kan [email protected] endres til [email protected]. Nyhetsbrevet havner som vanlig i innboksen din, men det ser ut som det er sendt til «[email protected]».
Du kan også bruke plusstegnet mellom flere ord, slik som dette: [email protected]
Det kan være lurt å bruke plusstegnet i adressen din hvis du mistenker at en organisasjon kan dele informasjonen din. Siden dette trikset plasserer navnet på selskapet du registrerte deg hos etter brukernavnet, vil du kunne se hvor spam-e-posten kommer fra dersom den inneholder dette ordet.
Organiser innboksen din med spesialtilpassede e-postadresser
Nå kommer den morsomme biten – å organisere innboksen din med de spesialtilpassede e-postadressene du har brukt for å melde deg på ulike nyhetsbrev eller abonnement. Det du egentlig gjør, er å sette opp et filter som ser etter den tilpassede e-posten, og deretter legger til en etikett slik at du lett kan finne den igjen.
Åpne nettleseren din og gå til Gmail-innboksen. Klikk på tannhjulet for innstillinger, og deretter «Innstillinger».
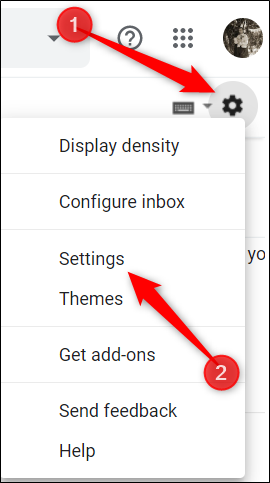
Klikk så på «Filtre og blokkerte adresser», og deretter på «Opprett et nytt filter».
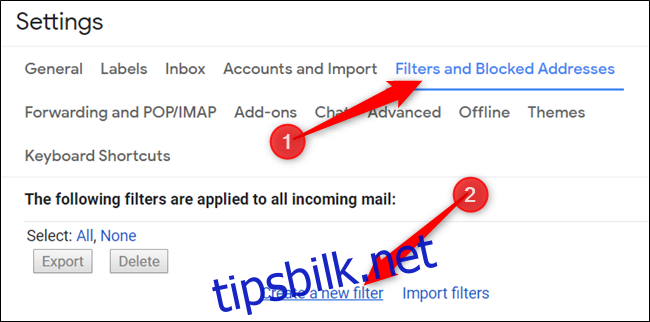
Skriv inn den tilpassede e-postadressen din i feltet «Til», og klikk deretter på «Opprett filter» for å fortsette.
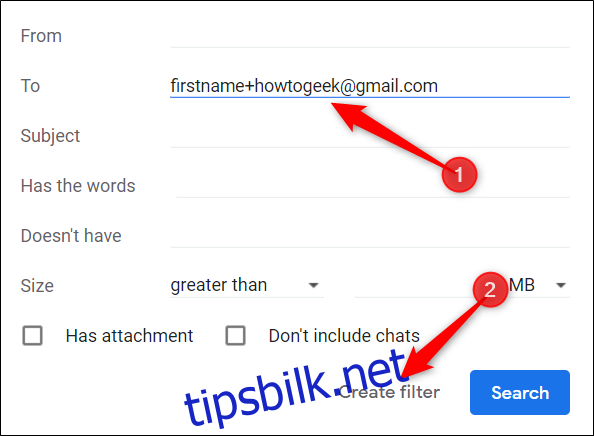
Kryss av i boksen ved siden av «Bruk etiketten», klikk på «Velg etikett», og velg deretter «Ny etikett» fra nedtrekksmenyen.
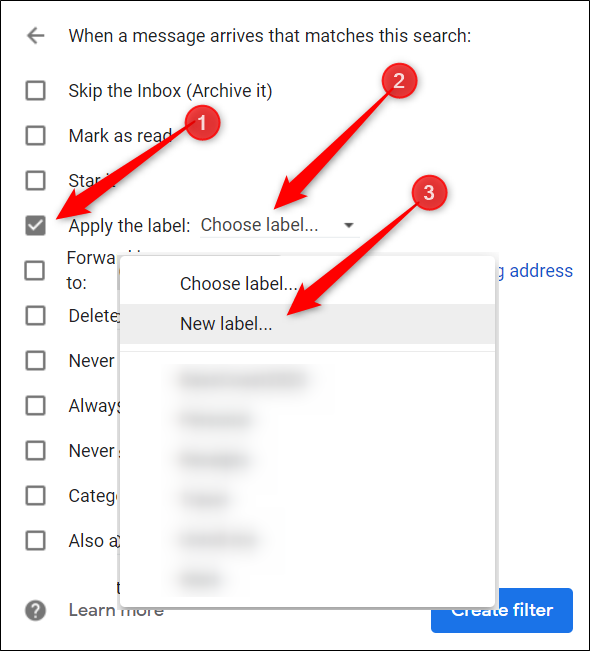
Skriv inn et navn for etiketten, og klikk deretter «Opprett».
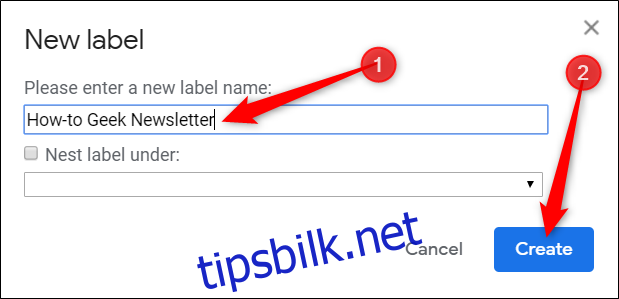
Etiketten du gir den vil hjelpe deg med å skille den fra de andre e-postene i innboksen din. Du kan se alle de merkede e-postene i sidepanelet i innboksen din.
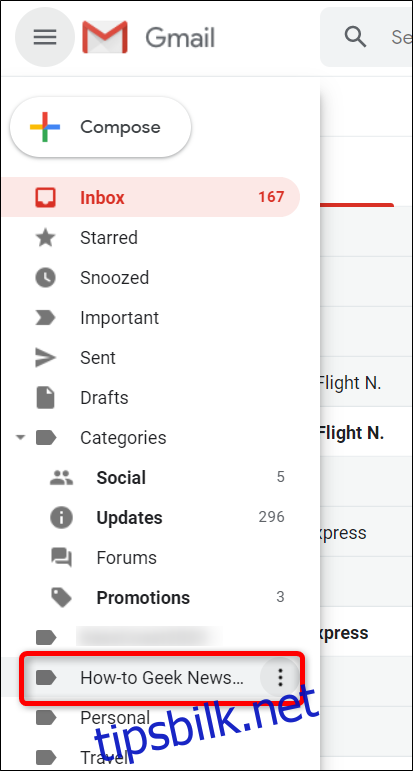
Til slutt legger du til andre filtre du ønsker å bruke, og klikker deretter på «Opprett filter».
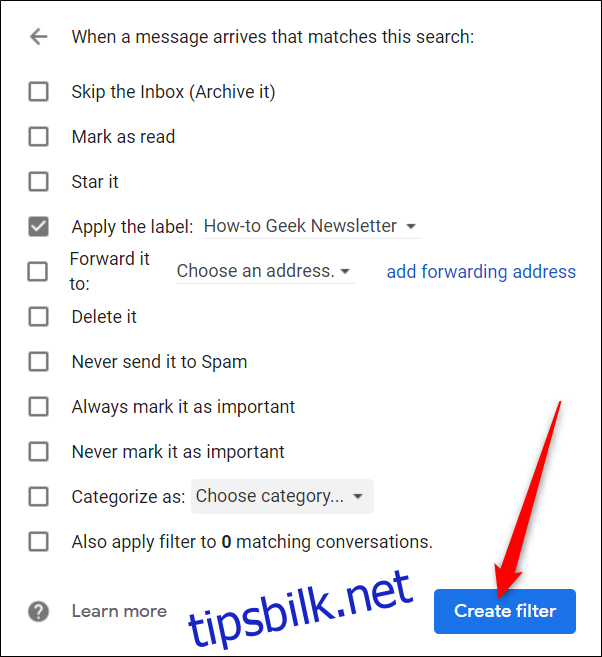
Alle filtre du bruker for innkommende e-post vil vises her. For å endre eller slette et filter, klikk på den tilhørende lenken ved siden av det.
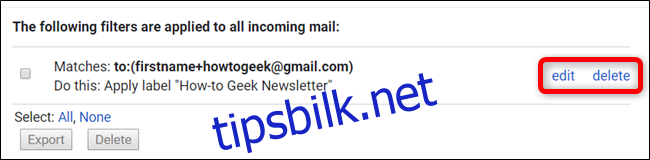
Nå kan du opprette et filter for hver av dine spesialtilpassede e-postadresser. Dette vil sørge for at e-posten din automatisk blir merket, arkivert, slettet osv., i henhold til dine preferanser.