Ønsker du å unngå overforbruk av mobildata? Da er nedlasting av filmer og TV-serier fra Disney+ en smart løsning for offline underholdning. Selv om du ikke kan lagre innhold direkte på datamaskinen, er det enkelt å laste ned til din iPhone, iPad eller Android-enhet.
Slik laster du ned filmer fra Disney+
Start med å velge filmen du ønsker å lagre for senere visning. Du kan finne filmer direkte på hovedsiden eller bruke søkefunksjonen for å oppdage nytt innhold.
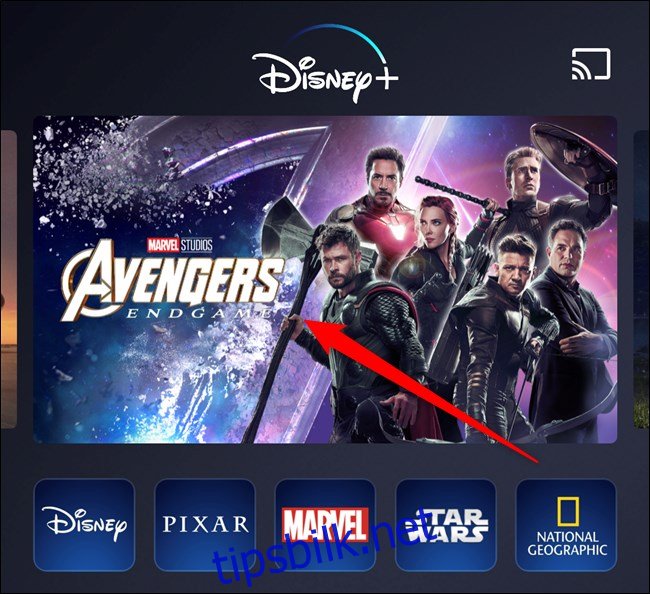
Trykk deretter på nedlastingsikonet, som representeres av en pil som peker nedover.
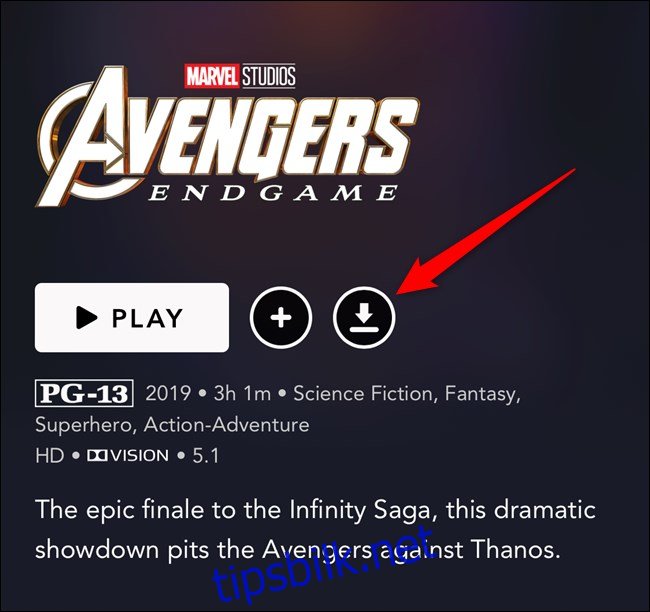
Nedlastingen starter umiddelbart på din mobile enhet. Du kan følge med på fremdriften via linjen (1) som dukker opp i stedet for nedlastingsknappen.
Naviger til «Nedlastinger»-fanen (2) for å se alt lagret innhold.
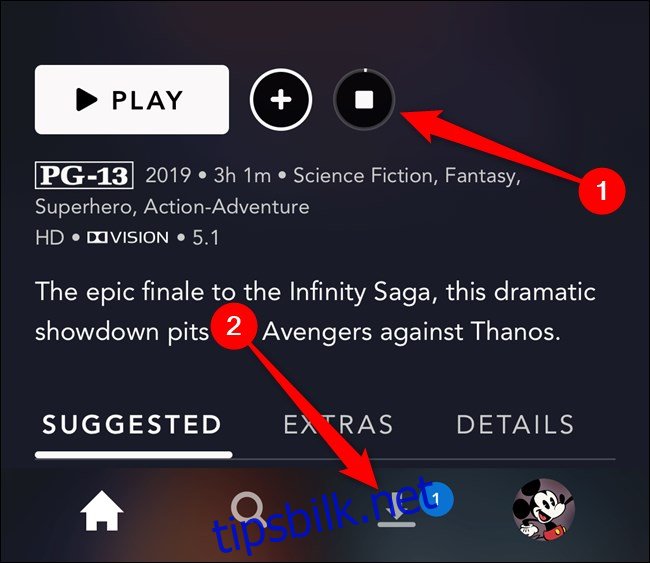
Når nedlastingen er fullført, trykker du på «Spill av»-knappen (1), som ligger over filmens forsidebilde.
Alternativt kan du trykke på det fullførte nedlastingsikonet (2), som ser ut som en enhet med en hake, til høyre for filmtittelen.
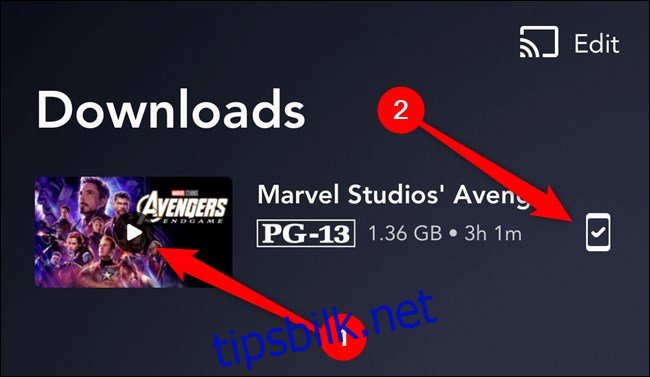
Et popup-vindu vil åpne seg med flere valgmuligheter. Velg «Spill av» for å starte filmvisningen.
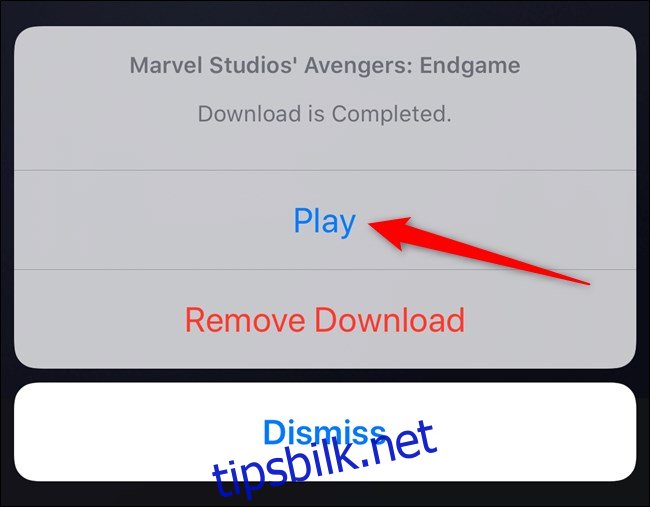
Slik laster du ned TV-serier fra Disney+
Nedlastingsprosessen for TV-serier er nesten identisk med den for filmer. Velg en serie du ønsker å laste ned.
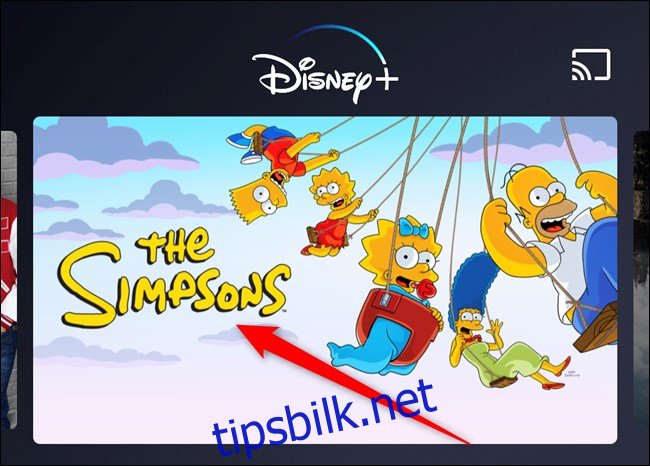
Deretter kan du laste ned enkeltepisoder ved å trykke på nedlastingsikonet ved siden av hver episode (1), eller du kan velge å laste ned hele sesongen (2).
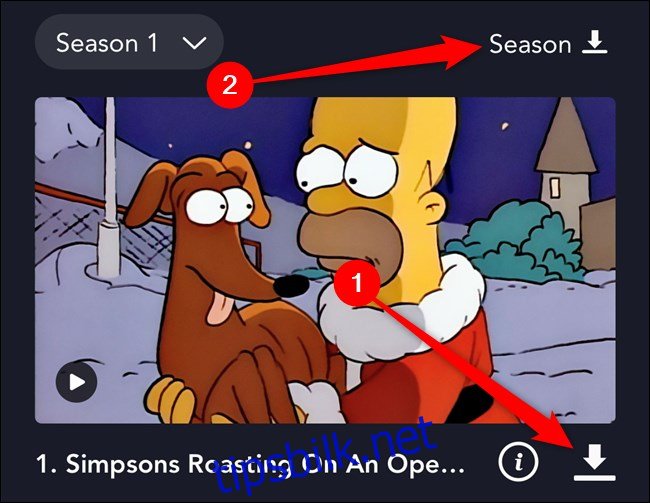
Hvis du velger å laste ned en hel sesong, vil et vindu bekrefte hvor mange episoder du skal lagre. Trykk «Last ned» for å starte prosessen.
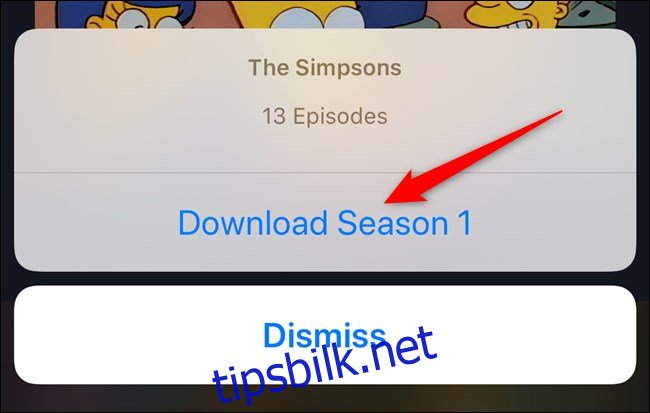
Nedlastingsikonet vil endres til en fremdriftslinje (1). Gå til «Nedlastinger»-fanen for å overvåke statusen på alle dine nedlastinger.
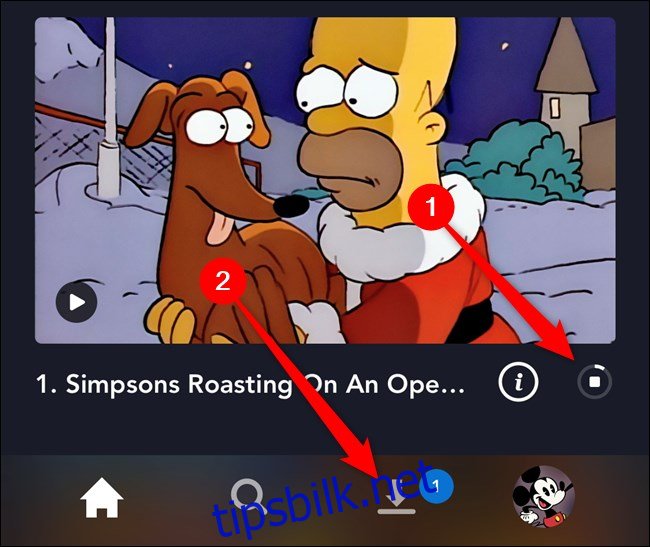
Hver episode du laster ned, vil grupperes etter serie. Trykk på serien for å finne episoden du vil se.
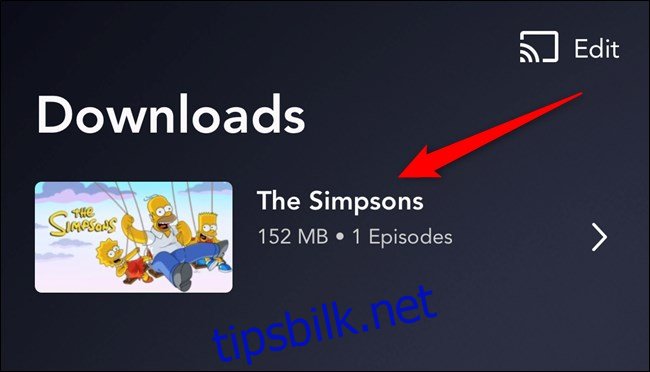
Som med filmer, kan du starte avspillingen umiddelbart ved å trykke på «Spill av»-knappen (1) øverst på seriens forside.
Eller trykk på enhetsikonet med haken i midten (2) for å åpne en meny.
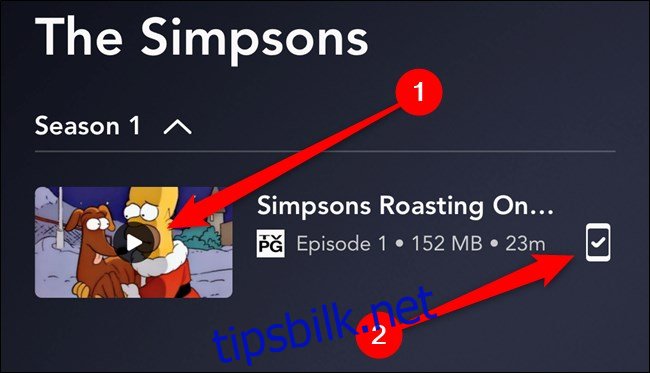
Velg «Spill av» i hurtigmenyen for å begynne å se den nedlastede episoden.
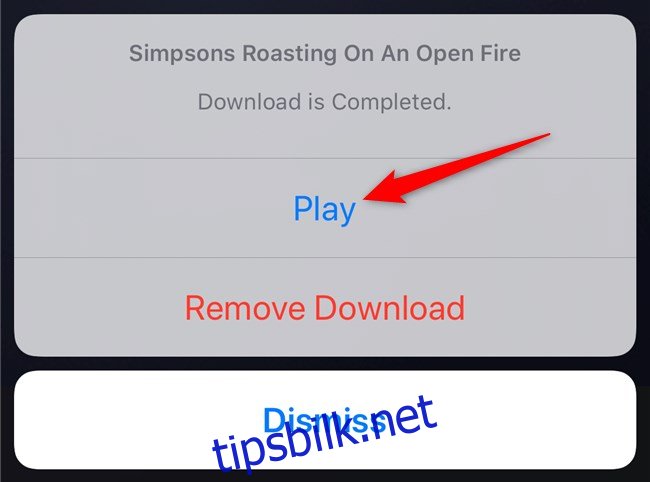
Slik sletter du nedlastet innhold fra Disney+
Når en nedlastet film eller TV-serie er ferdigspilt, tilbyr appen ofte å slette den. Hvis du går glipp av denne muligheten, kan du slette innhold fra «Nedlastinger»-fanen.
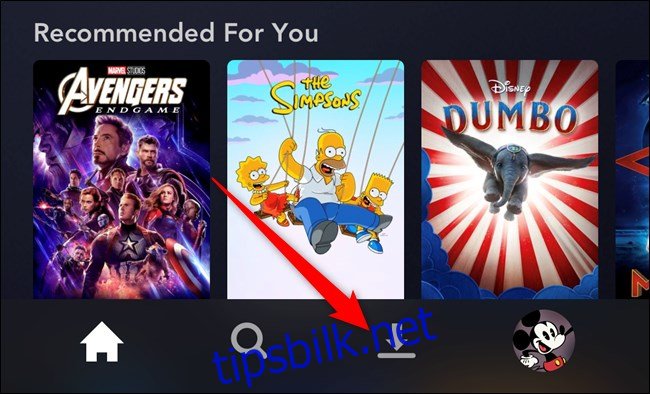
Den enkleste måten å slette et element på er å sveipe til venstre på oppføringen (1) og trykke på slettikonet (2), som ligner en søppelbøtte.
Filmen eller serien vil umiddelbart bli fjernet fra enheten din, uten behov for ytterligere bekreftelse.
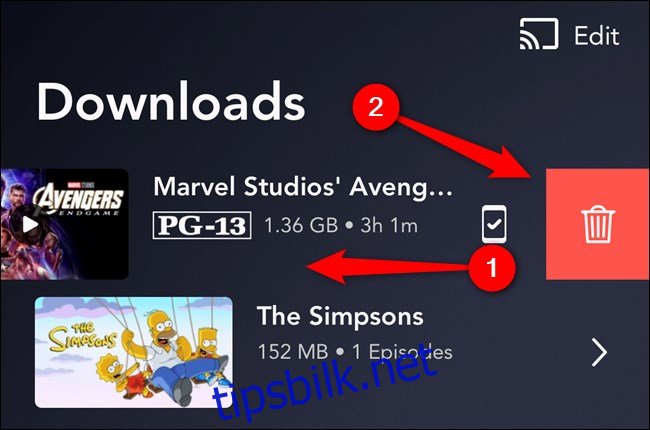
Du kan også velge flere elementer for samtidig sletting. Trykk «Rediger»-knappen øverst til høyre.
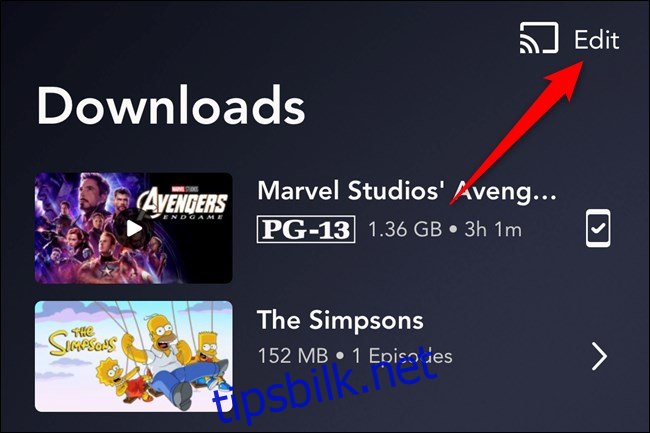
Merk av i boksen ved siden av de filmene eller seriene (1) du vil fjerne. Appen vil vise hvor mange elementer som er valgt og hvor mye plass som frigjøres.
Trykk på slettikonet (2) for å fjerne det valgte innholdet fra enheten din.
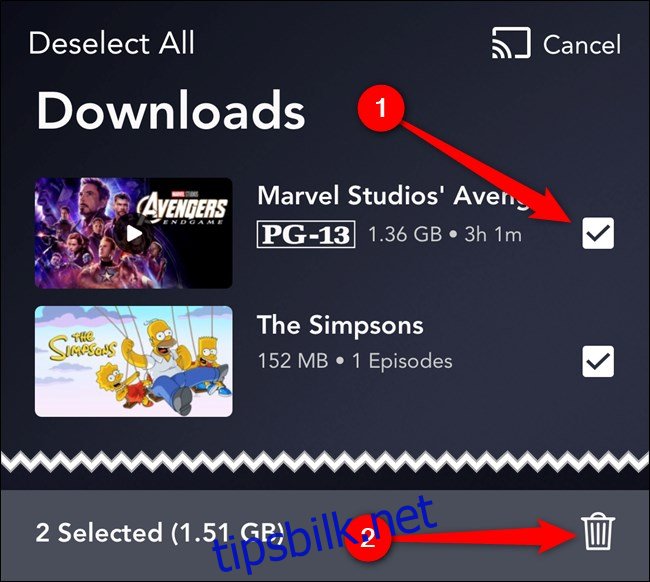
Den samme fremgangsmåten gjelder for å slette enkeltstående TV-serieepisoder. Velg serien fra nedlastingslisten, trykk på «Rediger», velg episodene, og trykk til slutt på slettikonet.