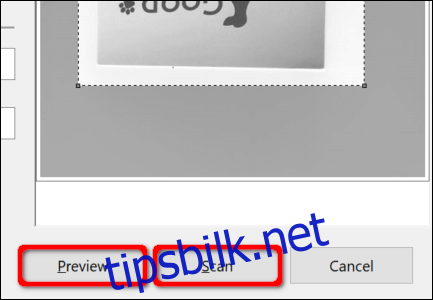En utmerket metode for å sikre sensitive, skriftlige dokumenter som W9-skjemaer, kontrakter og testamenter er å lagre dem digitalt. Denne veiledningen viser deg hvordan du kan skanne et dokument i Windows 10 uten å måtte installere ekstra programvare fra tredjeparter.
Normalt sett kan man skanne dokumenter ved hjelp av programvare levert av produsentene. Skrivere og skannere leveres ofte med en CD eller DVD som inneholder de nødvendige driverne og verktøyene. Produsentene gjør også driverne og verktøyene tilgjengelige på internett dersom PC-en din ikke har en optisk diskleser.
Som et eksempel bruker denne guiden en Epson Expression Premium XP-7100 alt-i-ett-skriver. I tillegg til drivere installerer denne programvarepakken åtte forskjellige verktøy for utskrift av CD-etiketter, skanning, programvareoppdatering og mer.
Siden programvarepakkene som leveres varierer mellom produsenter og modeller, vil denne veiledningen istedenfor ta for seg to innebygde Windows-verktøy: Microsoft Scan og Windows Faks og skanning.
Det er selvsagt alltid anbefalt å bruke produsentens programvare for en optimal opplevelse som er tilpasset din spesifikke skanner. Men hvis du foretrekker å unngå å installere tredjepartsverktøy på PC-en din, vil Microsofts to alternativer fungere utmerket.
Er skanneren din kompatibel med Windows 10?
Før vi begynner, er det viktig å nevne et par ting. For det første, selv om produsenten av skanneren din tilbyr drivere for Windows 10, er det ikke sikkert at selve enheten er fullt ut kompatibel med plattformen.
For eksempel testet vi verktøyene med en Canon PIXMA MG3520 alt-i-ett-skriver med en innebygd skanner. De «anbefalte» driverne var fra juli 2015, selv om Canon lanserte en nyere pakke seks måneder senere. Det er fortsatt en tre år gammel programvare.
Skannerdelen av denne alt-i-ett-skriveren dukket ikke opp i de innebygde Windows-verktøyene, men fungerte fint – via en trådløs tilkobling – ved bruk av Canons programvare.
Hvis du opplever lignende problemer, kan det være at du har en eldre skriver eller skanner som ikke er fullt kompatibel med Windows 10. Det kan også være at enheten krever en direkte USB-tilkobling for å fungere uten produsentens programvare. For alt-i-ett-skrivere kan det hende du må justere nettverksinnstillingene slik at din Windows 10-PC gjenkjenner skannerkomponenten i tillegg til selve skriveren.
Microsoft Scan
Dette verktøyet er en visuell oppgradering av Microsofts eldre faks- og skanningsverktøy. Det tilbyr de fleste av de samme funksjonene, avhengig av skriveren din, men mangler faks- og e-postfunksjoner.
Gå til Windows Scan-appoppføringen i Microsoft Store (gratis), og klikk på den blå «Hent»-knappen. Når den er installert på PC-en din, klikker du på «Start»-knappen i popup-varslingen i Windows 10.
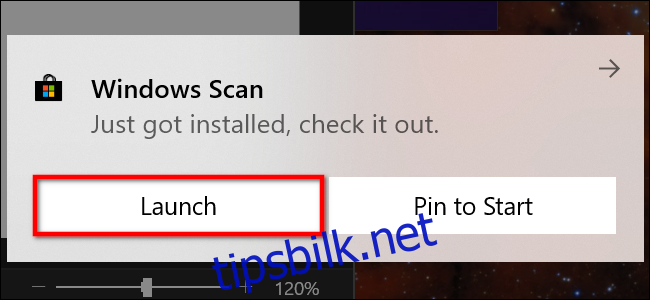
Du kan også få tilgang til den nye appen – som ganske enkelt heter «Skann» – fra Start-menyen.
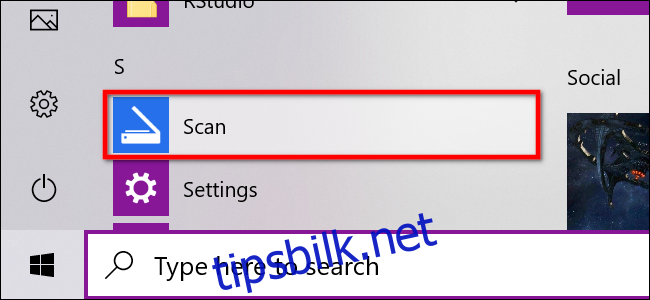
Når appen er åpen, skal skanneren din vises i listen til venstre. Som nevnt tidligere, bruker denne veiledningen en Epson Expression Premium XP-7100 alt-i-ett-skriver som eksempel. Du vil også se et alternativ for «Filtype» og en lenke som heter «Vis mer». Klikk på denne lenken for å se hele menyen i Scan-appen.
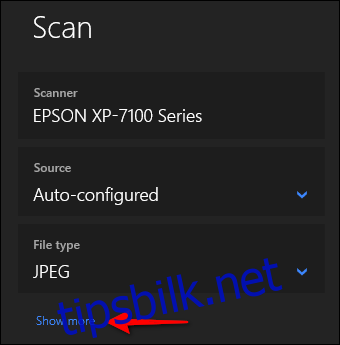
Først kan det hende du ser en «Kilde»-kategori. Siden vår eksempelskriver har både en flatbedskanner og en automatisk dokumentmater, er begge alternativene tilgjengelige. I dette tilfellet er standardinnstillingen «Auto-konfigurert».
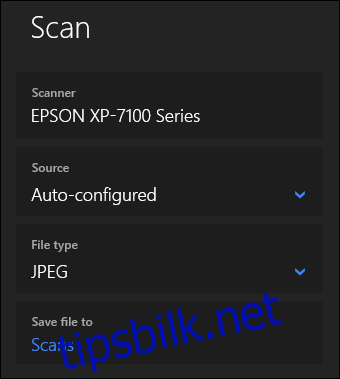
Denne «Auto-konfigurert»-innstillingen begrenser hva du kan gjøre, og låser deg til alternativene «Filtype» og «Lagre fil til». Hvis du velger «Flatbed» som kilde, eller det er den eneste tilgjengelige kilden, vil du se to ekstra alternativer i listen: «Fargemodus» og «Oppløsning (DPI)».
Med «Fargemodus» kan du skanne dokumenter i full farge, i gråtoner eller som ren svart-hvitt. «Oppløsning (DPI)»-innstillingen lar deg velge mellom 100 og 300 DPI.
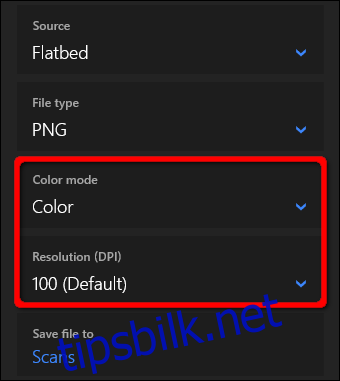
Hvis du velger «Mater» som skannekilde, vil det vises to ekstra alternativer. Som vist nedenfor kan du velge papirstørrelse (A4, Legal eller Letter) og aktivere/deaktivere muligheten til å skanne begge sider av dokumentet.
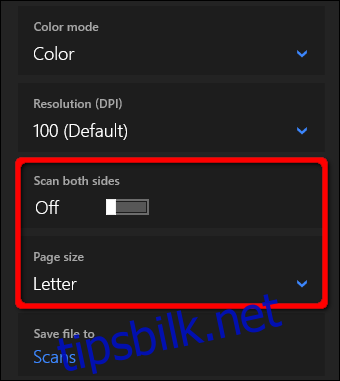
Med alle tre kildene gir «Filtype»-innstillingen fire alternativer: JPEG, PNG, TIFF og Bitmap. Vi har en egen artikkel som forklarer fordelene med hvert format. Kort sagt, JPEG- og TIFF-formatene gir vanligvis resultater av høy kvalitet, selv om TIFF-filer også støtter gjennomsiktige bakgrunner. PNG-filer er ideelle for publisering på nett, og BMP-filer er rå, ukomprimerte bilder.
Til slutt vil du se alternativet «Lagre fil til». Det er som standard satt til «Skanninger» og lagrer de skannede dokumentene i en «Skanninger»-mappe i mappen «Bilder». Den korrekte banen er:
C:UsersyouraccountPicturesSkanninger
Klikk på lenken «Skanninger», og Filutforsker vises. Her kan du opprette en ny mappe eller velge en eksisterende lokasjon, og klikke på «Velg mappe»-knappen.
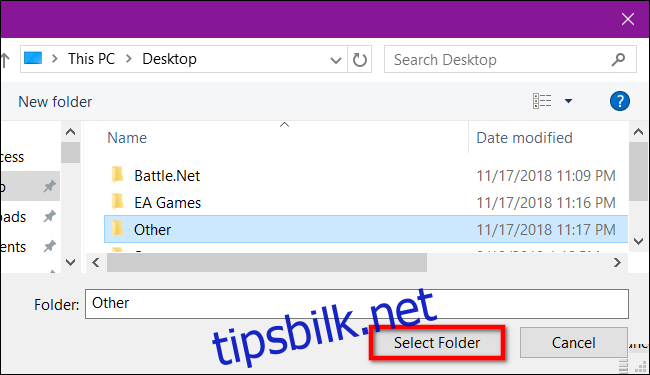
Når du er klar til å skanne, plasserer du dokumentet i materen eller løfter skannerlokket. For sistnevnte legger du dokumentet med forsiden ned på glasset og lukker lokket.
Med «Flatbed» valgt som kilde, kan du klikke på «Forhåndsvisning» for å teste skanningen og gjøre eventuelle justeringer før du avslutter med «Skann»-knappen. Hvis du bruker «Mater»-kilden, vil ikke «Forhåndsvisning»-alternativet vises.
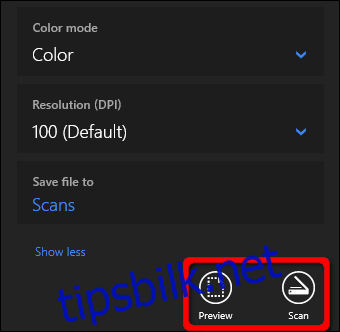
Windows Faks og skanning
Dette programmet dukket først opp i Windows Vista. I motsetning til Microsofts nyere Scan-app, tilbyr denne versjonen flere innstillinger, som et innebygd verktøy for å sende skanningen via e-post, slik at du slipper å lete etter filen i e-postappen, nettleseren eller en annen e-postklient.
Du finner programmet Faks og skanning i Start-menyens «Windows-tilbehør»-mappe.
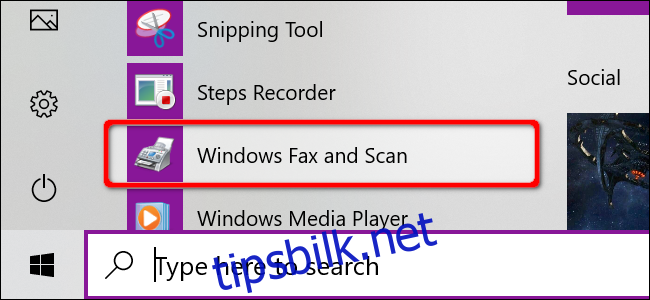
Når programmet er åpnet, klikker du på «Ny skanning» i verktøylinjen.
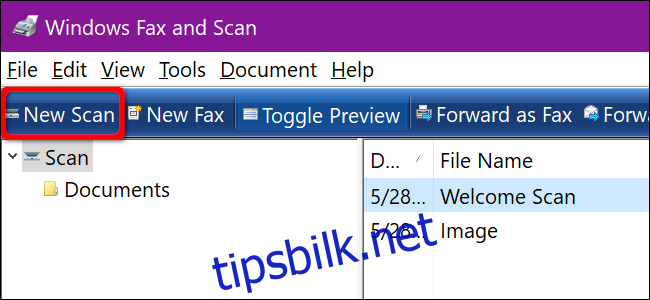
I popup-vinduet «Ny skanning» må du forsikre deg om at programmet er satt til standardskanneren. Hvis ikke, klikker du på «Endre»-knappen.
Deretter velger du en skanneprofil: «Foto», «Dokumenter» eller «Sist brukte innstillinger». Alternativt kan du klikke på «Legg til profil»-valget i listen for å opprette en tilpasset profil som kan brukes gjentatte ganger.
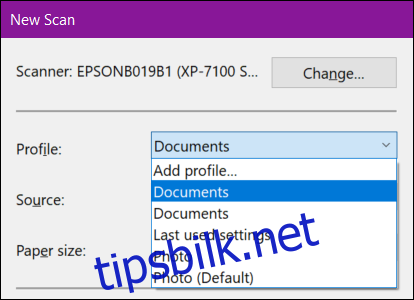
Velg skannerens kilde. Dette alternativet kan ganske enkelt stå som «Flatbed». Hvis du har en alt-i-ett-skriver som har en dokumentmater, vil du se to ekstra alternativer: «Mater (skann én side)» og «Mater (skann begge sider)».
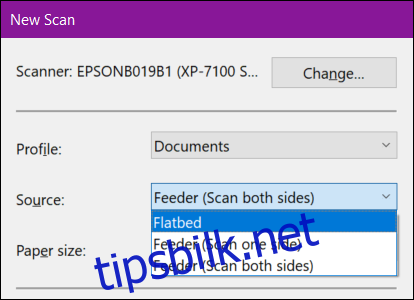
Hvis skriveren eller skanneren støtter en dokumentmater og du velger dette alternativet, vil du se en innstilling for papirstørrelsen. Klikk på innstillingen, og en lang liste med størrelser vil vises.
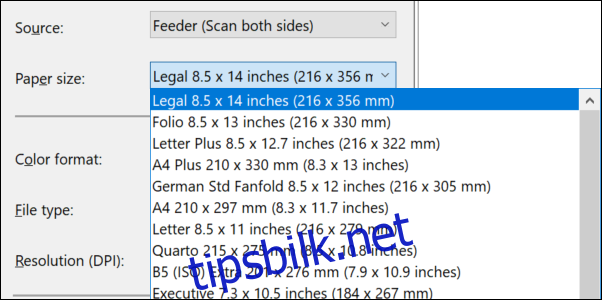
Deretter velger du fargeformat (farge, gråtoner eller svart-hvitt), etterfulgt av filtype (BMP, JPG, PNG eller TIF) og oppløsning.
Standardoppløsningen er 300, men du kan manuelt øke eller redusere antall punkter skriveren plasserer per tomme. Vanligvis gir høyere tall bedre oppløsning. Hvis du skanner et dokument av lav kvalitet, vil det imidlertid ikke hjelpe å øke oppløsningen.
Til slutt justerer du lysstyrken og kontrasten etter behov.
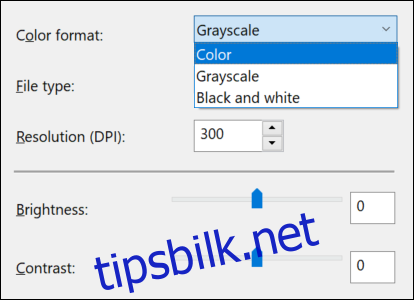
Når du er ferdig, klikker du på «Forhåndsvisning»-knappen for å se resultatene. Hvis forhåndsvisningen ser bra ut, klikker du på «Skann»-knappen. Hvis ikke, justerer du innstillingene og klikker på «Forhåndsvisning»-knappen igjen for å teste på nytt. Klikk på «Skann»-knappen når du er fornøyd med innstillingene.