Praktisk lagring av Gmail-vedlegg i Google Disk
Selv om det er mulig å åpne Gmail-vedlegg ved å finne den tilhørende e-posten i Googles system, er dette ofte en tungvint prosess. Det er mye mer effektivt å ha en sentral plassering for å lagre og enkelt få tilgang til viktige dokumenter og bilder. Denne veiledningen viser deg hvordan du enkelt lagrer Gmail-vedlegg direkte i Google Disk.
Tenk deg for eksempel at du jobber i et byggefirma og mottar flere e-poster med plantegninger og kontrakter. Det kan være frustrerende å lete gjennom e-postarkivet for å finne en spesifikk fil. Ved å lagre vedleggene i Google Disk, slipper du å lete i hundrevis av e-poster for å finne det du trenger.
Lagre vedlegg fra Gmail i nettleseren
Denne metoden fungerer når du bruker Gmail i en nettleser på en datamaskin, enten det er en Windows-, macOS-, Linux- eller Chrome OS-maskin.
Først går du til Gmail i nettleseren din. Finn den e-posten som inneholder vedlegget du vil lagre. Hold musen over vedlegget, og du vil se et ikon som heter «Lagre til Disk». Klikk på det. I dette eksemplet viser vi hvordan du lagrer bilder fra en e-post til Google Disk.
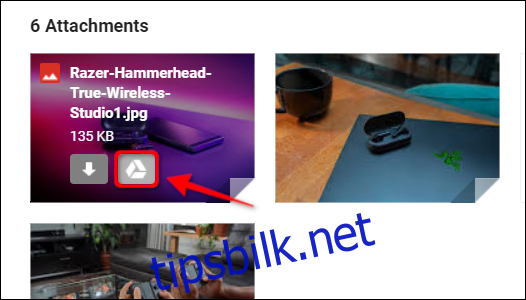
Hvis e-posten har flere vedlegg du vil lagre, finnes det et «Lagre alt til Disk»-ikon helt til høyre for vedleggene. Klikk på dette.
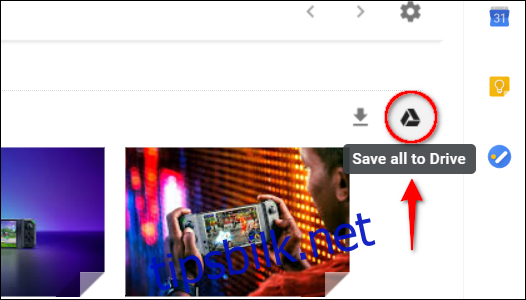
Dersom du ser på et vedlegg direkte og ønsker å lagre det, finner du «Legg til i Min stasjon»-ikonet øverst til høyre i visningsvinduet. Klikk på det for å lagre filen.
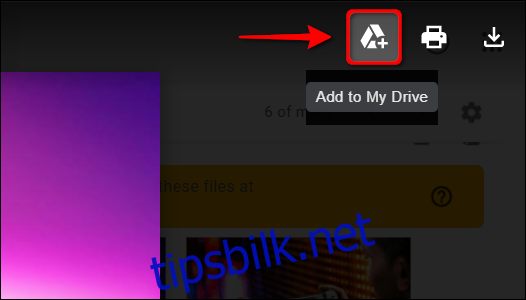
For å verifisere at vedleggene er lagret i Google Disk, går du til denne siden i nettleseren. De lagrede filene dine vil vises under «Hurtigtilgang» og i «Filer»-kategorien. Vi anbefaler også å lese veiledningen vår om hvordan du best organiserer Google Disk for å få optimal nytte av tjenesten.
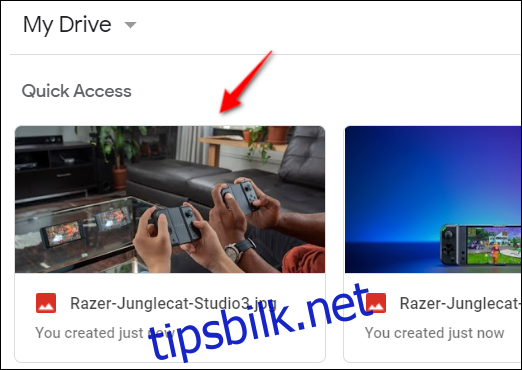
Lagre vedlegg fra Gmail-appen på mobil
Hvis du bruker Gmail via Googles app på en Android-telefon, iPhone eller iPad, gjelder denne metoden. Skjermbildene nedenfor er hentet fra et Android 9 Pie nettbrett.
Start med å åpne Gmail-appen på mobilenheten og finn den e-posten som inneholder vedlegget du vil lagre. Rull ned i e-posten og trykk på «Lagre til Disk»-ikonet som vises under miniatyrbildet av vedlegget.
Du må gjenta dette trinnet for hvert vedlegg hvis det er flere filer du ønsker å lagre.

Dersom du ser på et vedlegg direkte og vil lagre det i Google Disk, trykker du på ikonet med de tre prikkene øverst til høyre. Hvis ikonet ikke er synlig, trykker du lett på skjermen, så skal det dukke opp.
I hurtigmenyen som dukker opp, velger du «Lagre til Drive».
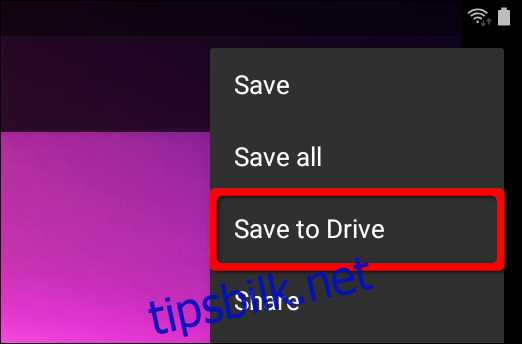
For mer informasjon om Google Disk, har vi en praktisk guide for hvordan du raskt søker etter filer. Vi har også en guide som forklarer hvordan du synkroniserer datamaskinen din med Google sin skylagringstjeneste.