En nylig introdusert funksjon på Instagram gir deg muligheten til å inkludere teksting i dine Instagram-historier. Denne funksjonen analyserer det som blir sagt og genererer tekst, slik at følgerne dine kan lese innholdet. Selv om dette kan være en veldig praktisk funksjon for mange, er den dessverre ikke tilgjengelig i alle områder ennå.

I denne artikkelen skal vi utforske hvordan du kan legge til teksting til dine Instagram-historier på ulike enheter. Vi vil også presentere en metode for å gjøre dette via datamaskinen din.
Slik legger du til undertekster i Instagram Stories på en iPhone
Nå som Instagram har lansert undertekstfunksjonen, får følgerne dine en sjanse til å lese eller bedre forstå det du formidler. Undertekstfunksjonen er ikke bare nyttig i situasjoner der lyd ikke er tilgjengelig, men den gjør også Instagram mer tilgjengelig for brukere med nedsatt hørsel. Når funksjonen er aktivert, vil Instagram automatisk generere undertekster som registrerer hva du eller andre sier i videoen.
Det er viktig å merke seg at denne funksjonen kun er tilgjengelig når Instagram-historien er en video. Den fungerer ikke med bilder. Du kan bruke den på forhåndsinnspilte videoer eller skape en ny video direkte via Instagram Stories og legge til undertekster etterpå. For øyeblikket fungerer den bare med engelsk tale, og er derfor primært tilgjengelig i engelskspråklige områder. Dette kan endre seg i fremtiden.
Hvis du ønsker å legge til undertekster i din Instagram-historie på en iPhone, følger du disse trinnene:
Åpne Instagram på din iPhone.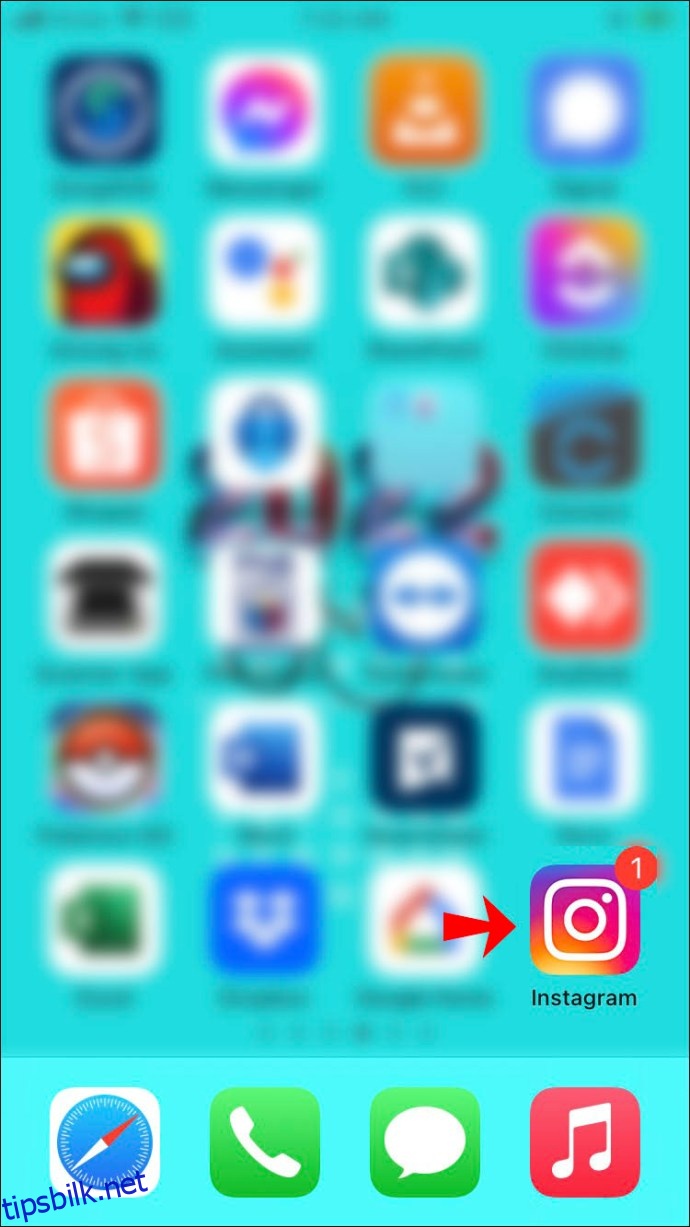
Klikk på «Din historie»-boblen øverst til venstre, eller sveip til venstre på startskjermen.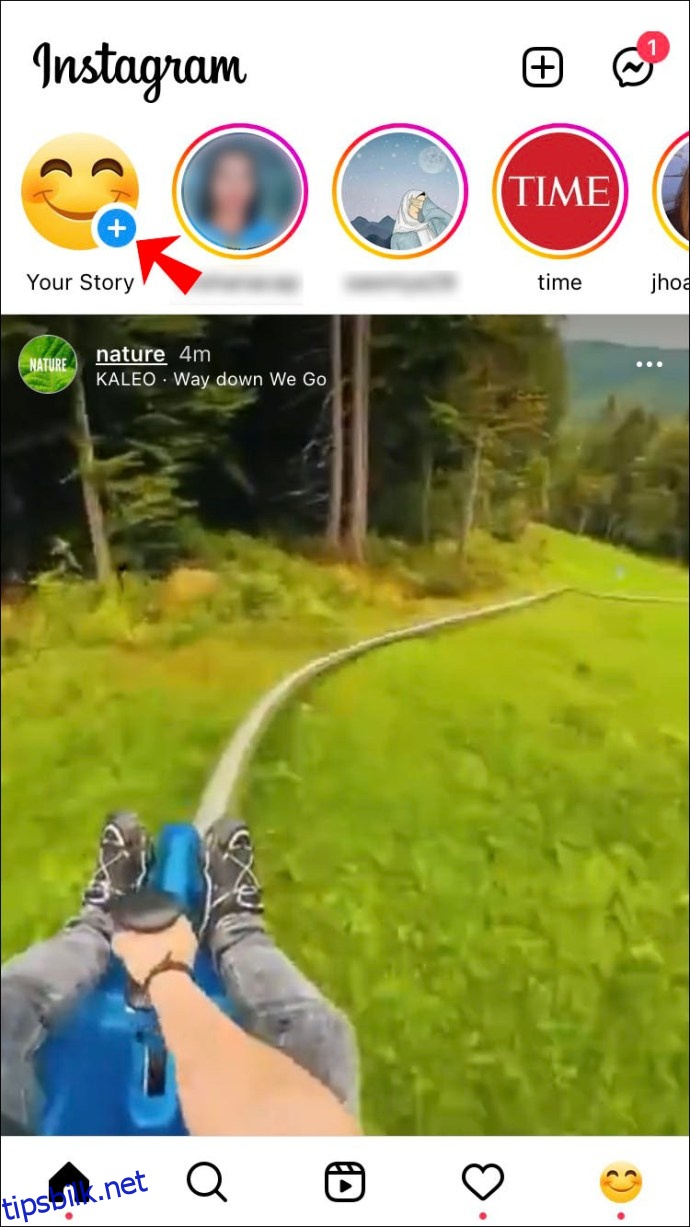
Ta opp en ny video eller velg en fra galleriet ditt. Trykk på klistremerkeikonet i toppmenyen.
Velg «Undertekster» fra listen over alternativer.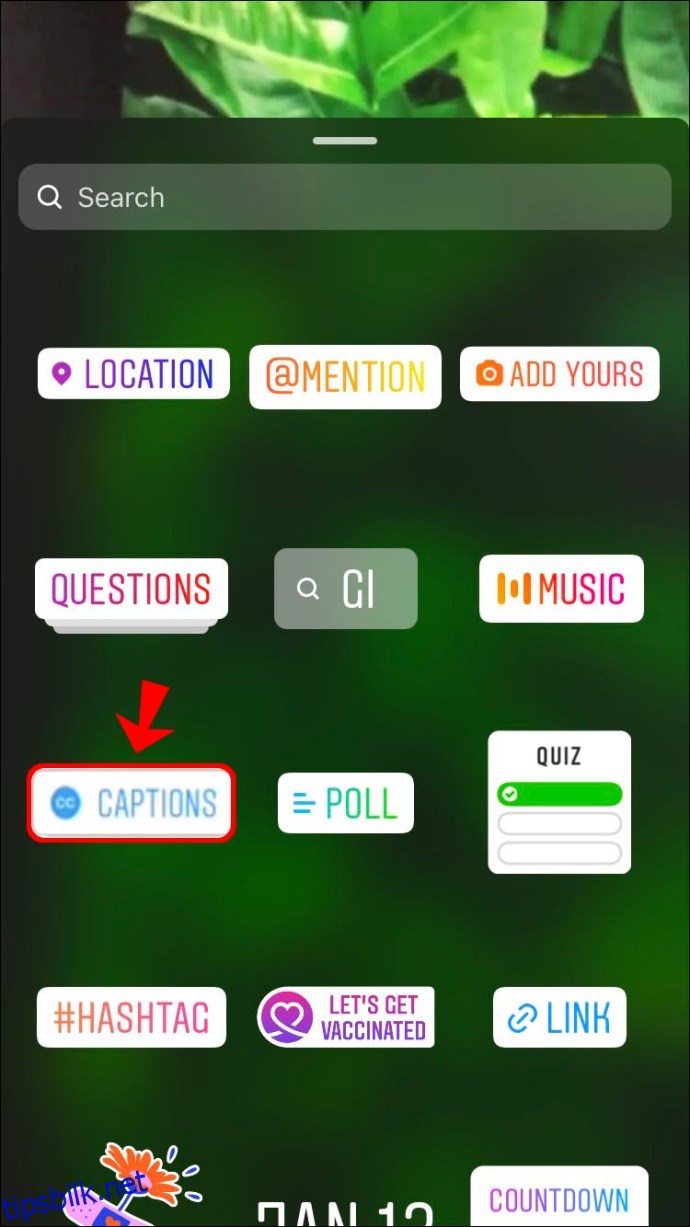
Velg ønsket tekstformat.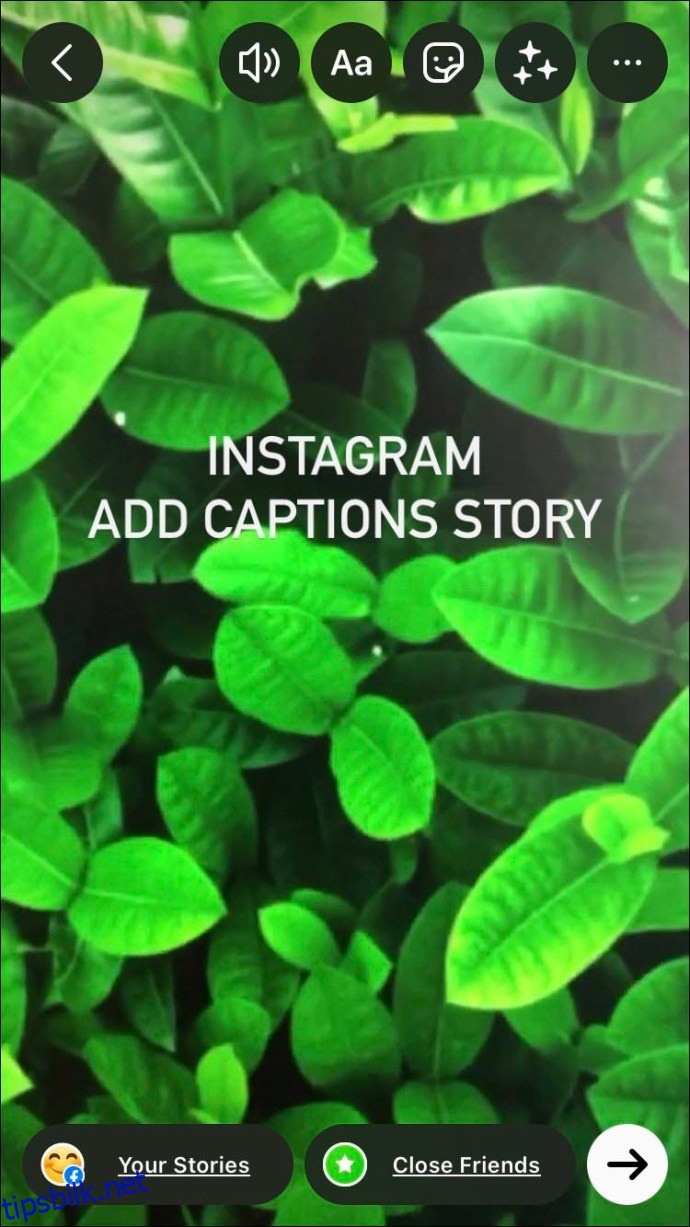
Tilpass tekstens format etter dine preferanser. Trykk «Ferdig» øverst til høyre.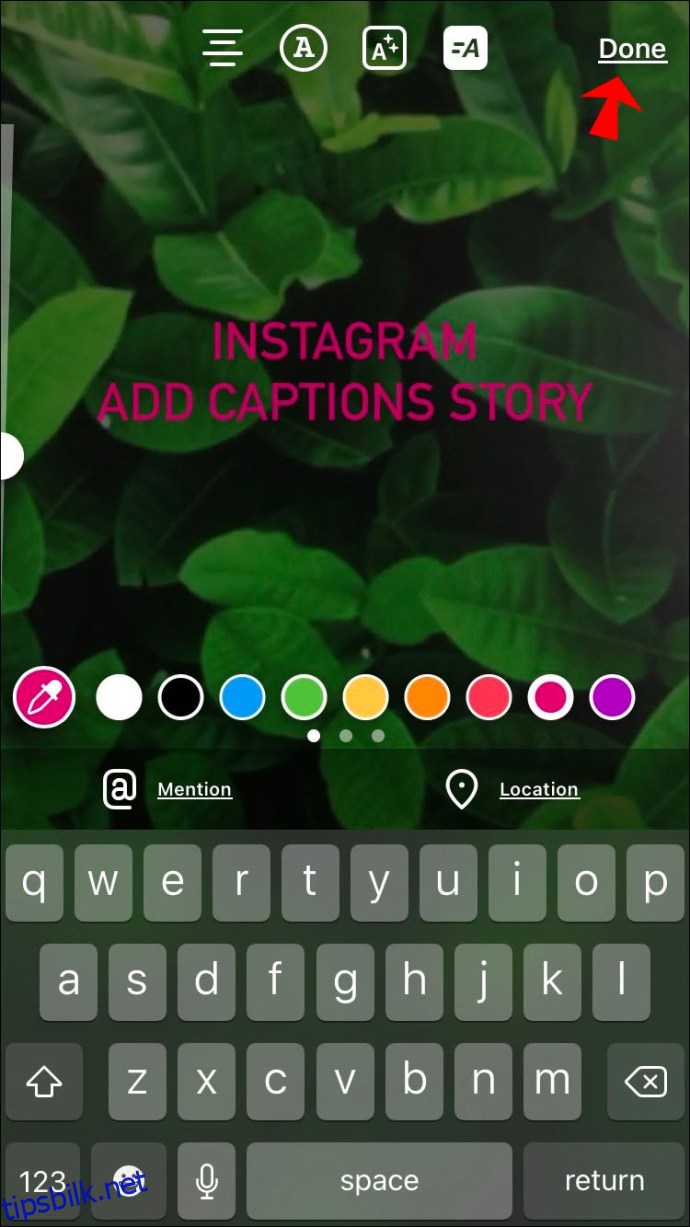
Klikk på «Din historie»-fanen nederst til venstre for å publisere den.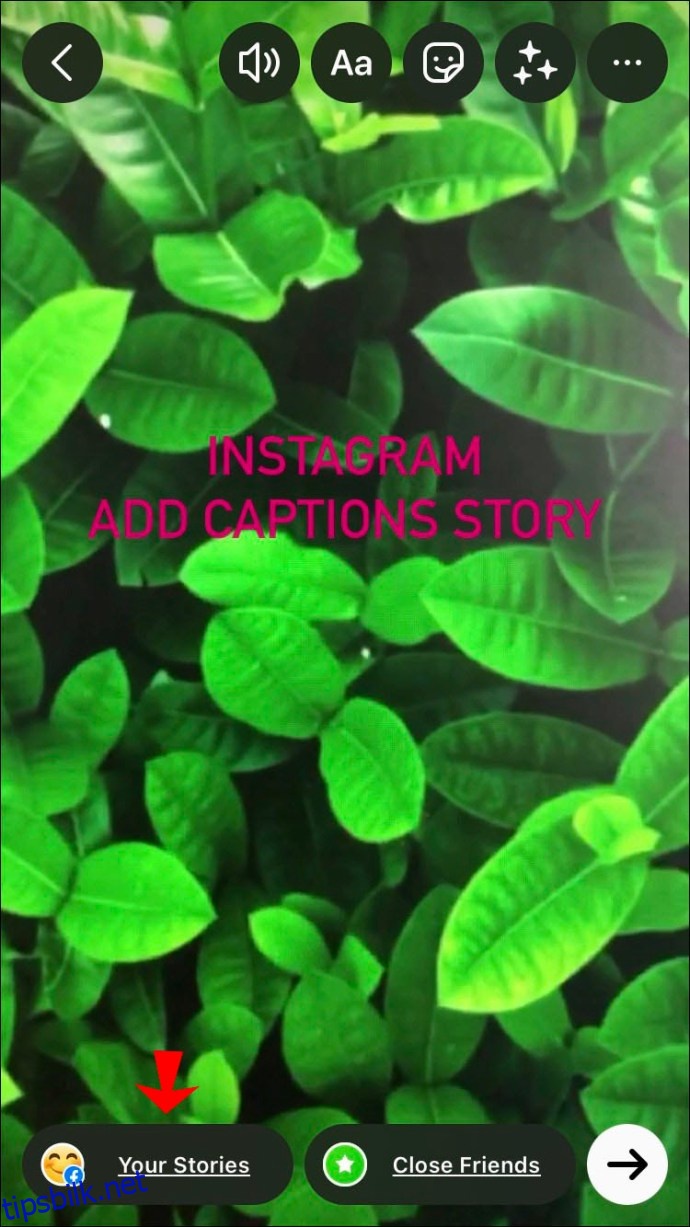
Instagram lar deg ikke bare legge til undertekster i historien din, men også tilpasse tekstens utseende. Du kan endre størrelse, farge og plassering. I tillegg kan du velge mellom fire forskjellige skrifttyper. Det er alltid en risiko for at talen ikke transkriberes helt korrekt, og dessverre er det foreløpig ikke mulig å redigere selve teksten. Derfor bør du snakke så tydelig som mulig når du tar opp videoen.
Undertekstfunksjonen er for øyeblikket bare tilgjengelig for Instagram Stories, men det kan også bli tilgjengelig for Instagram Reels i fremtiden.
Slik legger du til undertekster i Instagram Stories på en Android-enhet
Tekstfunksjonen er også tilgjengelig for Instagram på Android-enheter. Det tar bare noen få minutter å aktivere den. Følg disse trinnene for å legge til undertekster i din Instagram-historie på Android:
Start Instagram-appen på din Android-enhet.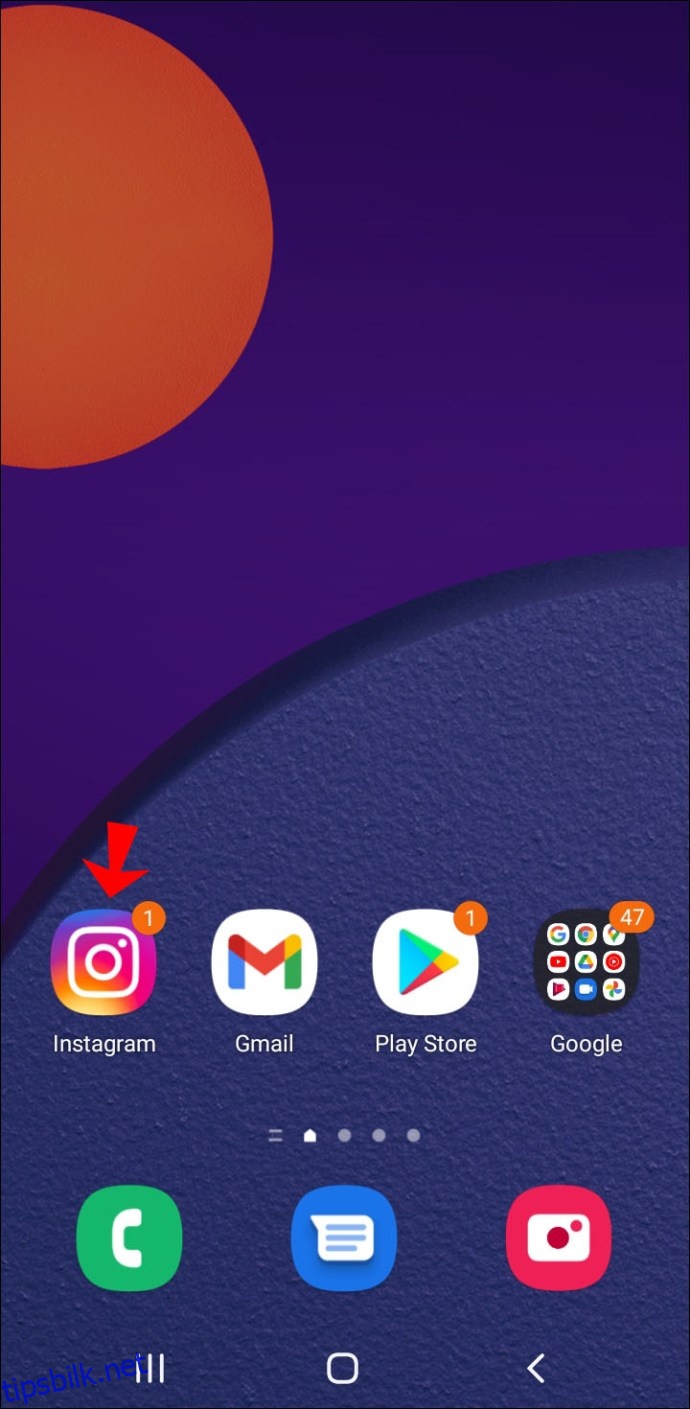
Gå til profilbildet ditt øverst til venstre eller sveip til venstre på skjermen.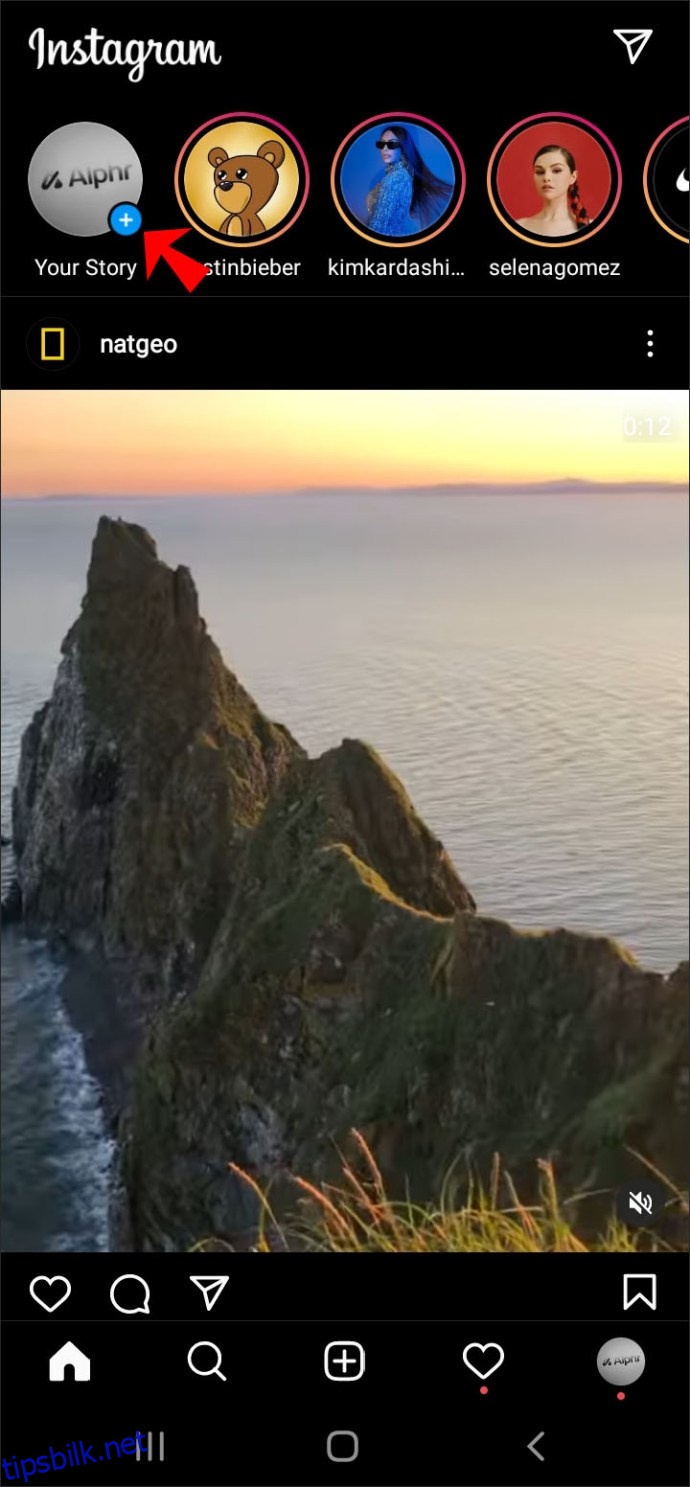
Lag en ny video eller velg en du har spilt inn tidligere. Gå til toppmenyen og trykk på klistremerkeikonet.
Velg «Undertekster».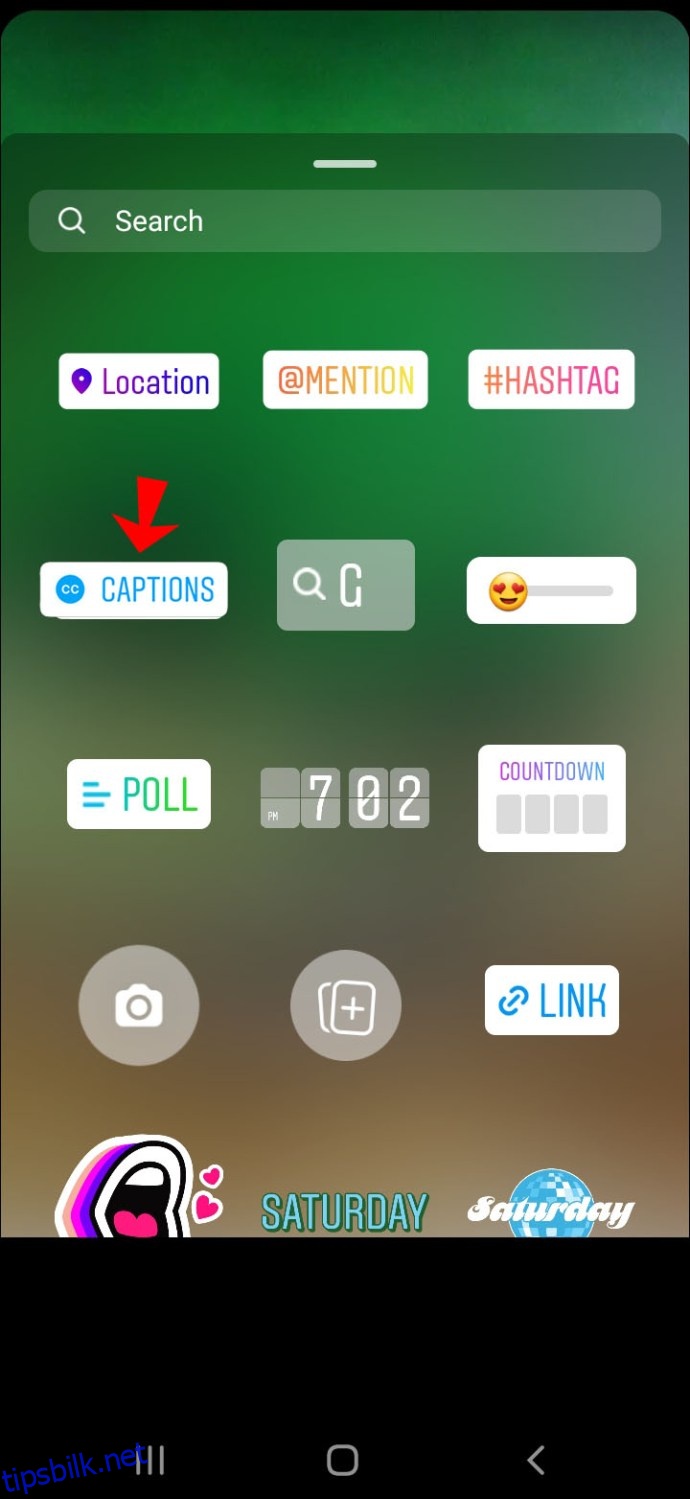
Velg skrifttype, farge, størrelse og plassering for undertekstene dine. Trykk «Ferdig» øverst til høyre på skjermen.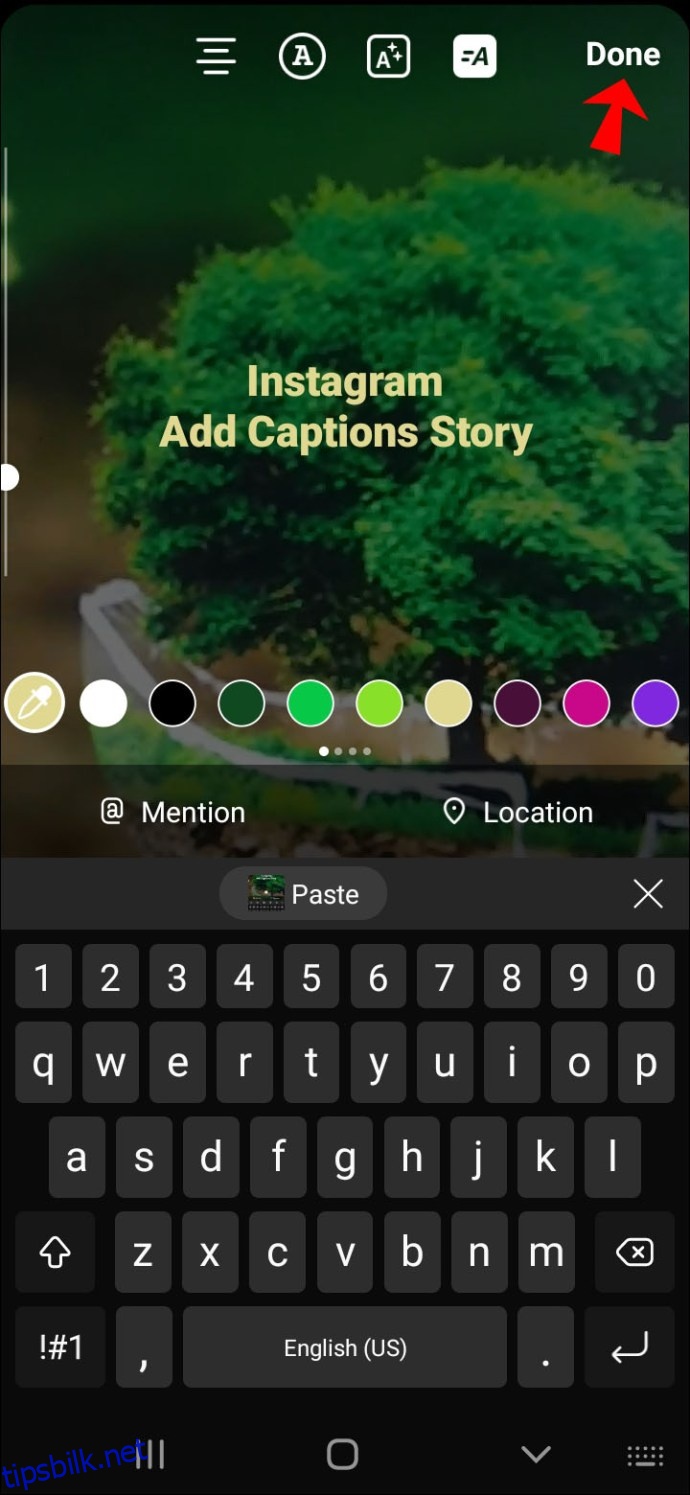
Publiser historien din ved å trykke på «Din historie»-fanen.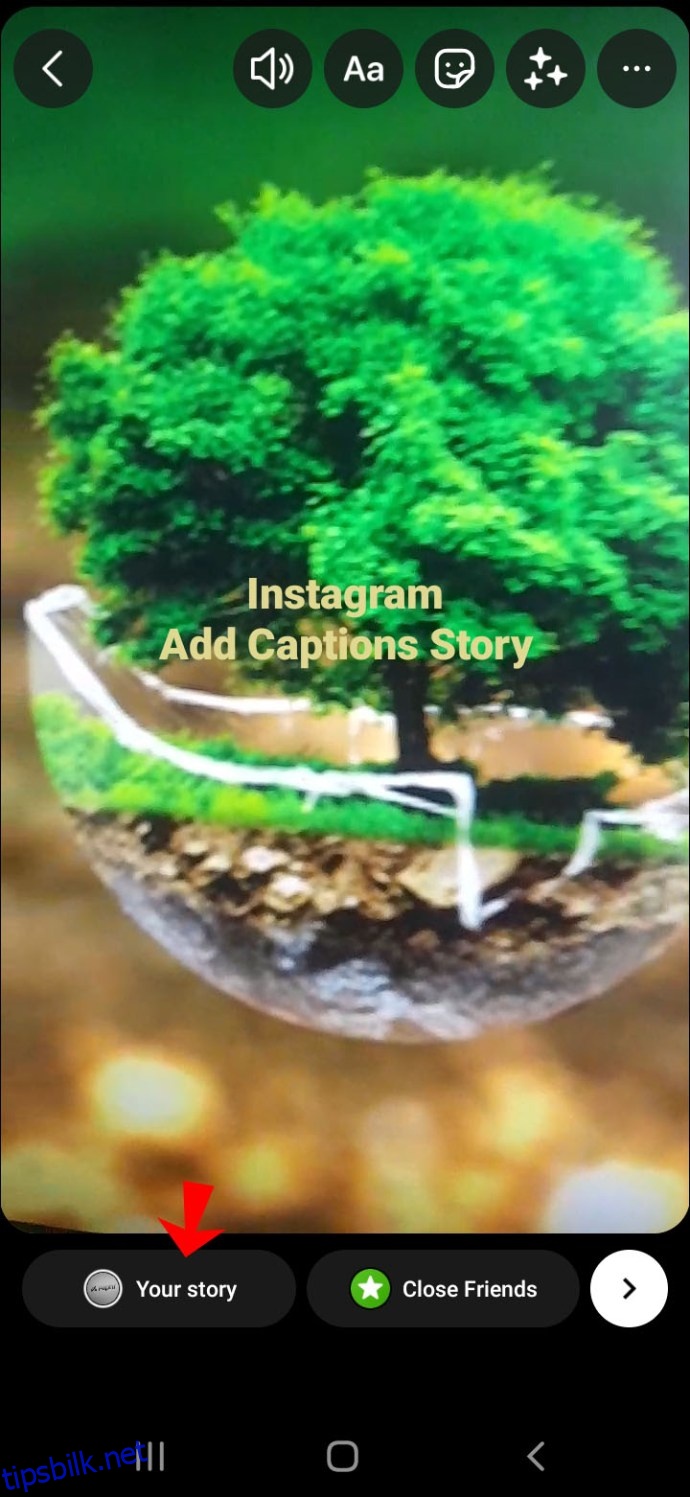
Det er alt som kreves! Nå kan dine følgere og andre som ser på historien din, lese undertekstene.
Dersom du ikke finner undertekstfunksjonen i klistremerkemenyen, kan det være at Instagram Story-teksting ennå ikke er tilgjengelig i ditt område. Sørg for at du har den nyeste versjonen av appen. Som nevnt tidligere, hvis du ikke snakker engelsk, vil ikke undertekstfunksjonen være tilgjengelig for din Instagram-historie.
Hvis videoen din er relativt kort, og du bare sier noen få setninger, kan du fortsatt legge til tekst i Instagram-historien din, men du må skrive den inn manuelt. Slik gjør du det:
Åpne «Din historie» i Instagram-appen.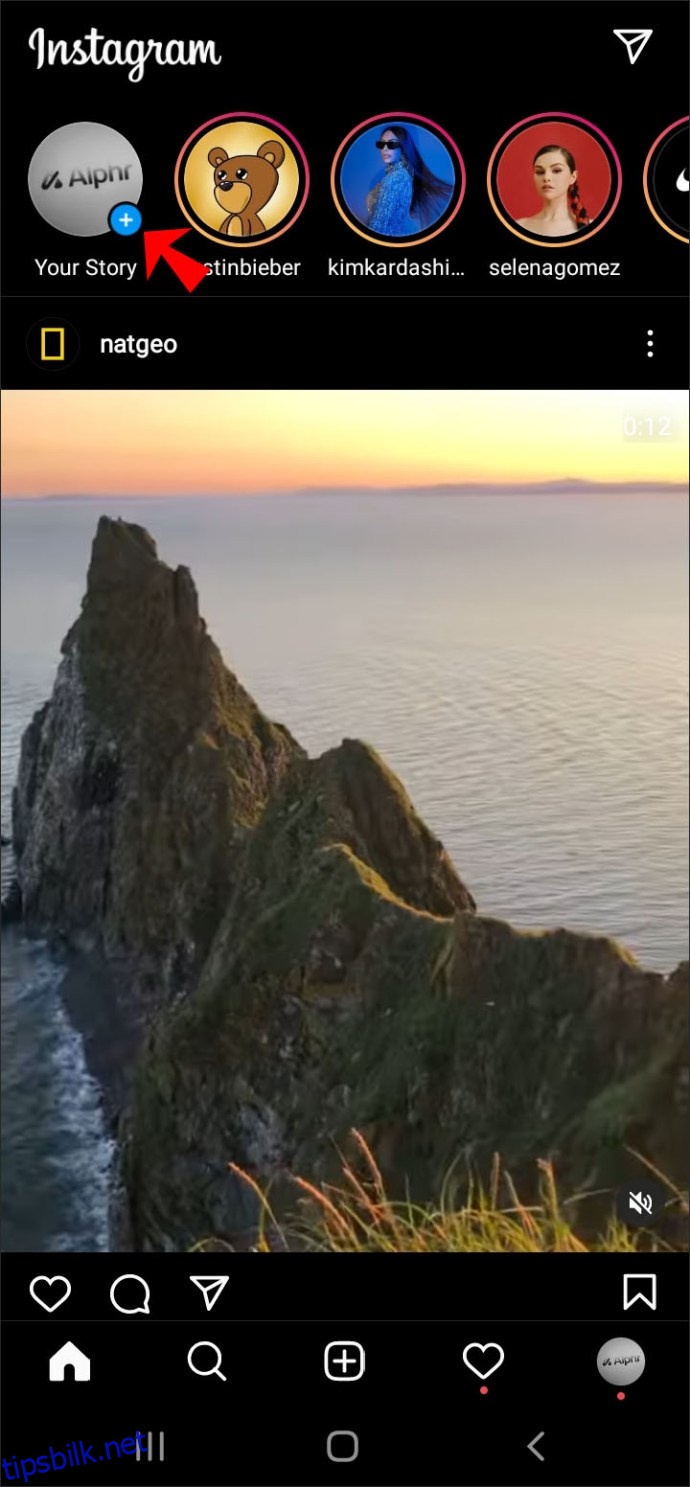
Last opp videoen eller filmen du ønsker å bruke. Trykk på «Aa»-knappen i toppmenyen.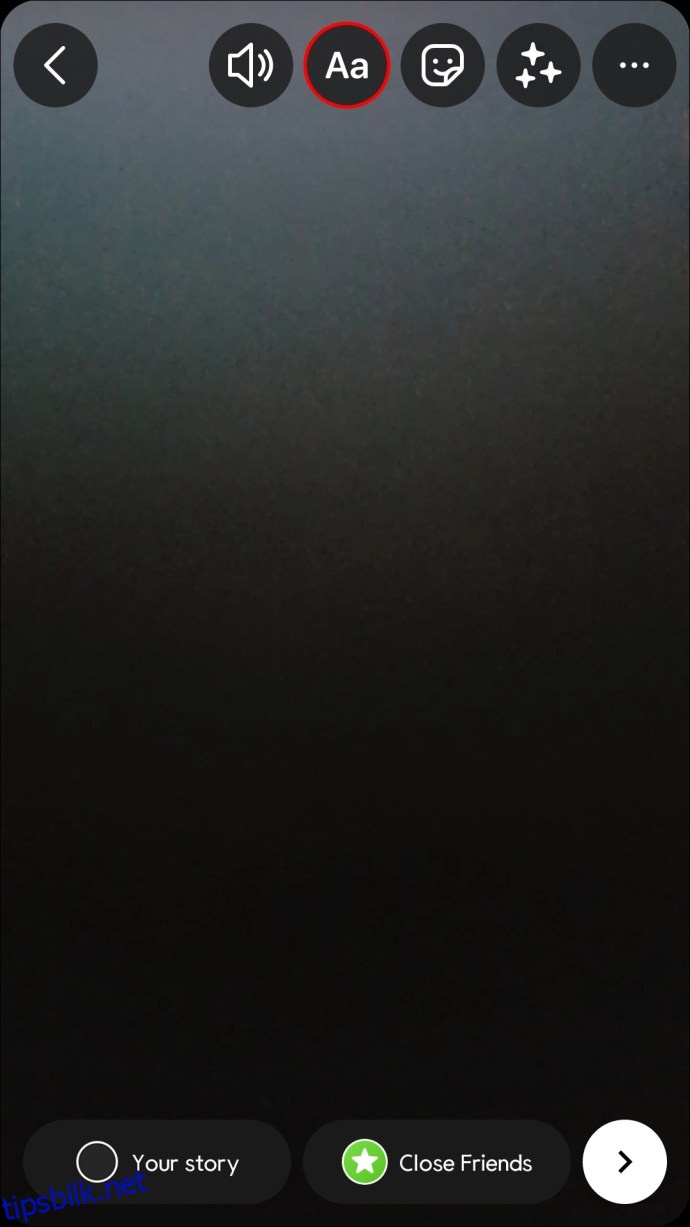
Skriv inn det du sa i videoen manuelt.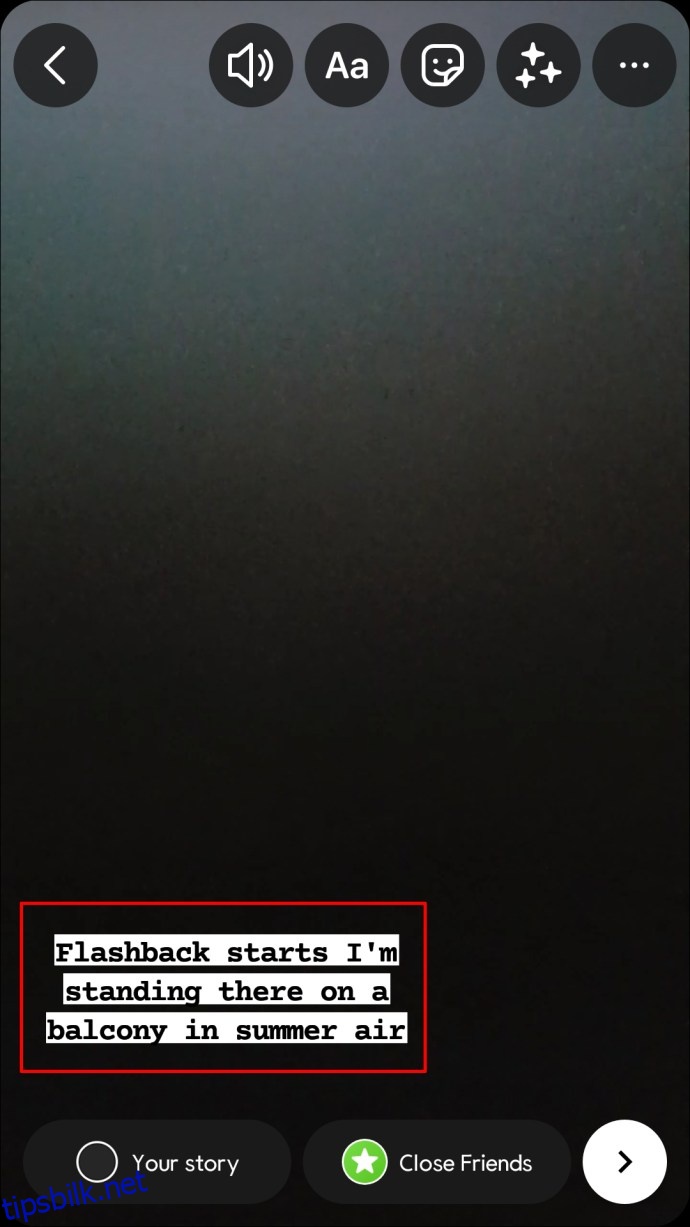
Velg skrift, farge, størrelse, justering, overgang osv.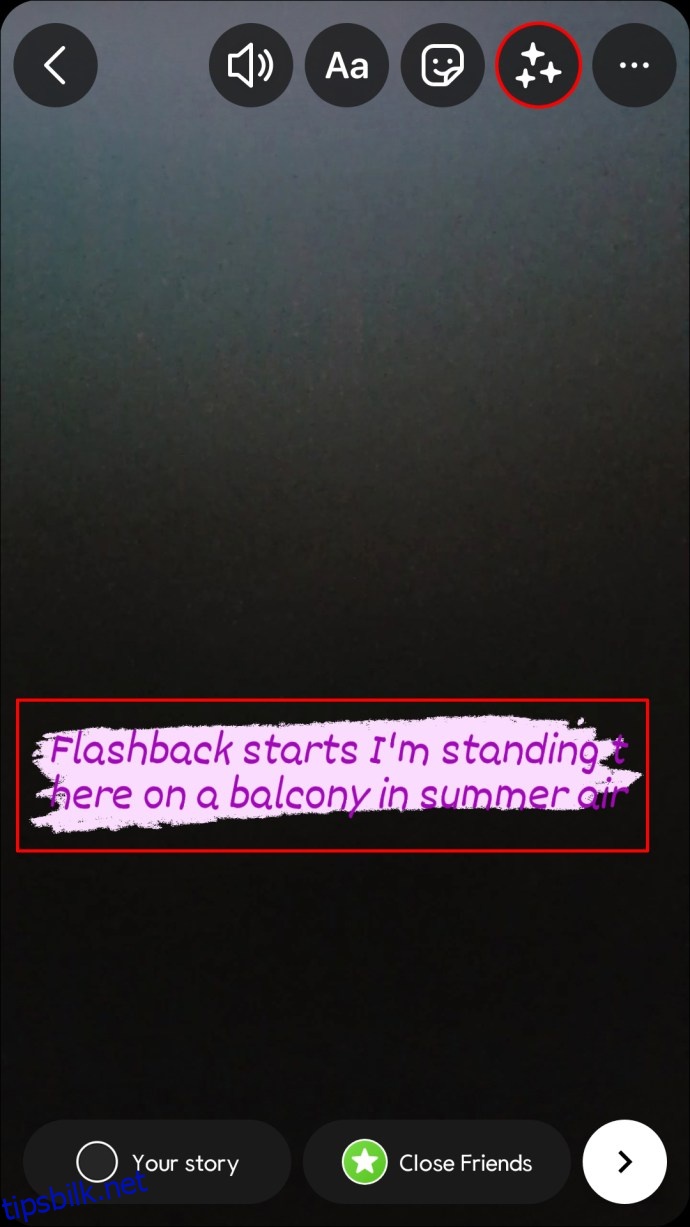
Trykk på «Ferdig» øverst til høyre.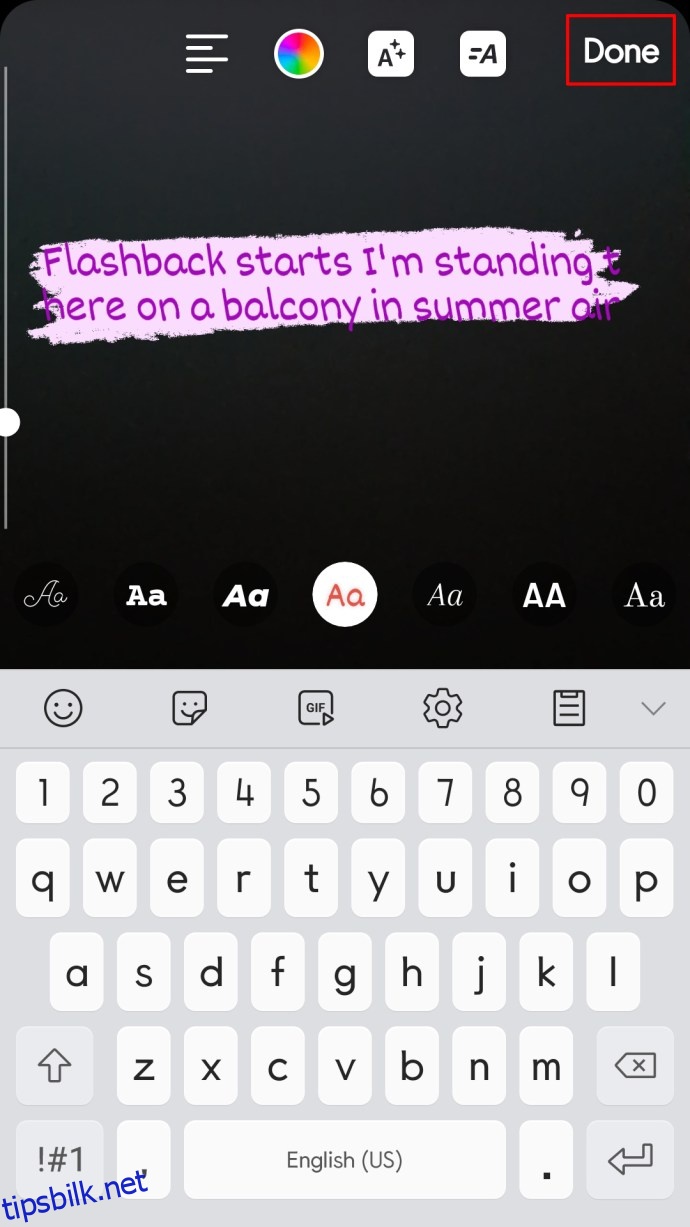
Publiser historien din.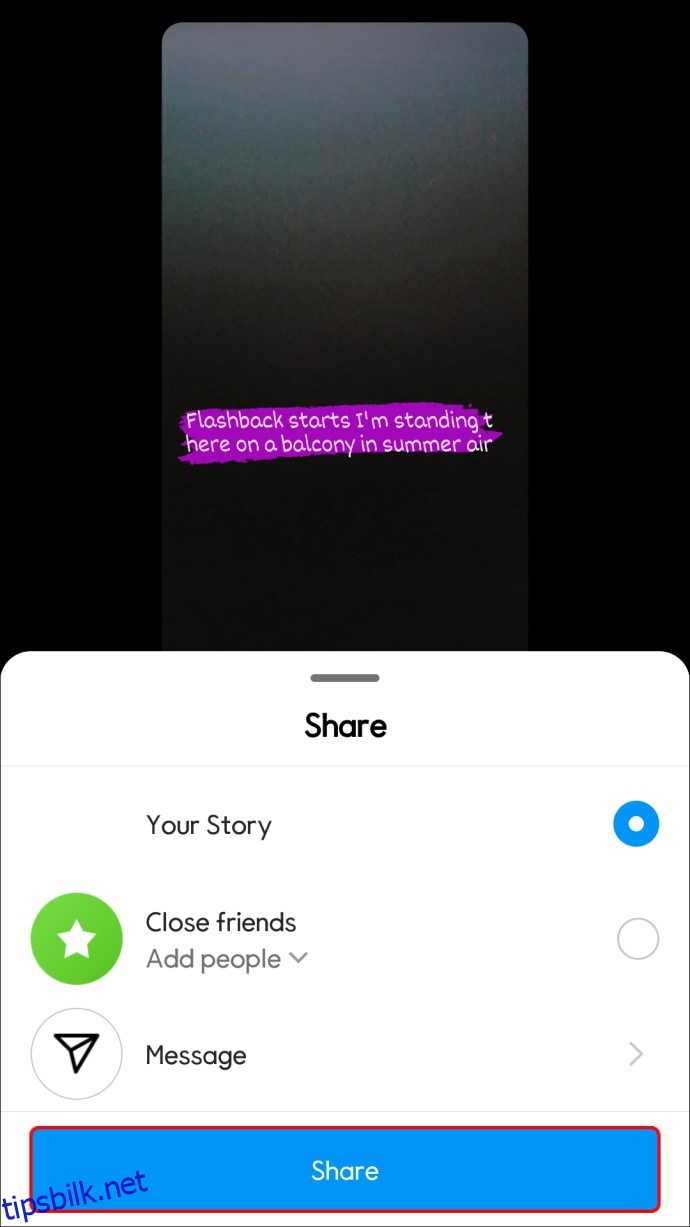
Selv om den vanlige tekstfunksjonen ikke er like avansert som den automatiske undertekstfunksjonen, er den et godt alternativ for kortere videoer.
Hvordan legge til undertekster i Instagram Stories på en PC
Siden det ikke er noen direkte måte å publisere en Instagram-historie fra PC-en din, er heller ikke den automatiske undertekstfunksjonen tilgjengelig. Du kan imidlertid benytte deg av en to-trinns metode for å legge til undertekster i din Instagram-historie og publisere den fra PC-en. Først må du legge til undertekster i videoen din ved hjelp av en tredjepartsapp på datamaskinen din. Derfra kan du enten overføre videoen til telefonen din eller publisere den direkte fra nettleseren.
La oss se på hvordan du legger til undertekster i videoen din først. Selv om det finnes mange tredjepartsapper du kan bruke, anbefaler vi Google Disk.
For denne metoden må du laste opp videoen til din Google Disk-konto. Deretter må undertekstene skrives i et SRT-format, som du må lagre på datamaskinen eller i Google Disk. Slik går du frem:
Åpne Google Disk i nettleseren din.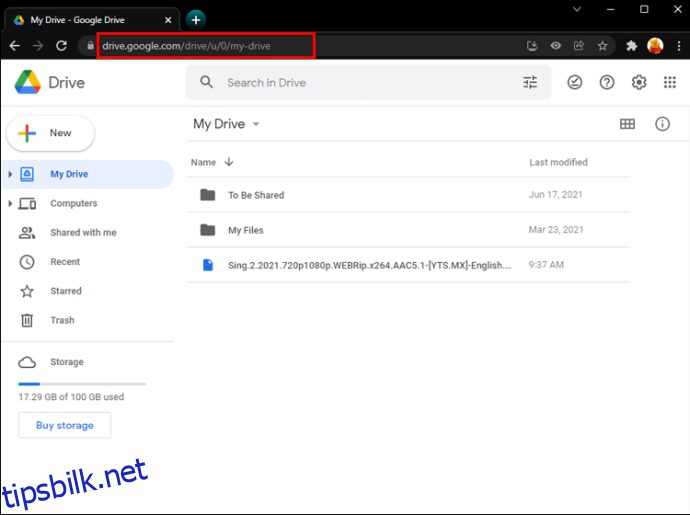
Finn videofilen du nettopp lastet opp og høyreklikk på den.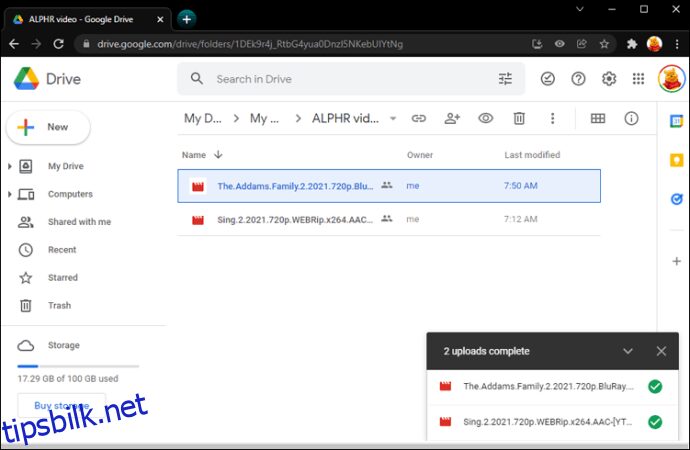
Velg «Administrer undertekstspor» fra rullegardinmenyen.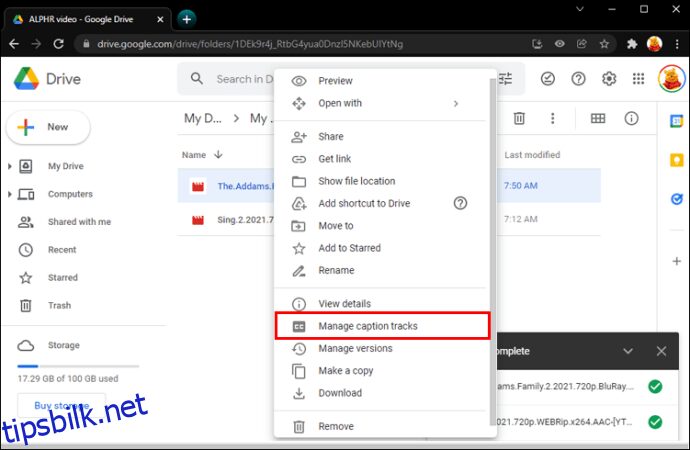
Klikk på «Legg til nytt tekstspor» på høyre side av videoen.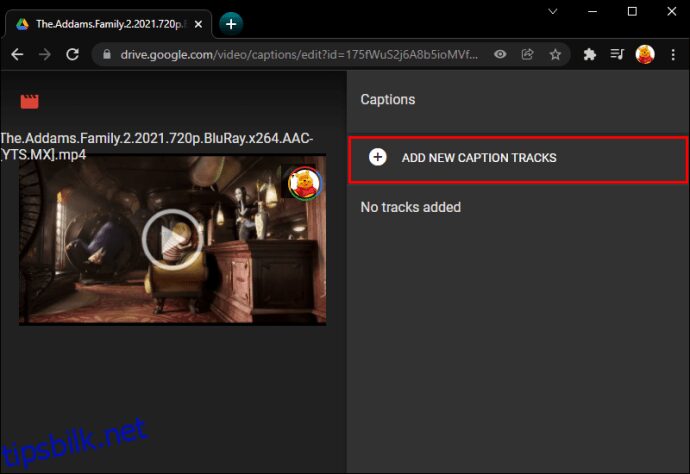
Gå til «Last opp»-fanen i det nye vinduet.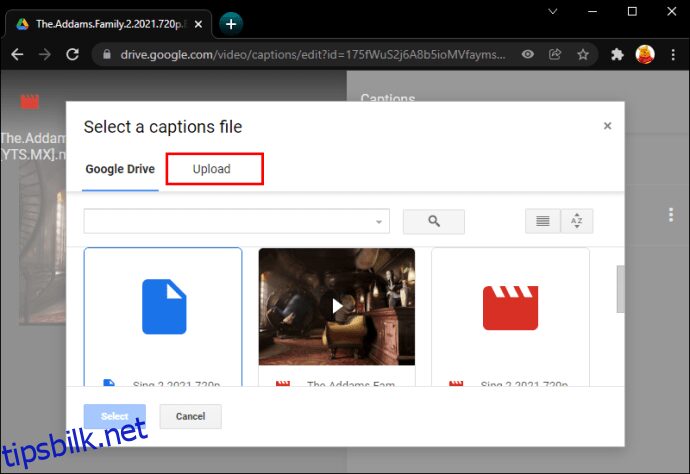
Dra filen til vinduet eller klikk på «Velg en fil fra enheten»-knappen.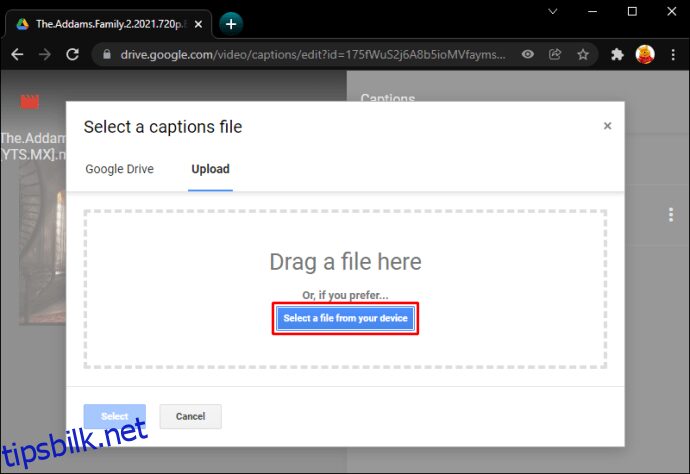
Finn SRT-filen og velg «Åpne.»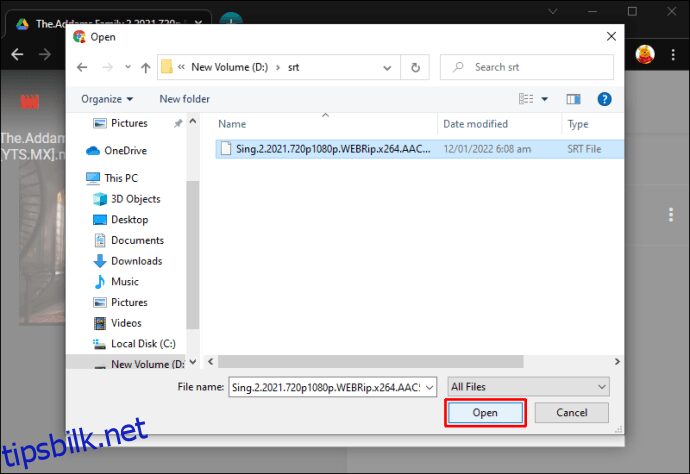
Velg språket for undertekstene dine.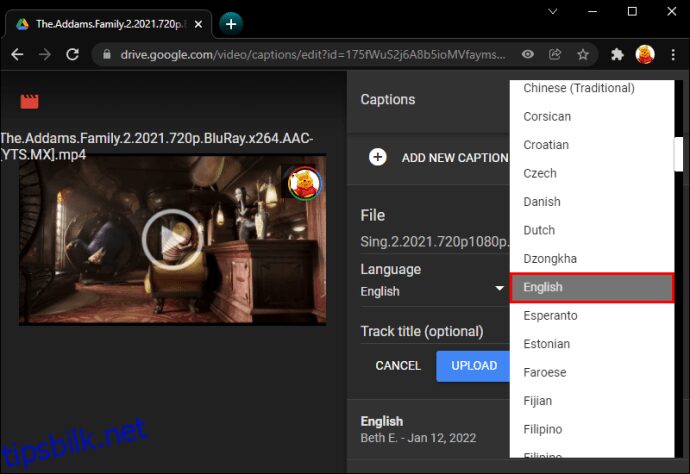
Skriv inn tittelen for undertekstsporet.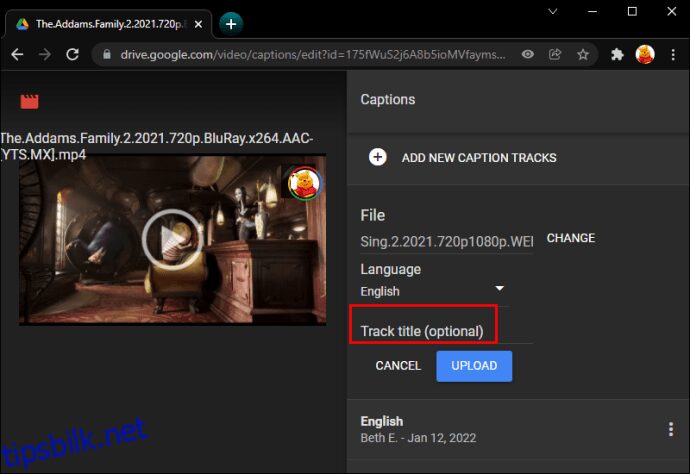
Velg «Last opp».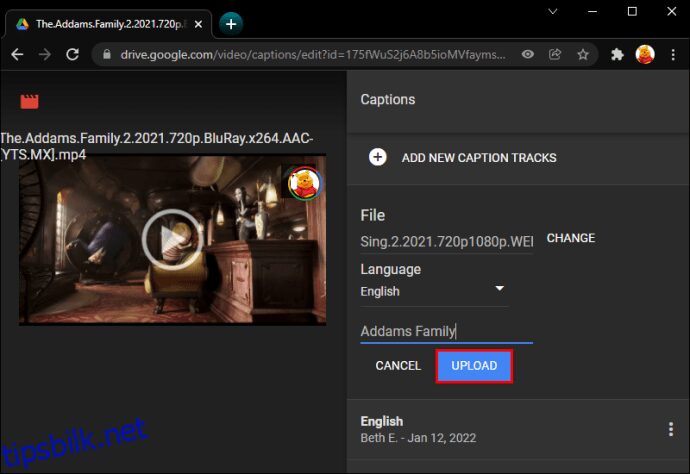
Nå som du har lagt til underteksten i videoen, last den ned til datamaskinen. Det er på tide å publisere den på Instagram. Følg disse stegene for å gjøre det:
Åpne Google Chrome eller din foretrukne nettleser på PC-en.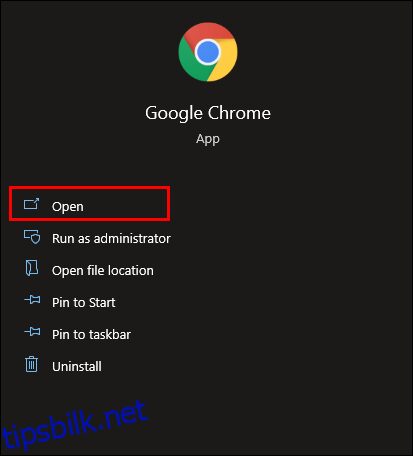
Trykk på «Ctrl + Shift + J» samtidig. Dette åpner utviklerkonsollvinduet på venstre side av nettleseren.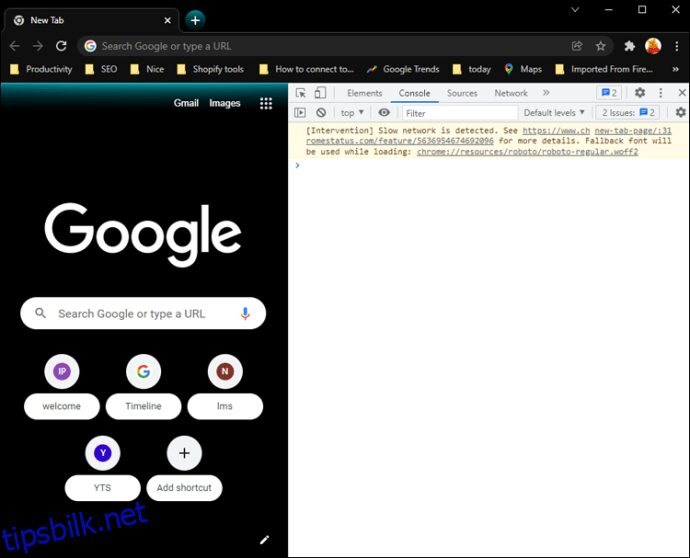
Naviger til telefonikonet i den øverste verktøylinjen. Den skal være på venstre side av «Elementer»-fanen.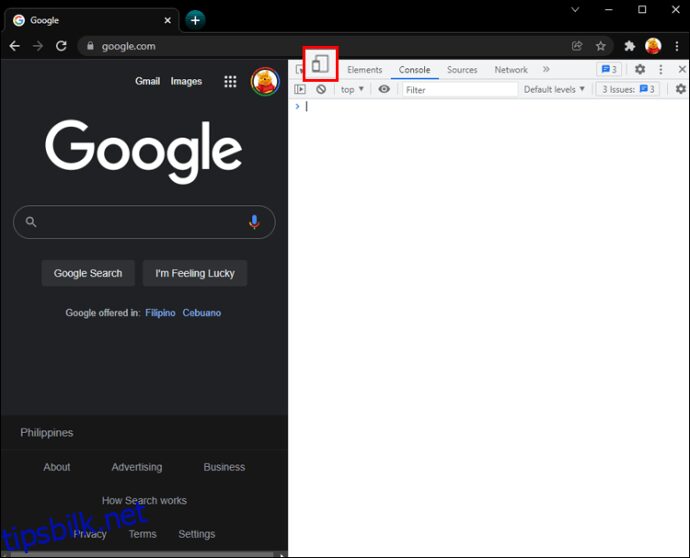
Velg fanen «Dimensjoner: Responsiv». Skjermen din vil bli minimert og ligne en telefon.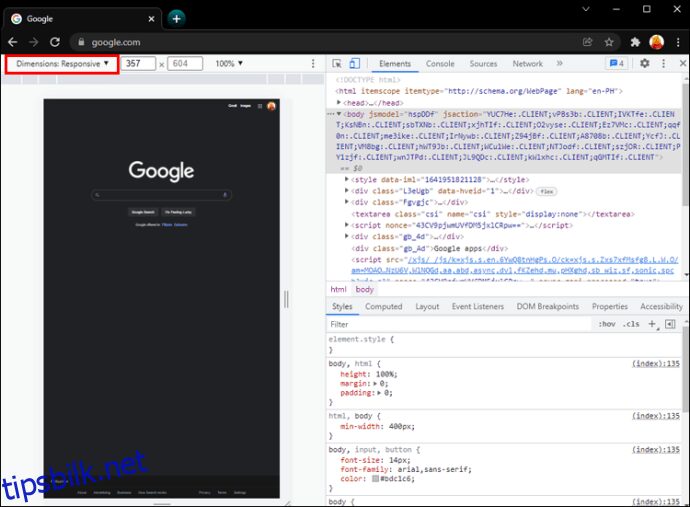
Oppdater siden din.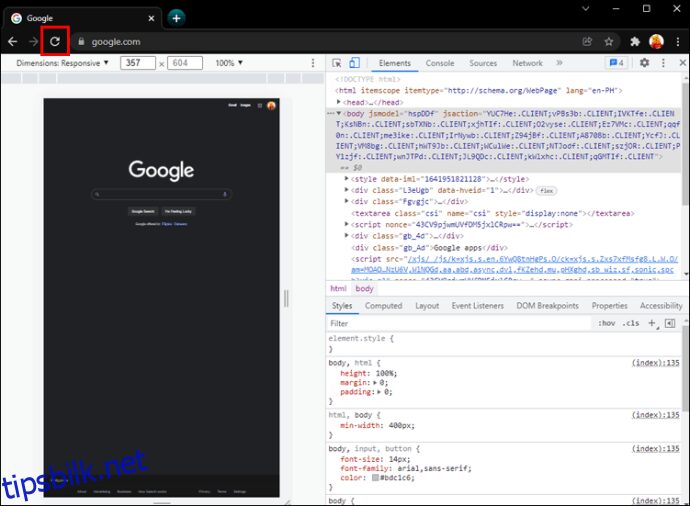
Gå til Instagram.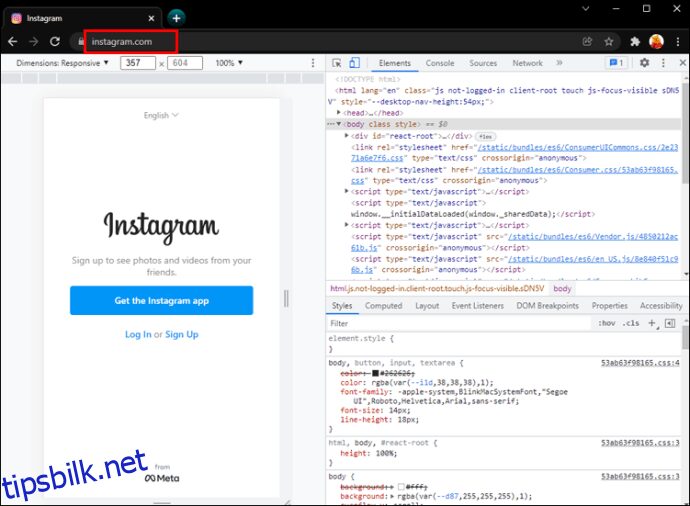
Klikk på historieboblen.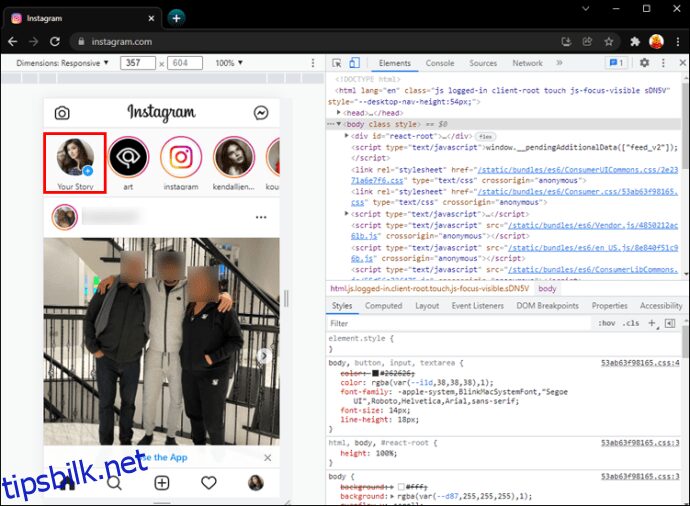
Last opp videoen fra datamaskinen din. Rediger videoen slik du ønsker. Publisér Instagram-historien din.
Denne metoden kan virke mer komplisert, men det er verdt det hvis du ikke kan bruke mobilenheten din. Det er også mer pålitelig siden du lager undertekstene selv. Du vil kunne skrive ned undertekstene nøyaktig, og de trenger ikke å være på engelsk.
Gjør dine Instagram-historier enda bedre med undertekster
Selv om det alltid har vært en hendig funksjon å legge til tekst i Instagram-historiene dine, er automatisk genererte undertekster enda bedre. De lar følgerne dine lese hva du snakker om, selv om de ikke har mulighet til å høre lyden. Selv om denne funksjonen ikke er tilgjengelig over hele verden ennå, finnes det alternativer for å legge til undertekster manuelt.
Har du noen gang lagt til undertekster til din Instagram-historie? Hvordan gjorde du det? Fulgte du metoden beskrevet i denne veiledningen? Del gjerne dine erfaringer i kommentarfeltet nedenfor.