Vi opplever alle at skjermer eller programmer fryser, minst én gang når vi bruker en PC eller bærbar datamaskin. Systemet stopper opp, og vi blir hindret i å utføre handlinger, mens alle oppgavene våre blir satt på vent. Det er i slike situasjoner man gjerne prøver å avslutte et program med makt i Windows 11, først med musen eller pekeplaten, deretter med hurtigtaster, eller kanskje man bare hamrer løs på tastaturet. Det er en frustrerende opplevelse, enten det skjer midt i arbeidstiden, eller når man slapper av med en god film på Netflix. For å hjelpe deg med å løse dette problemet raskest mulig, har vi samlet noen metoder som gir deg en rekke ideer om hvordan du kan tvinge et program til å avslutte i Windows 11. Les videre for en fullstendig gjennomgang av hver metode.
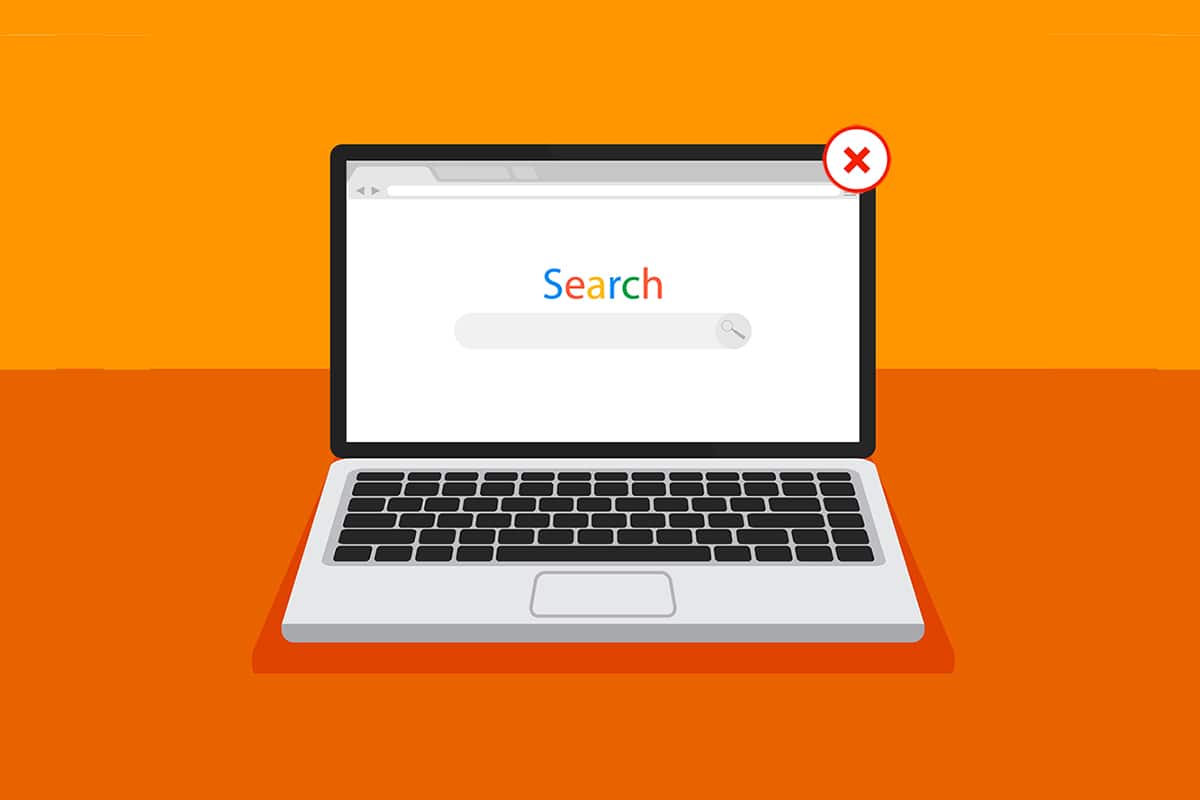
Slik tvinger du et program til å avslutte i Windows 11
Før vi ser på de forskjellige metodene, la oss se på noen vanlige årsaker til at vi trenger å tvinge et program til å lukkes i Windows 11:
- Et program kan begynne å oppføre seg feil og fryse hvis det ikke har nok minne til å fungere optimalt.
- Dette kan også skje hvis det er uoverensstemmelser mellom systemprogrammer og maskinvare, noe som fører til konfigurasjonsproblemer.
- Windows kan også fryse et bestemt program med vilje hvis det utgjør en sikkerhetsrisiko eller belaster andre viktige Windows-prosesser for mye.
- Korrupte systemfiler og utdaterte drivere kan også føre til at programmer fryser i Windows.
La oss nå se på hvordan du kan tvinge et program til å avslutte på din Windows 11 datamaskin.
Metode 1: Bruk Oppgavevisning
Windows 11 Oppgavevisning kan enkelt brukes til å avslutte en frossen app. Slik gjør du det:
1. Trykk Alt + Tab for å åpne Oppgavevisning og se alle åpne apper.
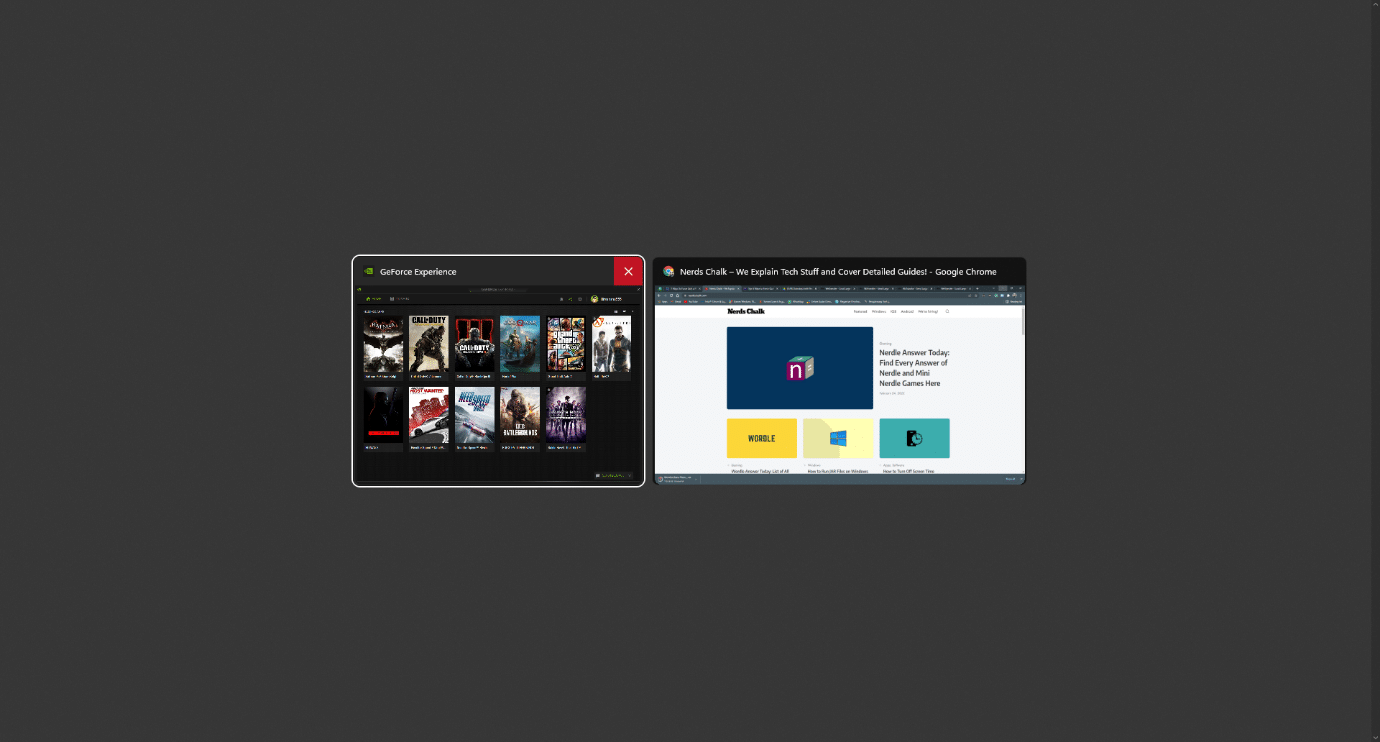
2. Finn appen som ikke svarer, og hold musepekeren over det øvre høyre hjørnet. Klikk på det røde krysset som vises for å lukke appen.
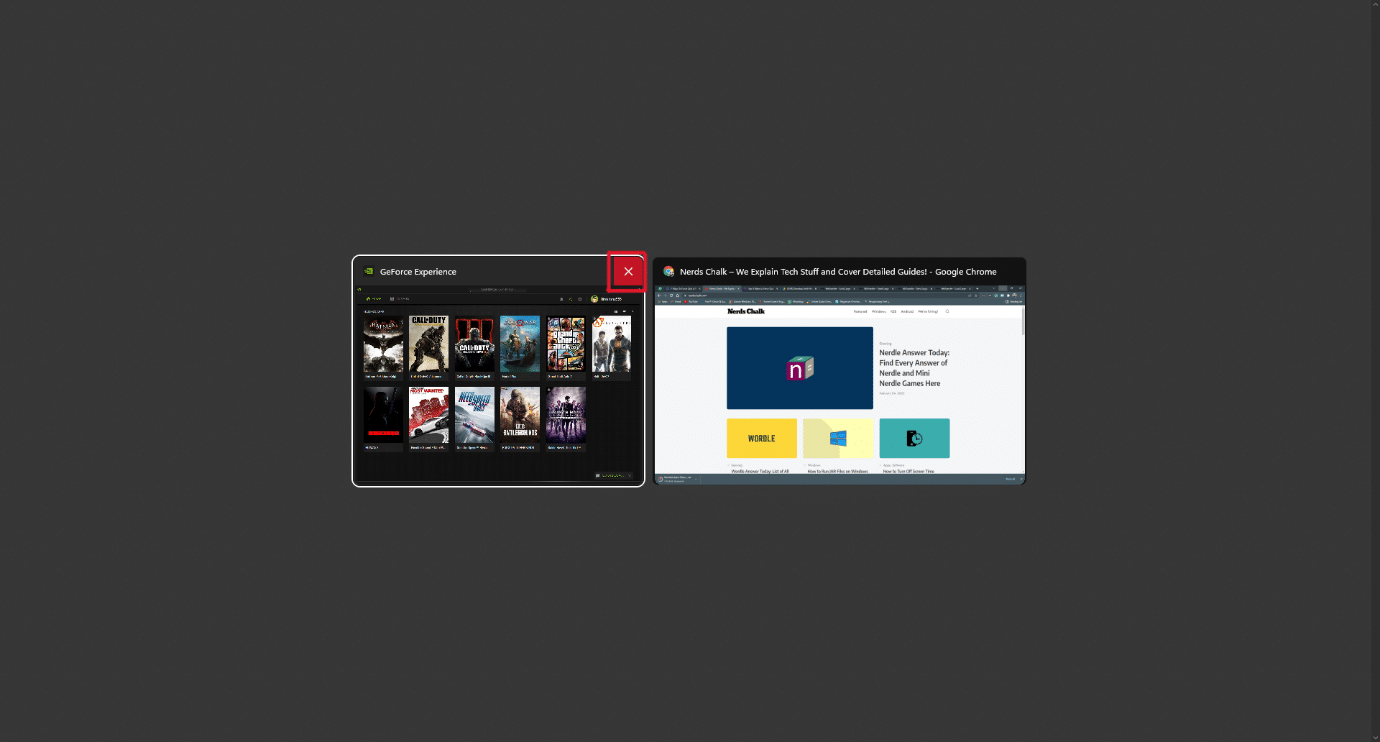
3. Programmet vil nå avsluttes. Start det på nytt for å fortsette å bruke det.
Metode 2: Bruk Oppgavebehandling
En annen måte å lukke et frossent program på er å bruke Oppgavebehandling. Den lar deg velge programmet du vil avslutte umiddelbart. Her er stegene:
1. På skjermen der programmet har frosset, trykk Ctrl + Shift + Esc for å åpne Oppgavebehandling.
2. Under fanen «Prosesser», velg den frosne applikasjonen eller oppgaven.
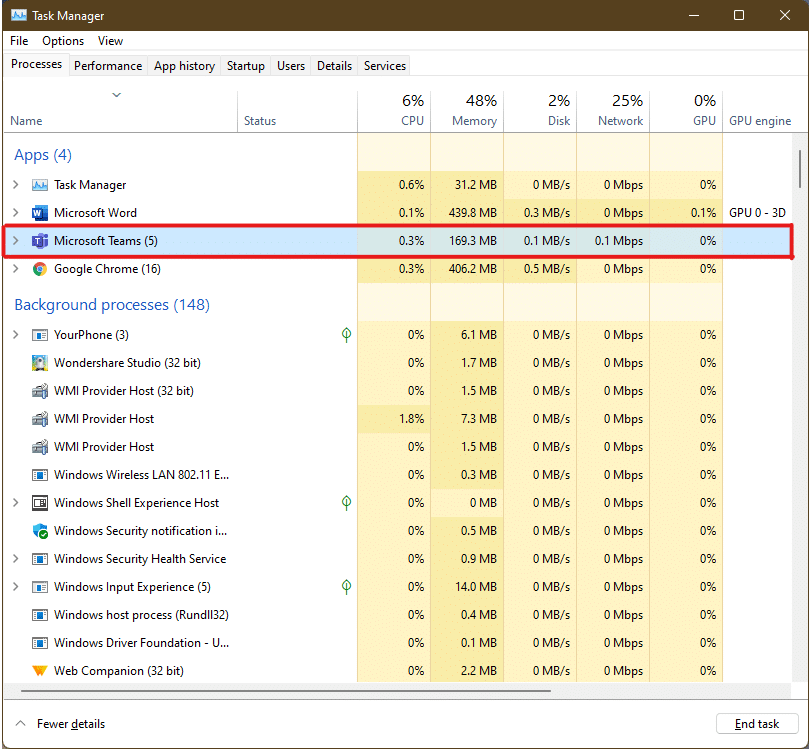
3. Klikk nå på «Avslutt oppgave» i nedre høyre hjørne for å avslutte det problematiske programmet.
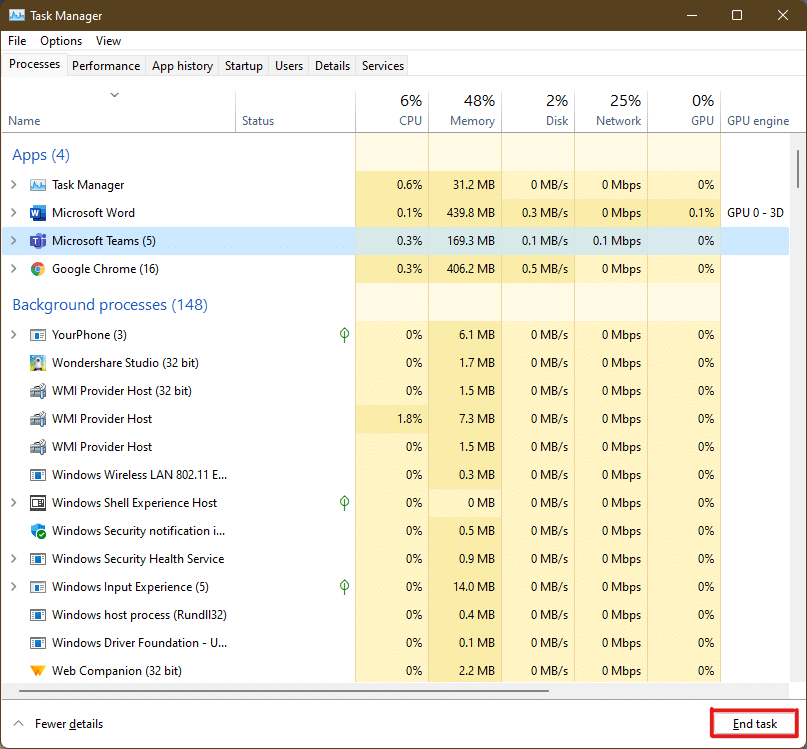
Metode 3: Bruk Kjør-dialogboksen
Du kan også avslutte et frossent program med Kjør-vinduet. Her lærer du hvordan du tvinger et program til å avslutte i Windows 11. Følg disse stegene:
1. Når skjermen har frosset, trykk Windows + R for å åpne Kjør-vinduet.
2. Skriv `taskkill /im program.exe /t` og trykk Enter for å kjøre kommandoen.
Merk: Du må erstatte `program.exe` med navnet på programmet du vil tvinge til å avslutte. Vi bruker Word-applikasjonen som eksempel. Derfor er kommandoen `taskkill /im word.exe /t` vist nedenfor.
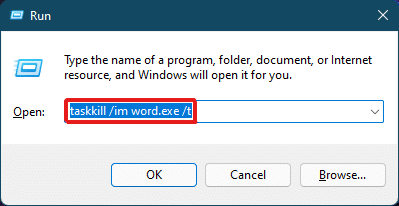
3. Når kommandoen er utført, vil det frosne programmet lukkes. Dette er hvordan du tvinger et program til å avslutte i Windows 11.
Metode 4: Bruk Ledetekst
Ledetekst gir en mer avansert måte å tvinge et program til å avslutte i Windows 11. Det er en rask og enkel løsning for å overvåke aktive oppgaver og stoppe de som bruker for mye RAM, hvis det er årsaken til at programmet har frosset.
1. Søk etter og åpne Ledetekst via søkefeltet.
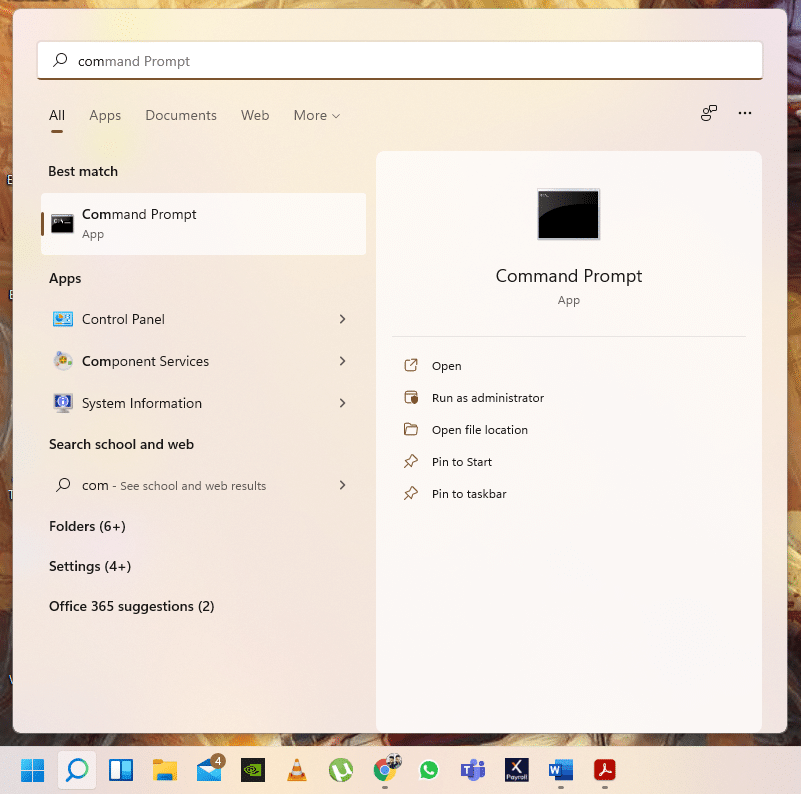
2. Skriv `tasklist` i ledetekst-vinduet, og trykk Enter for å utføre kommandoen.
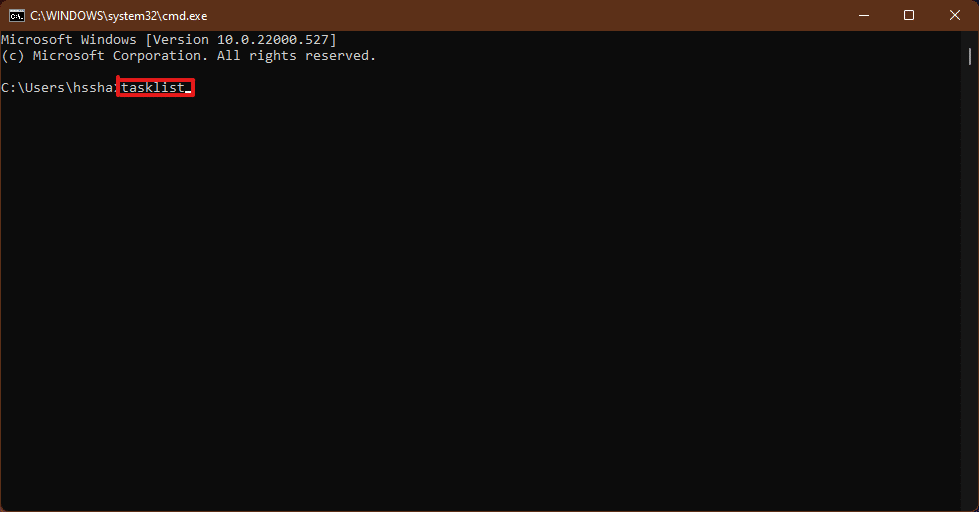
3. En liste over oppgaver som kjører på datamaskinen din vises. Bla nedover og finn den appen som ikke svarer, og kopier navnet.
Merk: Vi bruker `WINWORD.exe` som eksempel. Vennligst finn og velg det frosne programmet på ditt system.
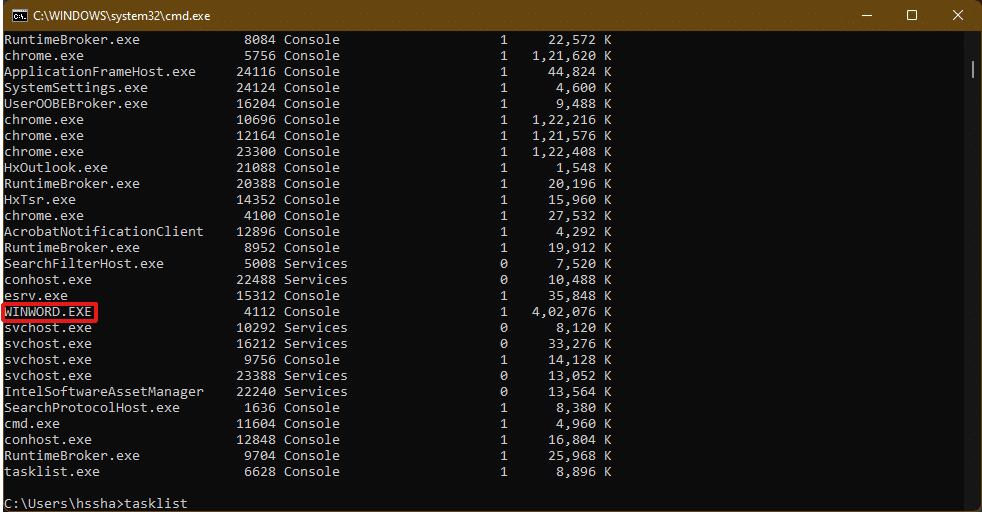
4. Under denne listen skriver du `taskkill/im winword.exe` og trykker Enter for å utføre kommandoen.
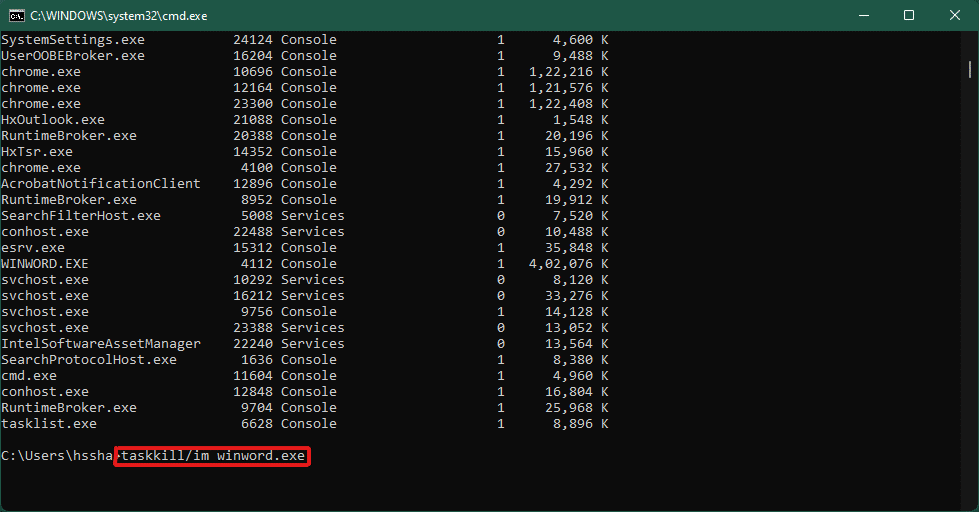
Metode 5: Start Windows 11 PC på nytt
Hvis ingen av de ovennevnte metodene fungerer, bør du starte datamaskinen på nytt.
Merk: Ved å starte datamaskinen på nytt, kan du også lukke andre viktige programmer som kjører på systemet.
1. Trykk Alt + F4 for å åpne «Avslutt Windows»-vinduet.
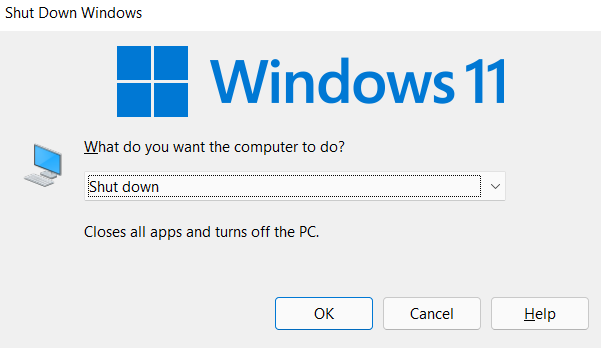
2. Velg alternativet «Start på nytt».
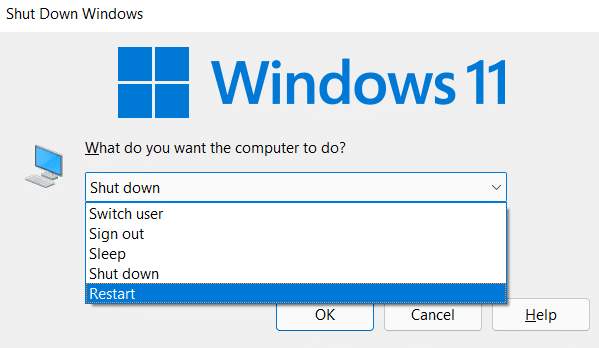
3. Klikk «OK» og systemet vil starte på nytt om noen sekunder.
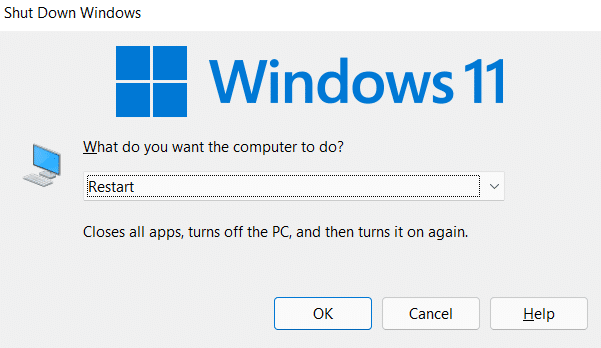
Profftips: Lag en tilpasset hurtigtast
Du kan lage en snarvei på skrivebordet som fungerer som en oppgavemorder for å løse problemer med programmer som ikke svarer i Windows 11. Slik gjør du det:
1. Høyreklikk på en tom plass på skrivebordet. Klikk «Ny» > «Snarvei».
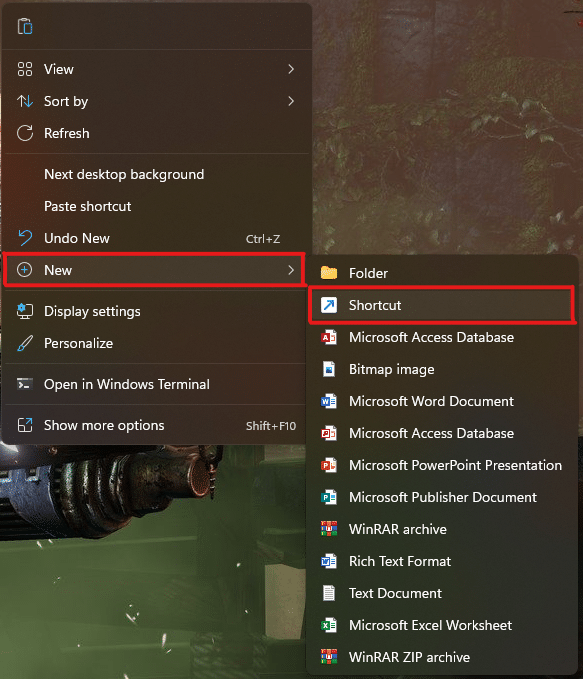
2. I «Opprett snarvei»-vinduet skriver du `taskkill /f /fi «status eq not responding»` i feltet for plassering, og klikker på «Neste».
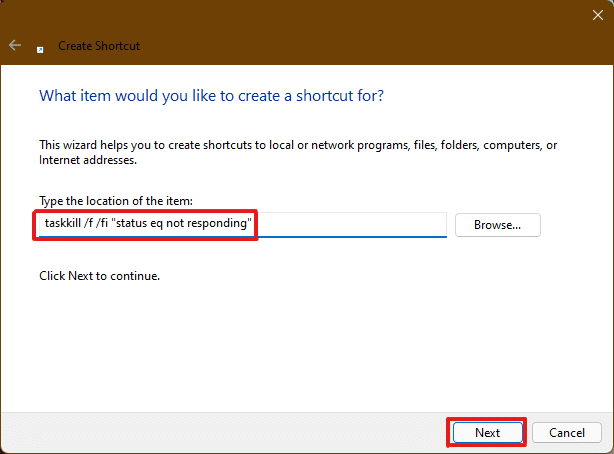
3. Gi snarveien et navn (f.eks. «taskkill») og klikk «Fullfør» for å lage snarveien på skrivebordet.
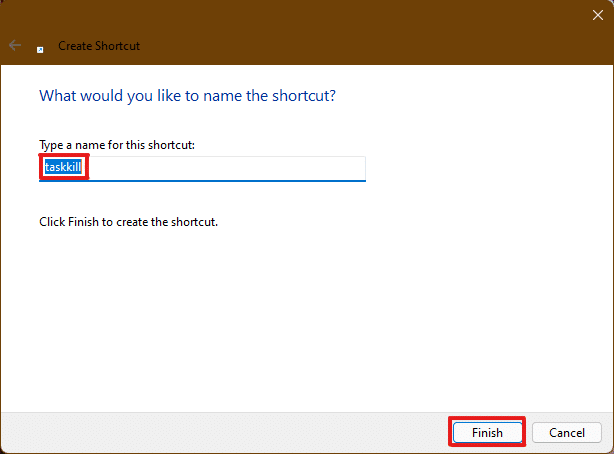
4. Snarveien er nå opprettet på skrivebordet. Høyreklikk på den og velg «Egenskaper».
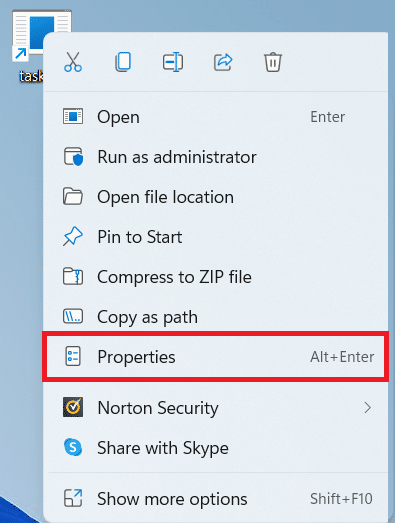
5. Skriv `Ctrl + Alt + T` i feltet for snarveitast.
Merk 1: Sørg for å bruke en snarveitast som ikke allerede er i bruk av systemet for andre funksjoner.
Merk 2: Vi bruker T-tasten i dette eksemplet. Du kan bruke hvilken som helst annen tast. Hvis du for eksempel vil bruke Q-tasten, skriver du Ctrl + Alt + Q i feltet for snarveitast.
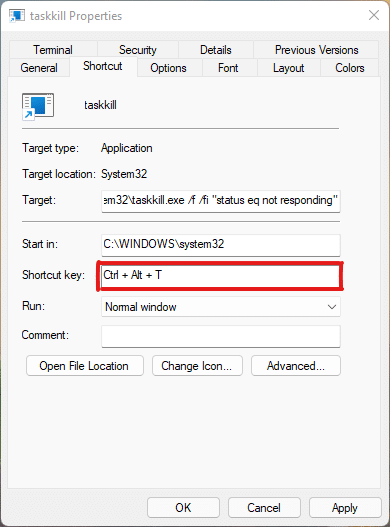
6. Klikk «Bruk» og deretter «OK» for å lagre snarveien.
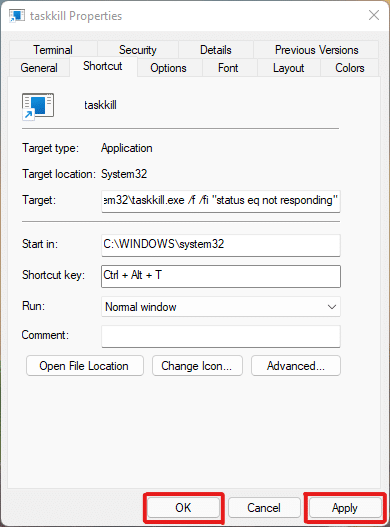
***
I denne artikkelen har vi forsøkt å svare på spørsmålet om hvordan du kan tvinge et program til å avslutte i Windows 11, og vi håper den har vært nyttig. Skriv gjerne ned hvilke av metodene som var nye for deg, og hvilke som hjalp deg med problemet. Hvis du har noen forslag, er du velkommen til å dele dem i kommentarfeltet nedenfor.