Det er utrolig frustrerende når Mac-en din stadig starter på nytt. Ikke bare avbrytes arbeidet ditt, men det kan også føre til bekymringer for at datamaskinen din kan bli ubrukelig. Hva gjør du når Mac-en din nekter å slutte å omstarte? Fortvil ikke, her er en liste over ti løsninger som kan hjelpe deg med å løse dette problemet.
10 Ekspert-tips for å fikse en Mac som stadig omstarter (2022)
Før vi ser på løsningene, la oss først undersøke de potensielle årsakene til at en Mac plutselig omstarter. Deretter kan vi prøve ulike metoder for å bli kvitt dette irriterende problemet.
Hva forårsaker at Mac-en omstarter gang på gang?
Det finnes en rekke faktorer som kan føre til at en Mac starter på nytt kontinuerlig. Hvis macOS-enheten din har lite lagringsplass, kan full disk være en av årsakene til omstart. Hvis du ikke har oppdatert Mac-en din på en stund, er det også mulig at en utdatert programvareversjon kan forårsake problemet.
I tillegg til disse vanlige mistenkte bør du heller ikke utelukke muligheten for et slitt batteri, problematiske eksterne enheter eller utdaterte apper. Siden det finnes flere årsaker til at en Mac kan omstarte uventet, skal vi se på flere praktiske løsninger. Forhåpentligvis vil en av disse fungere for deg.
Tving avslutning av alle åpne applikasjoner og hard tilbakestilling av Mac-en
Noen ganger kan du løse et tilfeldig problem ved å tvinge Mac-en til å starte på nytt. Denne enkle, men effektive løsningen er verdt et forsøk, gitt hvor pålitelig den er.
- Klikk på Apple-menyen øverst til venstre på skjermen og velg «Tving omstart».
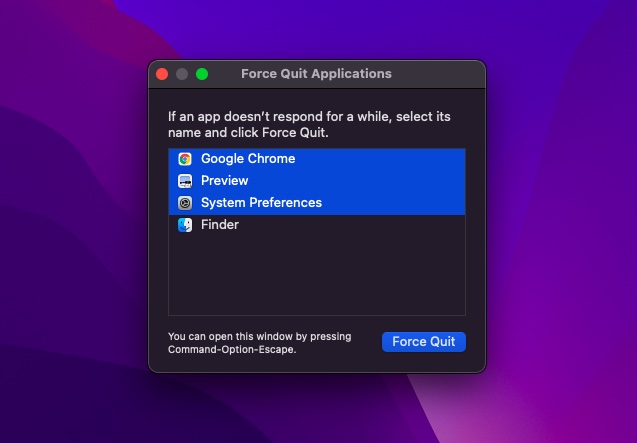
- Etter dette, velg alle åpne apper og trykk «Tving avslutning». Deretter trykker og holder du strømknappen i noen sekunder for å slå av Mac-en.
- Vent deretter noen sekunder før du trykker og holder nede strømknappen igjen for å slå på Mac-en.
Når Mac-en har startet på nytt, kan du bruke den en stund for å sjekke om problemet er løst.
Merk:
- I sjeldne tilfeller kan Mac-en din oppleve et maskinvare- eller programvareproblem som krever en omstart. Når dette skjer, vil en melding vises på skjermen med tekst som ligner på: «Datamaskinen din ble startet på nytt på grunn av et problem.»
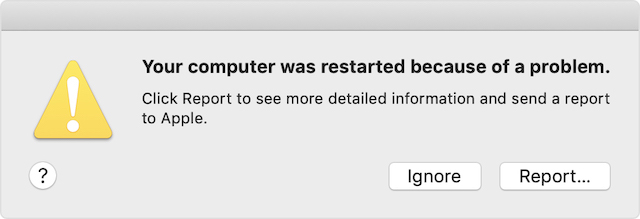 Bilde: Apple
Bilde: Apple
- Du kan klikke «Rapporter» i popup-vinduet for å se mer detaljert informasjon og sende en rapport til Apple.
Sjekk eksterne enheter
En annen viktig ting du bør gjøre for å forhindre at Mac-en din omstarter kontinuerlig er å sjekke alle eksterne enheter, som skrivere, USB-huber og harddisker.
- Slå av Mac-en og koble fra alle eksterne enheter. Hvis du bruker en stasjonær Mac, lar du bare skjerm, tastatur og mus eller styreflate være tilkoblet.
- Slå på Mac-en nå og vent en stund for å se om uventet omstart oppstår. Hvis Mac-en ikke omstarter, slår du den av og kobler til én ekstern enhet om gangen.
Ved å koble til eksterne enheter en etter en, kan du identifisere hvilken enhet som er årsaken til omstarten.
Oppdater apper
Hvis Mac-en din fortsatt omstarter tilfeldig, må du oppdatere alle appene. Problemet kan skyldes utdaterte apper hvis du ikke har oppdatert dem på en stund.
- Åpne App Store på Mac-en din, og klikk deretter på «Oppdateringer». Oppdater deretter alle appene samtidig eller en etter en.
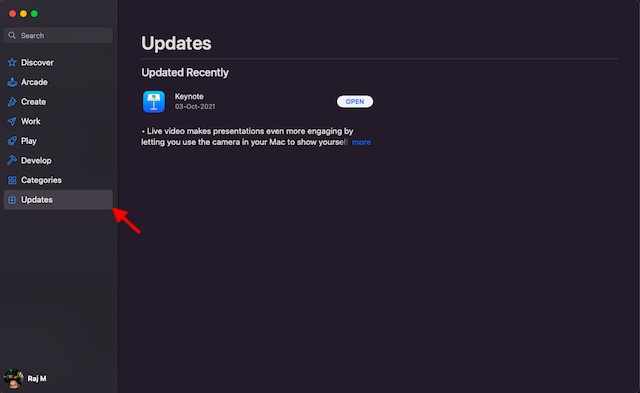
Slett problematiske apper umiddelbart
Når Mac-en din mistenker at en app forårsaker omstart, kan du se en varselmelding som: «Appen «X» kan ha forårsaket omstart av enheten. Vil du flytte appen til papirkurven?»
I slike tilfeller klikker du «Flytt til papirkurven» i popup-vinduet for å kvitte deg med de problematiske appene. Dette er ikke nødvendig hvis appen bare har forårsaket problemet én gang og er viktig for deg. Hvis appen derimot får Mac-en til å omstarte ofte, bør du vurdere å avinstallere den umiddelbart.
Tilbakestill PRAM/NVRAM (Intel Mac)
Har du fortsatt ingen løsning? Ikke bekymre deg, vi har fortsatt noen få metoder igjen for å fikse den tilfeldige omstarten av macOS-enheten din. Nå skal vi tilbakestille PRAM og NVRAM på Mac-en. Siden dette ikke skader media eller data, trenger du ikke å bekymre deg for å miste noe.
- Slå av din MacBook (Intel-basert) og slå den på igjen.
- Etter oppstartslyden, trykker og holder du nede Kommando-, Tilvalg-, P- og R-tastene samtidig.
- Fortsett å holde nede disse tastene til Mac-en starter på nytt og du hører oppstartslyden igjen.
Merk: Det er ikke noe alternativ for å tilbakestille NVRAM/PRAM eller SMC på Mac-er med Apple-silisium. Du kan vise og tilpasse parameterminne, men det finnes ingen kommando for å tilbakestille NVRAM.
Sjekk RAM og tredjeparts maskinvare
Noen Mac-modeller (som Mac Pro) har RAM som kan oppgraderes av brukeren. Hvis du nylig har installert minne eller en harddisk (eller SSD) på macOS-enheten, bør du kontrollere at den er fullt kompatibel og riktig installert.
Bruk sikkermodus for å isolere årsaken til problemet
Sikkermodus har lenge vært en pålitelig metode for å løse programvarerelaterte problemer. Den er nyttig fordi den hindrer macOS-enheten i å laste inn spesifikk programvare når den starter, inkludert unødvendige systemutvidelser, fonter som ikke er installert av macOS og påloggingselementer. I tillegg til å gjøre en grunnleggende sjekk av oppstartsdisken, sletter sikker modus også enkelte systembuffer som kjernebuffer og fontbuffer.
Bruk sikkermodus på Mac med Apple Silicon
- Slå først av Mac-en. Trykk og hold inne strømknappen til du ser vinduet for oppstartsalternativer.
- Velg nå oppstartsdisken og hold nede Shift-tasten mens du klikker «Fortsett i sikkermodus». Logg deretter på Mac-en.
Bruk sikker modus på Mac med Intel-prosessor
- For å komme i gang, slå på eller start Mac-en på nytt. Hold deretter nede Shift-tasten umiddelbart når Mac-en starter opp. Slipp tasten når påloggingsvinduet vises. Logg deretter på Mac-en.
- I det første eller andre påloggingsvinduet vil du se teksten «Sikker oppstart» i øvre høyre hjørne av vinduet.
Oppdater Mac-en din
Det anbefales generelt å holde Mac-en oppdatert med den nyeste versjonen av macOS som er tilgjengelig for enheten (bortsett fra under visse spesielle forhold). Hvis du opplever konstante omstarter på Mac-en din og ikke har oppdatert macOS på en stund, bør du sørge for at du har den nyeste stabile versjonen av operativsystemet.
- Gå til Systemvalg -> Programvareoppdatering. Deretter laster du ned og installerer den nyeste versjonen av macOS på enheten.
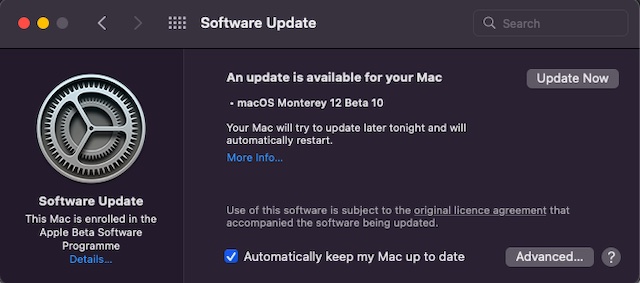
Følg med på batteriservice-advarselen
Når batteriet på MacBook-en din blir slitt, vil det ikke levere optimal ytelse. Dette kan føre til uventet treghet. Det begynner også å tømmes raskere mellom ladingene og kan til og med føre til at MacBook-en omstarter uventet. Heldigvis kan den bærbare datamaskinen fortelle deg når batteriet trenger utskifting.
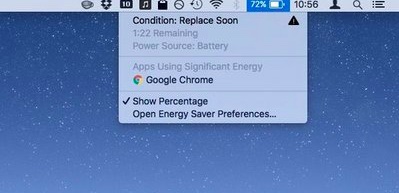 Bilde: CNET
Bilde: CNET
- Klikk på batteriikonet øverst til høyre for å åpne rullegardinmenyen. Den kortfattede versjonen av batteriets nåværende tilstand vises øverst i menyen.
- Hvis batteriet er slitt, skal du se «Bytt snart», «Bytt nå» eller «Servicebatteri».
Rydd opp på Mac-en
Full lagring er ofte årsaken til mange problemer, som overoppheting av MacBook, raskt batteritap, uventet treghet og omstart. Hvis du ikke har ryddet opp på Mac-en på en stund, bør du gjennomføre en full opprydding.
- Klikk på Apple-logoen -> Om denne Mac-en -> Lagring-fanen -> Administrer lagring.
- Undersøk nå hvordan lagringen brukes på enheten din. Sjekk den totale lagringsplassen som brukes av systemdata (tidligere «Annet»). Deretter kan du fjerne alt som ikke lenger er nødvendig.
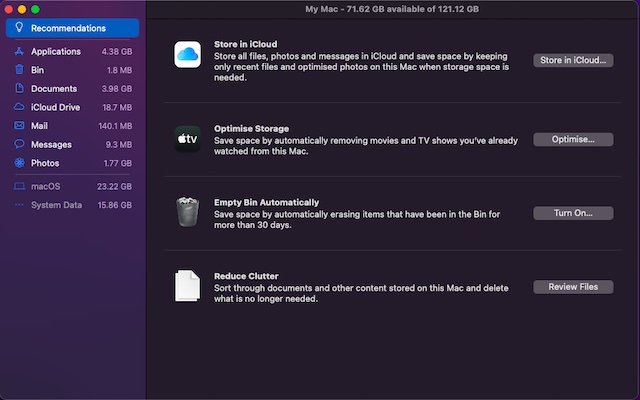
Tips for å forhindre at Mac-en omstarter uventet
Dette er de mange metodene du kan bruke for å løse problemet med at «Mac-en omstarter hele tiden». Forhåpentligvis klarte du å stoppe Mac-en din fra å omstarte ofte ved hjelp av en av de nevnte løsningene. Hvis ingenting fungerer, bør du kontakte Apple-tjenesten for å få dem til å ta en titt på enheten din. Hvis vi har glemt å inkludere andre feilsøkingstrinn for dette problemet, gi oss beskjed i kommentarfeltet.