I dag er måten vi lærer og arbeider på i stor grad blitt digital på grunn av den pågående pandemien. Et betydelig antall brukere foretrekker å bruke Zoom daglig, takket være utviklernes imponerende arbeid med å forbedre serveren og funksjonaliteten. Som med andre videokonferanseplattformer, kan Zoom også oppleve problemer, inkludert feilkode 5003. Denne spesifikke feilkoden oppstår kun i desktop-versjonen av appen og ikke i nettleserversjonen. Hvis du opplever denne feilen, har du kommet til rett sted! Vi har utarbeidet en omfattende guide for å hjelpe deg med å løse Zoom-feilkode 5003.
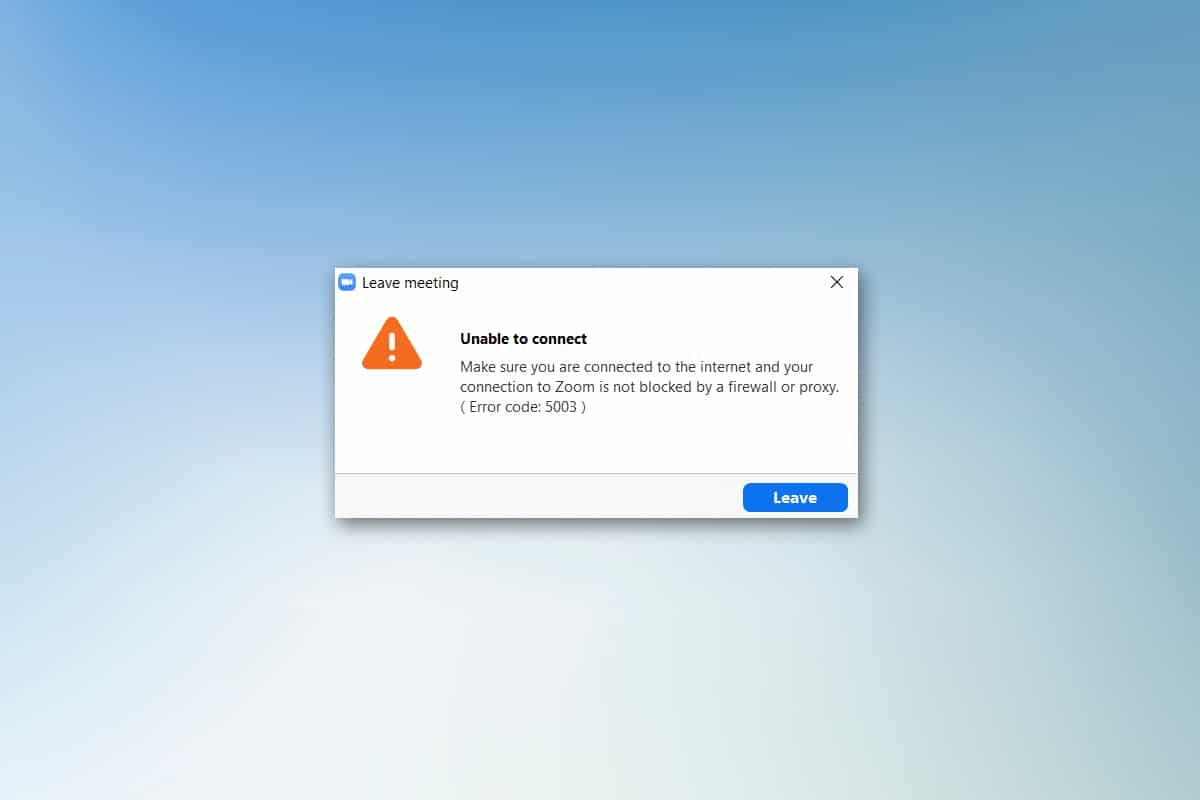
Løsninger for Zoom-tilkoblingsfeil 5003
Det kan dukke opp ulike problemer når du prøver å logge inn på Zoom. Det er viktig å sikre at du har en stabil internettforbindelse og at tilkoblingen til Zoom ikke blokkeres av brannmurer eller proxy-servere. Ofte skyldes Zoom-feil 5003 interne serverproblemer, nettverksrelaterte utfordringer, eller at Zoom ikke starter korrekt på datamaskinen din. Det finnes også andre faktorer som kan bidra til denne feilen. Disse inkluderer:
- Ustabile internettforbindelser.
- Serverproblemer forårsaket av vedlikehold eller andre årsaker.
- Brannmurer eller antivirusprogrammer som blokkerer Zoom.
- Foreldet Zoom-klient eller nettverksdrivere.
- Inkompatible nettverksadapterinnstillinger.
- Inkompatibilitet mellom VPN/Proxy-server og Zoom-klienten.
Første sjekk
Feilkoden 5003 kan oppstå hvis internettforbindelsen din ikke oppfyller Zoons krav.
- Du kan bruke en hastighetstest for å evaluere din nåværende nettverkshastighet og sammenligne den med det som kreves for en stabil Zoom-tilkobling. Det kan også være aktuelt å oppgradere internettavtalen din hos din internettleverandør.
- Hvis du bruker Wi-Fi, kan du prøve å omstarte ruteren eller tilbakestille den om nødvendig. En kablet tilkobling kan være et mer stabilt alternativ.
- Zoom-feil 5003 kan oppstå hvis serverne er nede. Teknisk feil eller høy trafikk kan føre til serverproblemer og dermed tilkoblingsproblemer. Sjekk serverstatusen eller sosiale medier for å se om andre brukere opplever lignende vanskeligheter.
1. Start din foretrukne nettleser og gå til Zooms tjenestestatusside.
2. Sjekk om meldingen «Alle systemer operative» vises. Hvis det pågår vedlikehold, er det ingen annen løsning enn å vente til det er fullført.
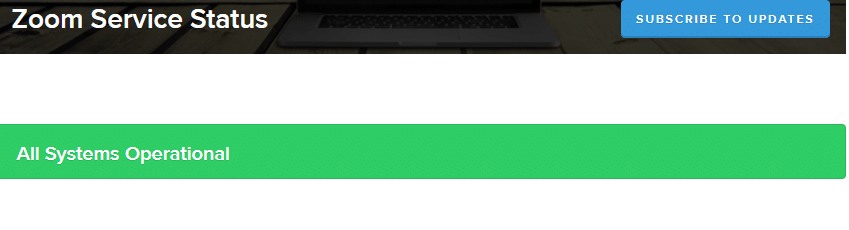
3. Når serverne er oppe igjen, prøv å koble deg til Zoom igjen for å se om feilen er løst.
Nedenfor finner du en rekke effektive metoder for å feilsøke og fikse Zoom-feil 5003. Følg dem i rekkefølge for å oppnå best resultat.
Metode 1: Omstart av Zoom
En omstart av datamaskinen kan være effektiv for å eliminere midlertidige feil. Mange nettverksrelaterte problemer og minneproblemer som oppstår ved langvarig bruk, kan ofte løses ved en omstart. Du kan også slå av datamaskinen og starte den på nytt etter noen minutter. Hvis en omstart av datamaskinen ikke løser problemet, kan du prøve å omstarte Zoom ved å følge trinnene under.
1. Åpne Oppgavebehandling ved å søke etter det i Windows-søkefeltet.
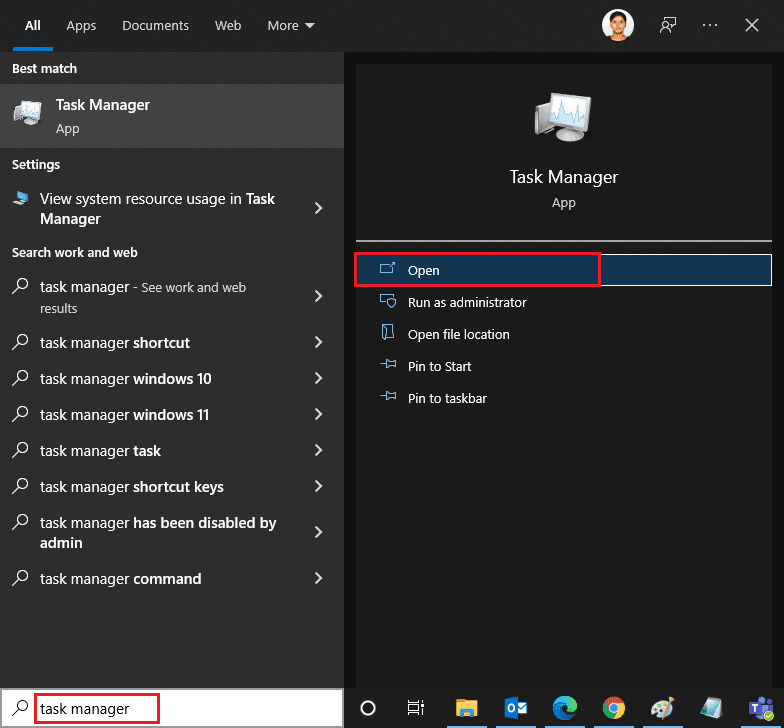
2. Klikk på kategorien «Prosesser» i Oppgavebehandlingsvinduet.
3. Let etter Zoom-prosesser som kjører i bakgrunnen, velg dem, og klikk «Avslutt oppgave».
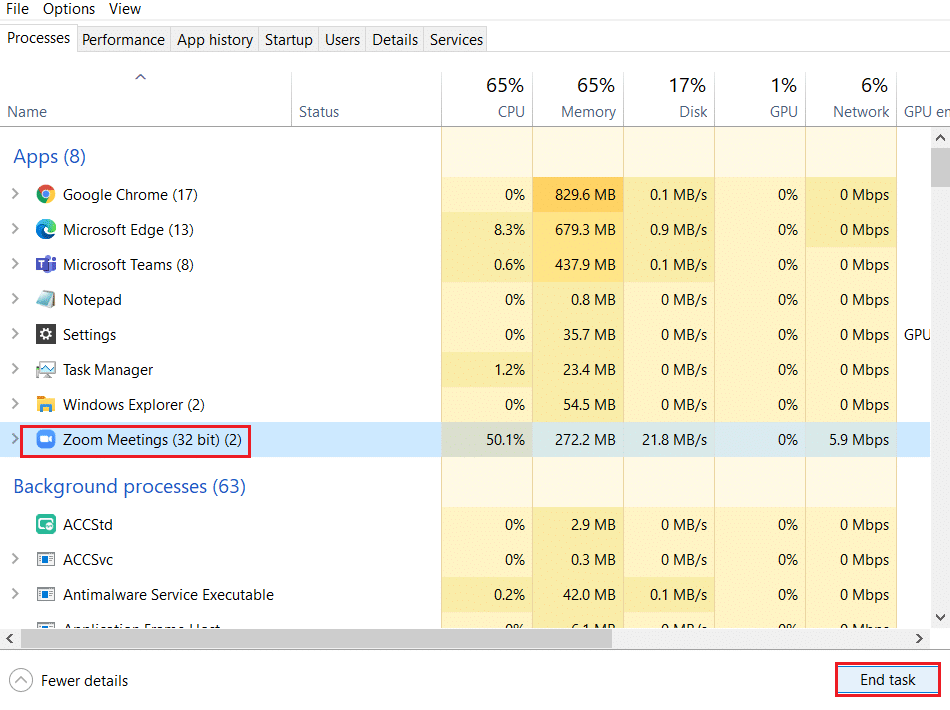
4. Start Zoom på nytt.
Metode 2: Feilsøking av internettforbindelser
Zoom-tilkoblingsfeil kan oppstå som følge av feil i nettverkstilkoblingen. Feilsøking kan hjelpe deg med å løse disse problemene. Følg instruksjonene nedenfor:
1. Trykk Windows-tasten + I samtidig for å åpne Innstillinger.
2. Klikk på «Oppdatering og sikkerhet»-flisen, som vist.

3. Gå til menyen «Feilsøking» fra venstre side.
4. Velg «Internett-tilkoblinger» og klikk på «Kjør feilsøking»-knappen.

5. Velg alternativet «Feilsøk min tilkobling til Internett».

6. Vent mens feilsøkingsverktøyet identifiserer problemer.

7. Følg instruksjonene på skjermen. Start PC-en på nytt når prosessen er fullført.
Metode 3: Legg til Zoom som en klarert nettside
Windows 10 kan noen ganger anse visse nettsider som usikre for å ivareta personvern og sikkerhet. For å løse dette problemet, legg til Zoom som en klarert side på datamaskinen din ved å følge instruksjonene nedenfor:
1. Trykk Windows-tasten og skriv «Kontrollpanel» for å åpne det.
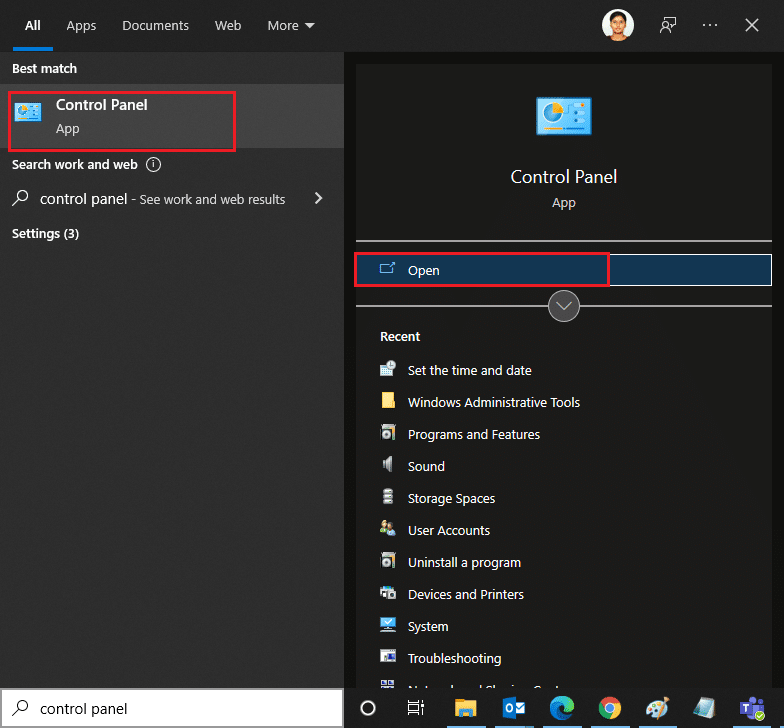
2. Sett «Vis etter»-alternativet til «Store ikoner» og klikk på «Alternativer for Internett».
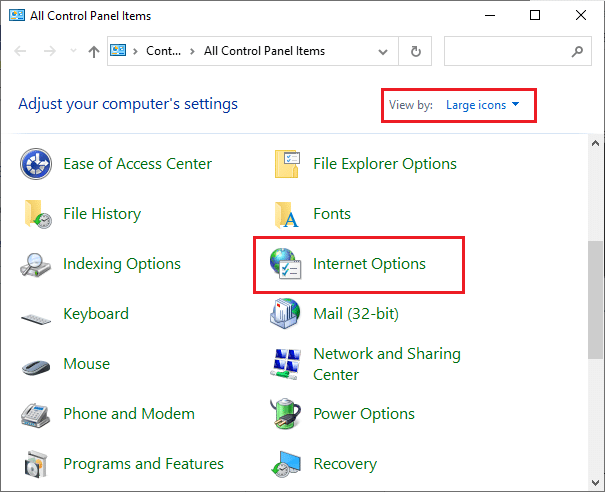
3. Velg kategorien «Sikkerhet» og klikk på «Klarerte nettsteder», etterfulgt av «Nettsteder» og «OK».
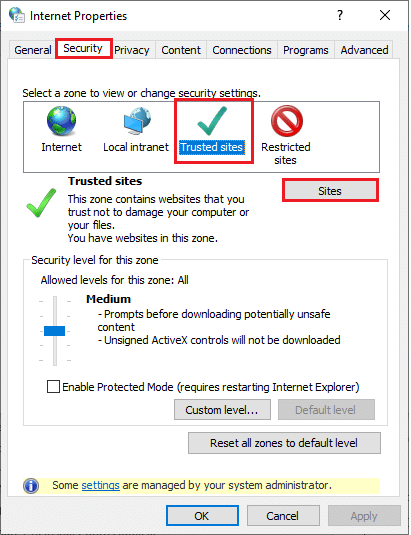
4. I neste vindu kan du legge til https://zoom.us/ og andre Zoom-sider i feltet «Legg til denne nettsiden til sonen» ved å bruke alternativet «Legg til».
Merk: Hvis du ikke finner «Legg til»-knappen, sjekk hvorfor.
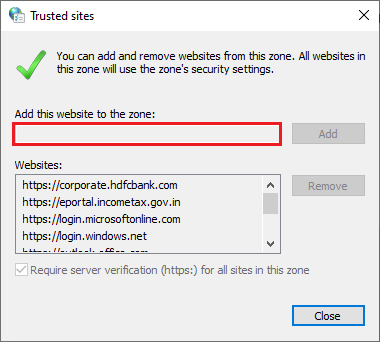
5. Lukk vinduet «Klarerte nettsteder» og klikk på «Bruk» og «OK» i vinduet «Internett-egenskaper» for å lagre endringene.
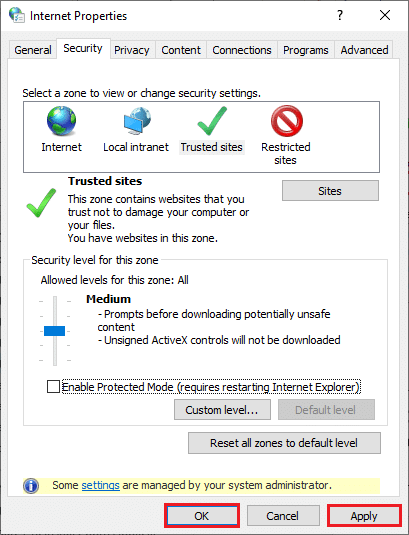
Metode 4: Deaktiver VPN
Selv om VPN er foretrukket for personvern, kan det ofte redusere internetthastigheten. Hvis du er tilkoblet en treg VPN-server, kan tilkoblingen din bli ustabil, og du kan oppleve Zoom-feil 5003.
1. Lukk Zoom og sørg for at alle Zoom-programmer er avsluttet i Oppgavebehandling.
2. Trykk på Windows-knappen, søk etter «Proxy» og åpne den.
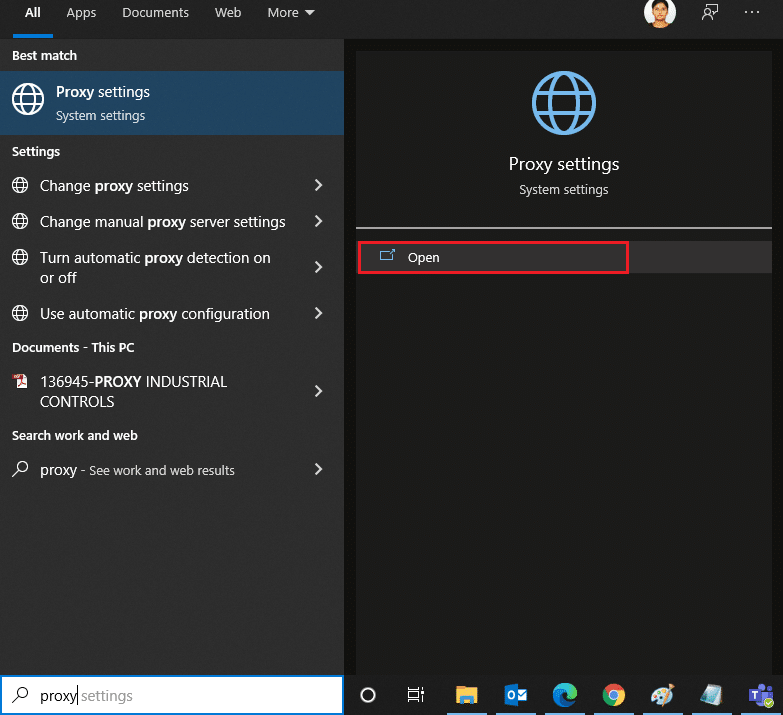
3. Her deaktiverer du følgende innstillinger:
- Oppdag innstillinger automatisk
- Bruk oppsettskript
- Bruk en proxy-server
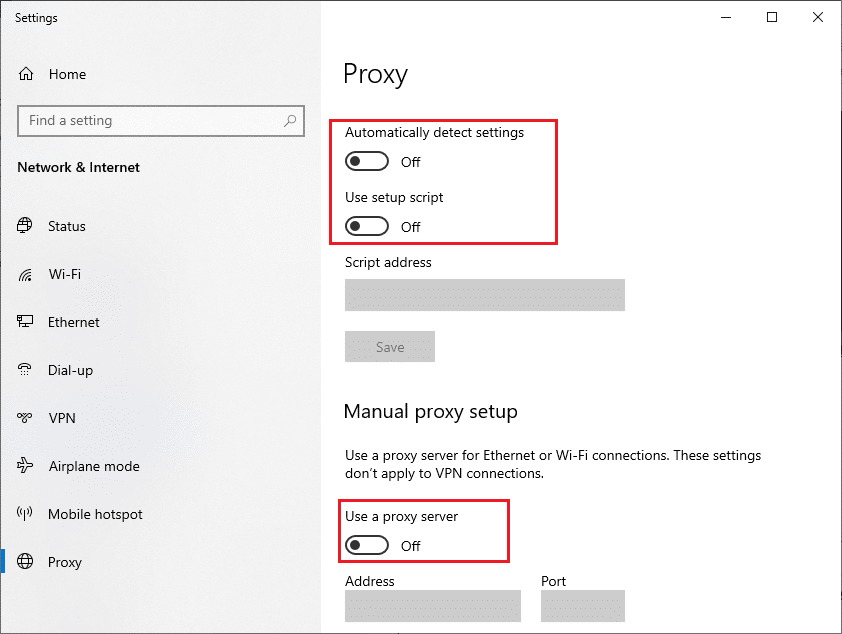
4. Start Google Chrome på nytt og sjekk om du kan starte Zoom uten feil.
5. Hvis problemet vedvarer, prøv å koble datamaskinen til et annet nettverk, for eksempel Wi-Fi eller en mobil hotspot.
Metode 5: Oppdater Zoom
Bruk av den nyeste versjonen av applikasjonen kan bidra til å forhindre feil. Den siste versjonen inneholder feilrettinger og forbedringer. Hvis du bruker en gammel versjon, bør du oppdatere den ved å følge instruksjonene nedenfor.
1. Start Zoom og klikk på profilikonet ditt.
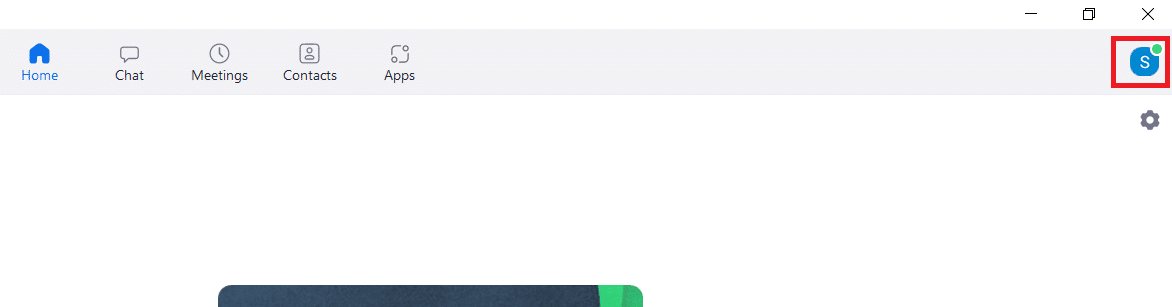
2. Velg alternativet «Se etter oppdateringer».
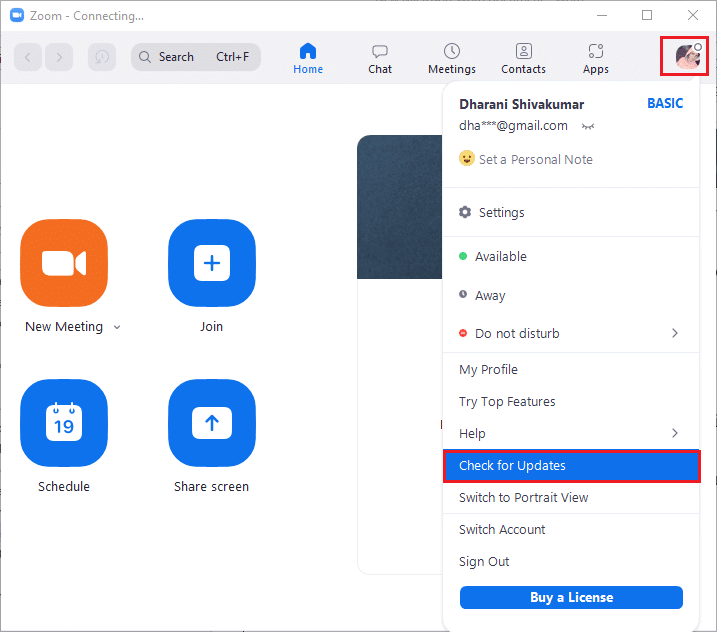
3. Bekreft at meldingen «Du er oppdatert» vises. Hvis det finnes ventende oppdateringer, følg instruksjonene på skjermen for å installere dem.
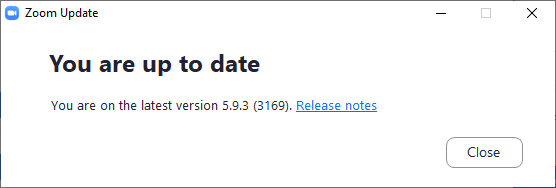
Merk: Du kan også aktivere automatiske Zoom-oppdateringer ved å merke av for «Hold Zoom desktop-klienten automatisk oppdatert» i innstillingene.
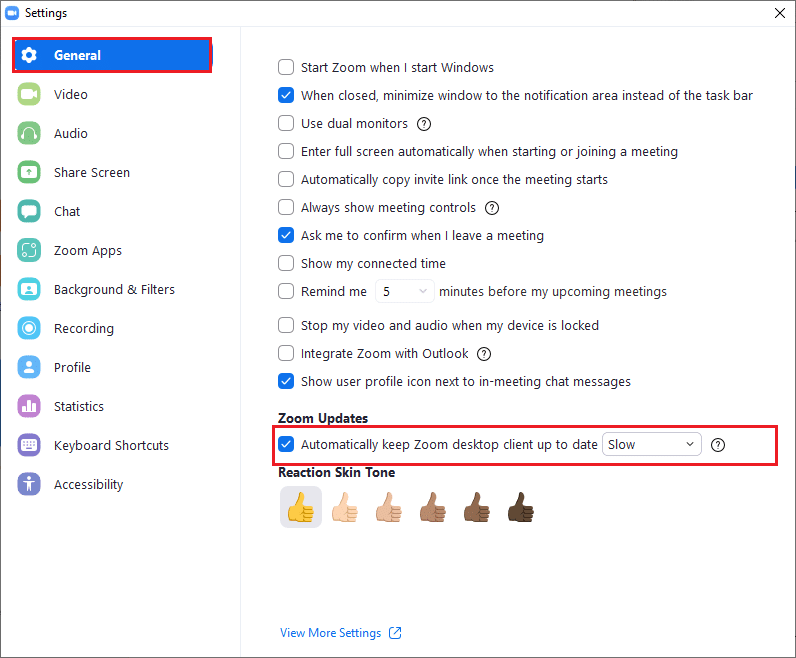
Metode 6: Deaktiver antivirus (midlertidig)
Et antivirusprogram er en viktig sikkerhetskomponent på Windows-PCen din. Det beskytter datamaskinen mot skadelig programvare og trusler. Noen antivirusprogrammer kan imidlertid feilaktig identifisere enkelte programmer eller nettsider som trusler, og dermed blokkere tilgangen. Zoom er ikke et unntak. For å løse dette problemet kan du legge Zoom til listen over unntak i antivirusprogrammet ditt. Hvis problemet vedvarer, kan du deaktivere programmet midlertidig.
Alternativ I: Legg til Zoom i listen over unntak i antivirusprogrammet
1. Søk etter antivirusprogrammet ditt i Windows-søkefeltet og åpne det.
Merk: I dette eksemplet er Avast brukt som antivirusprogram.

2. Klikk på «Innstillinger».
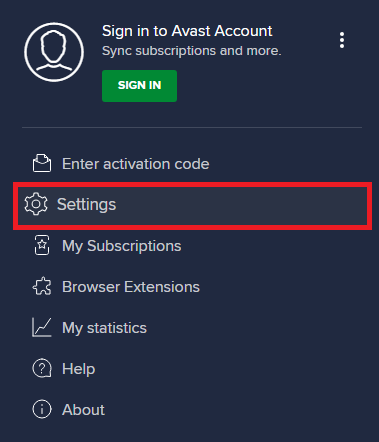
3. I kategorien «Generelt» går du til «Blokkerte og tillatte apper» og klikker på «TILLAT APP» under «Liste over tillatte apper».
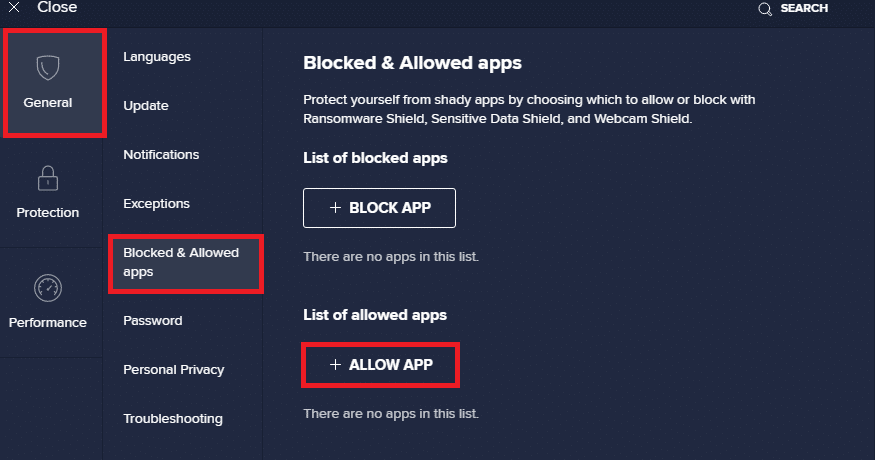
4. Klikk på «LEGG TIL»-alternativet for å legge Zoom til listen over unntak.
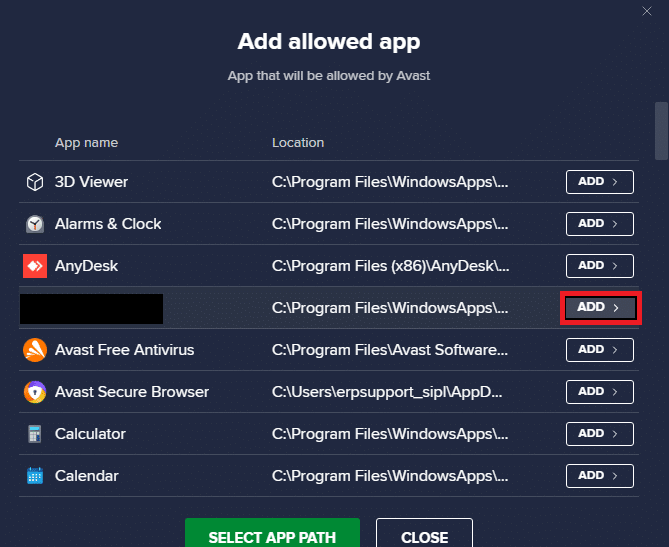
Merk: Du kan også søke etter applikasjonens bane ved å velge «VELG APP-BANE».
5. Klikk til slutt på «LEGG TIL» for å bekrefte, og dermed er Zoom lagt til i listen over unntak.
6. For å fjerne Zoom fra listen over unntak, klikk på ikonet med tre prikker i hovedvinduet for innstillinger. Her vil du se to alternativer:
-
Endre tillatte funksjoner: Dette alternativet lar deg endre hvilke funksjoner som er tillatt for applikasjonen.
-
Fjern: Dette alternativet fjerner applikasjonen fra listen over unntak.
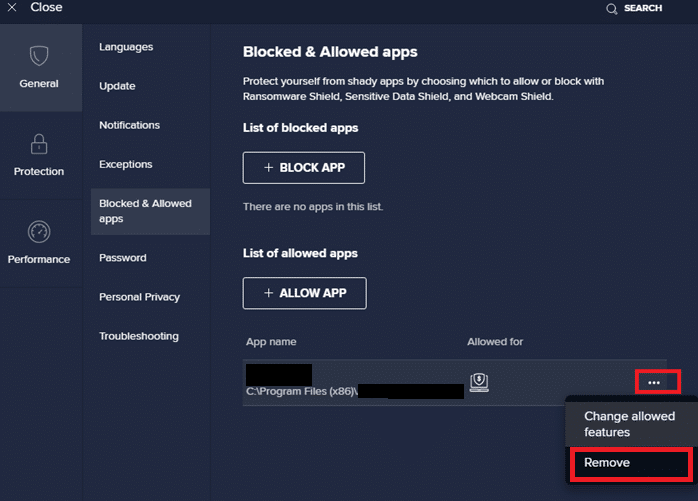
7. Start datamaskinen på nytt og sjekk om problemet er løst. Hvis ikke, kan du prøve å deaktivere programmet midlertidig.
Alternativ II: Deaktiver antivirus
1. Finn ikonet for antivirusprogrammet ditt i oppgavelinjen og høyreklikk på det.
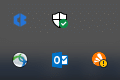
2. Velg «Avast shields-kontroll» og velg ett av følgende alternativer for å deaktivere Avast midlertidig:
- Deaktiver i 10 minutter
- Deaktiver i 1 time
- Deaktiver til datamaskinen startes på nytt
- Deaktiver permanent
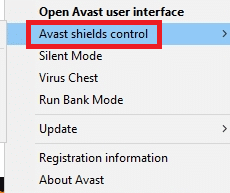
3. Velg det alternativet som passer best for deg og bekreft meldingen som vises.
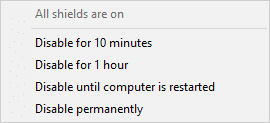
4. Gå tilbake til hovedvinduet. Her vil du se at alle skjoldene i Avast er deaktivert. For å aktivere dem igjen, klikk på «SLÅ PÅ».
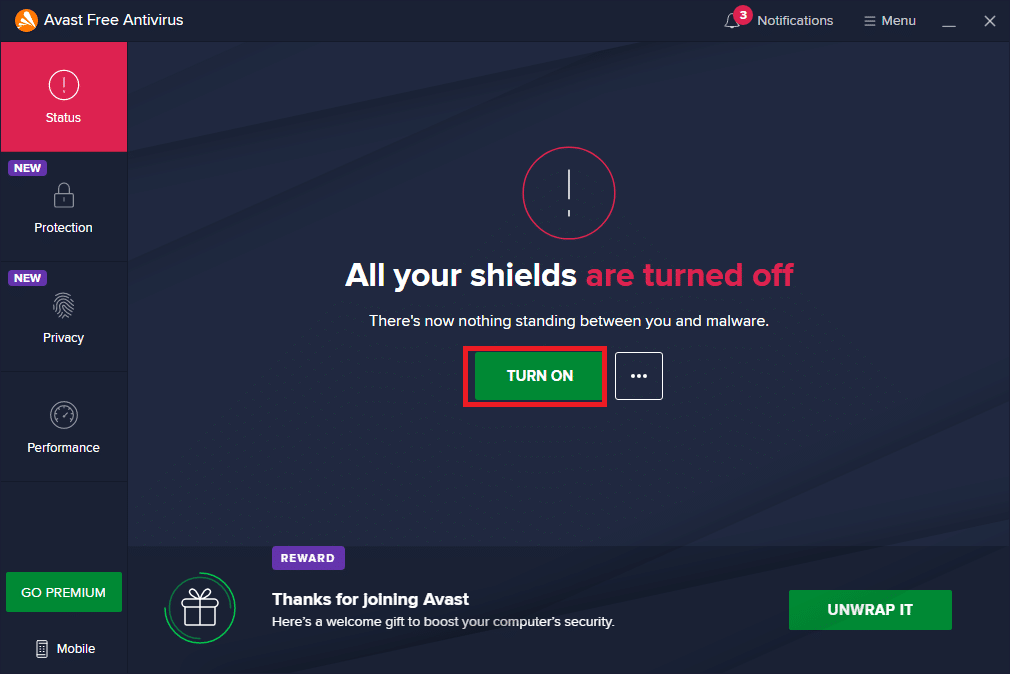
Metode 7: Legg til Zoom i brannmurens unntaksliste
Windows Defender Firewall kan også blokkere Zoom og forårsake feilkode 5003. Her er trinnene for å legge til Zoom i brannmurens unntaksliste:
1. Trykk Windows-tasten, skriv «Windows Defender Firewall» og åpne den.
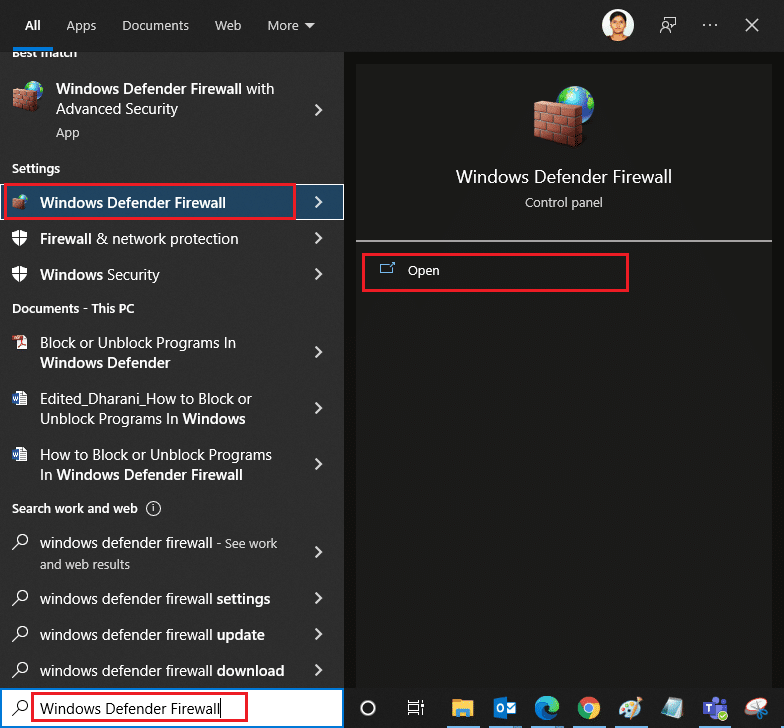
2. I popup-vinduet klikker du på «Tillat en app eller funksjon gjennom Windows Defender Firewall».
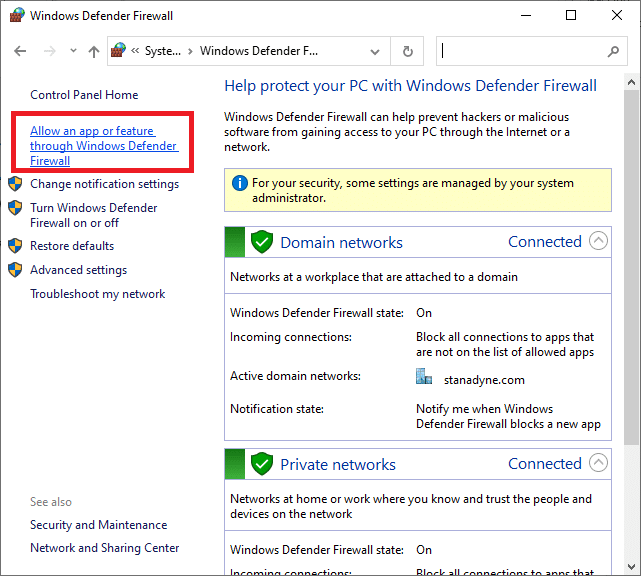
3. Klikk på «Endre innstillinger». Sjekk deretter at Zoom er tillatt i brannmuren.
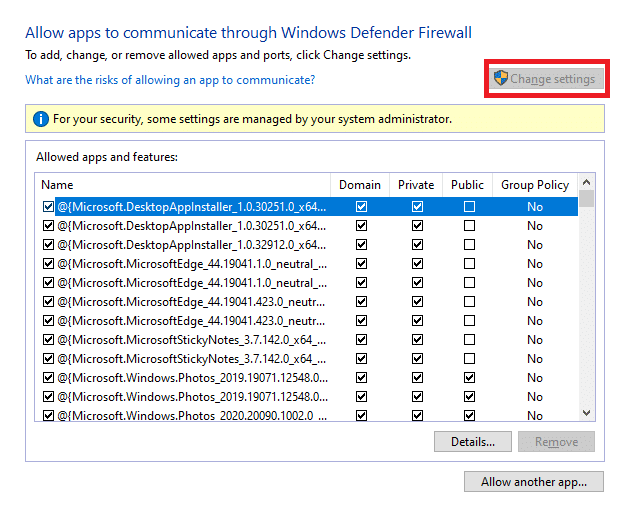
Du kan bruke «Tillat en annen app…» for å finne programmet hvis Zoom ikke vises i listen.
4. Klikk til slutt på «OK» for å lagre endringene. Sjekk om Zoom-tilkoblingsproblemet er løst.
Metode 8: Tilbakestill nettverksadapterinnstillingene
For å løse nettverksproblemer kan du tilbakestille nettverksadapterinnstillingene. Følg instruksjonene nedenfor:
1. Trykk Windows-tasten, skriv «cmd» eller «ledetekst», og åpne den som administrator.
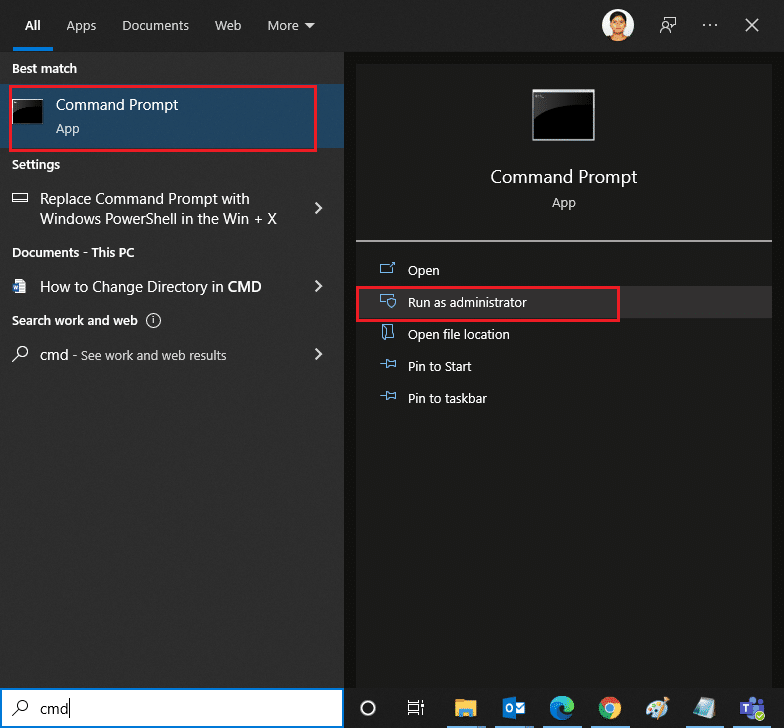
2. Skriv følgende kommandoer en etter en, og trykk Enter etter hver kommando:
ipconfig /flushdns netsh winsock reset
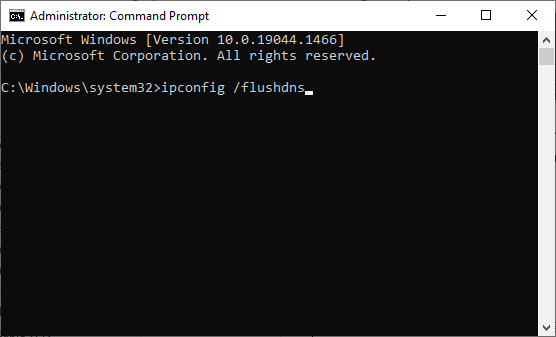
3. Vent til kommandoene er utført, og start datamaskinen på nytt.
Metode 9: Oppdater eller installer nettverksdrivere på nytt
Foreldede eller inkompatible nettverksdrivere kan ofte forårsake Zoom-feilkode 5003. Prøv å oppdatere dem til den nyeste versjonen eller installer dem på nytt om nødvendig.
Alternativ I: Oppdater drivere
1. Skriv «Enhetsbehandling» i Windows-søkefeltet og åpne det.
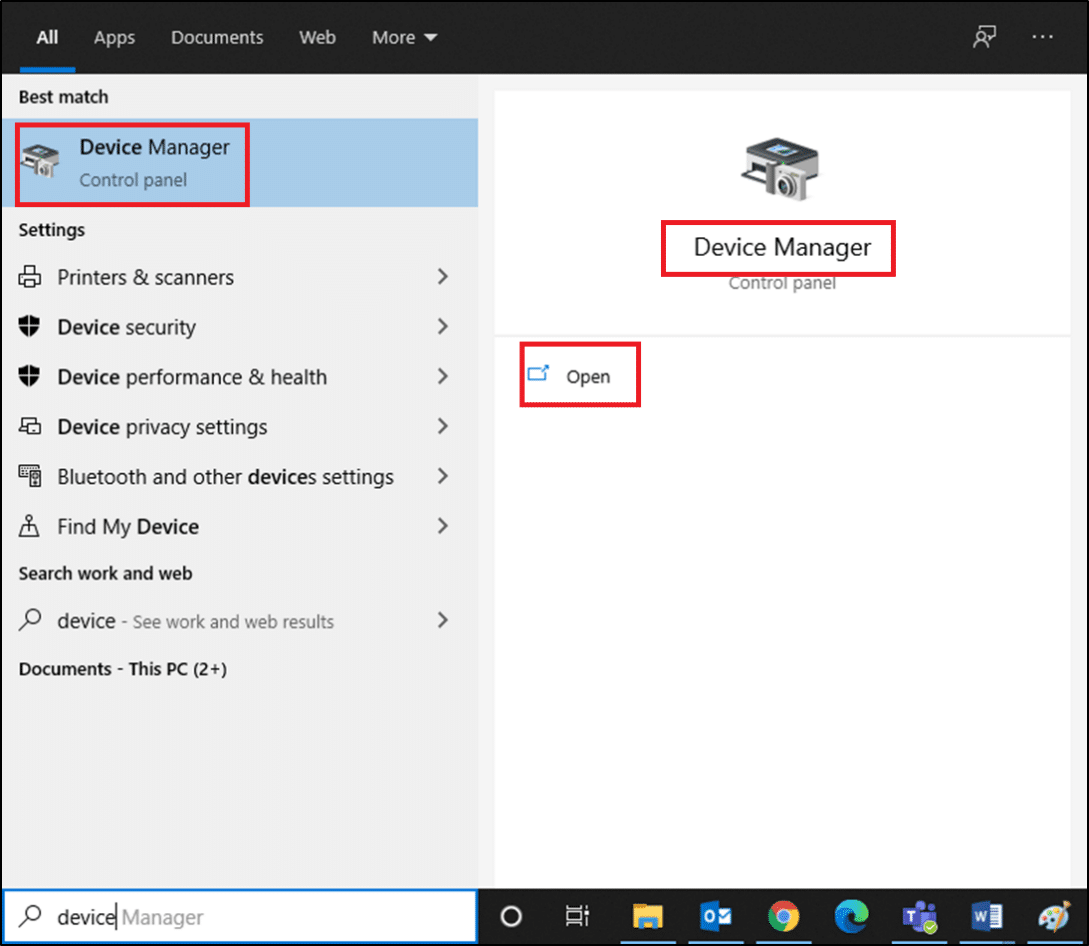
2. Dobbeltklikk på «Nettverkskort» i hovedpanelet.
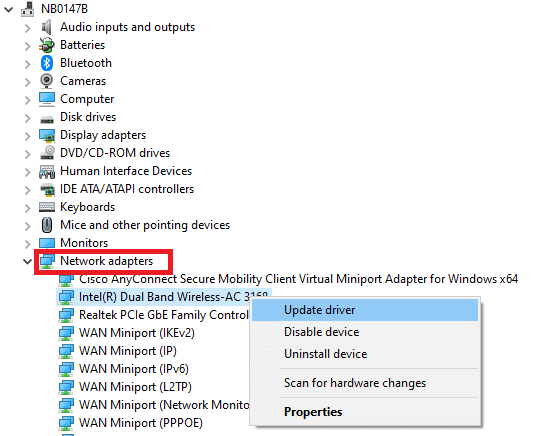
3. Høyreklikk på driveren (f.eks. «Intel(R) Dual Band Wireless-AC 3168») og klikk på «Oppdater driver».

4. Klikk på «Søk automatisk etter drivere» for å finne og installere en driver automatisk.
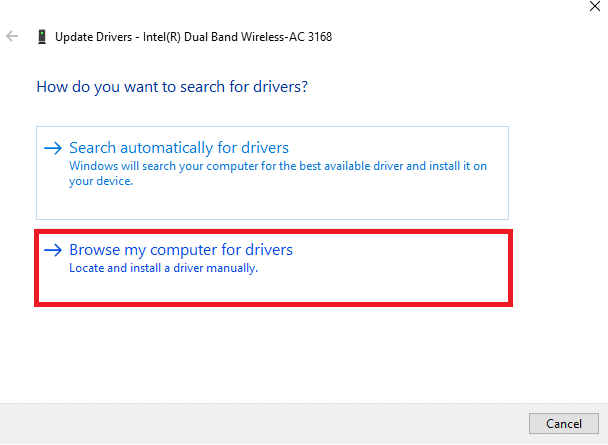
5. Nå vil driverne bli oppdatert til siste versjon hvis de ikke allerede er oppdatert.
5A. Hvis driverne allerede er oppdatert, vises følgende melding: «De beste driverne for enheten din er allerede installert».

6. Klikk på «Lukk» for å gå ut av vinduet.
Alternativ II: Installer drivere på nytt
1. Åpne Enhetsbehandling og utvid «Nettverkskort» ved å dobbeltklikke på den, som nevnt i metode 1