Løs «Aw Snap! RESULT_CODE_HUNG»-feilen i Chrome og Edge
Blant de mange nettleserne som kjemper om dominans på internett, er Google Chrome og Microsoft Edge to av de mest populære. Chrome er førstevalget for utallige brukere globalt, mens Edge ofte foretrekkes av de som bruker Windows. Til tross for deres imponerende funksjonalitet, opplever også disse nettleserne feil. En vanlig frustrasjon for brukere under surfing er feilmeldingen «Aw Snap! RESULT_CODE_HUNG.» Dette er en irriterende feil som kan oppstå i Chromium-baserte nettlesere som Chrome, Edge, Brave, Opera, Torch og Vivaldi. Selv om feilen er mest rapportert i Chrome, har enkelte brukere også erfart den i Microsoft Edge. Hvis du opplever det samme problemet, har du kommet til riktig sted. Her er en komplett guide for å løse RESULT_CODE_HUNG-feilen i både Chrome og Microsoft Edge.
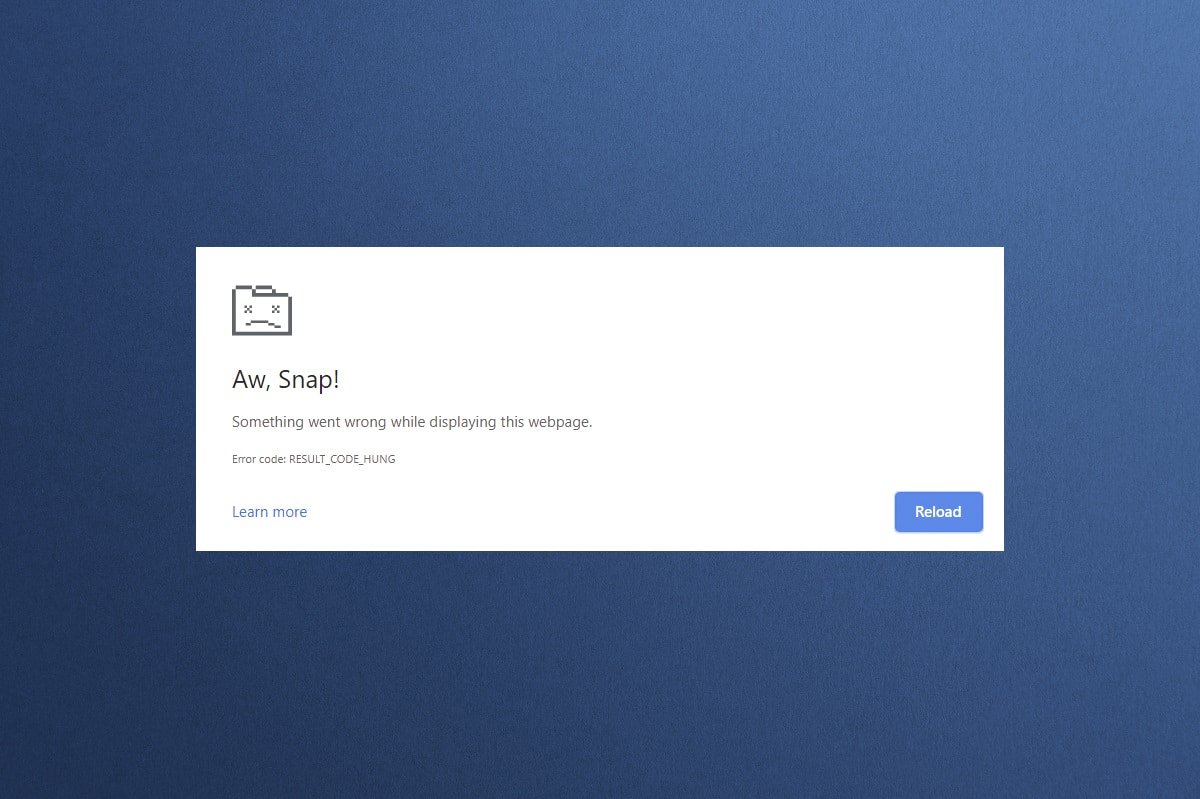
Vanlige årsaker til RESULT_CODE_HUNG-feilen
RESULT_CODE_HUNG-feilen i Chrome og Edge kan skyldes flere faktorer:
- Ustabil internettforbindelse
- Problemer med den besøkte nettsiden eller registerfeil
- DNS-serverproblemer
- Utdatert nettleser, drivere eller operativsystem
- Forstyrrelser fra nettleserutvidelser og informasjonskapsler
Merk: Hver metode i denne artikkelen har to deler: (A) for Google Chrome og (B) for Microsoft Edge. Følg instruksjonene som gjelder for den nettleseren du bruker.
Metode 1: Last inn siden på nytt
En enkel, men ofte effektiv løsning for nettleserfeil er å laste inn siden på nytt. Dette kan fikse mindre interne feil. Slik gjør du det i Chrome og Edge:
(A) Google Chrome
Klikk på Last inn denne siden på nytt-ikonet eller trykk Ctrl + R.

(B) Microsoft Edge
Klikk på Oppdater-ikonet eller trykk Ctrl + R.
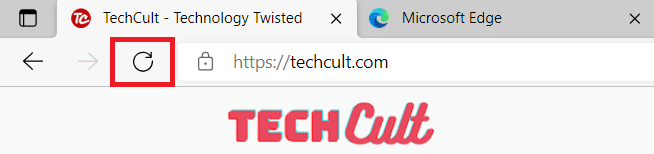
Metode 2: Sjekk internettforbindelsen
En ustabil internettforbindelse er en vanlig årsak til denne feilen. Slik sjekker du og løser problemet:
- Utfør en hastighetstest. Hvis hastigheten er lav, kontakt internettleverandøren din (ISP).

- Prøv å koble til et annet nettverk via oppgavelinjen.

Metode 3: Bruk Inkognitomodus/InPrivate-modus
Privat surfing kan omgå feilen ved å skjule visse sideelementer. Slik bruker du privatmodus:
(A) Google Chrome
- Åpne Google Chrome.
- Klikk på ikonet med tre prikker øverst til høyre.
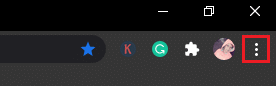
- Velg «Nytt inkognitovindu».
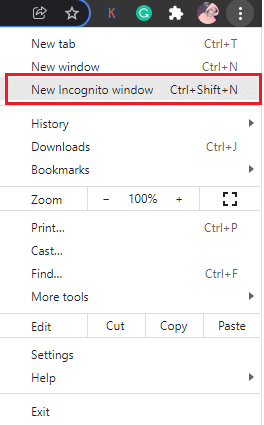
- Et nytt inkognitovindu åpnes. Prøv å surfe igjen.
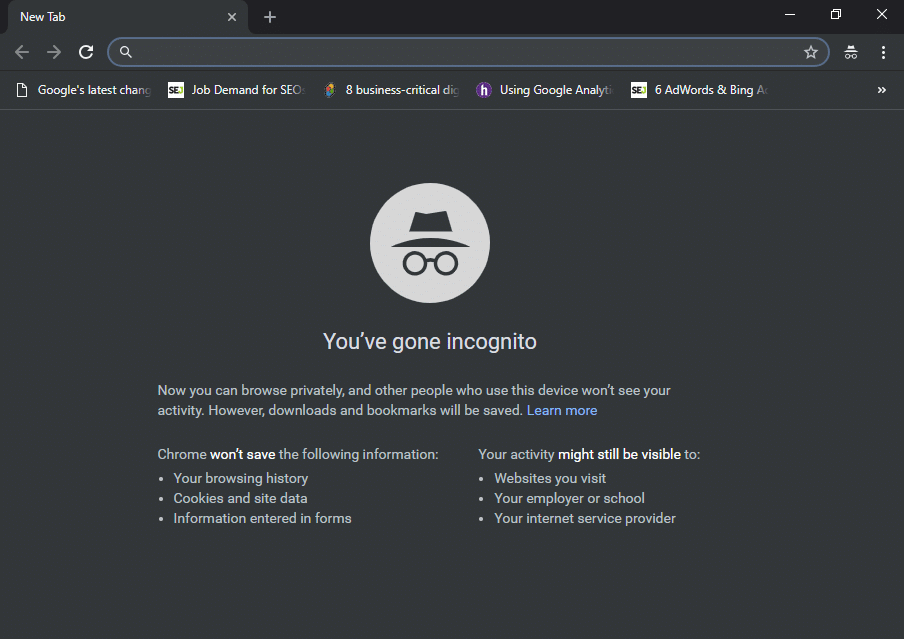
(B) Microsoft Edge
- Åpne Microsoft Edge.
- Klikk på ikonet med tre prikker øverst til høyre.

- Velg «Nytt InPrivate-vindu».
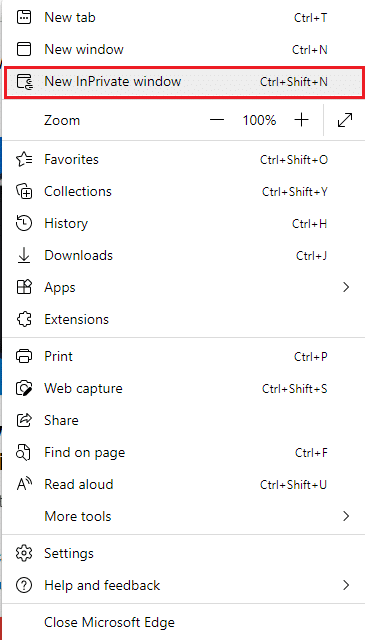
- Et nytt InPrivate-vindu åpnes. Fortsett med surfing.
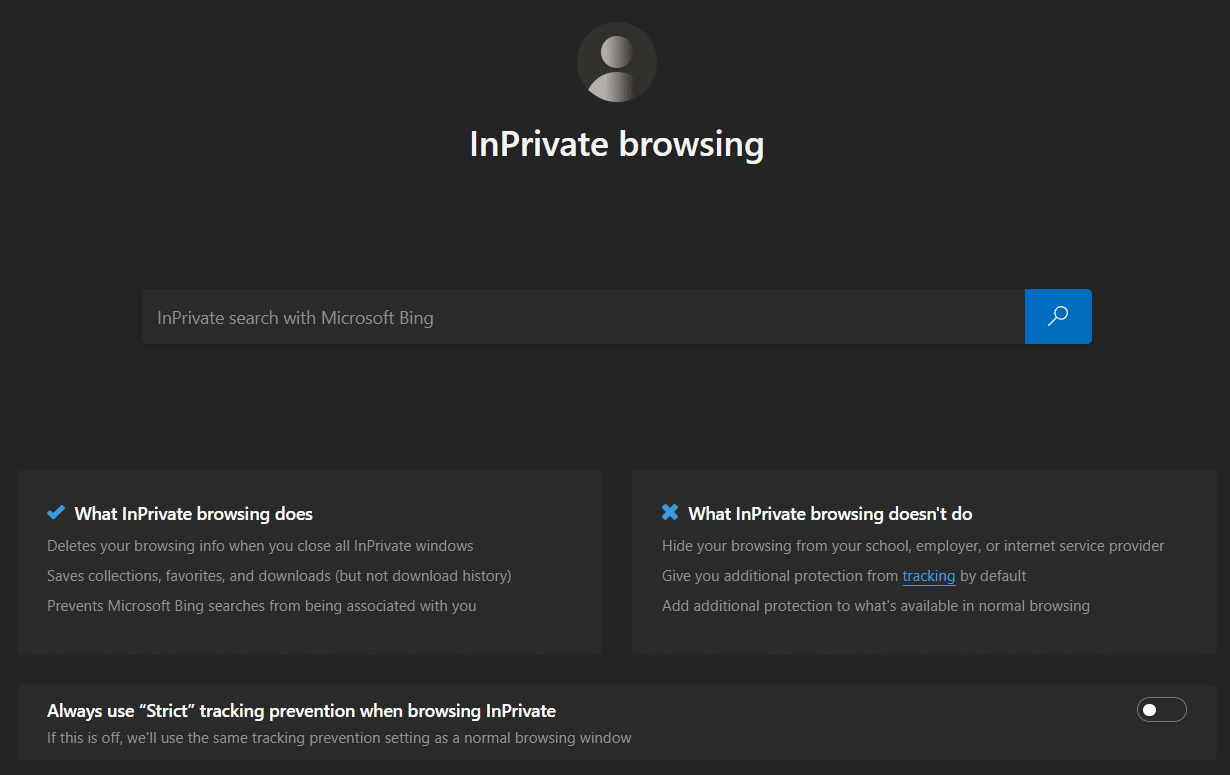
Merk: Du kan også trykke Ctrl + Shift + N for å åpne privatmodus i begge nettlesere.
Metode 4: Tøm nettleserdata
Formaterings- og innlastingsproblemer kan ofte løses ved å tømme nettleserens cache og informasjonskapsler:
(A) Google Chrome
- Åpne Google Chrome.
- Klikk på ikonet med tre prikker øverst til høyre.
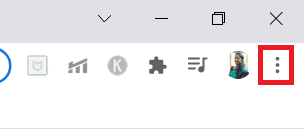
- Velg «Flere verktøy» > «Fjern nettlesingsdata».
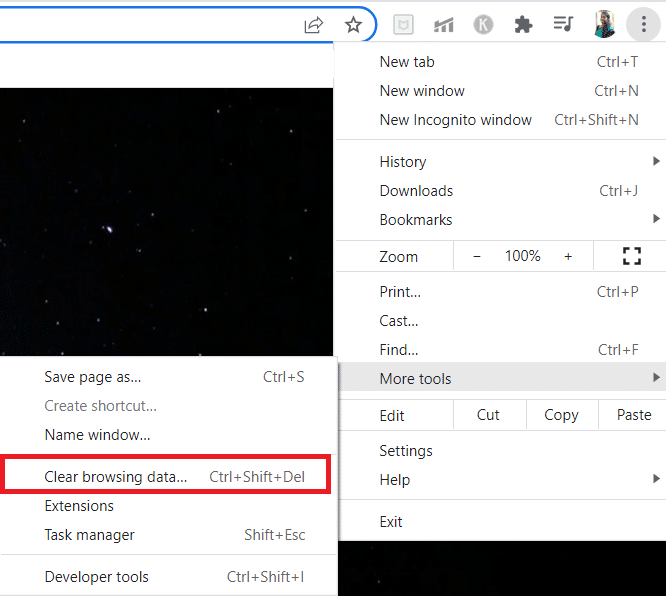
- Velg «All time» og klikk på «Fjern data».
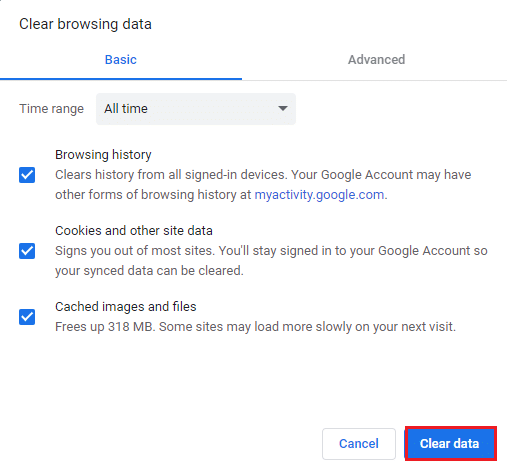
- Start Chrome på nytt.
(B) Microsoft Edge
- Åpne Microsoft Edge.
- Klikk på ikonet med tre prikker nær profilbildet ditt.

- Klikk på «Innstillinger».

- Velg «Personvern, søk og tjenester» i venstre rute.
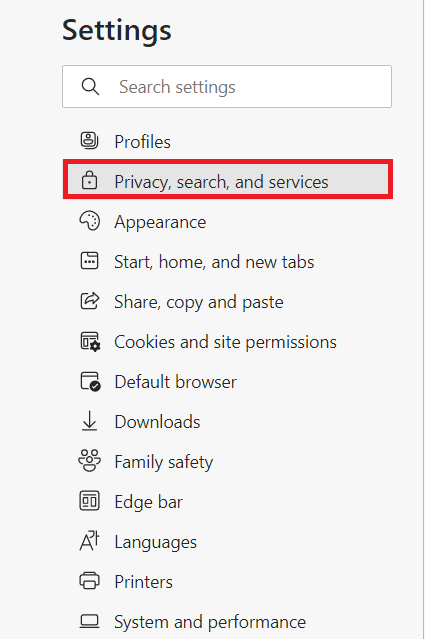
- Klikk på «Velg hva du vil fjerne» under «Fjern nettleserdata».
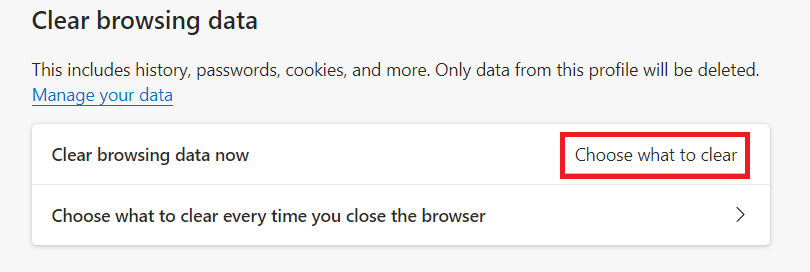
- Velg ønskede alternativer og klikk «Fjern nå».
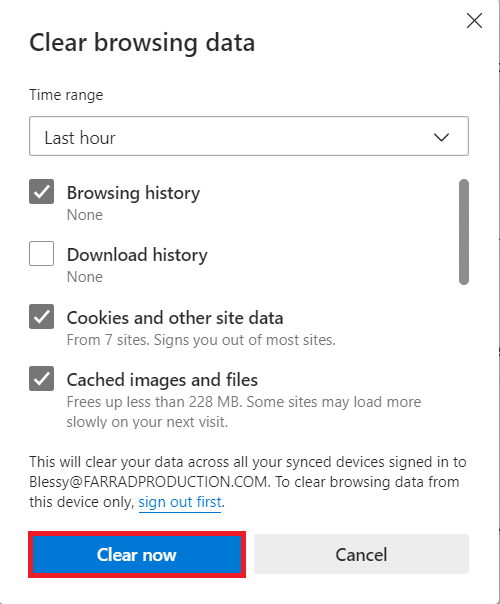
- Start Edge på nytt.
Metode 5: Deaktiver utvidelser
Tredjepartsutvidelser kan noen ganger forstyrre nettsidefunksjoner. Prøv å deaktivere dem:
(A) Google Chrome
- Åpne Google Chrome og klikk på ikonet med tre prikker.
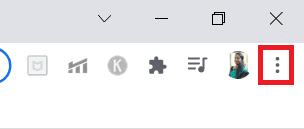
- Velg «Flere verktøy» > «Utvidelser».
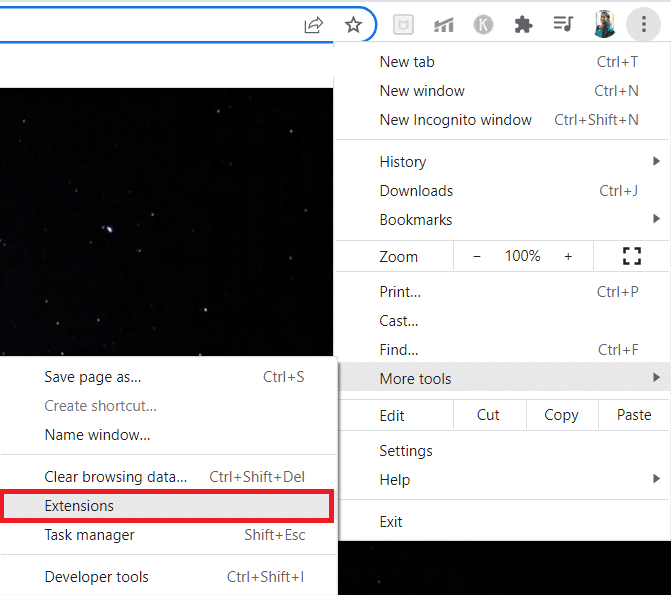
- Slå av den aktuelle utvidelsen.
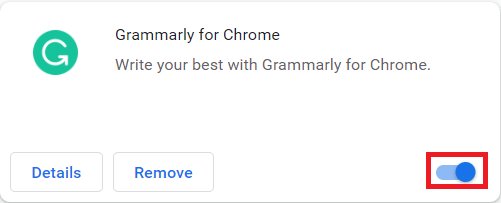
- Hvis problemet er løst, klikk på «Fjern».
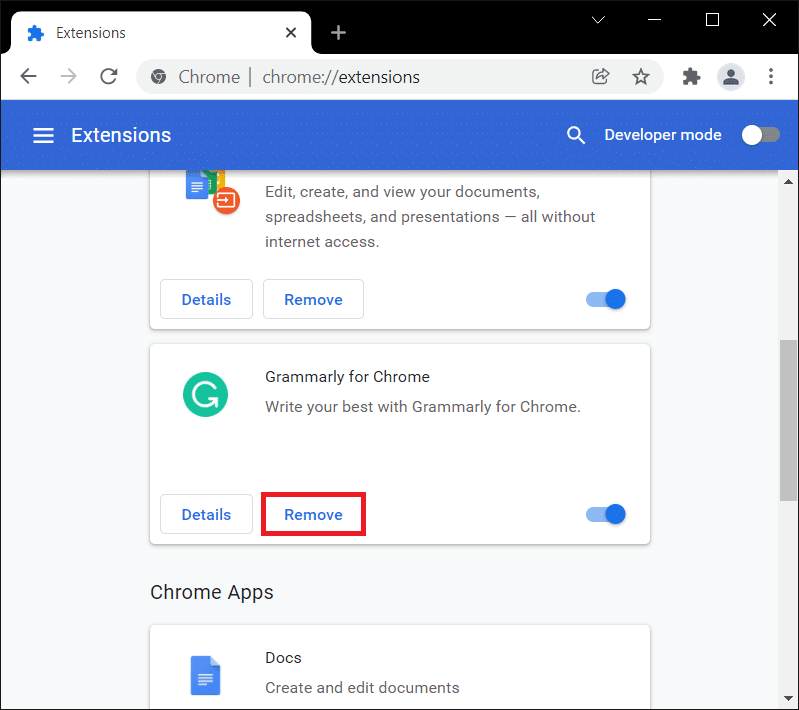
- Bekreft fjerningen.
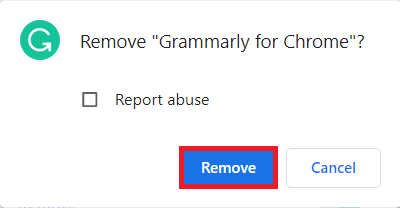
(B) Microsoft Edge
- Åpne Microsoft Edge og klikk på ikonet med tre prikker.

- Klikk på «Utvidelser».
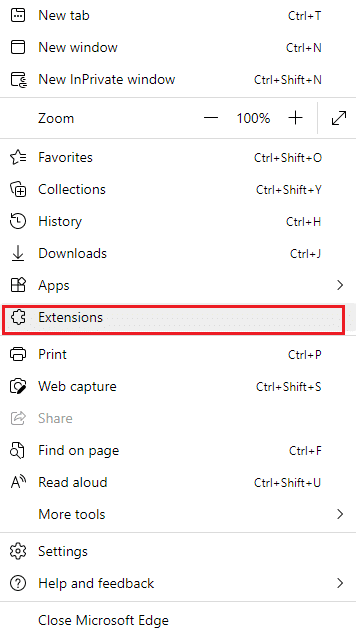
- Velg en utvidelse og klikk «Administrer utvidelser».
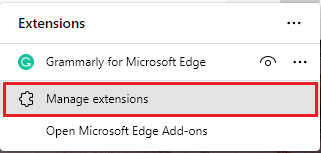
- Slå av utvidelsen og sjekk om feilen fortsatt oppstår.
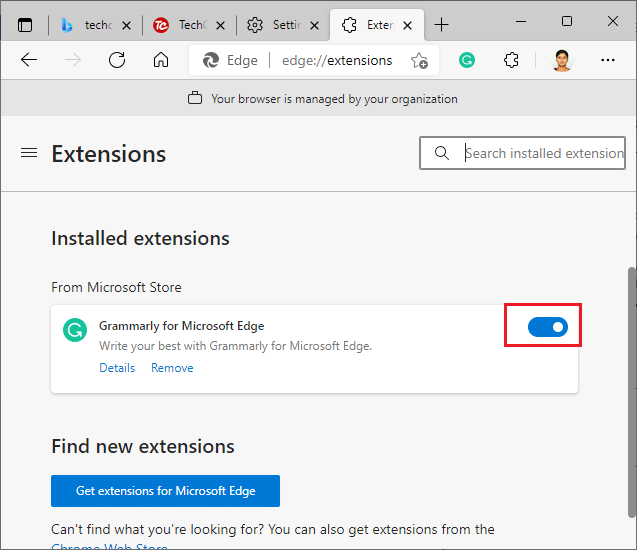
- Hvis problemet er løst, klikk «Fjern».
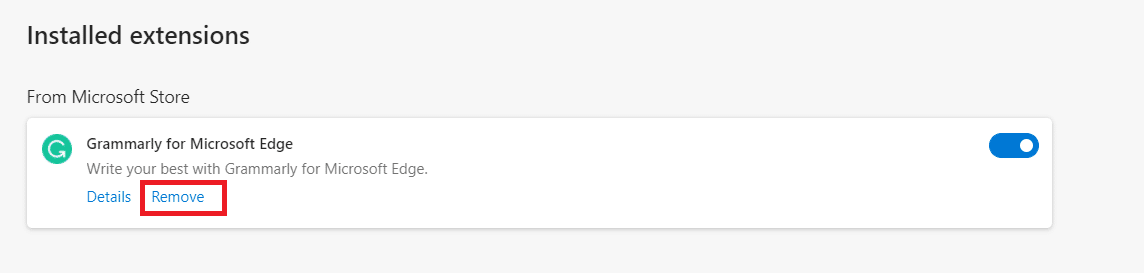
- Bekreft fjerningen.
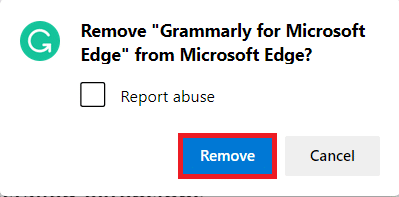
Metode 6: Oppdater nettleseren
En utdatert nettleser kan skape problemer. Slik oppdaterer du:
(A) Google Chrome
- Åpne Google Chrome.
- Skriv inn
chrome://settings/helpi adressefeltet.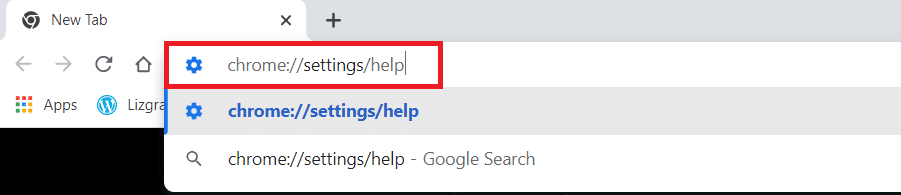
- Hvis Chrome er oppdatert, vises en melding.
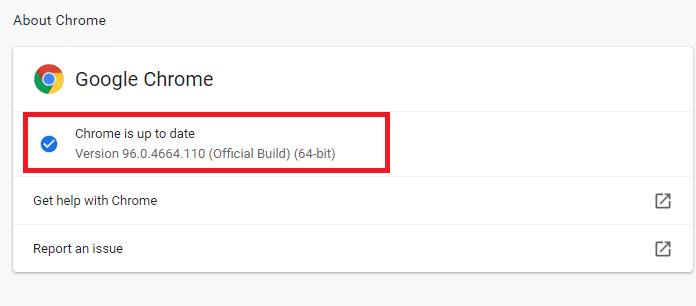
- Hvis en oppdatering er tilgjengelig, vil Chrome laste ned og installere den automatisk.
- Start Chrome på nytt.
(B) Microsoft Edge
- Åpne Microsoft Edge.
- Skriv inn
edge://settings/helpi adressefeltet.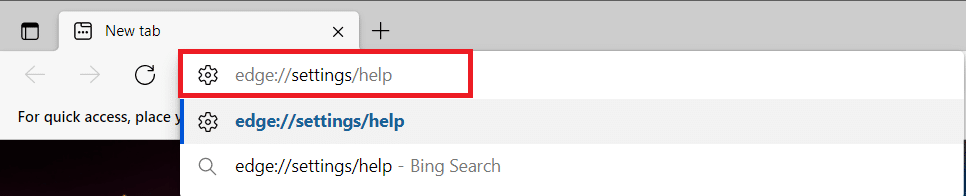
- Hvis en oppdatering er tilgjengelig, klikk «Start på nytt» for å oppdatere.
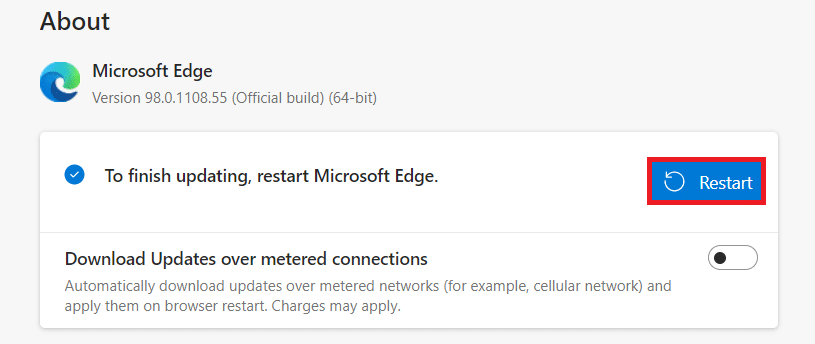
- Hvis nettleseren er oppdatert, vises en melding.
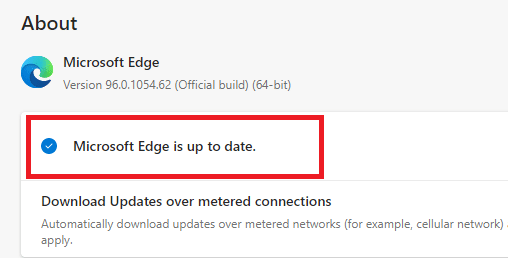
Metode 7: Bytt til Google DNS
Feil med den nåværende DNS-serveren kan forårsake problemer. Bytt til Google DNS:
(A) Google Chrome
- Åpne Google Chrome, klikk på ikonet med tre prikker og velg «Innstillinger».
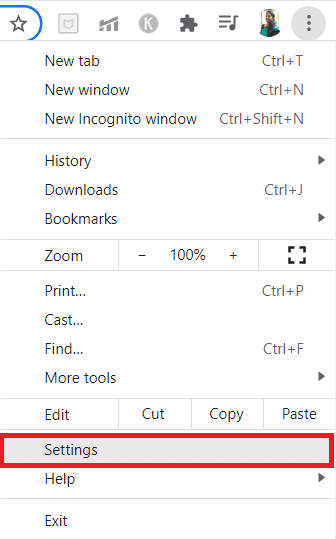
- Velg «Sikkerhet og personvern».
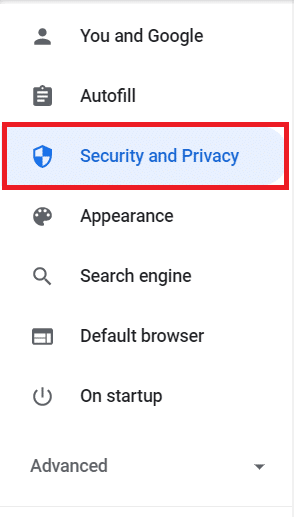
- Klikk på «Sikkerhet».
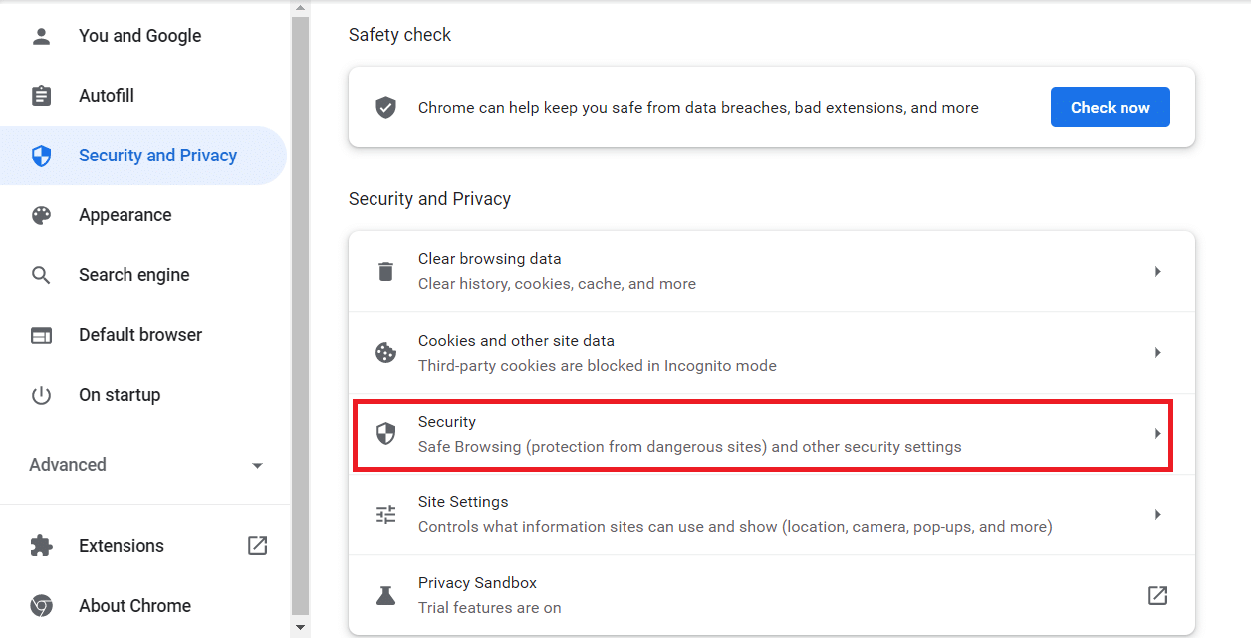
- Slå på «Bruk sikker DNS».
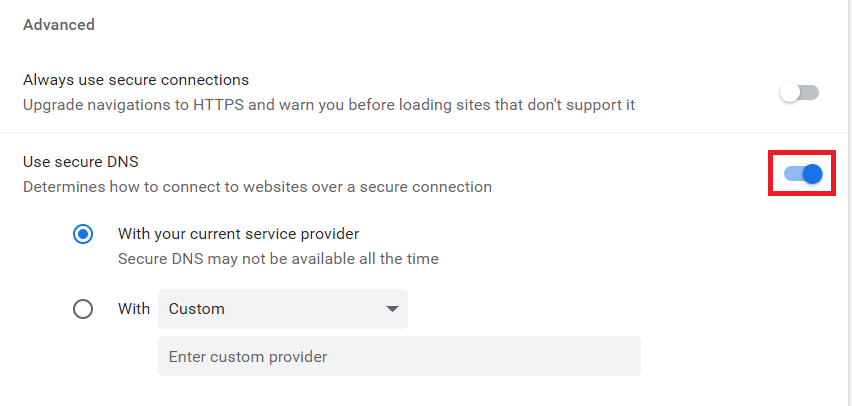
- Velg «Google (Public DNS)».
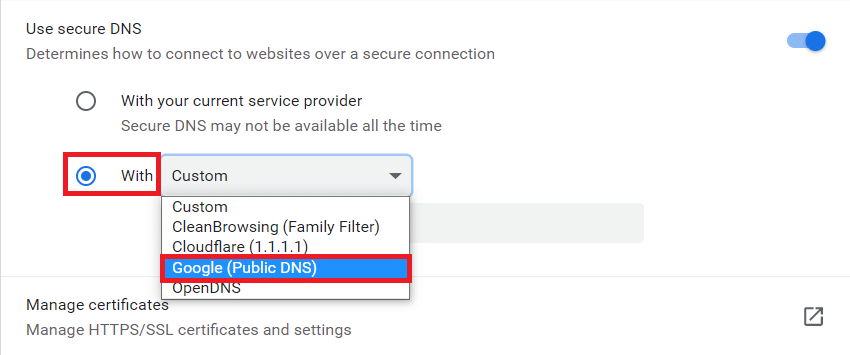
- Start Chrome på nytt.
(B) Microsoft Edge
- Åpne Microsoft Edge, klikk på ikonet med tre prikker og velg «Innstillinger».

- Velg «Personvern, søk og tjenester».
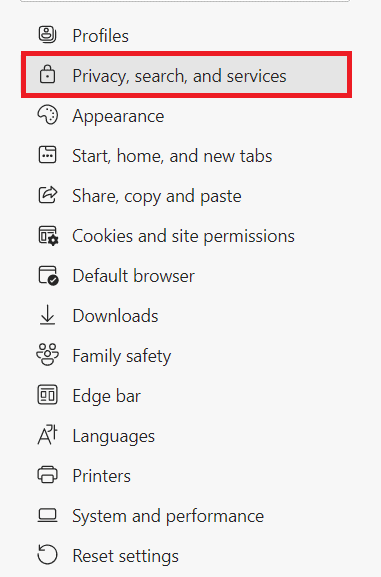
- Slå på «Bruk sikker DNS».
- Velg «Velg en tjenesteleverandør».
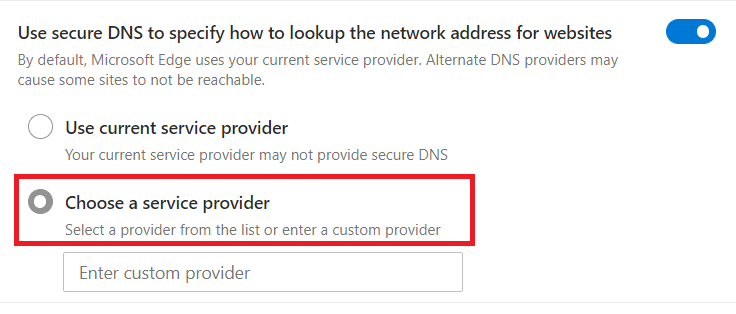
- Velg «Google (Public DNS)».
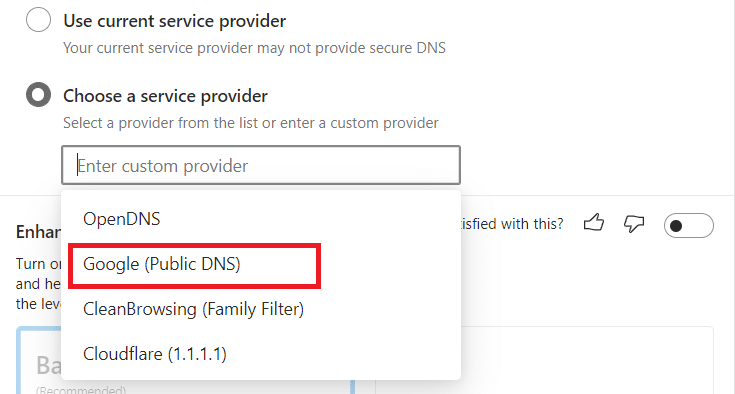
Metode 8: Oppdater Windows OS
Hold operativsystemet oppdatert:
- Trykk Windows + I for å åpne Innstillinger.
- Velg «Oppdatering og sikkerhet».
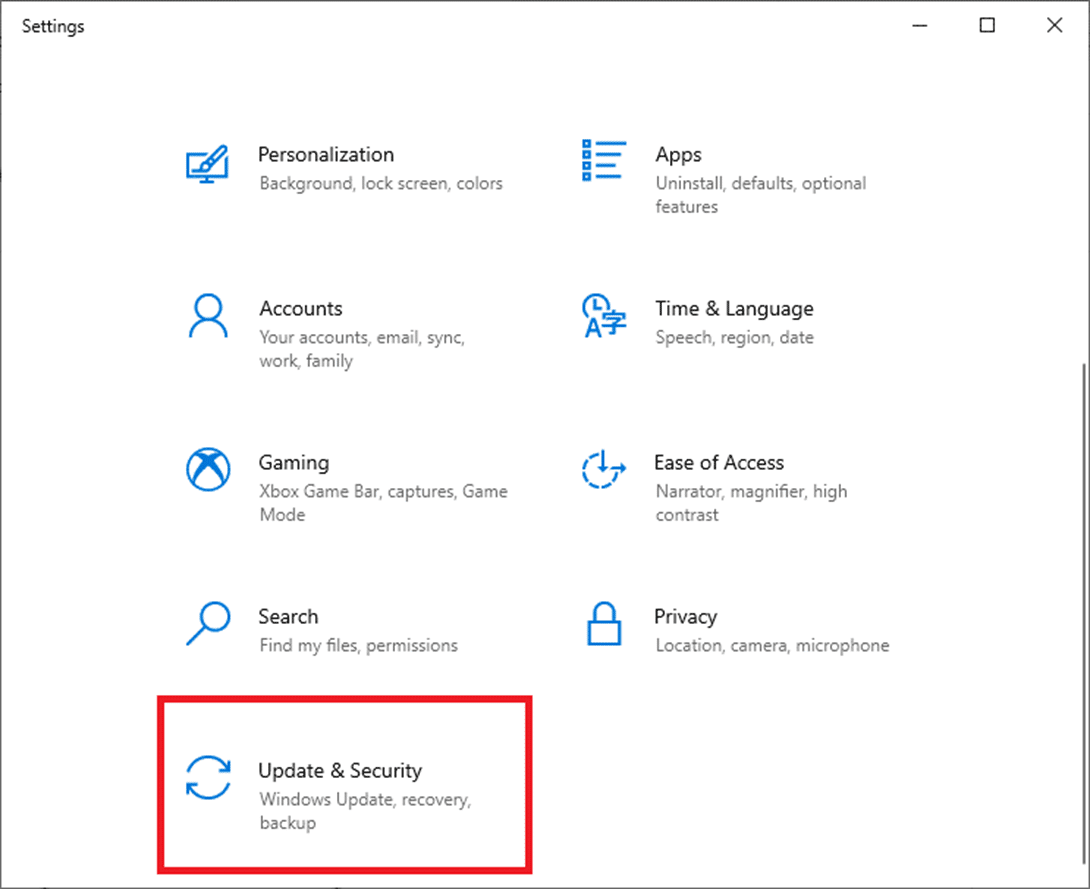
- Klikk på «Se etter oppdateringer».
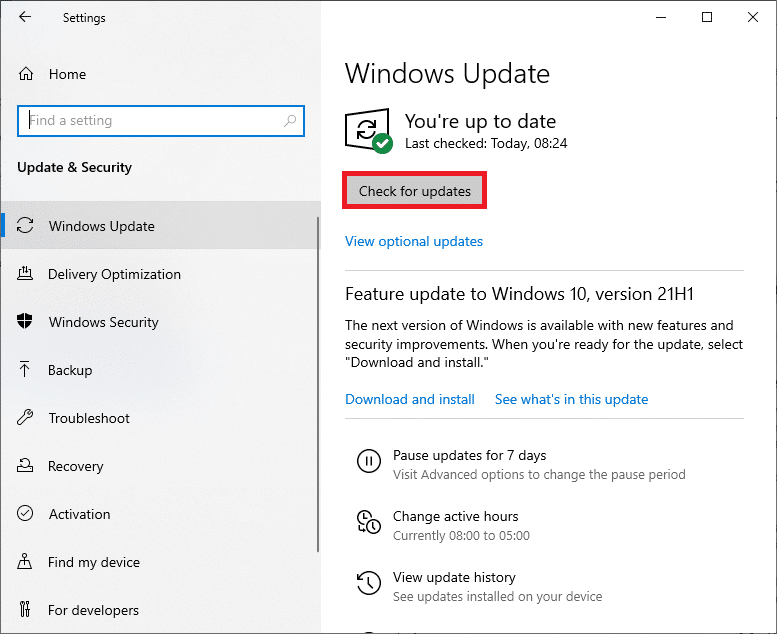
- Installer eventuelle tilgjengelige oppdateringer. Start PC-en på nytt.
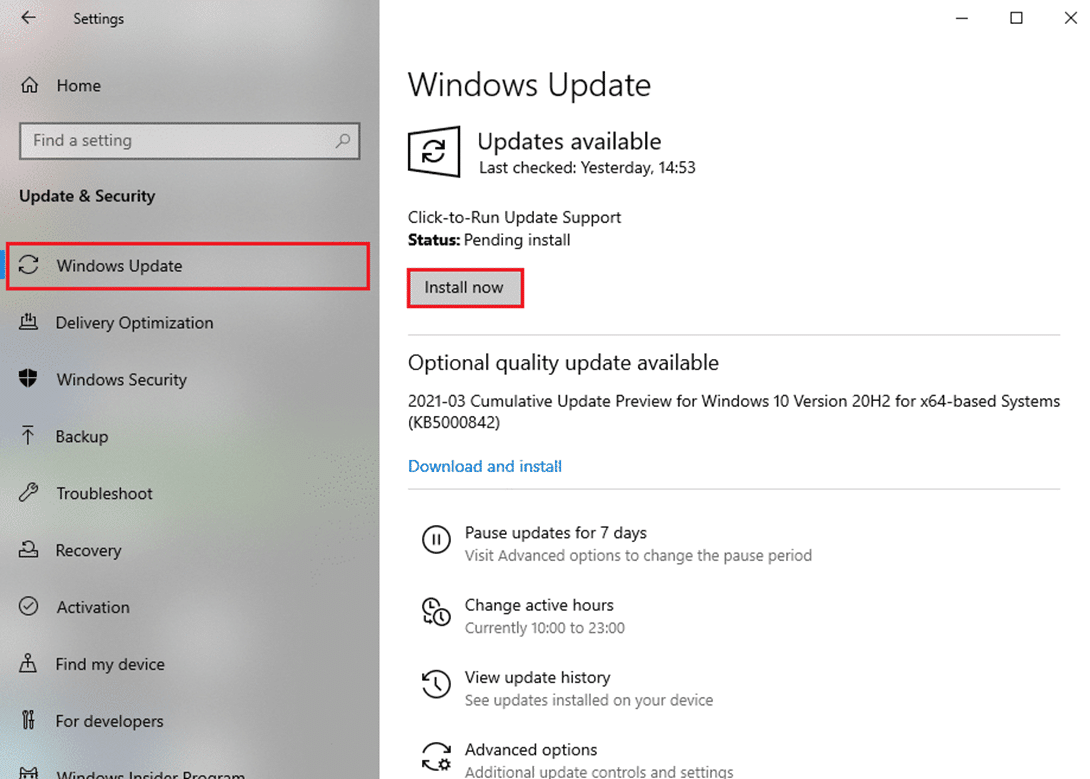
- Hvis systemet er oppdatert, vil det vises en melding.

Metode 9: Oppdater nettverksdrivere
Utdaterte eller inkompatible drivere kan skape problemer. Oppdater nettverksdriverne:
- Skriv «Enhetsbehandling» i søkefeltet og åpne det.
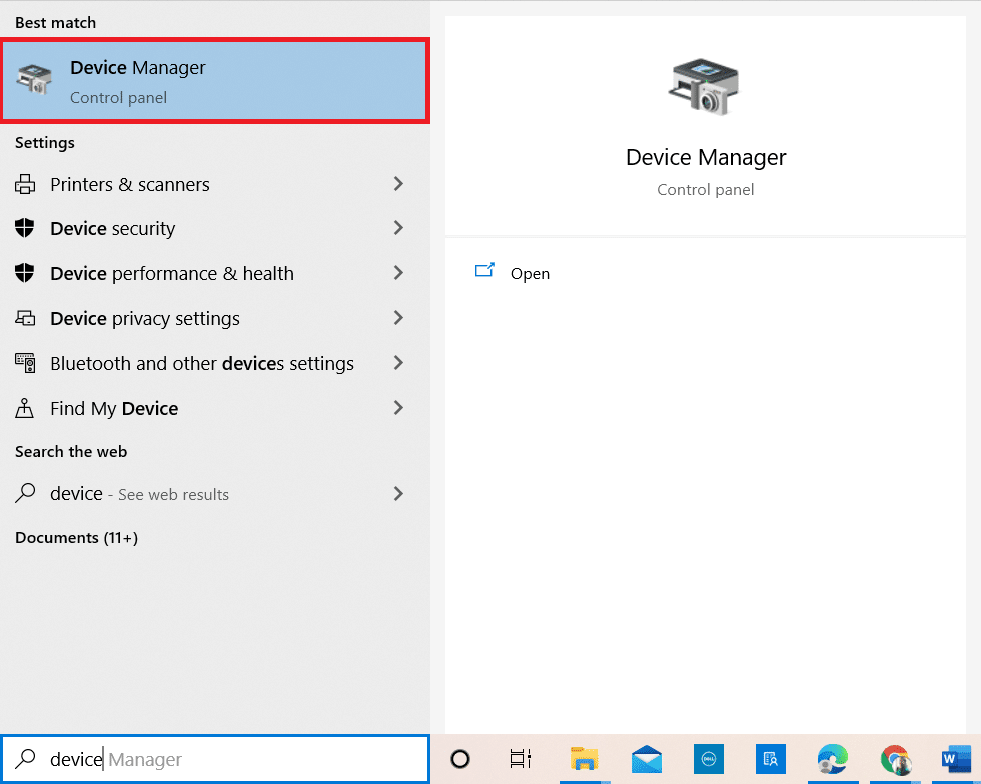
- Utvid «Nettverkskort».
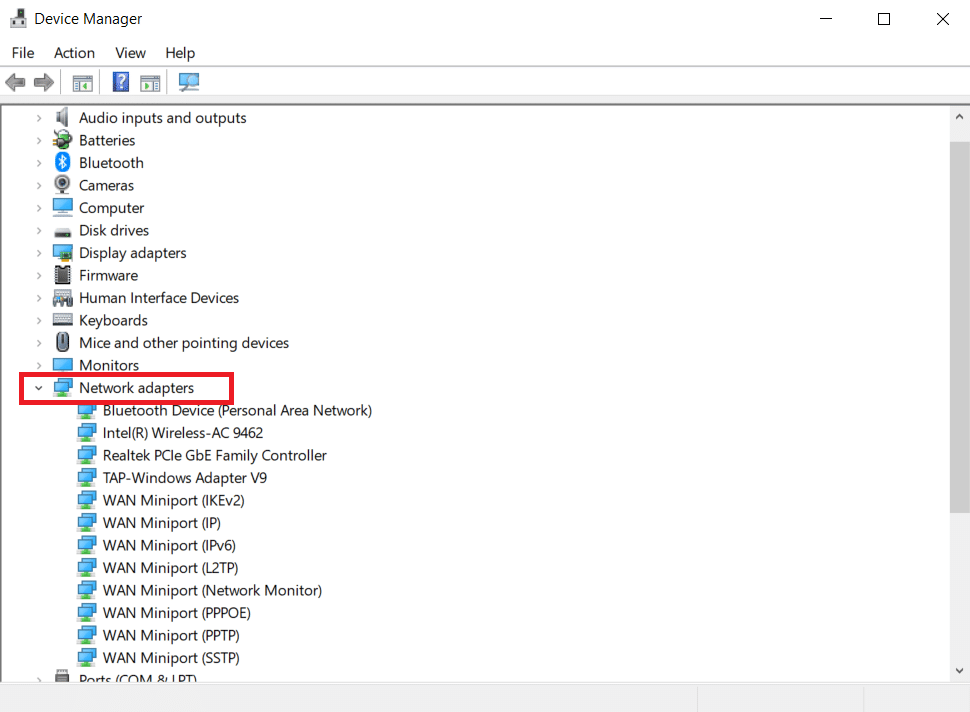
- Høyreklikk på nettverksdriveren og velg «Oppdater driver».
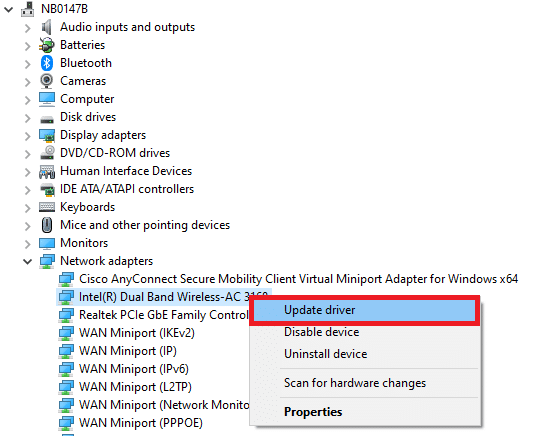
- Velg «Søk automatisk etter drivere».
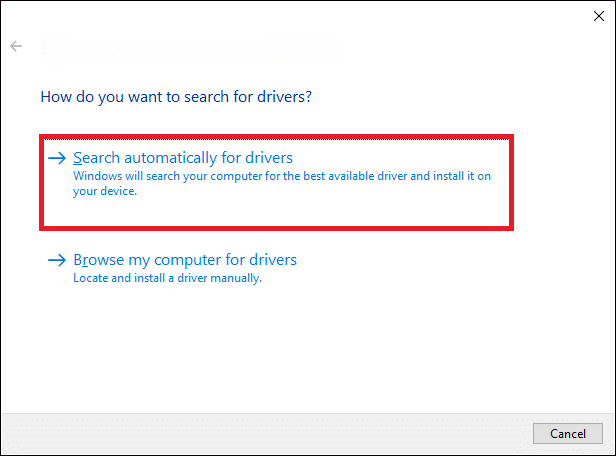
- Hvis driveren er utdatert, vil den bli oppdatert. Start PC-en på nytt.
- Hvis driverne er oppdaterte, vises en melding.
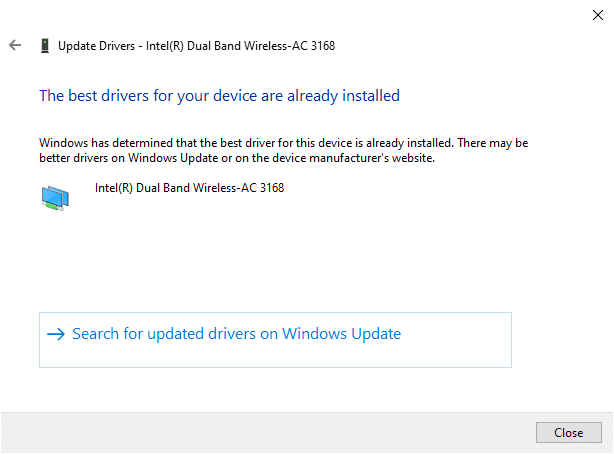
Metode 10: Deaktiver antivirus midlertidig
Antivirusprogramvare kan noen ganger blokkere tilgang til visse nettsteder. Deaktiver den midlertidig:
Merk: Trinnene kan variere avhengig av programvaren du bruker.
- Høyreklikk på antivirusikonet i oppgavelinjen.
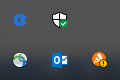
- Velg «Avast shields control».
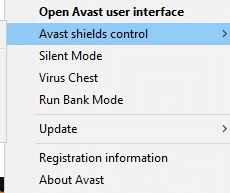
- Deaktiver antivirusprogrammet midlertidig.
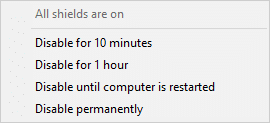
- Bekreft deaktiveringen.
- For å aktivere antivirus igjen, klikk «SLÅ PÅ».
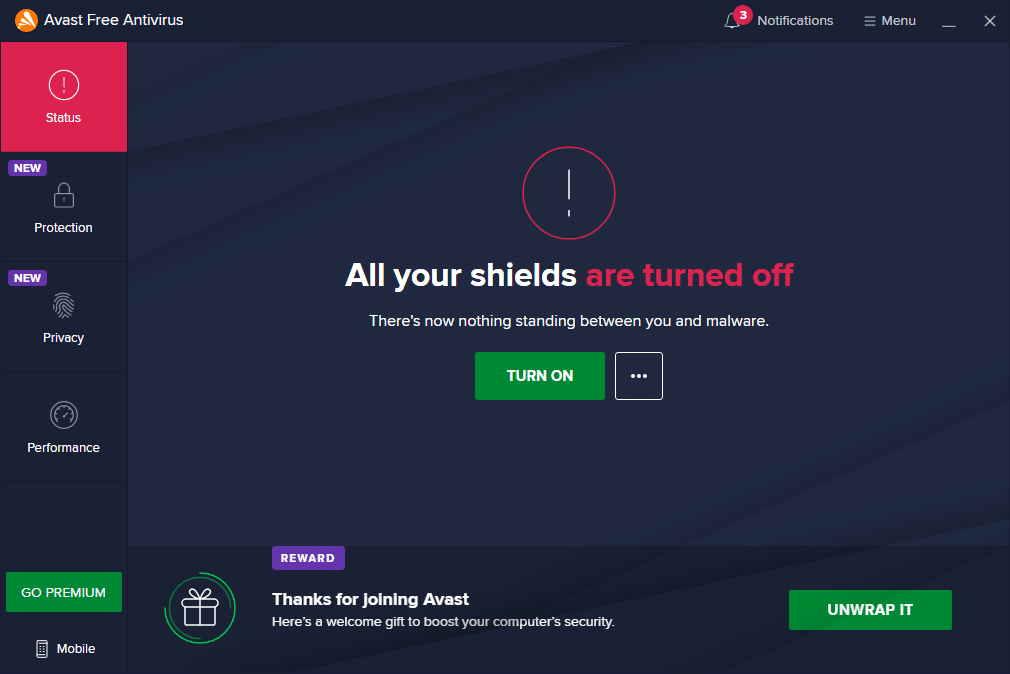
Metode 11: Tilbakestill nettleserinnstillingene
Tilbakestilling av nettleseren kan fikse problemet. Merk at dette fjerner informasjonskapsler og hurtigbuffer, og nullstiller søkemotorer og hjemmesider. Bokmerker og passord beholdes.
(A) Google Chrome
- Åpne