Helt siden lanseringen har spillere brukt Discord som et sted for samhold og fellesskap. Med over 150 millioner brukere globalt, er det lett å forstå hvorfor Discord har blitt den foretrukne chat-applikasjonen for gaming-miljøet. Blant de mange funksjonene som skiller Discord fra andre plattformer, finner vi reaksjonsroller.
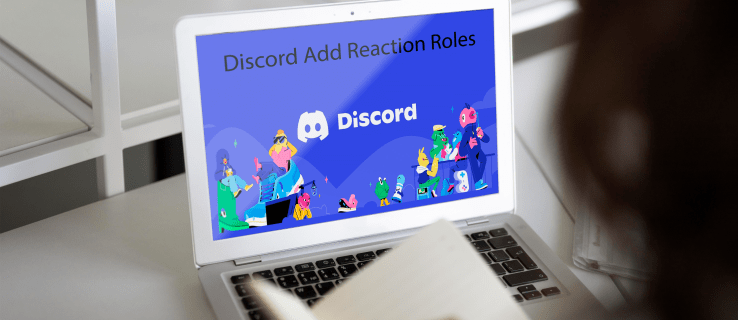
Denne veiledningen vil demonstrere hvordan du aktiverer reaksjonsroller for brukerne på din Discord-server.
Hva er egentlig reaksjonsroller i Discord?
En reaksjonsrolle er en mekanisme som lar brukerne tilegne seg eller frasi seg en rolle ved å trykke eller klikke på en bestemt reaksjon. I tillegg til å tjene dette primære formålet, skifter reaksjonsroller farge basert på rollen til den som publiserte meldingen. For eksempel, en reaksjonsrolle kan vise grønt hvis meldingssenderen innehar moderatorrettigheter, eller lilla hvis avsenderen identifiserer seg som mann. Du har også mulighet til å definere de spesifikke tillatelsene som følger med hver rolle.
La oss se nærmere på hvordan du implementerer reaksjonsroller i Discord. Vi skal først gå gjennom hvordan dette gjøres fra en datamaskin, og deretter hvordan det gjøres fra en mobil enhet.
Slik legger du til reaksjonsroller på en Discord-server fra PC
Carl Bot er et svært effektivt verktøy designet for å hjelpe Discord-administratorer med å implementere reaksjoner. Når denne boten er riktig konfigurert på din server, kan medlemmer enkelt tildele seg roller med noen få klikk. Prosessen består av fem trinn:
- Integrer Carl Bot på din server.
- Opprett nye roller i serverinnstillingene.
- Opprett reaksjonsroller og velg en kanal.
- Legg til en beskrivelse, tittel og farger.
- Legg til navn og emojier til hver rolle.
La oss gå mer i detalj om hvert av disse trinnene.
Trinn 1: Integrer Carl Bot på din server
Med Carl Bot kan du legge til opptil 250 roller på din server. Den tillater også å tildele flere roller til samme bruker, noe som gjør den til et førstevalg for mange Discord-brukere.
Slik legger du til boten på serveren din:
- Åpne nettleseren din og gå til den offisielle Carl Bot nettsiden.
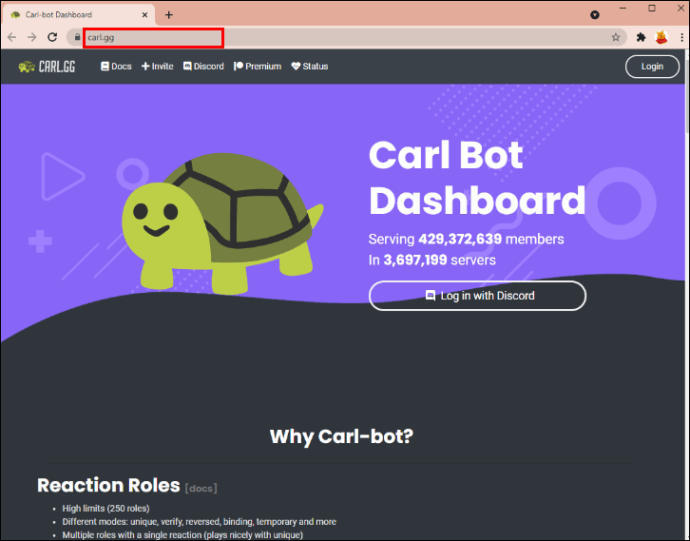
- Klikk på «Inviter» øverst i navigasjonsmenyen.
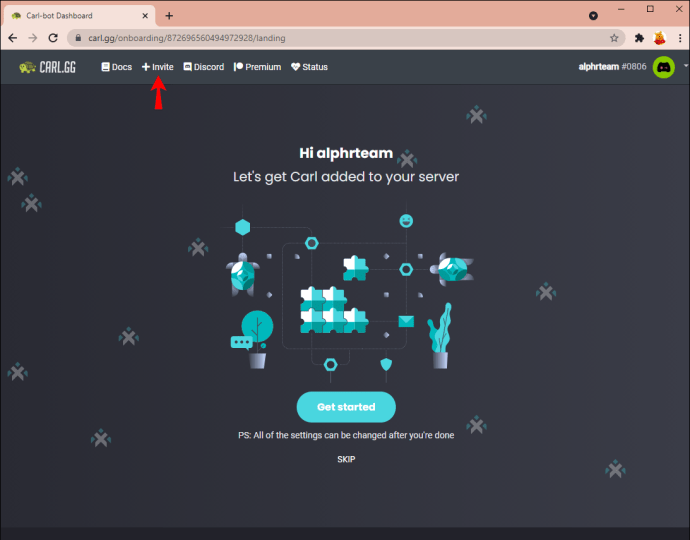
- Velg serveren du ønsker at boten skal operere på.
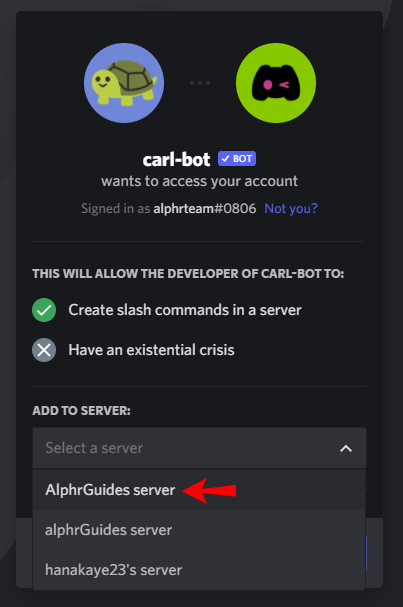
- Boten vil be om tillatelse til å få tilgang til serveren din. Klikk «Autoriser».
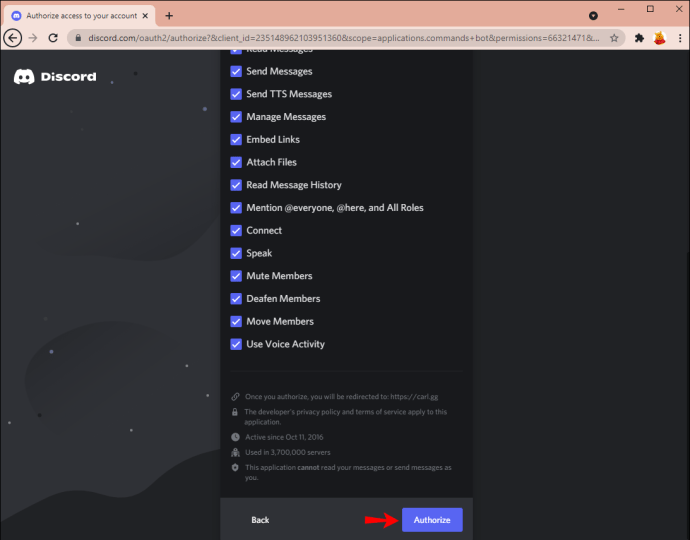
- Fullfør CAPTCHA-en for å bekrefte at du ikke er en robot.
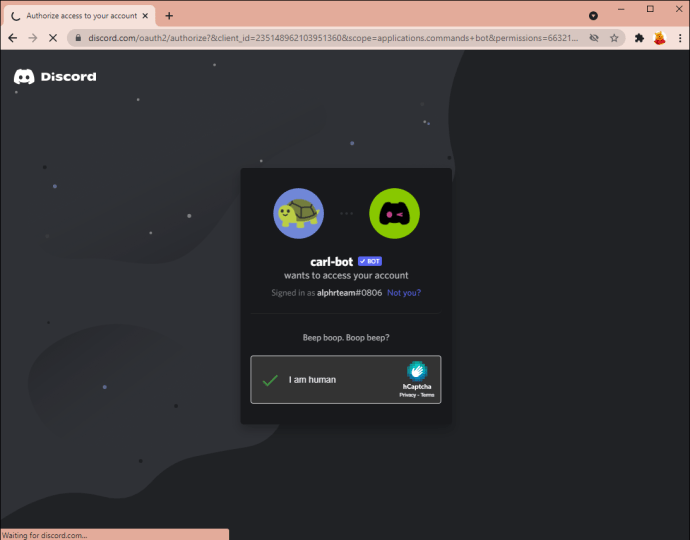
Etter disse trinnene, bør Carl Bot være synlig på din server.
Trinn 2: Opprett nye roller i serverinnstillingene
Etter at Carl Bot er lagt til på serveren din, er neste steg å konfigurere nye roller. Slik gjør du det:
- Gå til serverens innstillinger.
- Åpne din Discord-server.
- Klikk på pilen ved siden av serverens navn.
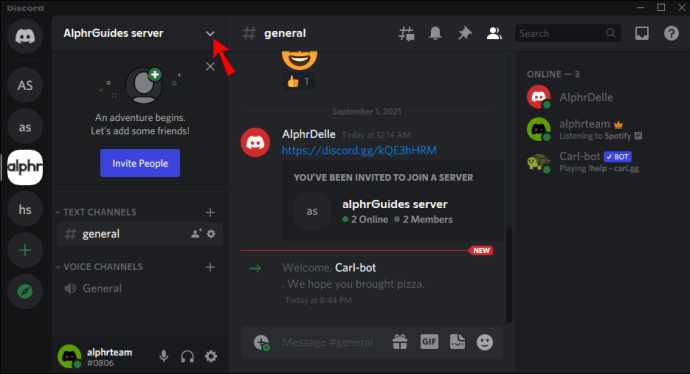
- Velg «Serverinnstillinger».
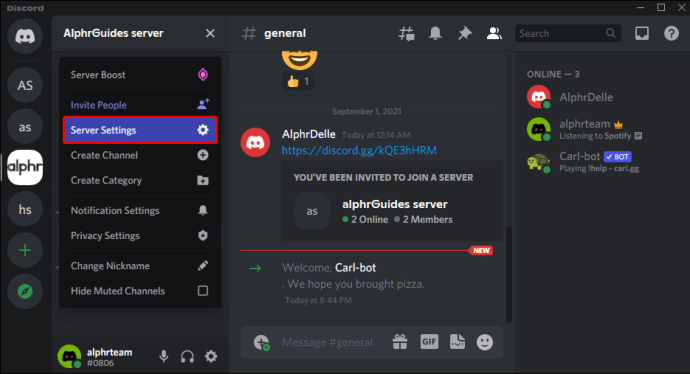
- Velg «Roller» fra sidepanelet.
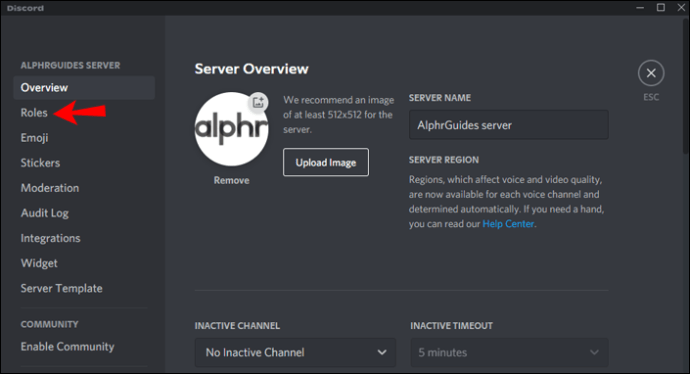
- Klikk på «+» for å opprette en ny rolle.
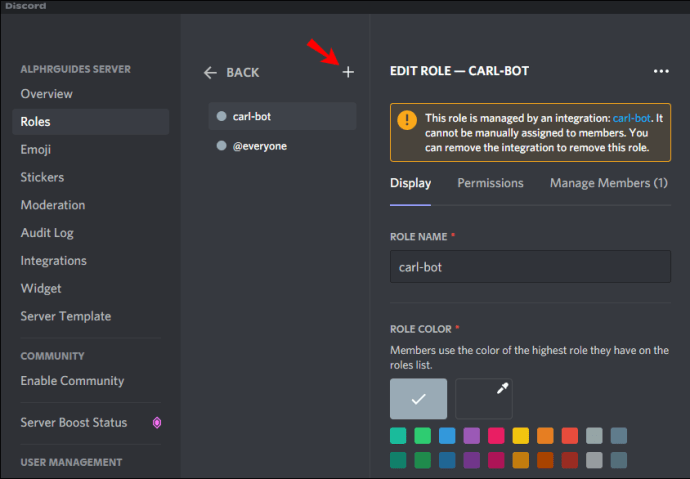
- Gi den nye rollen et navn, for eksempel «Blå».
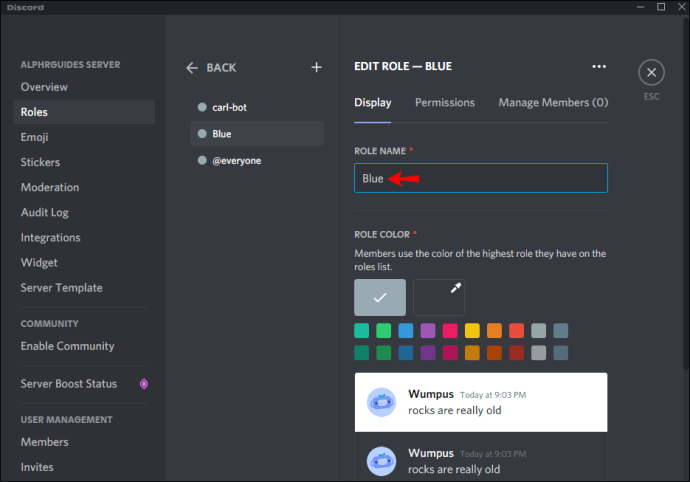
- Sørg for at serveren viser rollemedlemmer separat fra de som er online. Gå til «Roller» og aktiver dette alternativet.
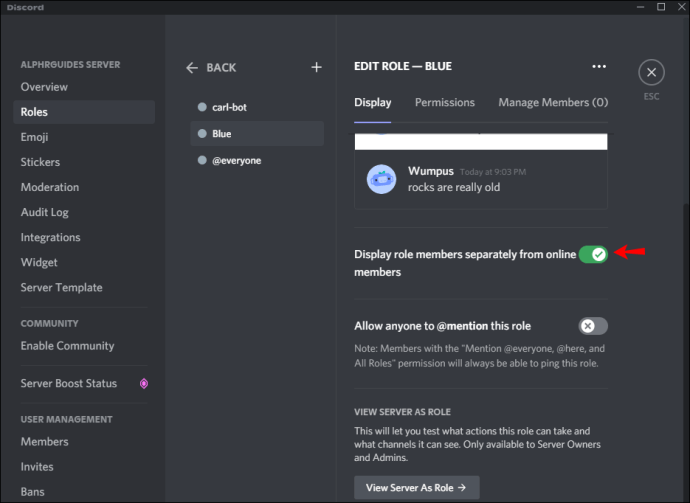
- Forsikre deg om at «Carl Bot» er den første rollen i listen. Hvis ikke, dra den til toppen.
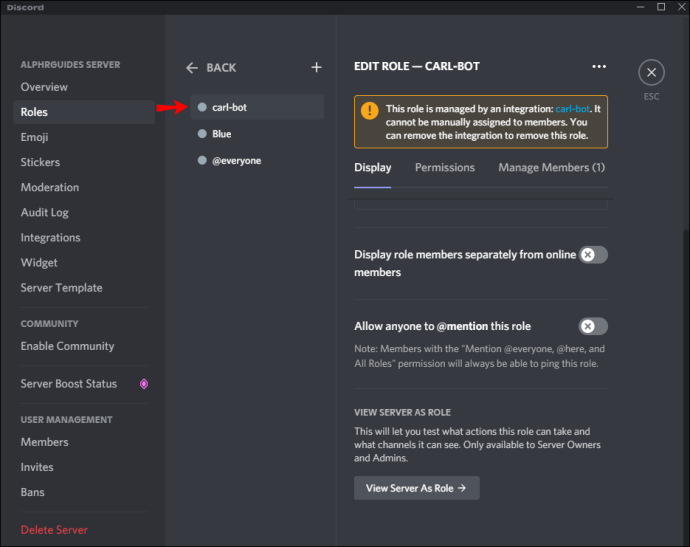
- Klikk «Lagre endringer» for å fullføre oppsettet av din nye rolle.
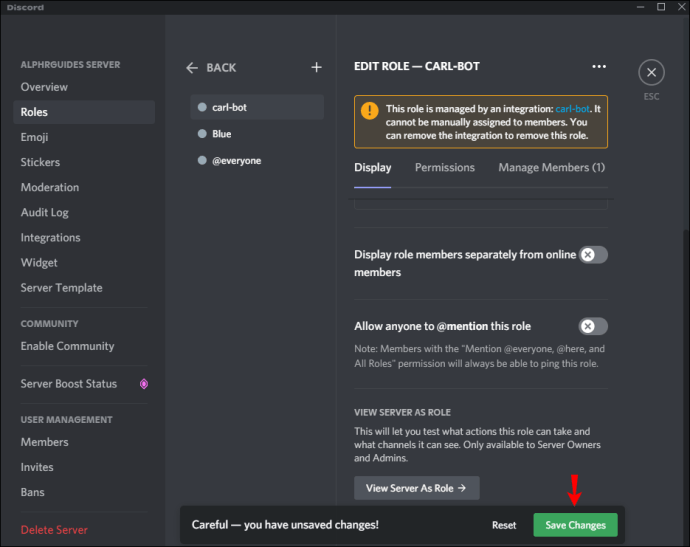
Du kan opprette flere roller ved å gjenta de samme trinnene. Husk å gi hver rolle et unikt navn for enkel identifisering.
Trinn 3: Opprett reaksjonsroller og velg kanalen
Etter at du har definert ønsket antall roller, er neste steg å bruke Carl Bot for å lage selve reaksjonsrollene. Dette gjør at medlemmene kan tildele seg rollene de ønsker. Slik gjør du det:
- Åpne en hvilken som helst kanal, skriv inn «?reactionrole make» og trykk Enter. Du kan velge hvilken som helst kanal, da Carl Bot har tilgang til alle etter at du har invitert den til serveren.
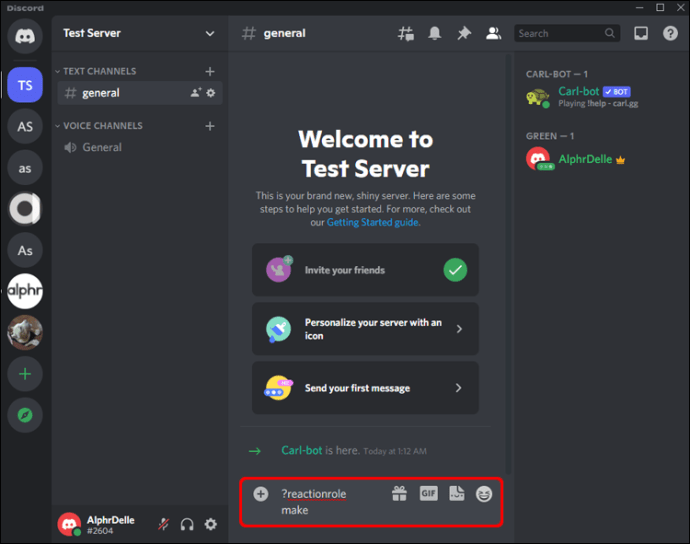
- Carl Bot vil be deg spesifisere kanalen som skal vise reaksjonsrollene. Skriv inn kanalnavnet og trykk Enter.
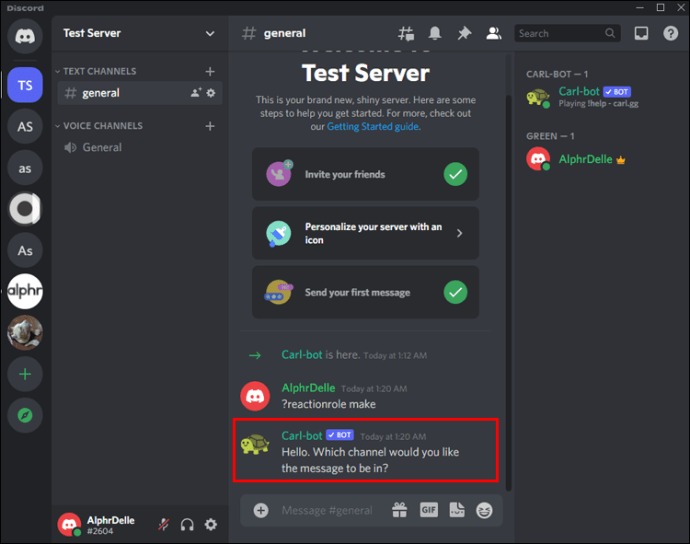
Trinn 4: Legg til en beskrivelse, tittel og farger
Etter å ha valgt kanalen for reaksjonsrollene dine, må du legge til en tittel og beskrivelse. Slik gjør du det:
- Skriv inn «roller | {roller}».
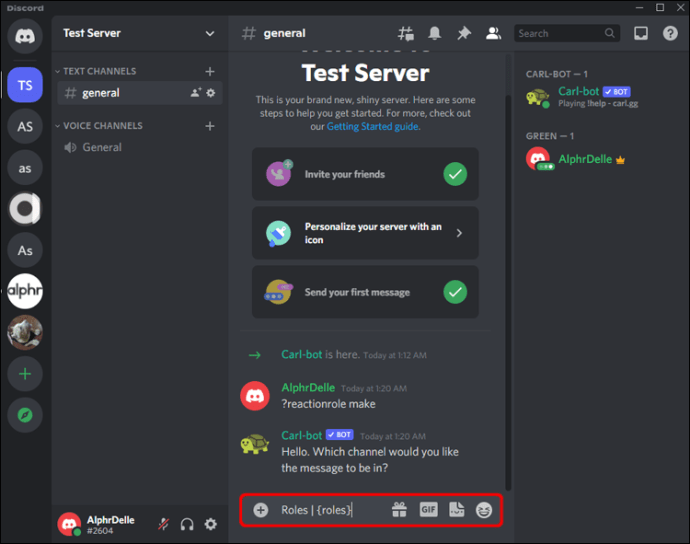
- Trykk Enter.
Carl Bot vil som standard be om en heksadesimal fargekode for meldingen. Du kan finne heksakoder for alle farger på denne nettsiden. Hvis du ikke ønsker å bruke en farge, skriver du bare «ingen» i boksen for heksakode.
Trinn 5: Legg til navn og emojier til hver rolle
Det siste trinnet er å legge til et navn og en emoji til hver reaksjonsrolle. Brukere vil reagere med de angitte emojiene for å tildele seg selv en spesifikk rolle. Her er de nøyaktige trinnene:
- Skriv inn ønsket emoji, og trykk deretter mellomromstasten en gang.
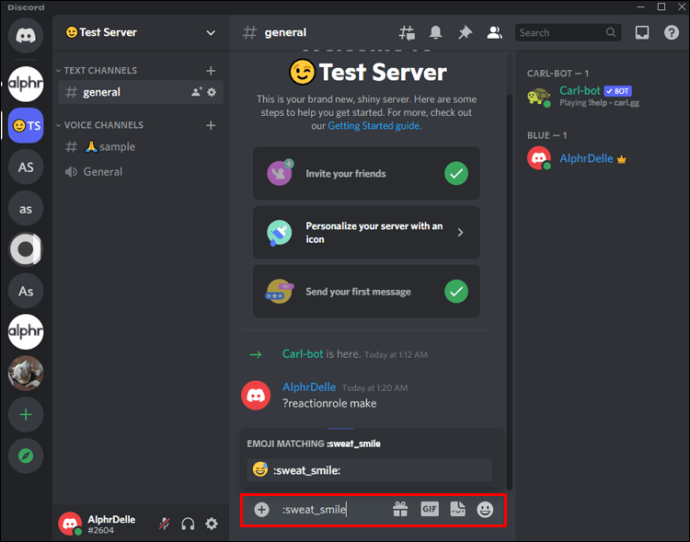
- Skriv inn navnet på rollen (det eksakte navnet du la til i trinn 2), i dette tilfellet «Blå», og trykk Enter.
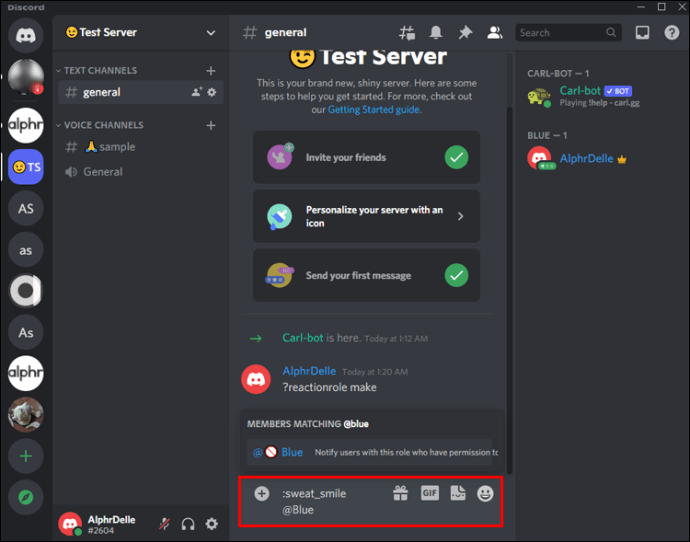
- Skriv «Ferdig» for å fullføre prosessen.
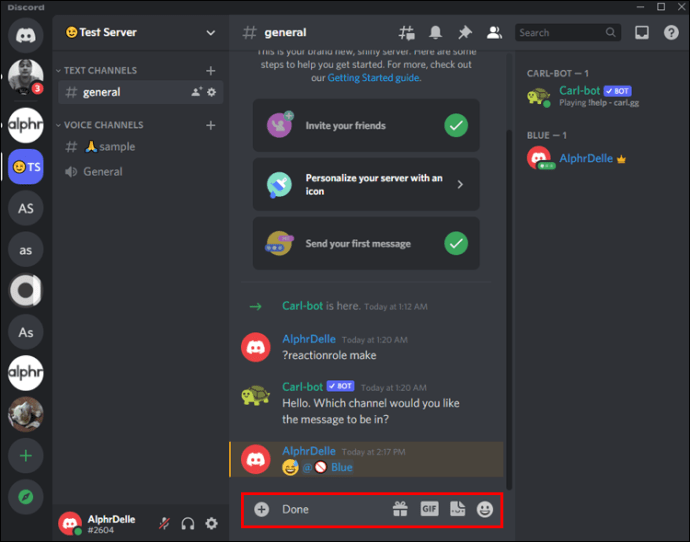
Og der har du det! Du har nå lagt til reaksjonsroller ved hjelp av Carl Bot. Når en bruker besøker kanalen, vil Carl Bot automatisk be dem om å velge en rolle.
I tillegg til reaksjonsroller, automatiserer Carl Bot også mange andre oppgaver som ellers ville vært tidkrevende å gjøre manuelt. Den har en rekke forhåndsprogrammerte kommandoer som du kan bruke til å tilpasse den til dine behov. Den er svært nyttig for å organisere et rom, ved å automatisere oppgaver som å telle antall brukere på serveren, fjerne spam-meldinger og starte spill.
Slik legger du til reaksjonsroller fra en iPhone eller Android
Du kan også legge til reaksjonsroller på en Discord-server fra din Android- eller iOS-enhet. I dette tilfellet må du bruke Mee6 Bot. Denne boten fungerer i prinsippet likt som Carl Bot, men prosessen er litt enklere, noe som gjør den bedre egnet for mobile enheter.
Slik legger du til reaksjonsroller på en Discord-server ved å bruke Mee6 på mobilen din:
- Åpne nettleseren din og besøk den offisielle Mee6 nettsiden. Du vil bli bedt om å logge inn på din Discord-konto.
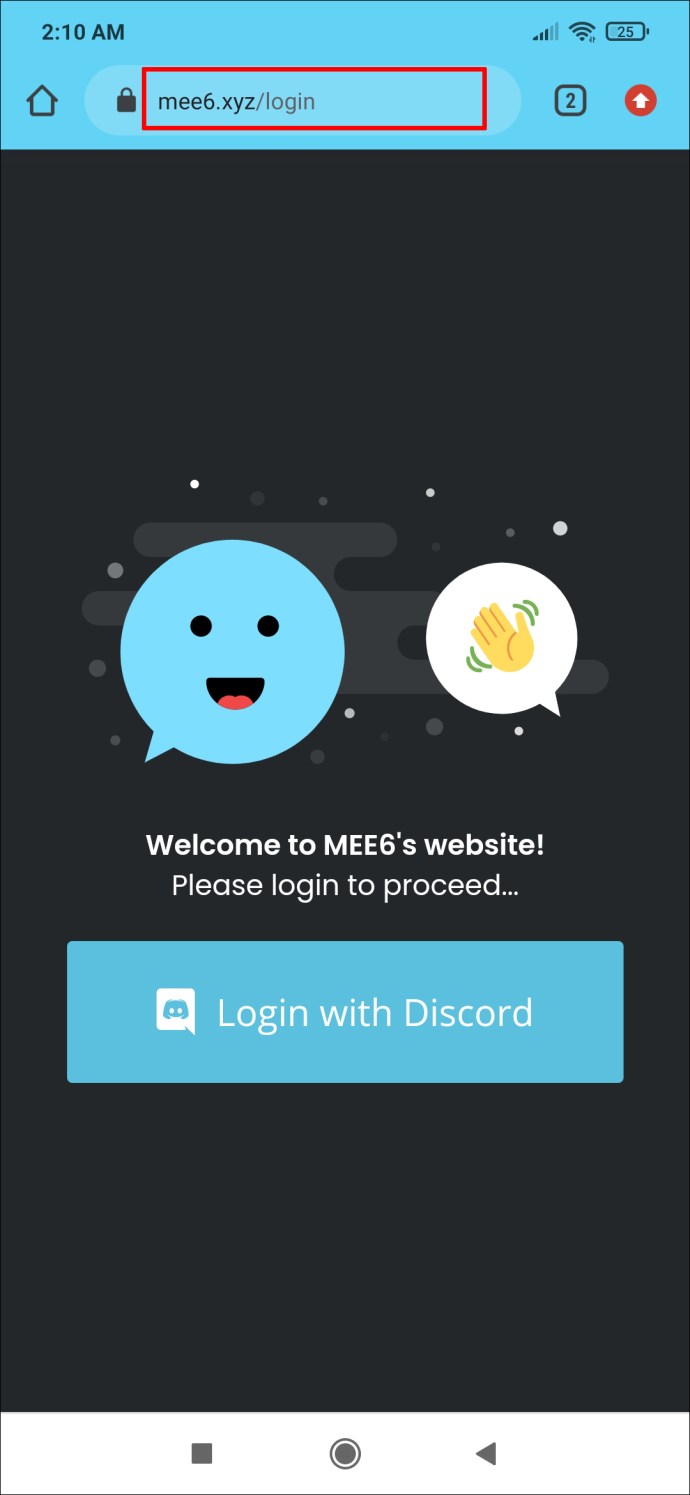
- Gi Mee6 Bot tilgang til din konto.
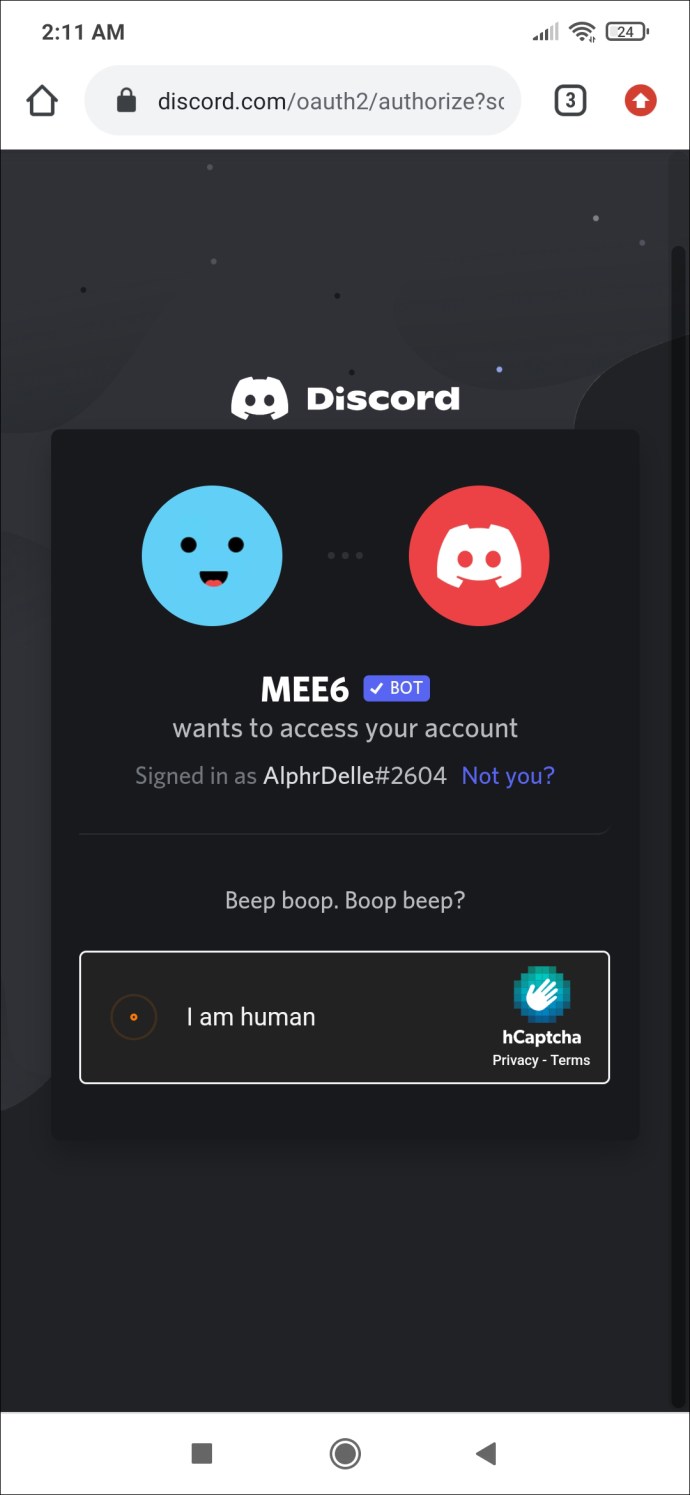
- Velg den aktuelle Discord-serveren.
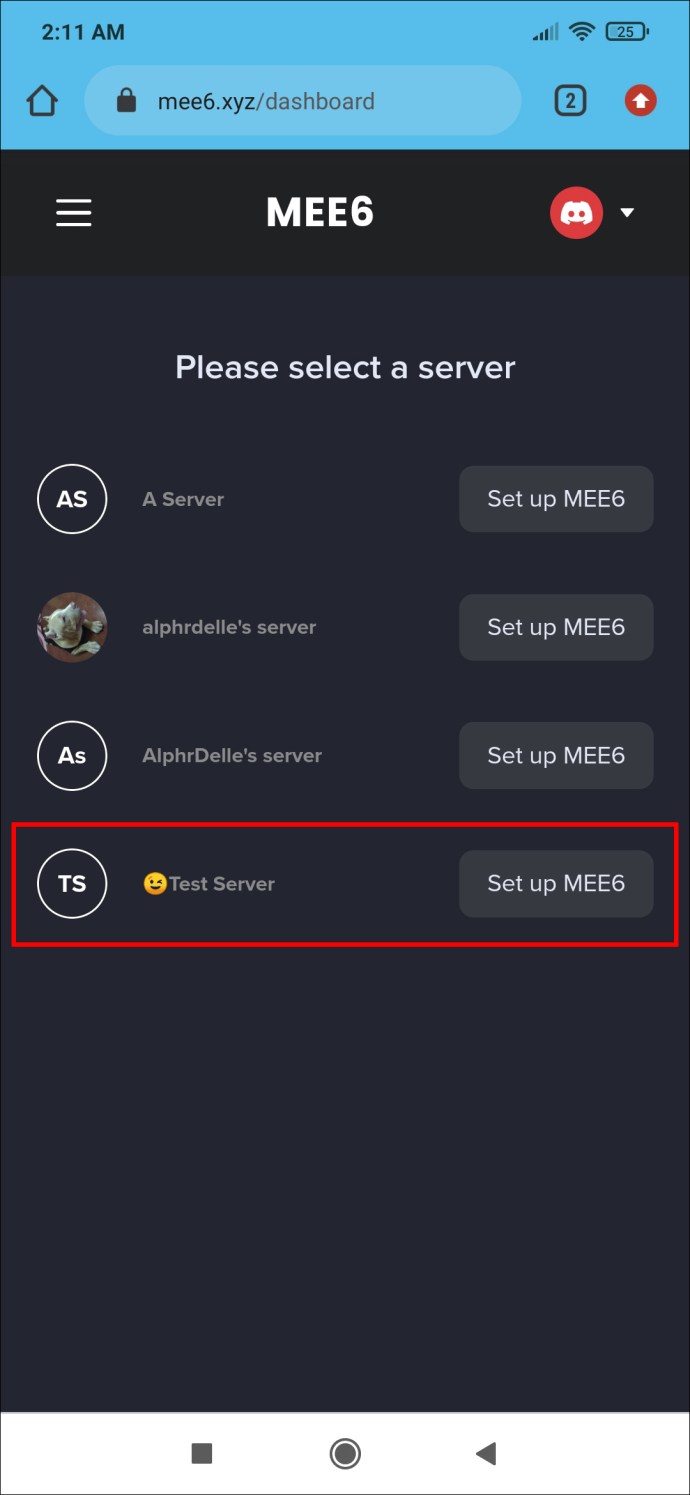
- Trykk på «Plugins», velg «Reaction Rolls» og trykk «Ja» for å aktivere pluginen.
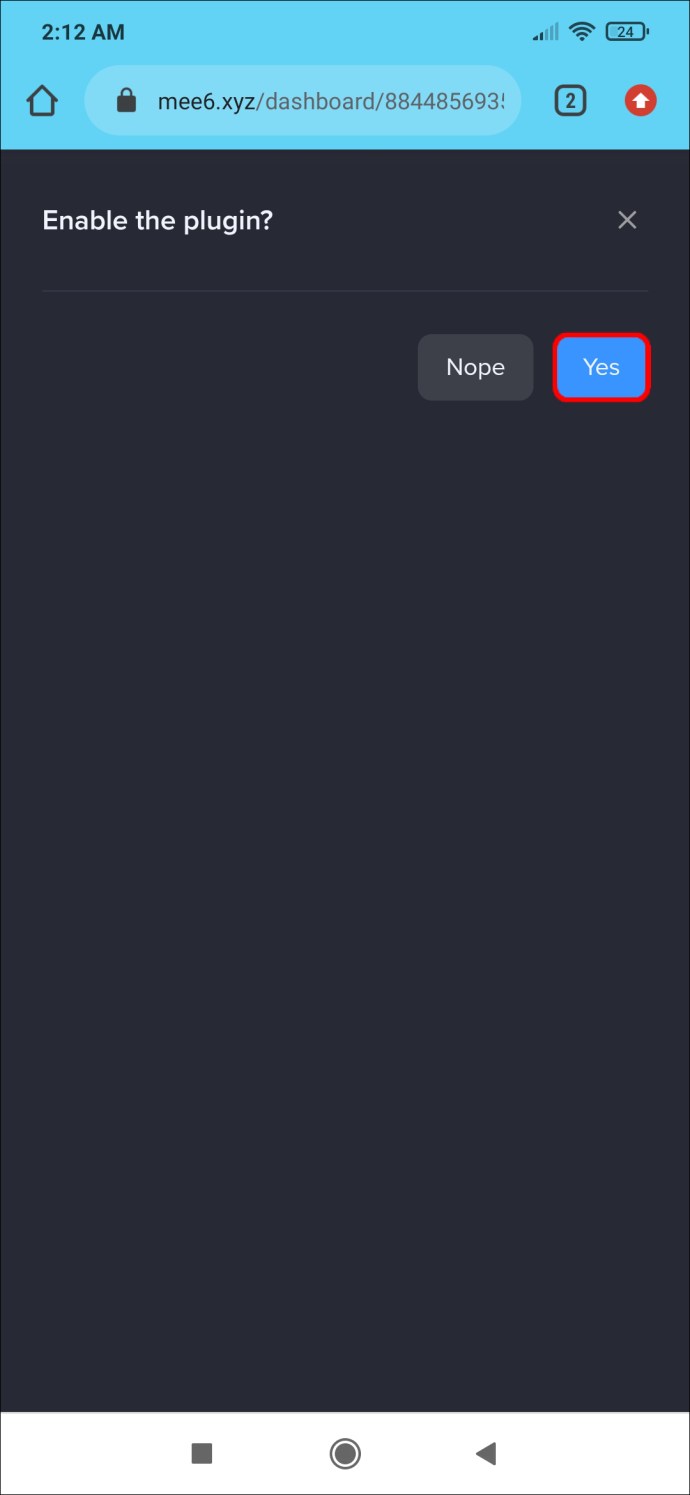
- Følg instruksjonene på skjermen for å fylle ut alle nødvendige detaljer. Dette inkluderer kanalen der reaksjonsrollene skal vises, en kort melding som veileder brukerne i rollvalget, og bildet som skal knyttes til hver rolle.
- Trykk på «Lagre».
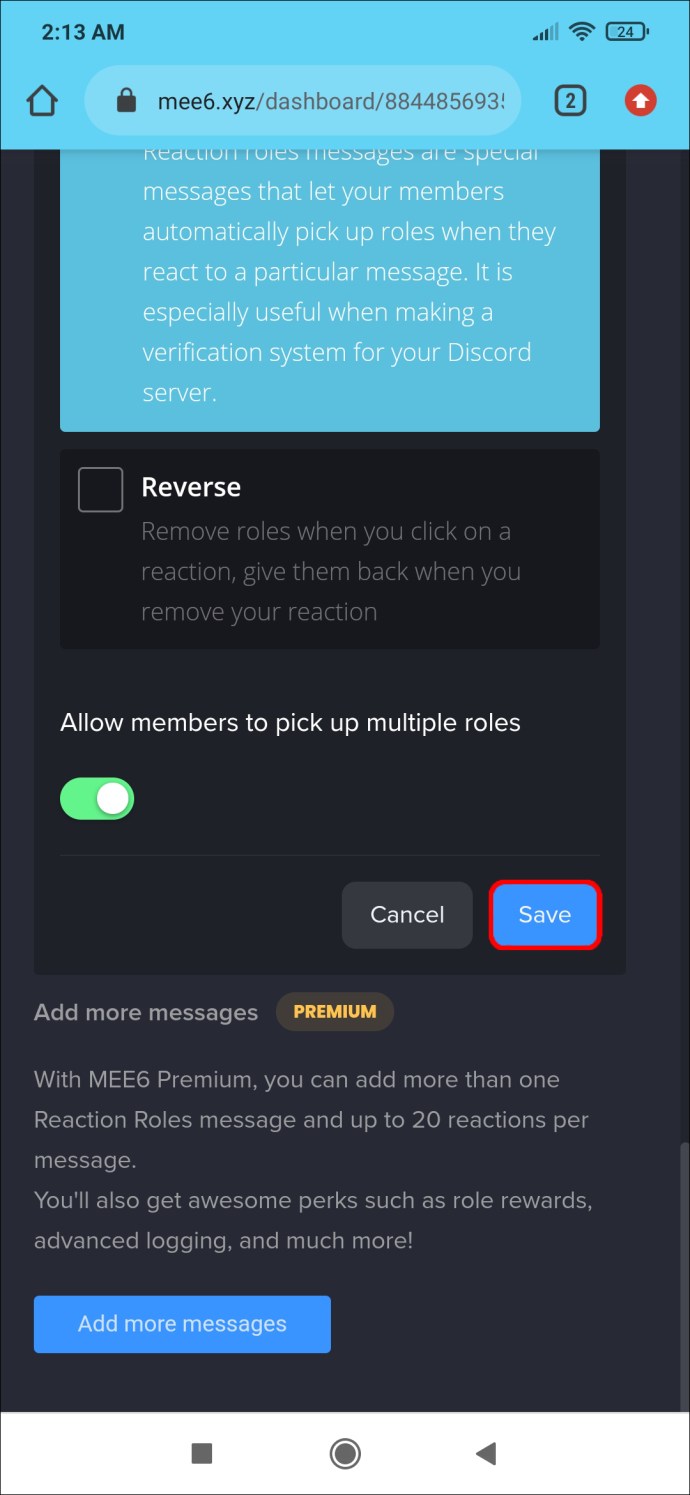
- Til slutt, sørg for å oppdatere Discord-tillatelsene slik at alle kan lese meldinger og legge til reaksjoner.
Hold orden på ting
Dersom du ønsker å gjøre din Discord-server mer interaktiv og engasjerende, kan reaksjonsroller være løsningen. Brukere vil kunne tildele seg selv roller, og hjelpe deg med å holde orden i kanalene dine. Enten det er en tommel opp eller en animert GIF, er reaksjonsroller en fin måte å engasjere brukerne, samtidig som du automatiserer oppgaver som ellers ville tatt lang tid å gjøre manuelt.
Hva er dine favoritt-emojier for Discord-reaksjonsroller? Del det med oss i kommentarfeltet nedenfor.