Når datamaskinen slås på og den fryktede blåskjermen (BSOD) dukker opp, er det et tydelig tegn på at noe alvorlig har gått galt i Windows. Når BSOD vises, har PC-en stanset all aktivitet for å forhindre potensielle, katastrofale skader. Det kan være utfordrende å vite hvordan man skal håndtere en systemtjenesteunntaksfeil, men denne artikkelen er ment som en hjelp.

Denne guiden vil veilede deg gjennom prosessen med å feilsøke en systemtjenesteunntaksfeil, slik at du kan få datamaskinen din opp og gå igjen.
Systemtjenesteunntak i Windows 10
En systemtjenestefeil, ofte referert til som en stoppfeil, oppstår når det er et problem med maskinvaren eller programvaren på PC-en. For å beskytte enheten mot ytterligere skade, avslutter datamaskinen alle operasjoner, noe som forklarer hvorfor den også kalles en stoppfeil.
En systemtjenesteunntaksfeil krever at systemet tilbakestilles. Ved omstart av PC-en etter en BSOD, startes en automatisk feilsøkingsprosess der Windows prøver å reparere seg selv. Hvis denne automatiske reparasjonen mislykkes, må du kanskje utføre en manuell feilsøking.
Nedenfor finner du metoder som kan hjelpe deg med å løse problemet og få enheten tilbake i god stand. La oss komme i gang.
Oppdater Windows 10
Utdaterte systemfiler i Windows 10 kan utløse uforutsette feil. Hvis du opplever en BSOD, er det lurt å sjekke om du har den nyeste versjonen av Windows 10.
- Trykk på Win + I for å åpne «Innstillinger».

- Bla ned til «Oppdatering og sikkerhet» og se etter «Windows Update».

- Hvis det er tilgjengelige oppdateringer, klikker du «Start på nytt nå».
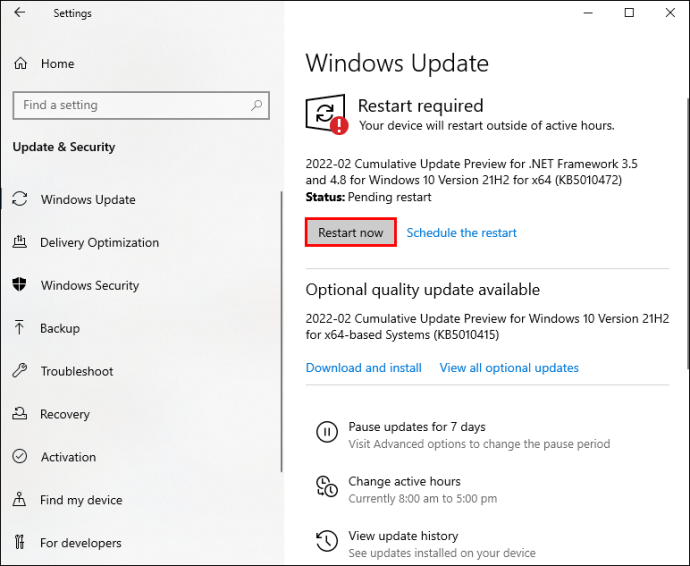
Windows vil deretter oppdatere seg og starte på nytt, noe som forhåpentligvis løser problemet med systemtjenesteunntak.
Oppdater drivere
Systemdrivere er avgjørende for at Windows skal fungere optimalt. Selv om de som regel oppdateres automatisk, kan det noen ganger oppstå problemer i denne prosessen. Slik sjekker du at systemdriverne er oppdaterte:
- Gå til «Innstillinger» ved å trykke Win+I.

- Finn «Oppdatering og sikkerhet», og velg «Windows Update».

- Klikk på «Vis oppdateringshistorikk» for å se de nyeste systemdriveroppdateringene.
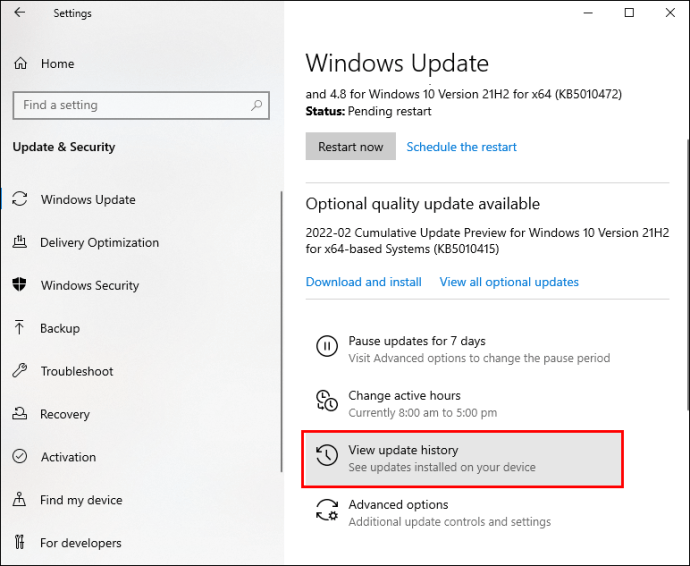
- Søk etter «Enhetsbehandling» i startmenyen.
- Bla nedover i listen og finn «Skjermadaptere».

- Klikk på rullegardinpilen og velg en driver.
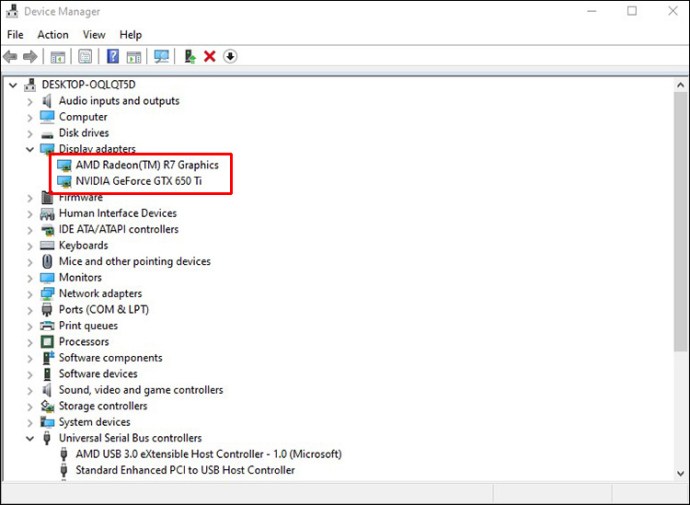
- Høyreklikk på driveren, og velg «Oppdater driver».
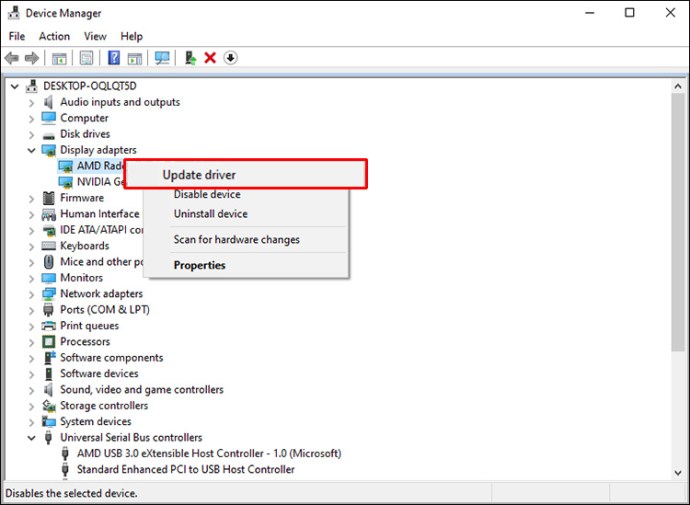
- Automatiser prosessen ved å velge «Søk automatisk etter oppdatert driverprogramvare».
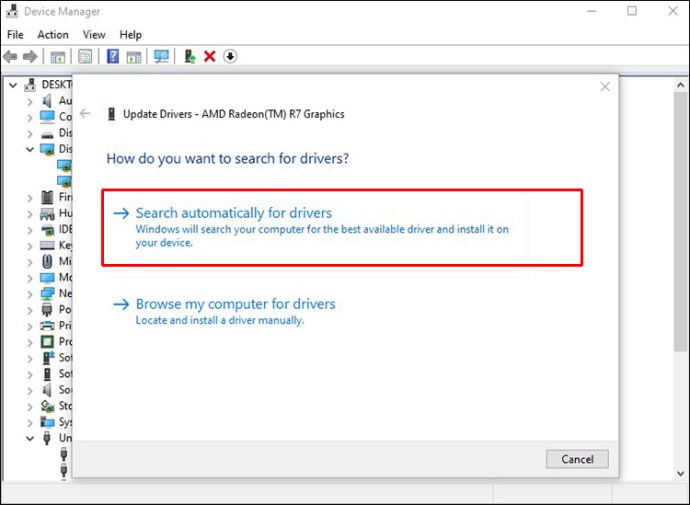
Ved å oppdatere systemdriverne, bør du kunne eliminere BSOD-problemet.
Kjør CHKDSK
CHKDSK er et systemverktøy som undersøker filsystemene i Windows og retter opp eventuelle feil. Å kjøre CHKDSK kan bidra til å løse stoppfeil. Slik gjør du det:
- Gå til startmenyen og søk etter «Ledetekst».

- Høyreklikk på resultatet og velg «Kjør som administrator».

- Skriv inn kommandoen `chkdsk /r` og trykk «Enter».
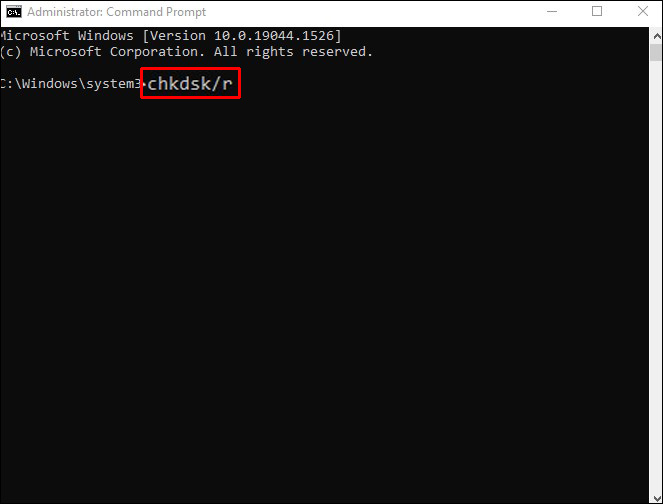
Systemet vil nå bli skannet for feil. Programmet vil korrigere eventuelle problemer i filsystemet og bringe enheten tilbake til normal funksjon.
Kjør SFC
SFC (System File Check) er et verktøy som søker etter korrupte eller manglende Windows-systemfiler. I motsetning til CHKDSK som skanner hele disken for feil, fokuserer SFC spesifikt på systemfilene. Følg denne metoden for å kjøre SFC:
- Gå til søkefeltet i startmenyen og skriv inn «Ledetekst».

- Høyreklikk på «Ledetekst» og velg «Kjør som administrator».

- Skriv inn følgende kommando:
`DISM /online /cleanup-image /restorehealth`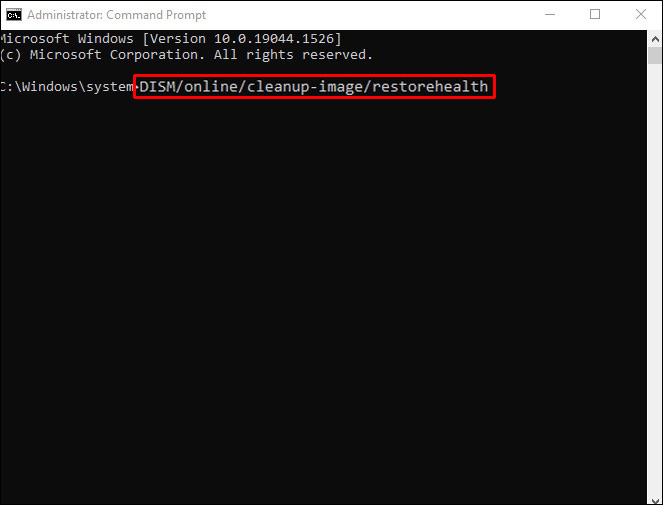
- Trykk «Enter» og vent til prosessen er ferdig. Det kan ta rundt 20 minutter.

- Skriv inn følgende kommando:
`sfc /scannow`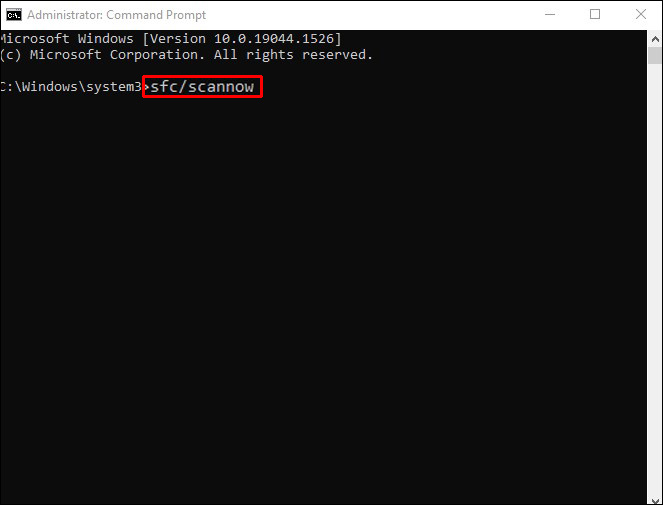
- Trykk «Enter» på tastaturet.

- Start PC-en på nytt for å se om problemet er løst.
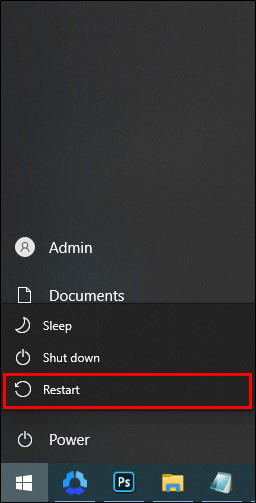
Avinstaller nylig installerte programmer
Stoppfeil kan skyldes programmer som nylig er lagt til på datamaskinen din. Ved å avinstallere disse programmene, spesielt de som er nylig installert, kan du potensielt løse problemet med systemtjenesteunntak. Fjern dem en etter en og start med det programmet som er installert sist.
Tilbakestill Windows 10
Hvis ingen av de andre feilsøkingsmetodene fungerer, kan det være nødvendig å tilbakestille Windows 10. Dette vil erstatte de eksisterende systemfilene med nye, samtidig som dokumentene dine beholdes. Tilbakestilling av Windows kan fjerne potensielle feil i systemfilene. Slik går du frem for å tilbakestille Windows 10:
- Klikk på Windows-ikonet nederst i venstre hjørne, og gå til «Innstillinger».
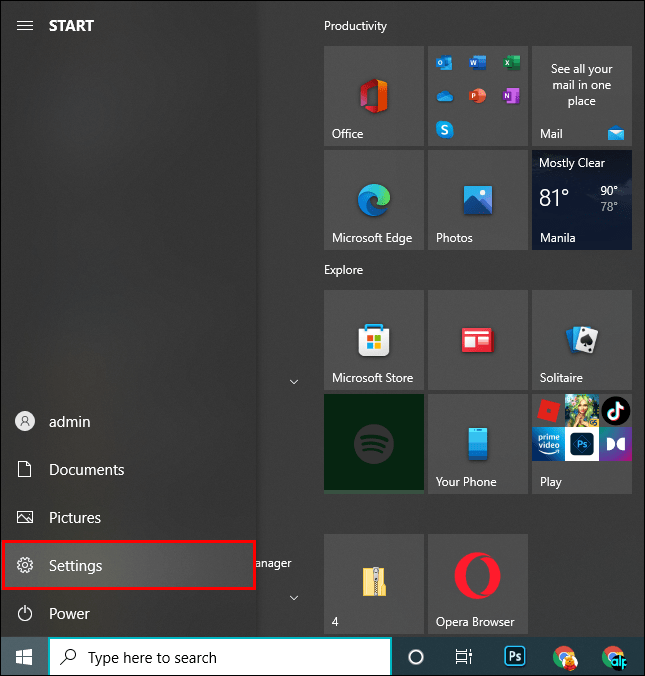
- Velg «Oppdatering og sikkerhet» og deretter «Gjenoppretting».
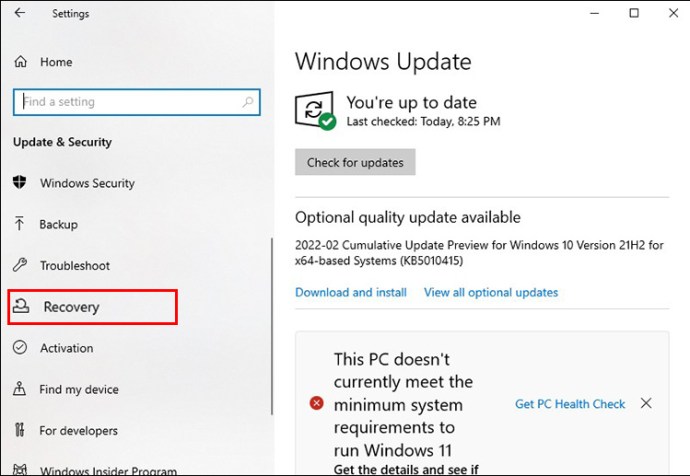
- Bla ned til «Tilbakestill denne PC-en», og klikk «Kom i gang».
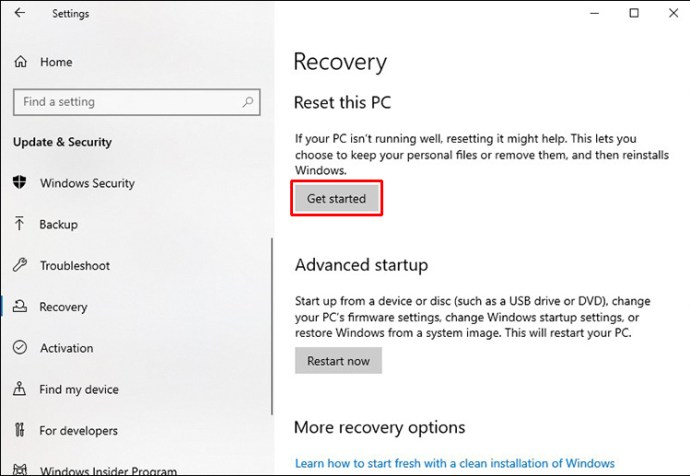
- Velg enten «Behold filene mine» eller «Fjern alt» når du blir bedt om det.
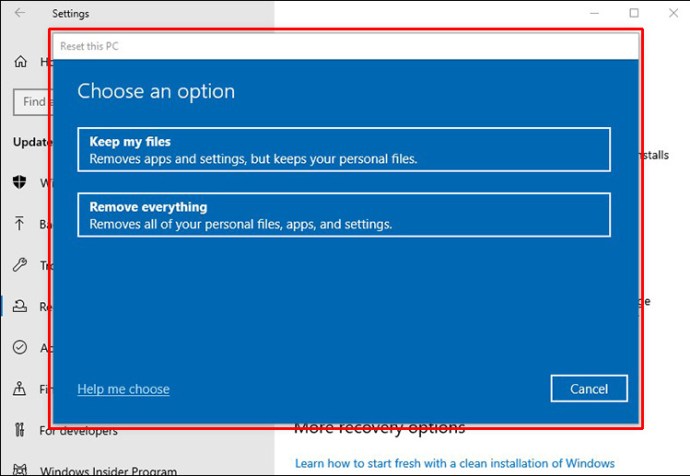
- Systemet vil starte på nytt.
En omstart av Windows etter tilbakestillingen bør fjerne eventuelle vedvarende problemer og kvitte deg med BSOD.
Systemtjenesteunntak i Windows 11
Systemtjenesteunntaksfeilen stopper all datamaskinens aktivitet for å unngå ytterligere skade. Det er grunnen til at den også er kjent som en stoppfeil. Det finnes noen metoder du kan prøve for å få datamaskinen til å fungere igjen etter at den har vist en BSOD.
Oppdater Windows 11
Utdatert Windows 11 kan føre til at systemfiler blir korrupte. For å gjenopprette normal funksjon, bør du oppdatere til den nyeste versjonen av Windows 11. Følg trinnene nedenfor for å gjøre det:
- Åpne «Innstillinger» ved å trykke Win + I.

- Gå til «Oppdatering og sikkerhet» og klikk på «Windows Update».
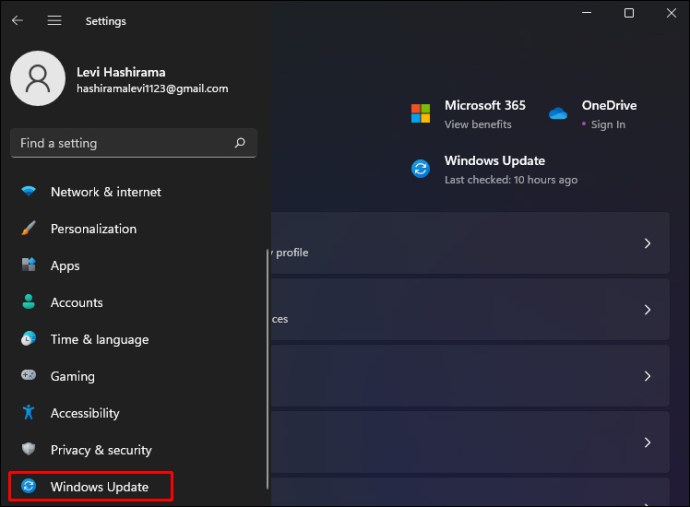
- Hvis det finnes tilgjengelige oppdateringer, klikker du «Start på nytt nå».
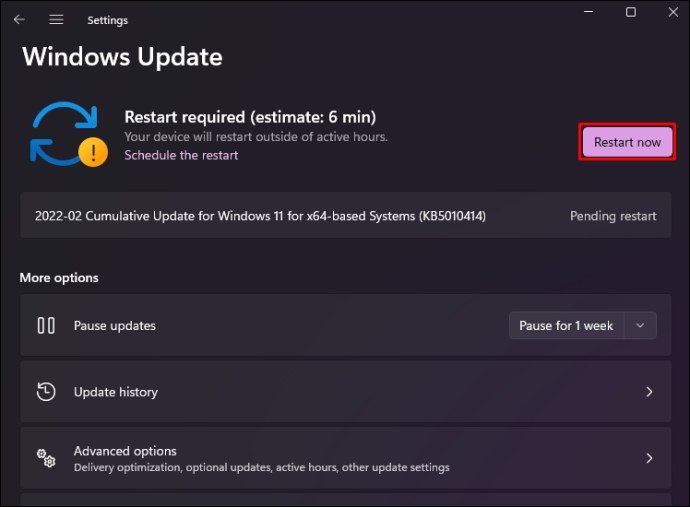
En Windows-oppdatering kan være nok til å fikse stoppfeilen.
Oppdater drivere
Systemdrivere oppdateres normalt automatisk, men noen ganger kan det oppstå feil som hindrer dette. Metoden nedenfor viser hvordan du oppdaterer systemdriverne manuelt:
- Trykk på Win + I for å åpne «Innstillinger».

- Klikk på «Oppdatering og sikkerhet», og deretter på «Windows Update».
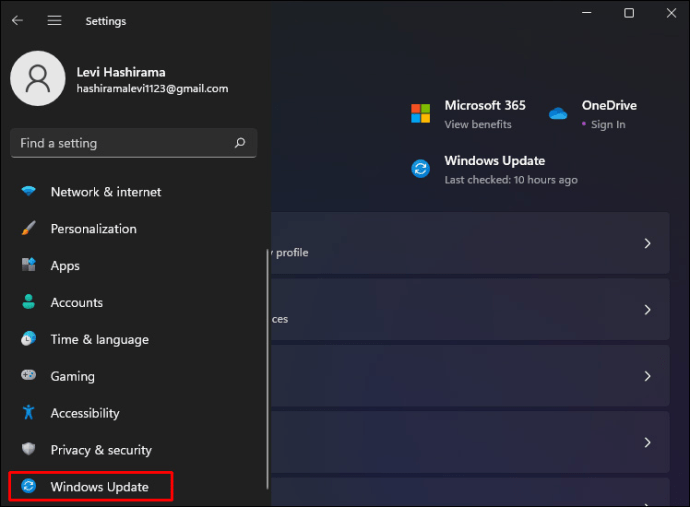
- Velg «Vis oppdateringshistorikk» for å se de nyligste systemdriveroppdateringene.
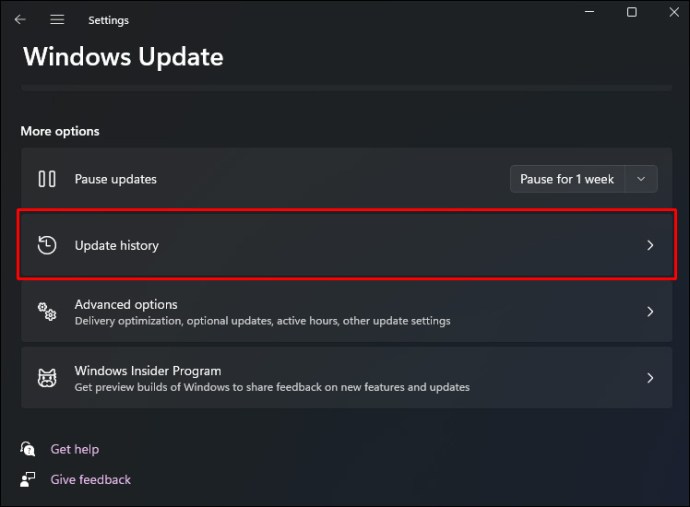
- Søk etter «Enhetsbehandling» i søkefeltet i startmenyen.
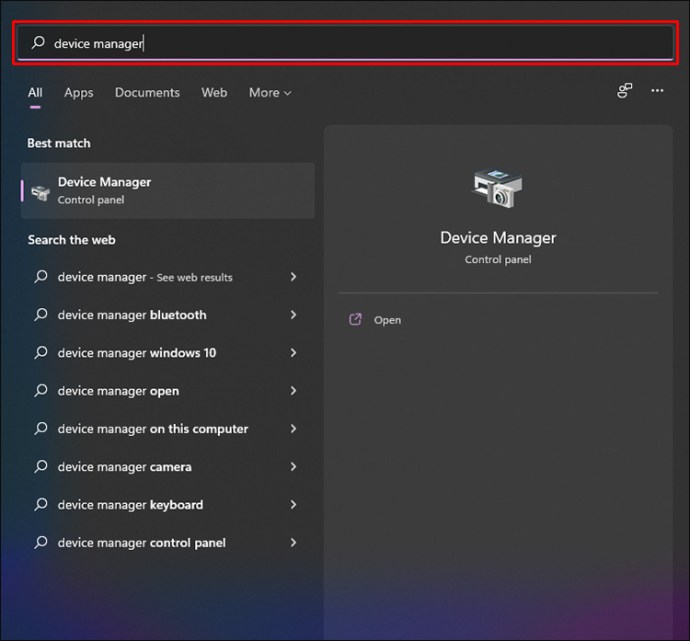
- Bla nedover i listen, og finn «Skjermadaptere».

- Klikk på rullegardinpilen, og velg en driver.
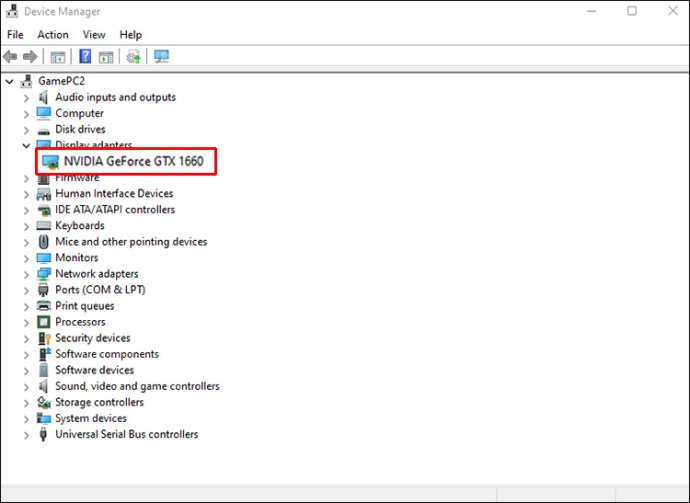
- Høyreklikk på driveren, og trykk «Oppdater driver».
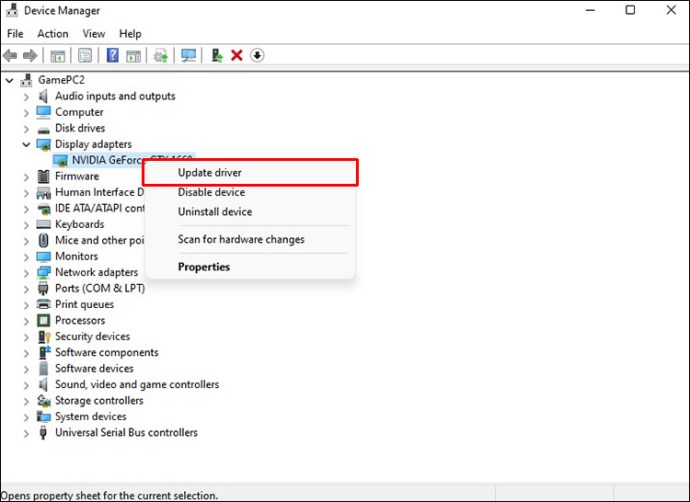
- Automatiser prosessen ved å velge «Søk automatisk etter oppdatert driverprogramvare».
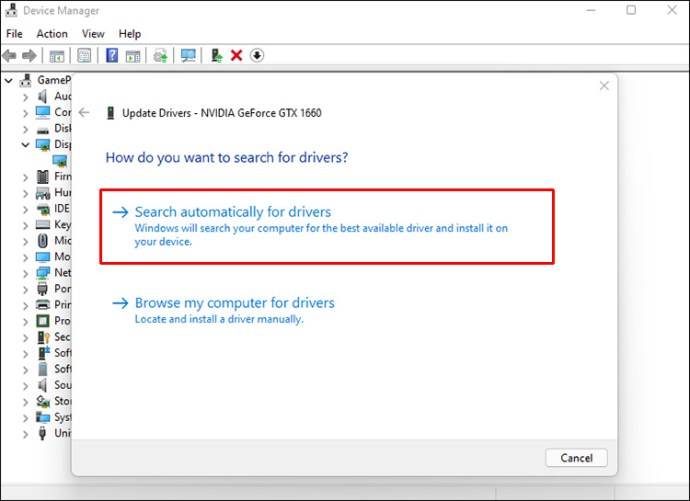
Ved å oppdatere systemdriverne, kan du eliminere BSOD-problemet.
Kjør CHKDSK
Ved å kjøre CHKDSK vil du verifisere systemfilene på datamaskinen din og rette opp spesifikke feil som de kan inneholde. Dette er trinnene som trengs for å kjøre CHKDSK:
- Skriv inn «Ledetekst» i søkefeltet i startmenyen.

- Høyreklikk for å åpne ledetekstvinduet, og velg «Kjør som administrator».

- Skriv `chkdsk /r`, og trykk «Enter».
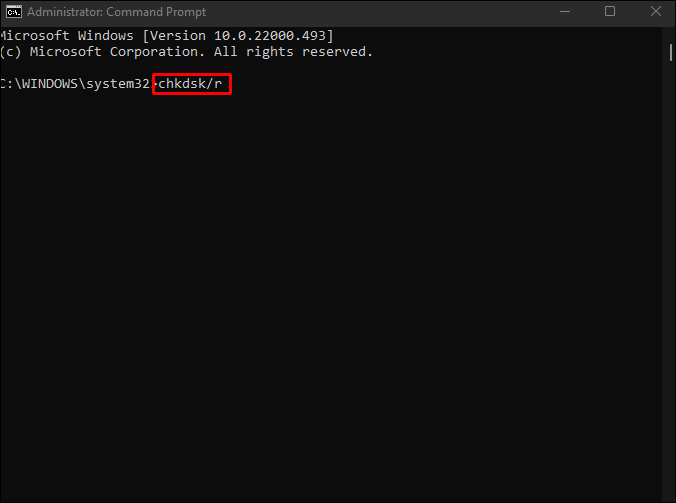
CHKDSK-programmet bør korrigere feil i filsystemet, og gjenopprette enheten til normal funksjon.
Kjør SFC
System File Check (SFC) er et verktøy som ser etter korrupte eller manglende Windows-systemfiler. Mens CHKDSK skanner hele stasjonen for feil, fokuserer SFC på systemfilene. Metoden nedenfor vil vise deg hvordan du kjører SFC:
- Gå til søkefeltet i startmenyen, og skriv inn «Ledetekst».

- Høyreklikk på «Ledetekst», og velg «Kjør som administrator».

- Skriv inn følgende kommando:
`DISM /online /cleanup-image /restorehealth`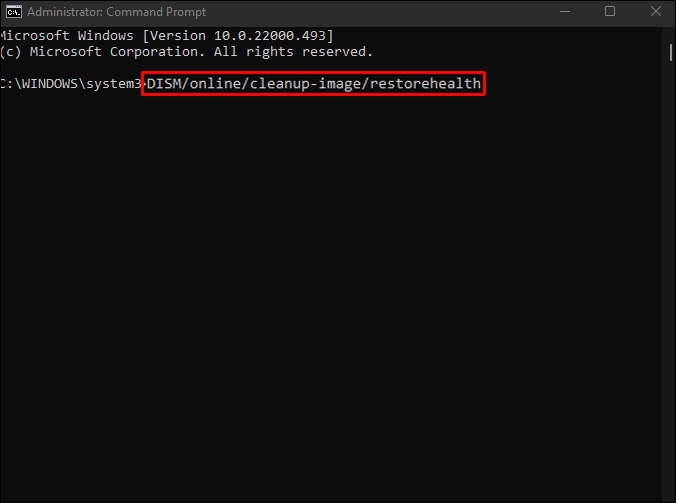
- Trykk «Enter» og vent til prosessen er ferdig. Dette kan ta rundt 20 minutter.

- Skriv inn kommandoen vist nedenfor:
`sfc /scannow`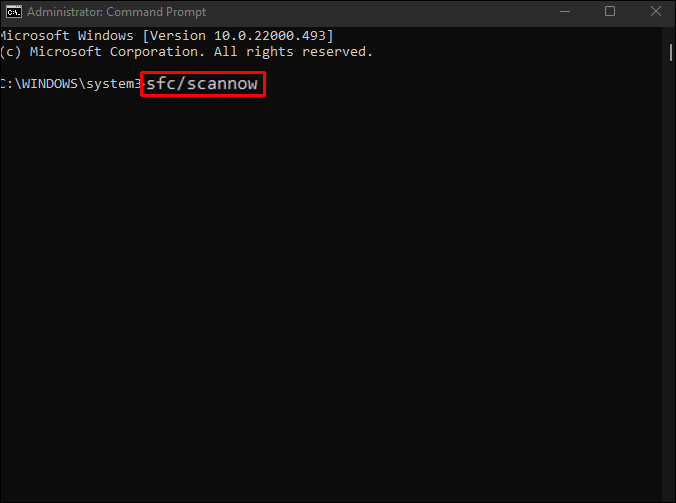
- Trykk «Enter» på tastaturet.

- Start PC-en på nytt for å sjekke om problemet er løst.
Avinstaller nylig installerte programmer
Nylig installerte apper eller programmer kan forårsake feil i operativsystemet. Ved å fjerne disse programmene, kan det løse systemtjenesteunntak-feilen. Prøv å avinstallere en app om gangen, med utgangspunkt i de som er installert sist.
Tilbakestill Windows 11
Dersom ingen av de ovennevnte tiltakene fungerer, kan det være nødvendig å tilbakestille Windows 11. En tilbakestilling vil erstatte systemfilene, samtidig som dokumentene dine beholdes. Slik tilbakestiller du operativsystemet:
- Trykk på Win + I for å gå til «Innstillinger».
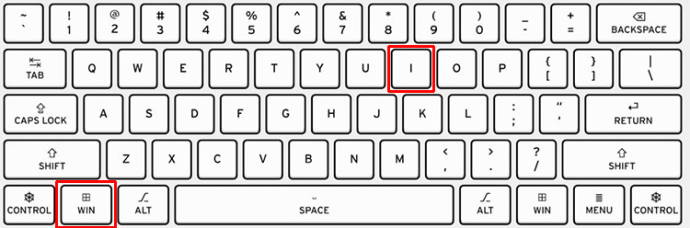
- Klikk på «Gjenoppretting» under «System».
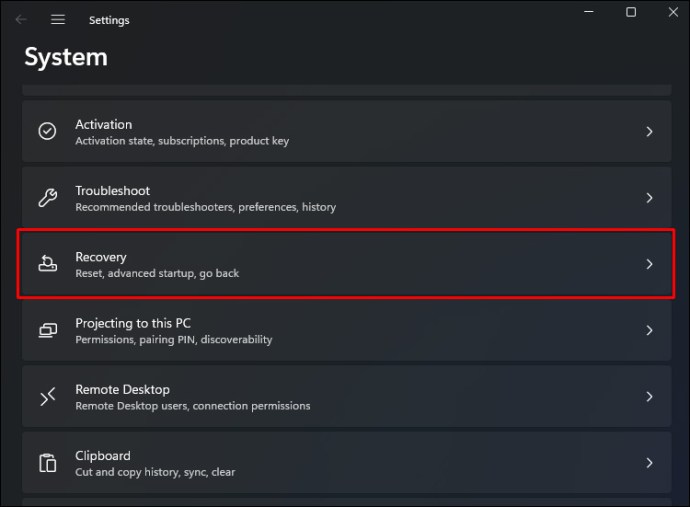
- Velg «Tilbakestill denne PC-en», og trykk deretter på «Tilbakestill PC».
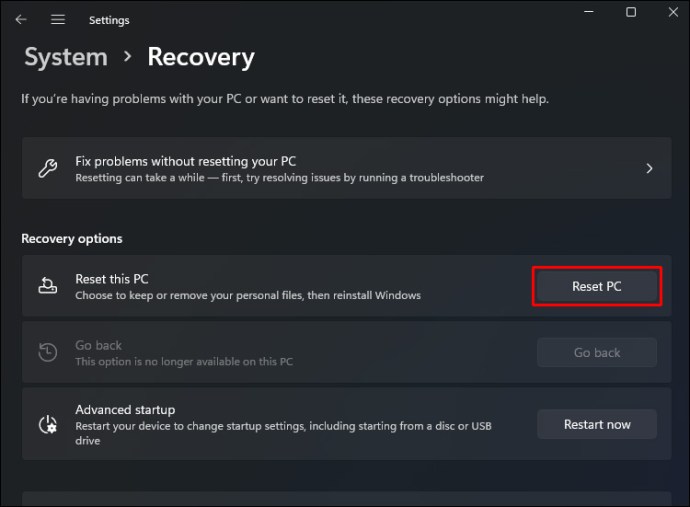
- Velg enten «Behold filene mine» eller «Fjern alt» når du blir bedt om det.
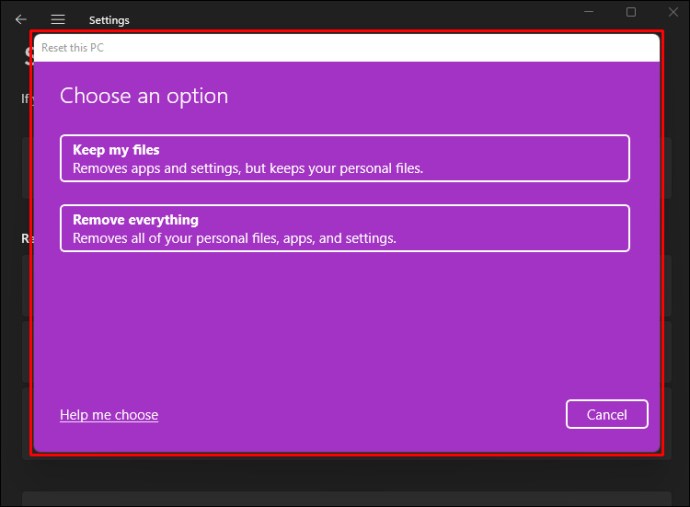
- Systemet vil starte på nytt.
En tilbakestilling av Windows bør løse problemet med systemtjenesteunntak.
Systemtjenesteunntak ntfs.sys
De vanligste årsakene til stoppfeil knyttet til `ntfs.sys` er antivirusprogramvare, korrupte systemdrivere eller en RAM-brikke som ikke sitter riktig.
Systemtjenesteunntaksfeilen kan kanskje rettes ved å avinstallere antivirusprogrammet. Du bør også sjekke at minnebrikkene er satt inn ordentlig. Hvis ingen av disse tiltakene fungerer, kan du prøve å oppdatere systemdriverne.
Systemtjenesteunntak win32kfull.sys
Problemer med driverprogramvare forårsaker ofte feilen `win32kfull.sys`. Oppdatering av systemdriveren bør løse problemet.
Du kan finne de nødvendige oppdateringene på nettsiden til produsenten av enheten.
Systemtjenesteunntak win32kbase.sys
Korrupte systemfiler kan føre til en stoppfeil for `win32kbase.sys`. For å løse dette problemet, bør du kjøre en systemfilsjekk. Prosessen tar omtrent 20 minutter og skal ta hånd om BSOD.
Systemtjenesteunntak dxgkrnl.sys
Systemtjenesteunntaket `dxgkrnl.sys`-feilen oppstår på grunn av inkompatibilitet mellom Windows og grafikkdriveren. For å løse dette problemet, bør du installere grafikkdriveren på nytt.
Kom tilbake til normal drift
Blåskjermen kan skape angst, da den gjør datamaskinen din ubrukelig. En stoppfeil betyr likevel ikke at PC-en ikke kan repareres. Denne guiden har listet opp metoder du kan bruke for å gjenopprette enhetens funksjonalitet.
Har du støtt på en systemtjenesteunntaksfeil før? Hvordan løste du problemet? Del dine erfaringer i kommentarfeltet nedenfor.