Internett er en fantastisk kilde til kunnskap, men det inneholder også innhold som noen kan oppleve som støtende eller upassende. Dersom du deler datamaskinen din med barn, eller administrerer et offentlig nettverk med flere enheter, kan det være hensiktsmessig å blokkere visse nettsider. Dette gir deg bedre kontroll over internettbruken, og et passord sikrer at andre ikke endrer listen over blokkerte sider.
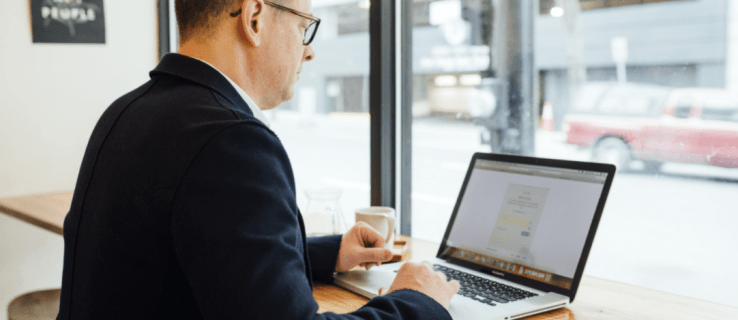
I denne veiledningen viser vi deg hvordan du passordbeskytter blokkering av nettsider på ulike nettlesere og enheter.
Hvordan blokkere nettsider med passord i Chrome
Dersom du bruker Google Chrome og ønsker å hindre tilgang til visse nettsider, kan du benytte deg av Block Site. Dette er en kostnadsfri Chrome-utvidelse som lar deg begrense tilgangen til spesifikke sider eller hele nettsteder.
Slik installerer og bruker du Block Site:
- Etter at du har installert Block Site, klikk på det røde skjoldikonet øverst til høyre i Chrome.

- Klikk på tannhjulikonet for å åpne Block Site-vinduet.

- For å legge til en nettside, klikk på feltet merket «Skriv inn en nettadresse» øverst på siden, og angi adressen til nettsiden du ønsker å blokkere.

- Klikk på +-knappen til høyre for tekstfeltet. Nettsiden er nå lagt til i blokkeringslisten.

- Gå til venstre side av Block Site-siden og klikk på «Passordbeskyttelse».

- Kryss av for «Beskytt dine foretrukne blokkeringssidealternativer og Chrome-utvidelsessiden med et passord». Dette aktiverer passordfunksjonen.
- I vinduet som vises, fyll inn e-postadressen og passordet du vil bruke som påloggingsinformasjon for blokkering, og klikk deretter på «Lagre».
- Du vil motta en melding som informerer deg om at du må bekrefte e-postadressen. Klikk «OK».
- For å fullføre bekreftelsen, sjekk e-posten din og følg instruksjonene for å verifisere e-postadressen.
For å fjerne en nettside fra blokkeringslisten, klikk på det røde sirkelikonet til høyre for nettadressen.
Andre brukere kan forsøke å omgå blokkeringene ved å bruke Chrome i inkognitomodus. Disse trinnene vil forhindre dette:
- Åpne Google Chrome og klikk på hamburgermenyen øverst til høyre.

- Klikk på «Flere verktøy», og deretter «Utvidelser».

- Klikk på «Detaljer» under Block Site-overskriften.

- Velg «Tillat i inkognito» og skyv bryteren til PÅ-posisjon.

Nå har du passordbeskyttet blokkering av nettsider i Google Chrome.
Slik blokkerer du nettsider med passord i Firefox
Dersom du foretrekker å bruke Firefox, kan du benytte en tredjepartsutvidelse som Block Site for å hindre tilgang til visse nettsider. La oss se hvordan du installerer Block Site på din enhet.
- Gå til Block Site og klikk «Legg til Firefox», deretter «Legg til».

- Kryss av for «Tillat at denne utvidelsen kjører i private vinduer» dersom du ønsker at Block Site skal være aktiv selv i inkognitomodus. Klikk «Ok, skjønner» for å fullføre installasjonen.

- Åpne hamburgermenyen øverst til høyre i Firefox, og velg «Tillegg».

- Klikk på «Utvidelser» i menyen til venstre for å se en liste over installerte utvidelser.

- Finn «Block Site», klikk på menyen med tre prikker ved siden av, og velg «Alternativer» fra nedtrekksmenyen.

- På neste side, let etter «Blokker et nytt vertsnavn» og fyll inn nettadressen du ønsker å blokkere i tekstboksen. Klikk deretter «Legg til».

- Dersom du ønsker at nettsider kun skal være blokkert på bestemte tidspunkter, kan du fylle ut tidsskjemaet.
- Gå til «Verktøy», angi et hovedpassord og klikk på «Lagre».
Nå er de angitte nettsidene blokkert i Firefox, og passordbeskyttet.
Hvordan blokkere nettsider med passord på en PC
Blokkering av nettsider på en PC er spesielt nyttig dersom barna dine også bruker enheten. En enkel måte å begrense nettilgang på Windows er ved å bruke funksjonen for foreldrekontroll.
Slik aktiverer du den:
- Fra Windows Start-meny, klikk på Innstillinger-ikonet.

- Velg «Kontoer», og deretter «Administrer kontoen din».

- Klikk på «Familie og andre brukere» i menyen til venstre.

- Finn «Legg til et familiemedlem» og klikk på + ved siden av.

- Fyll inn e-postadressen din for å opprette en foreldrekonto.

- Windows vil nå henvise deg til Microsoft-familien siden hvor du kan angi nettsidene du ønsker å blokkere.
Slik blokkerer du nettsider med passord på en iPhone
iPhone har en innebygget funksjon for å blokkere nettsider. Denne funksjonen krever passord for å hindre andre i å endre listen over blokkerte nettsider.
Slik aktiverer du funksjonen:
- Klikk på «Innstillinger» på iPhone-startskjermen.

- Velg «Skjermtid», deretter «Begrensninger for innhold og personvern».

- Angi et passord når du blir bedt om det.
- Slå «Innholds- og personvernrestriksjoner» bryteren til PÅ.

- Klikk på «Innholdsbegrensninger», «Nettinnhold» og «Kun tillatte nettsteder».

Nettsideblokkering er nå aktivert på din iPhone.
Slik blokkerer du nettsider med passord på Android
Dersom du vil blokkere nettsider med passord på en Android-enhet, kan du gjøre dette ved å bruke en utvidelse. En kostnadsfri tredjeparts nettleserutvidelse som Block Site vil gjøre jobben.
Slik bruker du det:
- Etter installasjon av Block Site, klikk på det røde skjoldikonet øverst til høyre i Chrome, og deretter på tannhjulikonet som dukker opp.
- Klikk på «Skriv inn en nettadresse»-feltet øverst på siden, skriv inn adressen til nettsiden du ønsker å blokkere, og trykk deretter på +-knappen til høyre. Nettsiden er nå lagt til blokkeringslisten.

- Klikk på «Passordbeskyttelse» i menyen til venstre.

- Kryss av for «Beskytt dine foretrukne blokkeringssidealternativer og Chrome-utvidelsessiden med et passord» for å aktivere passordfunksjonen.
- I vinduet som vises, fyll inn e-postadressen og passordet du vil bruke som påloggingsinformasjon for blokkering, og klikk deretter på «Lagre».
- Trykk «OK» for å bekrefte at du forstår at e-postadressen må bekreftes.
- For å fullføre bekreftelsen, sjekk e-posten din og følg instruksjonene for å verifisere e-postadressen.
Slik blokkerer du nettsider med passord på en iPad
Den innebygde iPad-funksjonen for nettsideblokkering kan brukes for å hindre uønskede sider fra å nå nettbrettet. Følg disse trinnene for å aktivere funksjonen:
- Klikk på Innstillinger-ikonet på iPad.

- Klikk på «Skjermtid», og deretter «Innhold og personvernbegrensninger».

- Angi passordet ditt når du blir bedt om det.
- Slå «Innholds- og personvernrestriksjoner» bryteren til PÅ.

- Klikk på «Innholdsbegrensninger», «Nettinnhold» og «Kun tillatte nettsteder».

Ta kontroll
Internett er en verdifull ressurs, men det finnes situasjoner der du ønsker å begrense tilgangen. Med denne veiledningen har du fått verktøyene du trenger for å passordbeskytte blokkering av nettsider. Du kan nå administrere din nettaktivitet på alle dine enheter.
Har du tidligere blokkert nettsider med passord? Fortell oss gjerne hvilken metode du brukte i kommentarfeltet nedenfor.