Ingenting er mer irriterende enn en nettleser som jobber tregt. Det finnes mange årsaker til at en nettleser kan sakke farten, men en av de vanligste er et stort antall Chrome-utvidelser. Hvis du installerer for mange tillegg, kan det føre til at nettleseren din blir overbelastet med bakgrunnsprosesser, og den vil begynne å fungere dårligere. Opplever du lignende problemer med Google Chrome og sliter med å løse dem, er det lurt å lese videre for å få noen tips som kan hjelpe deg.
I denne artikkelen vil vi forklare hvordan du deaktiverer og administrerer utvidelser i Google Chrome. Vi vil også se nærmere på hvordan disse utvidelsene påvirker internetthastigheten og datamaskinens ytelse, i tillegg til å foreslå noen raske løsninger.
Hvordan deaktivere utvidelser i Chrome
Chrome-utvidelser er små programmer som forbedrer brukeropplevelsen ved å la deg tilpasse Google Chrome etter dine individuelle behov. De kan omfatte alt fra oversettelsesverktøy, annonseblokkere, antivirusprogramtillegg eller e-postkontrollere. Men hvis de slutter å fungere som de skal eller krasjer hver gang du prøver å bruke dem, er det på tide å deaktivere dem.
Slik deaktiverer du Chrome-utvidelsene dine:
- Åpne Chrome-nettleseren og klikk på menyikonet med tre prikker, som du finner øverst til høyre.
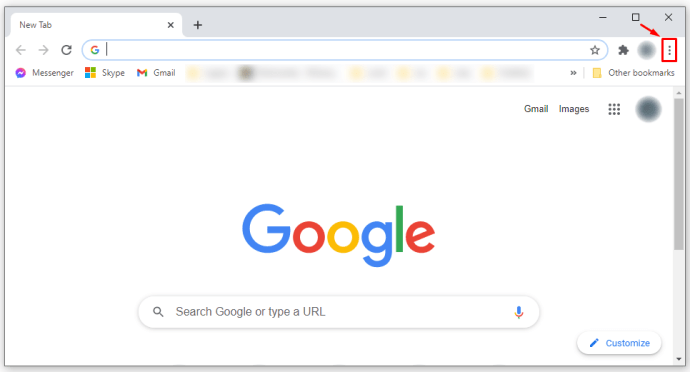
- Velg «Flere verktøy» og deretter «Utvidelser».

- Klikk på bryteren ved siden av utvidelsen du ønsker å deaktivere.
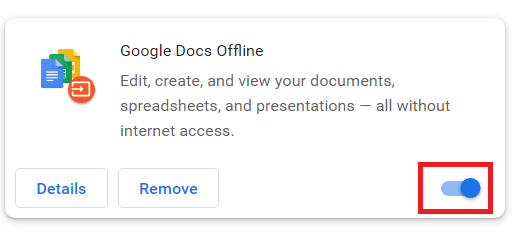
Deaktivering av utvidelser er en effektiv metode for å forbedre nettleserens hastighet, spesielt hvis du opplever at nettsider lastes sakte eller at videoer på YouTube ikke vil spilles av.
For å oppleve Chrome på sitt optimale nivå, bør du unngå å ha en rekke utvidelser som jobber i bakgrunnen mens du sliter med å få et enkelt søkeresultat.
Selv om du ikke har problemer med Chrome, kan det være en fordel å fjerne alle unødvendige utvidelser for å øke hastigheten.
Slik deaktiverer du utvidelser på en Chromebook
For å fjerne Chrome-utvidelser du ikke lenger har bruk for, følger du disse enkle trinnene:
- Åpne Chrome på Chromebooken din, og klikk på ikonet med de tre prikkene øverst til høyre.

- Velg «Flere verktøy» og deretter «Utvidelser».

- Du vil da se en liste over alle installerte Chrome-utvidelser og en bryter for å deaktivere hver enkelt.
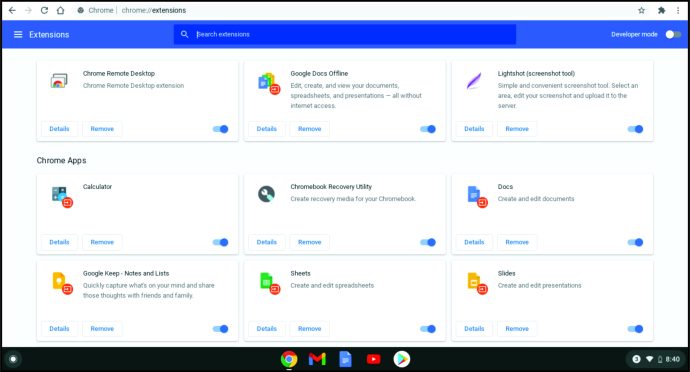
- Hvis du ønsker å fjerne spesifikke utvidelser, kan du klikke på «Fjern» for å avinstallere dem. Da vil de ikke lenger vises i listen din.

Slik deaktiverer du utvidelser i Chrome uten å åpne nettleseren
Noen Chrome-utvidelser kan skape problemer og føre til at Chrome krasjer eller deaktiveres fullstendig. Hvis du opplever dette, er den eneste måten å få det til å fungere igjen å starte Chrome uten utvidelser. Når nettleseren er oppe og går, må du fjerne utvidelsene som forårsaker problemer.
Det finnes noen nyttige Chrome-utvidelser som lar deg deaktivere alle utvidelsene dine samtidig, men de er relativt ubrukelige hvis du ikke får åpnet Chrome i utgangspunktet. Heldigvis finnes det en metode for å starte Chrome uten utvidelser og løse problemet uten å åpne nettleseren. Slik gjør du det:
- Høyreklikk på Chrome-ikonet og velg «Egenskaper».
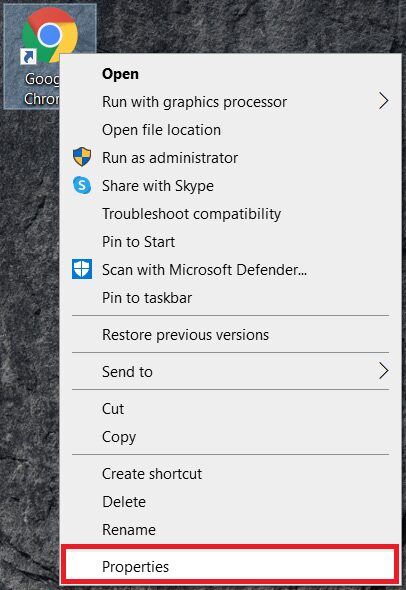
- Når Egenskaper-vinduet åpnes, finner du et felt som heter «Mål».
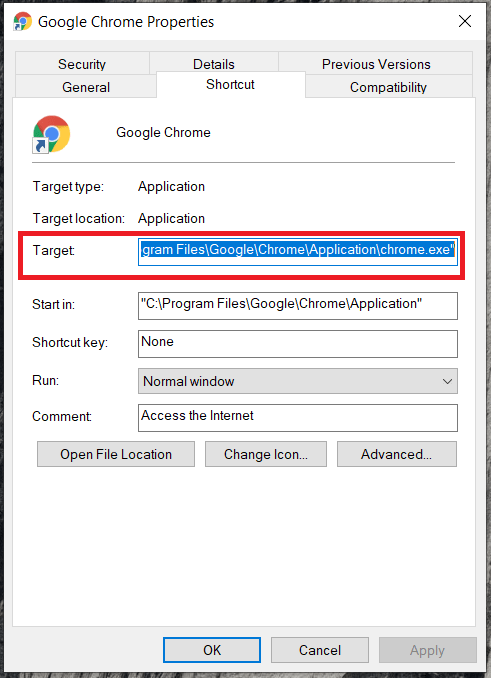
- Legg til » (mellomrom)–deaktiver-utvidelser» i «Mål»-feltet og klikk «Bruk», deretter «OK».
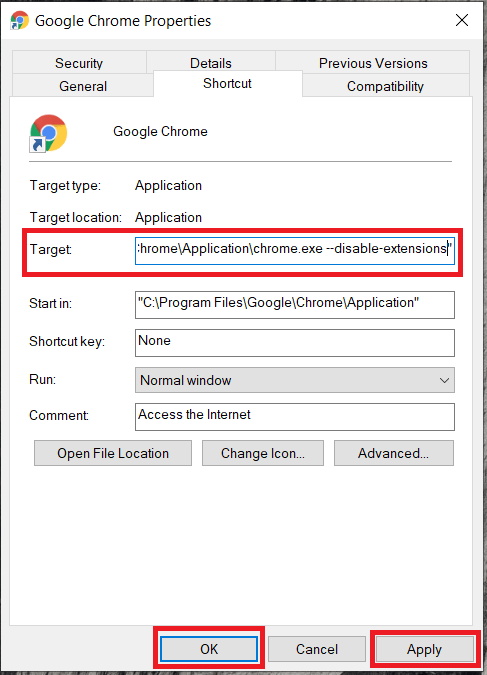
Slik deaktiverer du utvidelser i Chrome på Android
Når du bruker Google Chrome på en Android-telefon, er det ikke mulig å bruke den med utvidelser. Noen tredjepartsapper kan riktignok hjelpe deg med å starte den med tillegg, men de vil som regel ikke gjøre Chrome bedre.
I tillegg er Chrome på Android begrenset til å utføre søk og gi deg nødvendig informasjon. Derfor er det best å bruke Chrome med utvidelser på datamaskinen din.
Slik deaktiverer du utvidelser i Chrome på iOS
Av sikkerhetshensyn støtter ikke Apple utvidelser på sine enheter. Siden disse ikke er en del av Apple Store, er det umulig å installere dem på en iPhone. Du kan installere Google Chrome, men kun som en søkemotor og uten mulighet for å legge til utvidelser.
Slik deaktiverer du utvidelser permanent i Chrome
Av og til installerer vi utvidelser med en tanke om å bruke dem regelmessig. Det hender imidlertid at vi kun bruker dem én gang, mens vi heller bruker andre tillegg. Hvis du har bestemt deg for å fjerne utvidelser i Chrome, gjør du det slik:
- Åpne Chrome-nettleseren og klikk på menyikonet med tre prikker øverst til høyre.
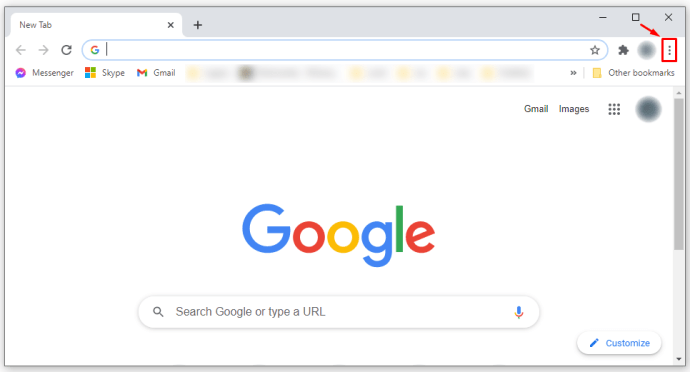
- Velg «Flere verktøy» og deretter «Utvidelser».

- Du vil se en oversikt over alle Chrome-utvidelser og en bryter for å deaktivere dem.
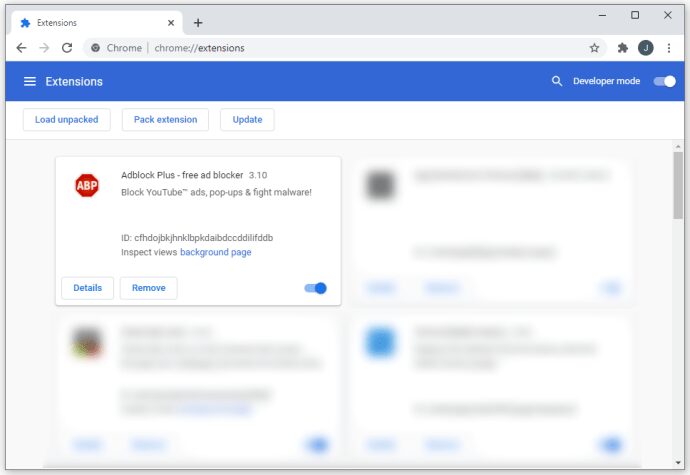
- Hvis du ikke lenger vil bruke spesifikke utvidelser, kan du klikke på «Fjern» for å avinstallere dem. De vil ikke lenger vises i listen din.
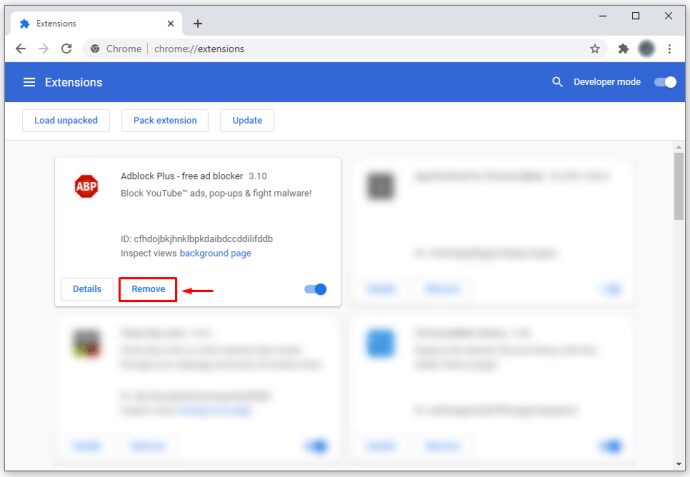
Hvis du skulle ombestemme deg senere, kan du alltids installere utvidelsene på nytt og oppdage funksjonaliteten deres igjen. Google Nettmarked oppdateres med nye utvidelser hver uke, slik at du kan finne alt du trenger for å forbedre Chrome-nettleseren din.
Slik deaktiverer du tillegg i Chrome
Den samme prosessen brukes til å deaktivere eller fjerne utvidelser og tillegg i Chrome. Slik gjør du det:
- Åpne Chrome på Chromebooken din og klikk på menyikonet med tre prikker.

- Velg «Flere verktøy» og deretter «Utvidelser».

- Hvis du ikke lenger ønsker å bruke spesifikke Chrome-tillegg, kan du deaktivere dem med en bryter eller klikke «Fjern» for å avinstallere dem fra nettleseren.

Slik installerer du utvidelser på nytt i Chrome
Noen ganger kan det hende vi innser at en slettet utvidelse kan være nyttig i et nytt prosjekt, og at vi ønsker å bruke den igjen. Derfor har Google gjort installasjonsprosessen enkel og grei, da brukerne ofte endrer mening.
Når du er sikker på at en app er trygg å laste ned og bruke, ser prosessen slik ut:
- Åpne Chrome-nettleseren, logg på Google-kontoen din og søk etter «Chrome Nettmarked».
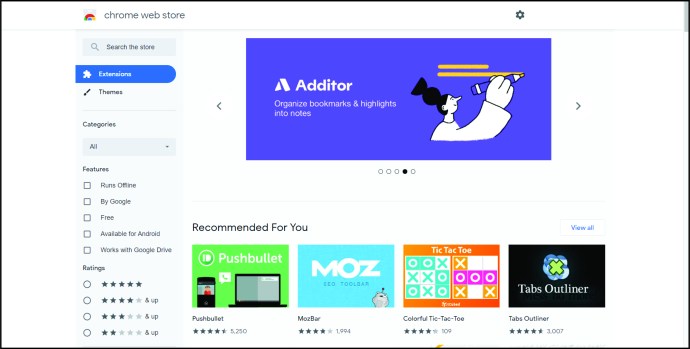
- Gå gjennom listen med utvidelser og velg den du trenger.
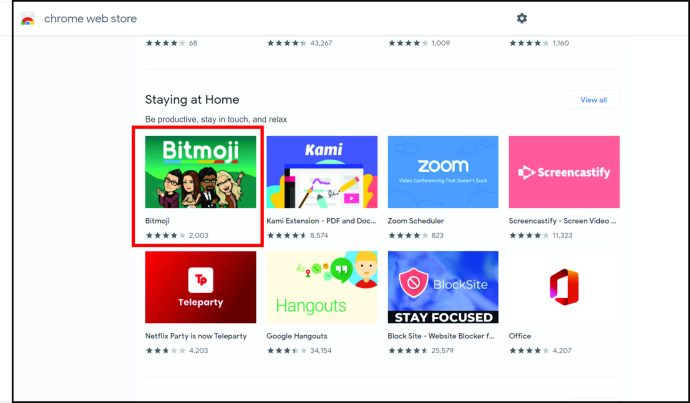
- Klikk på «Legg til i Chrome».
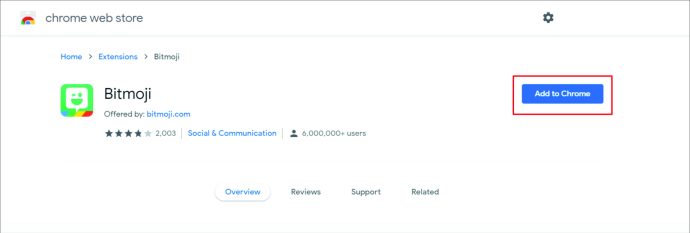
- Noen utvidelser vil be deg om å godkjenne eller tillate at de samler inn data. Klikk på «Legg til utvidelse», og du vil se appikonet ved siden av adressefeltet i Chrome.
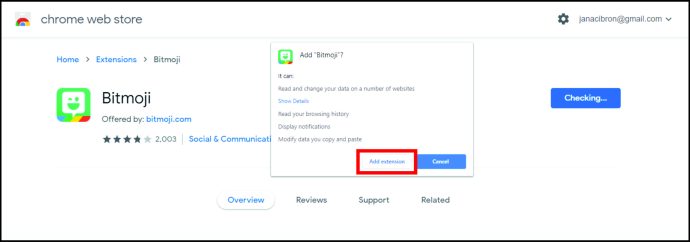
Slik ordner du utvidelsene på verktøylinjen
Dersom alle utvidelsene dine var synlige, ville Chrome-verktøylinjen fort se rotete ut. Med mulighet for å skjule og ordne appene dine på best mulig måte, kan du ha alle ikonene der du vil ha dem.
Hvis du ønsker å endre plassering på ikonene, gjør du slik:
- Åpne Chrome, og du vil se ikonene for alle tilleggene dine.
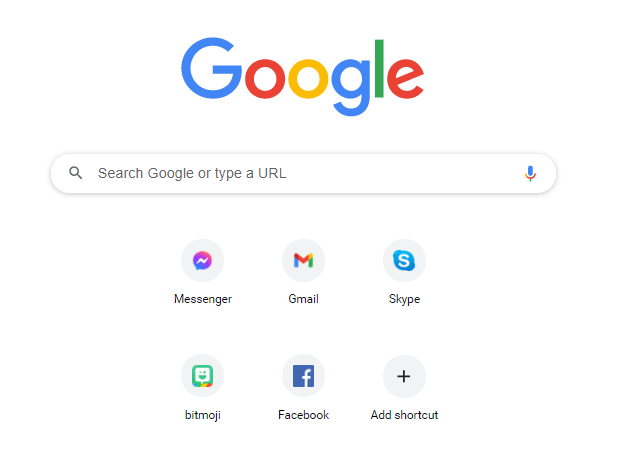
- Klikk og hold på ikonet du vil flytte.
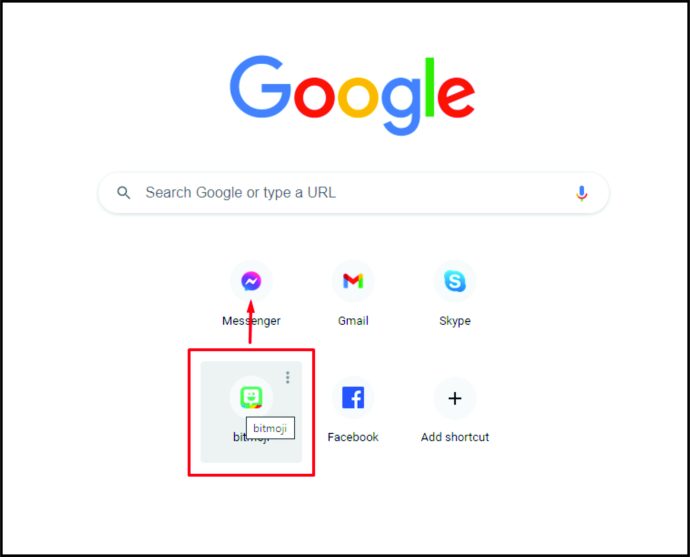
- Gjenta dette til du har fått alle ikonene plassert som du ønsker.
Hvis du vil skjule noen av utvidelsene, gjør du følgende:
- Hold musepekeren over ikonet og klikk på ikonet med de tre prikkene ved siden av den utvidelsen du ønsker å fjerne.
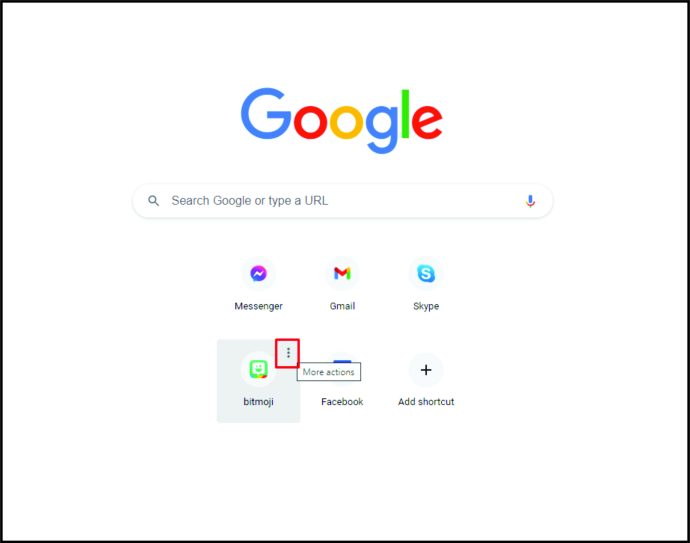
- I nedtrekksmenyen klikker du på «Fjern».
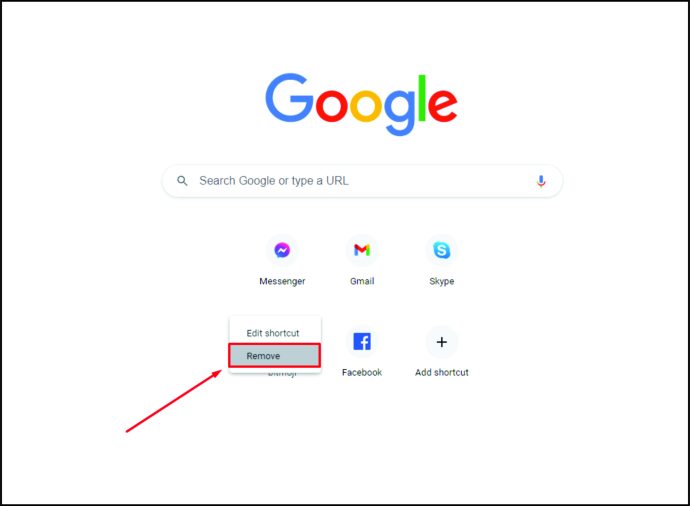
- Utvidelsene vil forbli aktive, men du vil ikke lenger ha direkte tilgang til dem.
Følg disse enkle trinnene for å få ikonet tilbake på Chrome-verktøylinjen:
- Åpne Chrome og klikk på utvidelsesikonet for å se en oversikt over alle utvidelsene du har festet og løsnet.
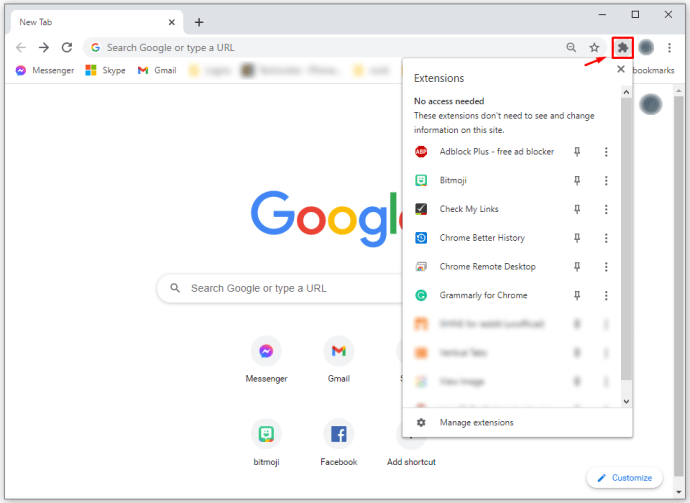
- Klikk på knappenålsikonet ved siden av appen du ønsker å ha tilbake på verktøylinjen.
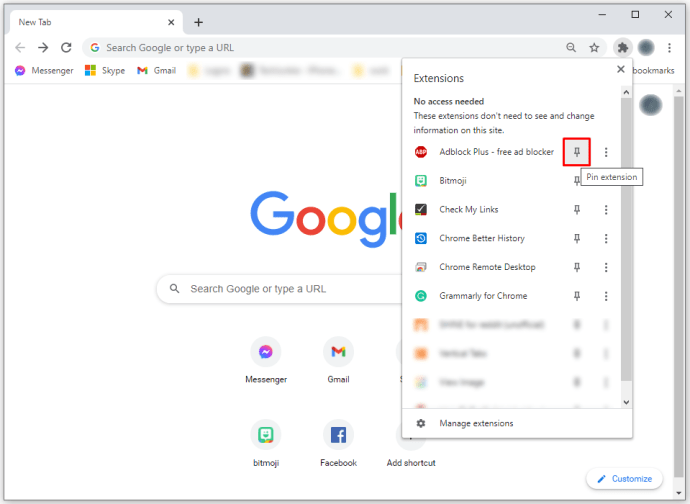
Ytterligere vanlige spørsmål
Påvirker Chrome-utvidelser datamaskinens ytelse?
Riktig brukt, er utvidelser en flott funksjon for å gjøre Google Chrome til et kraftig arbeidsverktøy. Dessverre kan noen av dem redusere hastigheten drastisk, oppføre seg som skadelig programvare og til og med påvirke søkene dine.
Hvis Google Chrome begynner å oppføre seg merkelig eller jobbe veldig tregt, bør du først se over alle utvidelsene du har installert og fjerne alt du ikke trenger eller som virker mistenkelig. Hvis du ser apper du ikke kjenner igjen eller er ukjent med, bør du avinstallere dem så raskt som mulig. Start deretter nettleseren på nytt og sjekk om den fungerer raskere etter å ha fjernet unødvendige utvidelser.
Påvirker Chrome-utvidelser Internett-hastigheten?
Ingen liker å skrive noe i søkefeltet og vente lenge på resultatet. Utvidelser kan spille en betydelig rolle i å sakke ned Google Chrome, og føre til at du må vente lengre på søkeresultater. Selv om internetthastigheten din er relativt høy, kan problemet være at nettleseren har for mange utvidelser som bremser den.
Slik kan du få Google Chrome til å fungere raskere:
- Sjekk hvordan tilleggene dine fungerer og deaktiver de du ikke bruker.
- Deaktiver bakgrunnsprosesser i Google Chrome.
- Installer en utvidelse som sparer data i Google Chrome.
- Deaktiver bildeinnhold i nettleseren.
- Slett nettleserdataene dine regelmessig.
- Fjern faner og lukk dem når du er ferdig.
- Oppdater Google Chrome til nyeste versjon.
Hvordan sjekker jeg hvor mye minne Chrome-utvidelser bruker?
Du kan raskt sjekke hvor mye minne hver utvidelse bruker for å fungere som den skal.
Slik gjør du det:
• Åpne Google Chrome.
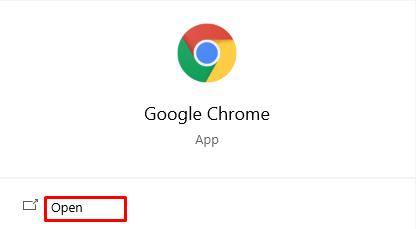
• Klikk på de tre prikkene øverst til høyre.
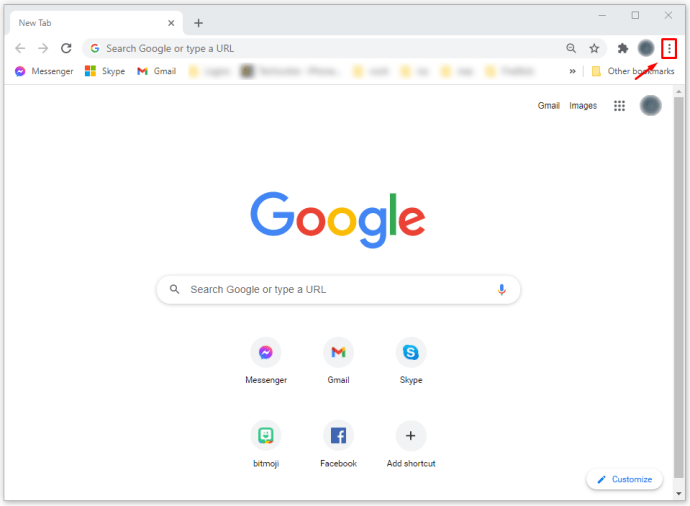
• Velg «Flere verktøy» og deretter «Oppgavebehandling».
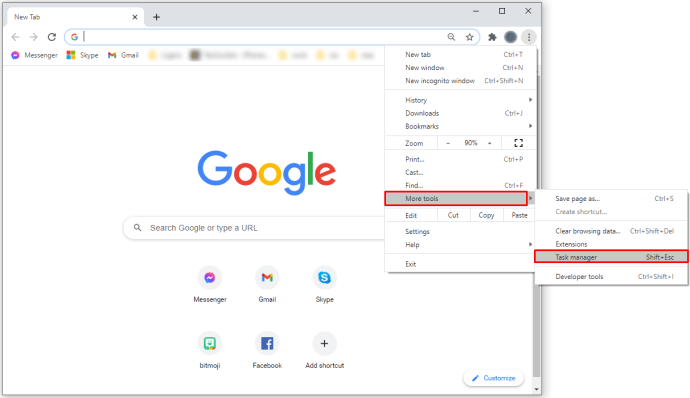
• Du kan også bruke snarveien Shift + Esc.
Hvis du ser at enkelte utvidelser bruker unormalt mye minne, bør du vurdere nytten av dem og eventuelt deaktivere eller fjerne dem. Ved å bruke Oppgavebehandling kan du spare tid når du skal finne problematiske apper med bare noen få klikk.
Mindre er mer
Chrome Nettmarked er blitt et utmerket sted for de som leter etter utvidelser som kan forbedre ytelsen og effektiviteten til nettleseren. Ved å forbedre Chrome-opplevelsen din, kan du løse flere problemer og tilpasse nettleseren slik at den tjener deg best mulig.
Nå som du vet hvordan du installerer og avinstallerer Chrome-utvidelser, kan du fokusere mer på det du skal gjøre. Du slipper også å spørre andre om hjelp, da du kan løse disse problemene selv ved å følge instruksjonene vi har gitt.
Hvilke Google Chrome-tillegg liker du best? Hva bruker du dem til? Er det noen du absolutt ikke kan tenke deg å bruke nettleseren uten?
Del dine tanker i kommentarfeltet.