Å bruke piltastene for å manøvrere gjennom et Excel-ark er en effektiv måte å forflytte seg mellom cellene på, og det er en praktisk metode for å inspisere og analysere dataene dine. Selv om musen kan benyttes for å flytte mellom cellene, kan det være frustrerende når piltastene plutselig slutter å fungere.
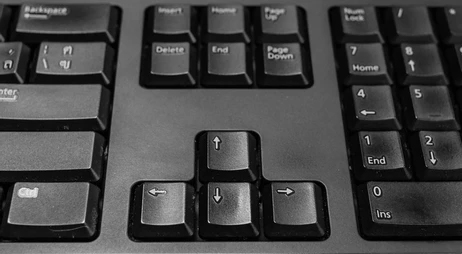
Dersom piltastene dine ikke responderer i Excel, finnes det flere mulige årsaker, og det kan være enklere å løse problemet enn man skulle tro. Fortsett å lese for noen feilsøkingstips som forhåpentligvis vil gjenopprette funksjonaliteten til piltastene dine.
Piltastene er inaktive i Excel på bærbar PC
Her er noen forslag for å få piltastene til å fungere igjen i Excel på din bærbare datamaskin:
Kontroller om Scroll Lock er på
En hyppig årsak til at piltastene slutter å fungere er at «Scroll Lock»-tasten er aktivert. Se på tastaturet om lyset for «Scroll Lock»-tasten lyser. Hvis det lyser, trykker du på «Scroll Lock»-knappen for å deaktivere den, og test om piltastene fungerer i Excel igjen.
Slå av Sticky Keys
En annen mulig løsning er å slå av «Sticky Keys»-funksjonen. Selv om «Sticky Keys» ikke er direkte relatert til Excel eller piltastene på den bærbare, kan det være verdt å deaktivere den for å se om det løser problemet. Følg disse stegene for å navigere til «Sticky Keys»-innstillingene:
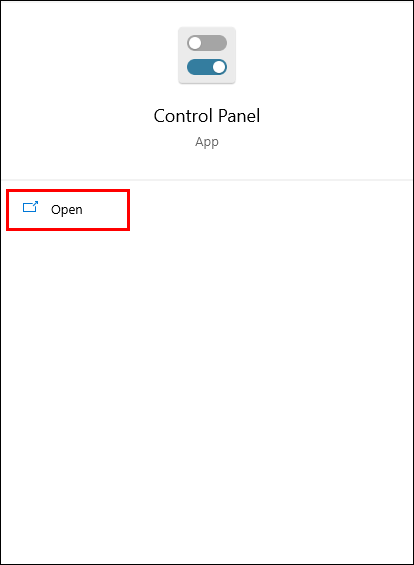
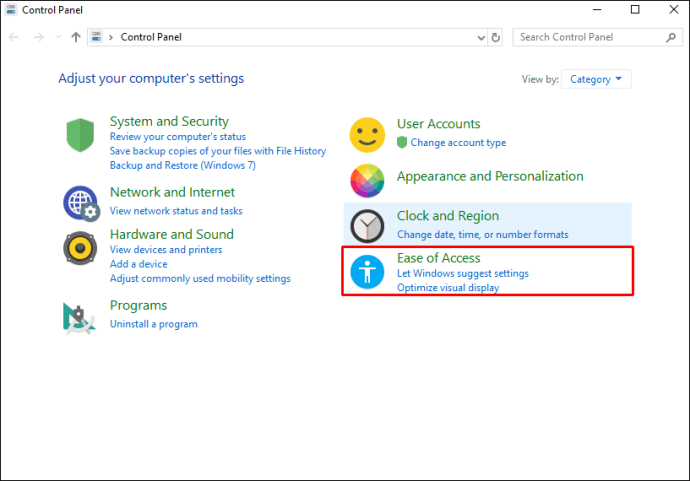

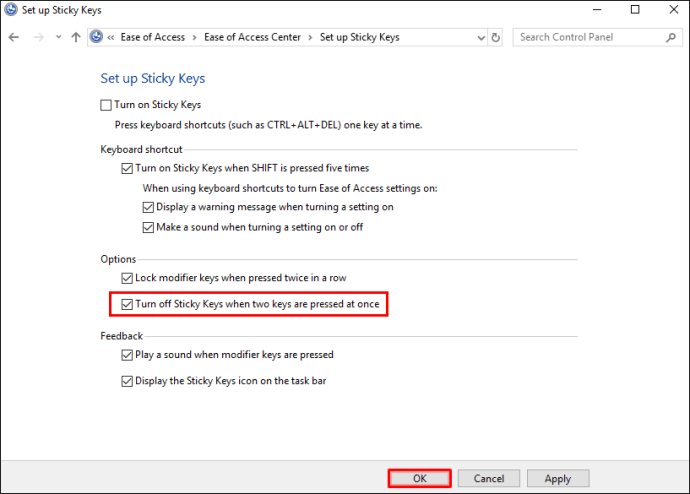
Deaktiver tillegg
Tillegg er gode for å utvide funksjonaliteten i Excel. Noen ganger kan imidlertid tillegg skape konflikter. Hvis du har installert noen tillegg, forsøk å deaktivere dem for å se om det får piltastene til å fungere igjen. Slik deaktiverer du Excel-tilleggene:

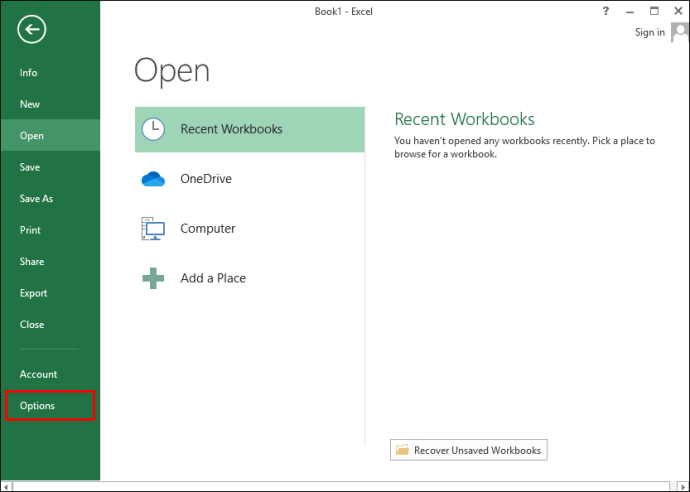
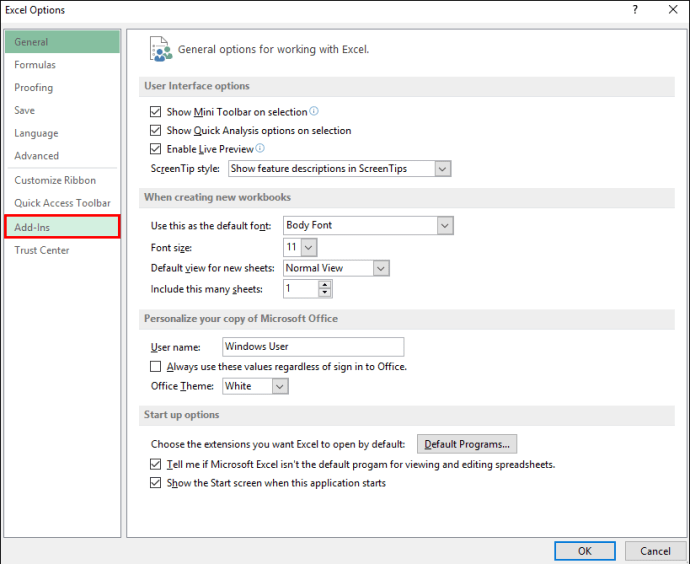

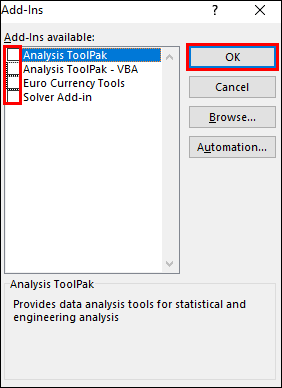
Piltastene er ikke aktive i Excel på Mac
Hvis piltastene nekter å fungere når du bruker Excel på en Mac, kan du forsøke disse feilsøkingstipsene:
Sjekk om Scroll Lock er slått på
En vanlig årsak til at piltastene ikke fungerer er at «Scroll Lock» er aktivert. «Scroll Lock» kan ved et uhell slås på og forbli ubemerket. Her er noen måter å deaktivere «Scroll Lock» på en Mac:
- Trykk på «F14»-tasten eller «Shift» + «F14»-tasten.
- Eller trykk på «Command» + «F14»-tasten.
En av disse tastekombinasjonene burde deaktivere «Scroll Lock».
Deaktiver tillegg
Tillegg kan være nyttige, men noen ganger kan de skape konflikter med hovedprogramvaren. Hvis du har installert tillegg i Excel, prøv å deaktivere dem for å se om det løser problemet. Følg disse instruksjonene for å deaktivere tillegg i Excel:
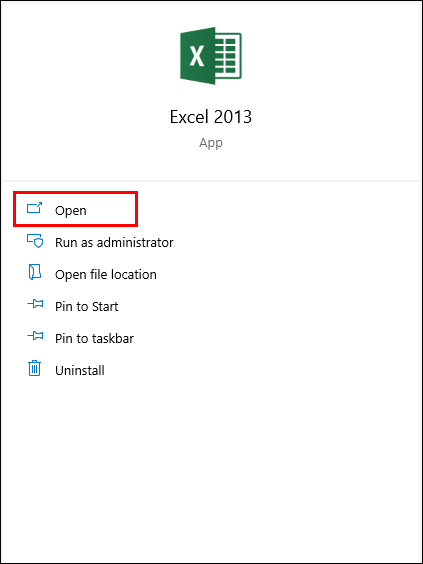
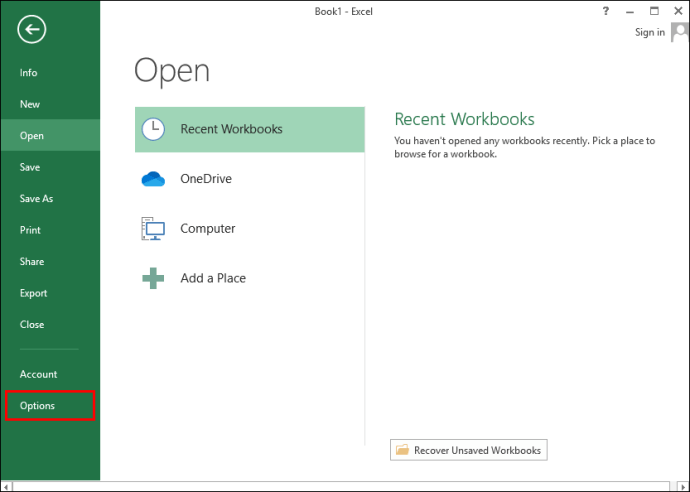
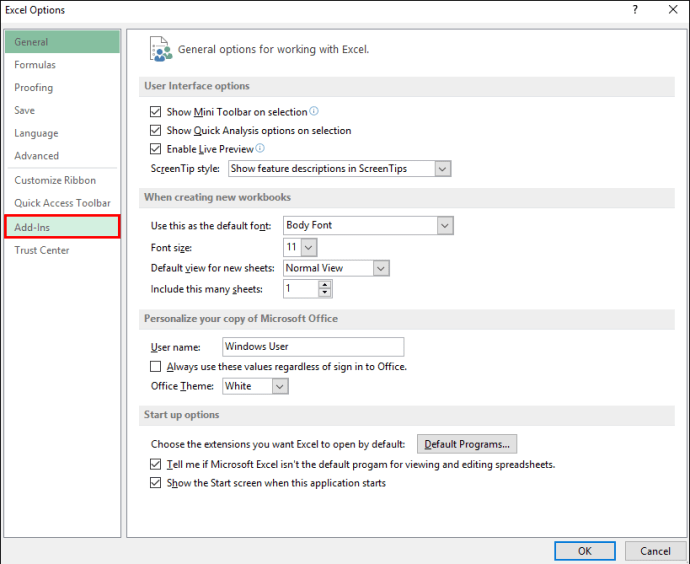
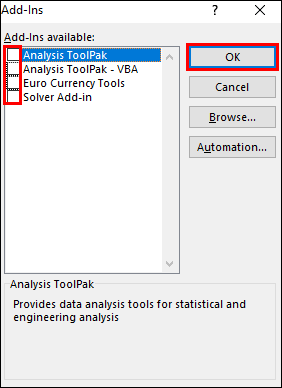
Piltastene reagerer ikke i Excel på en Windows-PC
Hvis piltastene ikke fungerer i Excel på en Windows-PC, kan du prøve disse vanlige feilsøkingstipsene for å forhåpentligvis fikse problemet:
Sjekk om Scroll Lock er aktivert
Dette er den vanligste grunnen til at piltastene slutter å virke. Sjekk om «Scroll Lock»-tasten er aktivert. Tastaturer for stasjonære datamaskiner har ofte en rekke lys på toppen som viser rulle-, caps- eller nummertastlåser. Hvis «Scroll Lock» er aktivert, trykker du bare på «Scroll Lock»-knappen på tastaturet for å slå den av. Hvis tastaturet ikke har en «Scroll Lock»-knapp, kan du deaktivere den ved hjelp av skjermtastaturet:
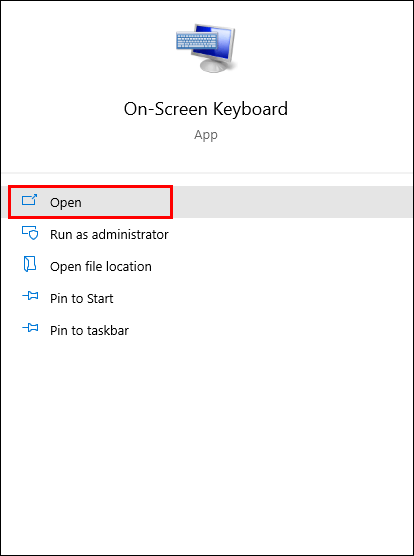
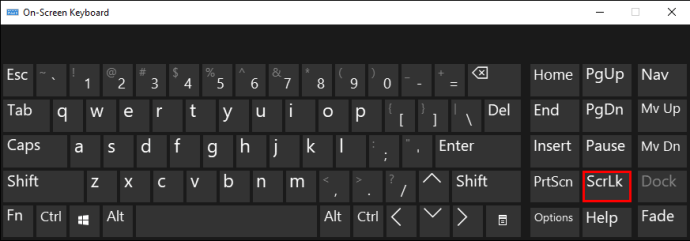
Deaktiver Sticky Keys
Prøv å deaktivere «Sticky Keys»-funksjonen. Selv om «Sticky Keys» ikke er direkte relatert til Excel eller piltastene, er det verdt å sjekke at den er deaktivert. Følg disse trinnene for å deaktivere dette alternativet:
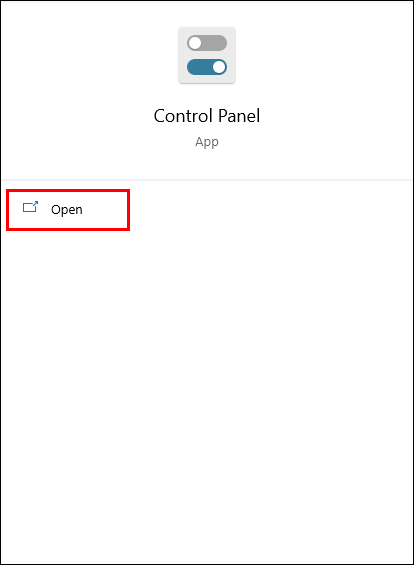
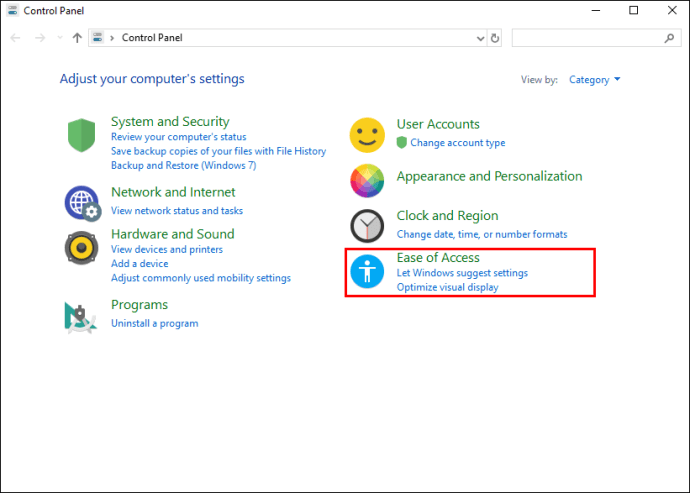


Deaktiver tillegg
Tillegg er gode for å hjelpe deg med å få mer ut av Excel, men de kan noen ganger forårsake konflikter. Hvis du har tillegg aktivert i Excel, kan dette være årsaken til at piltastene ikke fungerer. Prøv å deaktivere tilleggene for å se om det løser problemet. Slik gjør du det:

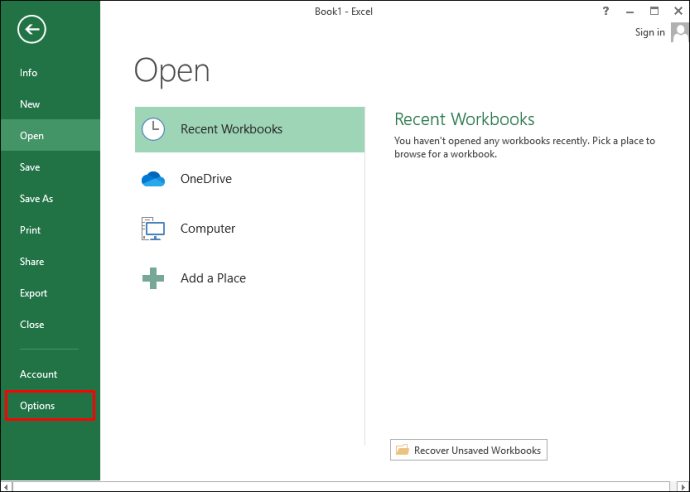



Piltastene virker ikke i Excel (ikke Scroll Lock)
Hvis piltastene fremdeles ikke fungerer i Excel og rullelåsen ikke er aktivert, er det flere feilsøkingstips du kan prøve som kan løse det.
Avslutt formelinntastingsmodus
I Excel kan du være i en formelinntastingsmodus, som betyr at du har valgt en celle i Excel, skrevet inn «=» og deretter startet å skrive en funksjon. Hvis du trykker på piltasten i denne situasjonen, vil den valgte cellen i formelen endres, men piltastene vil ikke styre markøren i regnearket.
For å få pilene til å fungere igjen, trykk bare «Enter» og deretter «Ctrl-Z» for å angre formelen og gå ut av inntastingsmodus.
Opphev frysing av kolonner eller rader i gjeldende visning
Hvis cellene i regnearket du ser på er innenfor en gruppe med frosne rader eller kolonner, kan det se ut som om piltastene har sluttet å virke. Dette er imidlertid ikke tilfelle. Det er ikke nødvendig å frigjøre disse rutene. Du kan bare prøve å zoome ut for å tillate bruk av piltastene via det ufrosne området i regnearket.
Deaktiver tillegg
Enten forsøk å deaktivere nylig tilføyde tillegg i Excel, eller deaktiver dem alle, siden det er mulig at et tillegg kan forstyrre Excel. Slik deaktiverer du Excel-tilleggene dine:



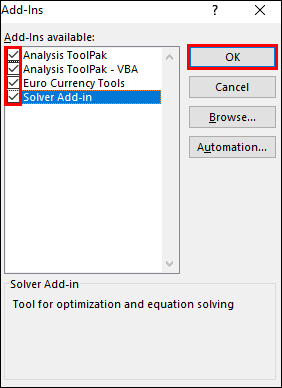
Fjern beskyttelsen av arbeidsboken
Når du åpner et beskyttet regneark eller arbeidsbok, vil du ikke ha muligheten til å velge celler ved å navigere gjennom dem med piltastene. Prøv derfor å fjerne beskyttelsen av arket for å få piltastene til å fungere. Du kan beskytte det igjen når du er ferdig.
Utfører du flere beregninger samtidig?
Noen ganger kan det ta litt tid for Excel å behandle data hvis du utfører flere beregninger samtidig. Du vil ikke kunne navigere i regnearket ved hjelp av piltastene i løpet av denne tiden.
Piltastene virker ikke: Løst!
Å benytte piltastene i et Excel-regneark er en presis måte å navigere i dataene dine på. Noen ganger kan det virke som om piltastene ikke fungerer eller er blokkert. Heldigvis er du i de fleste tilfeller bare et tastetrykk unna å løse problemet.
Hva liker du best med Excel? Er det noen funksjoner du tror kan bidra til å forbedre brukeropplevelsen din? Del gjerne dine tanker i kommentarfeltet under.