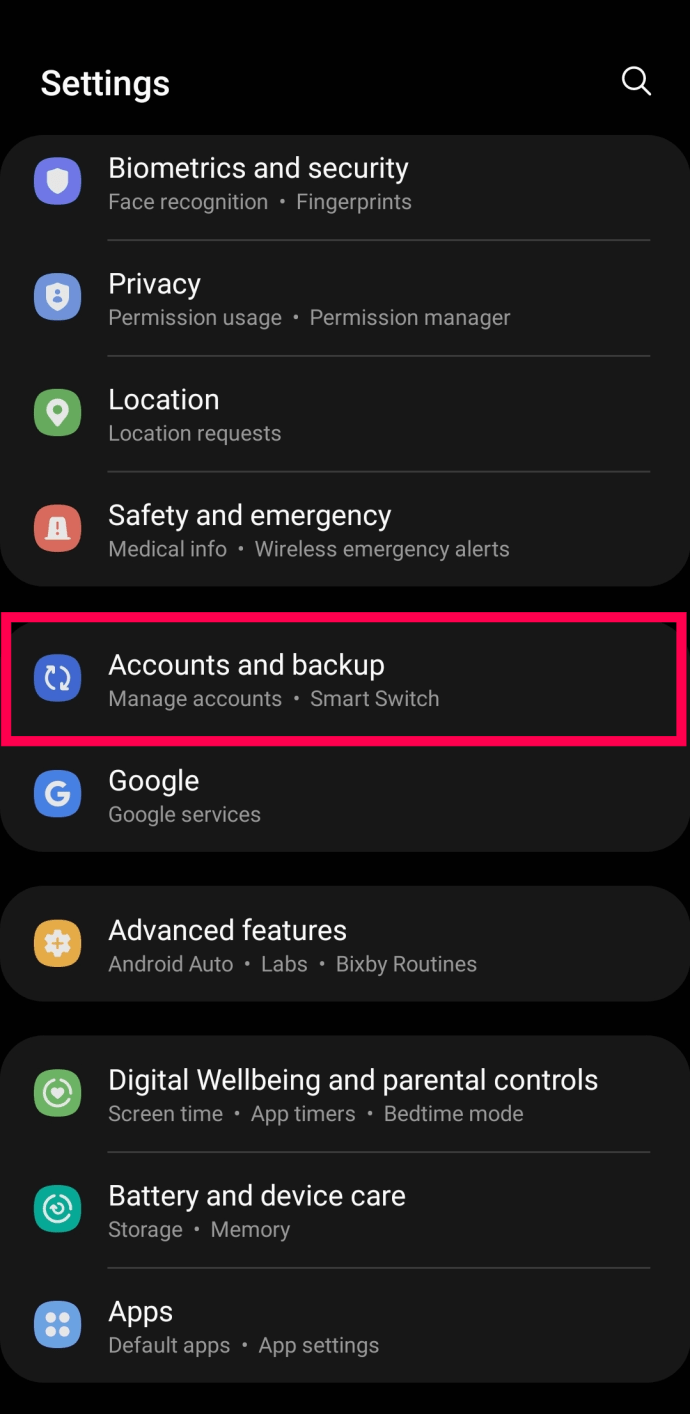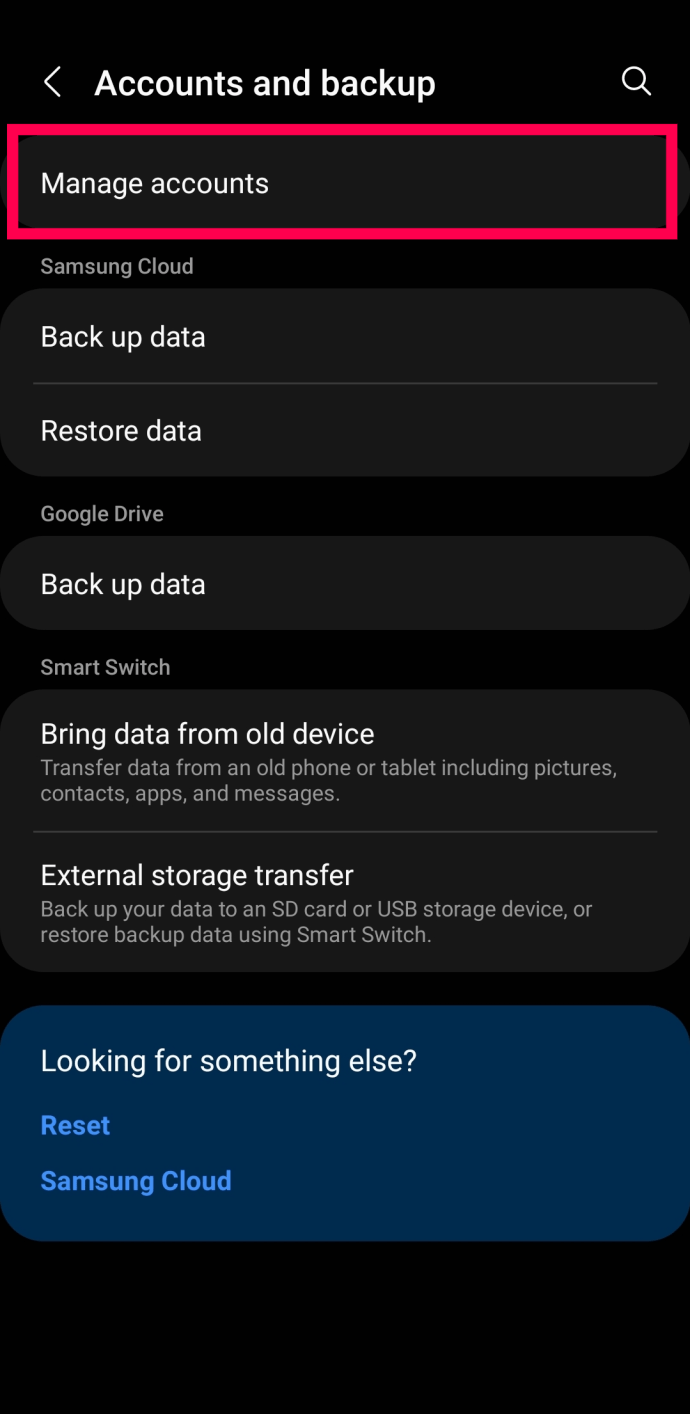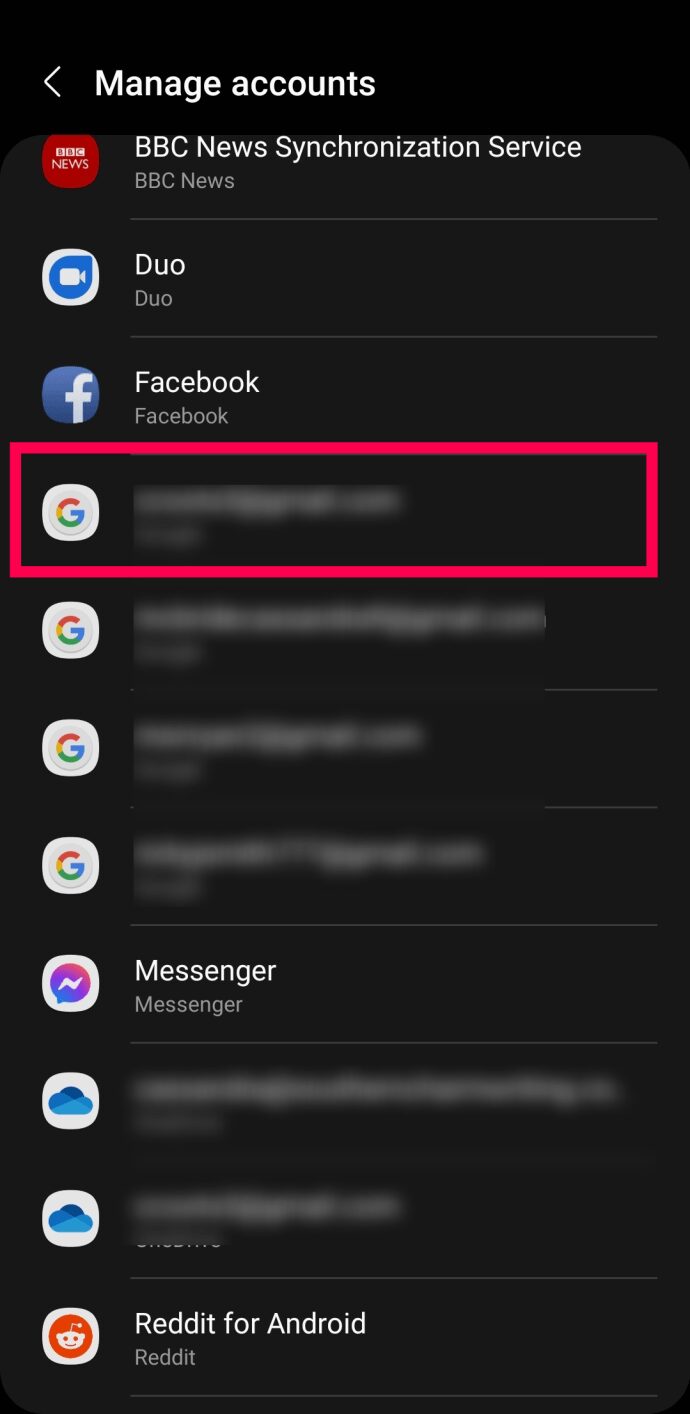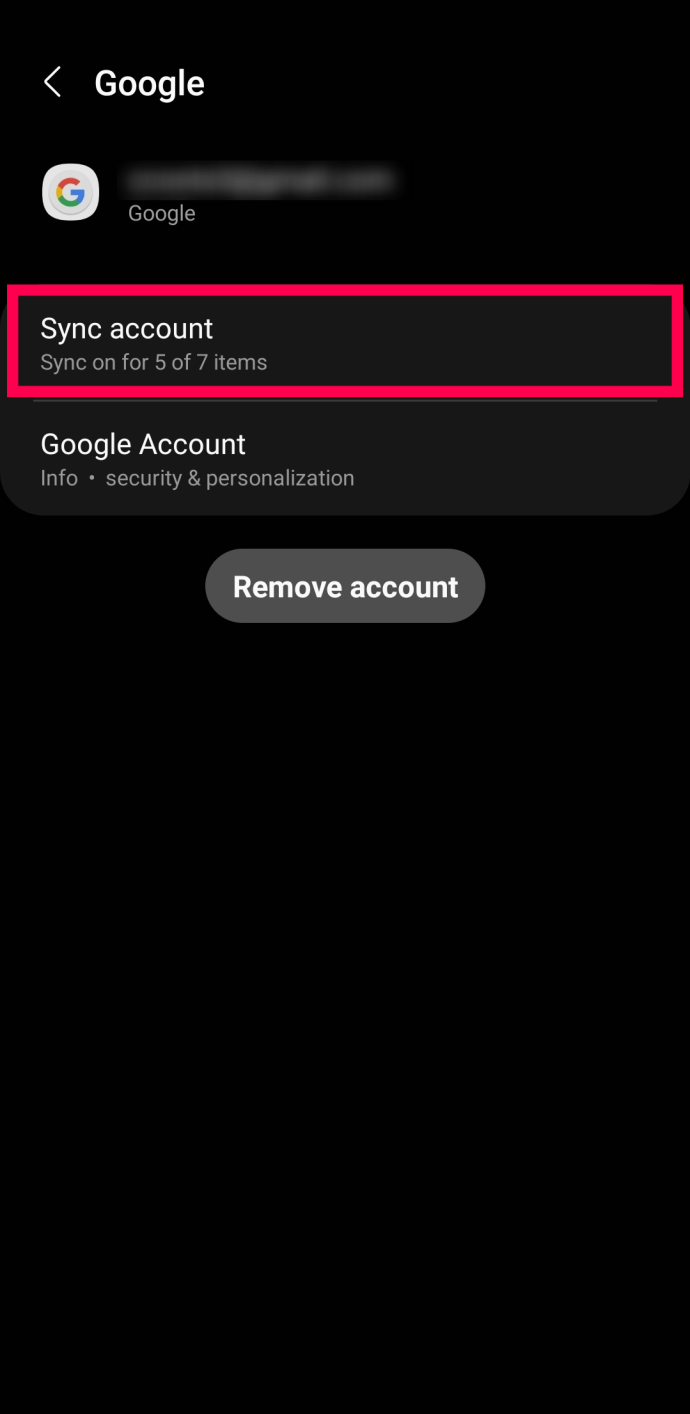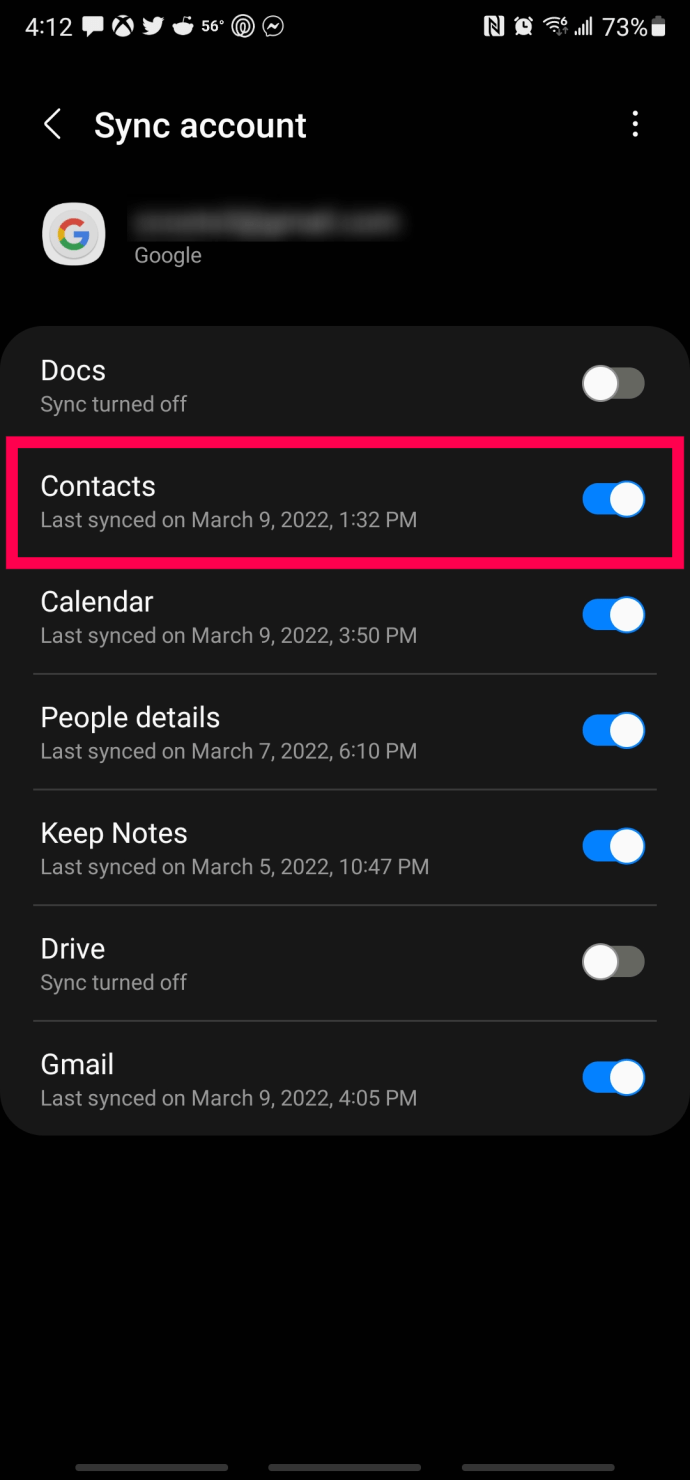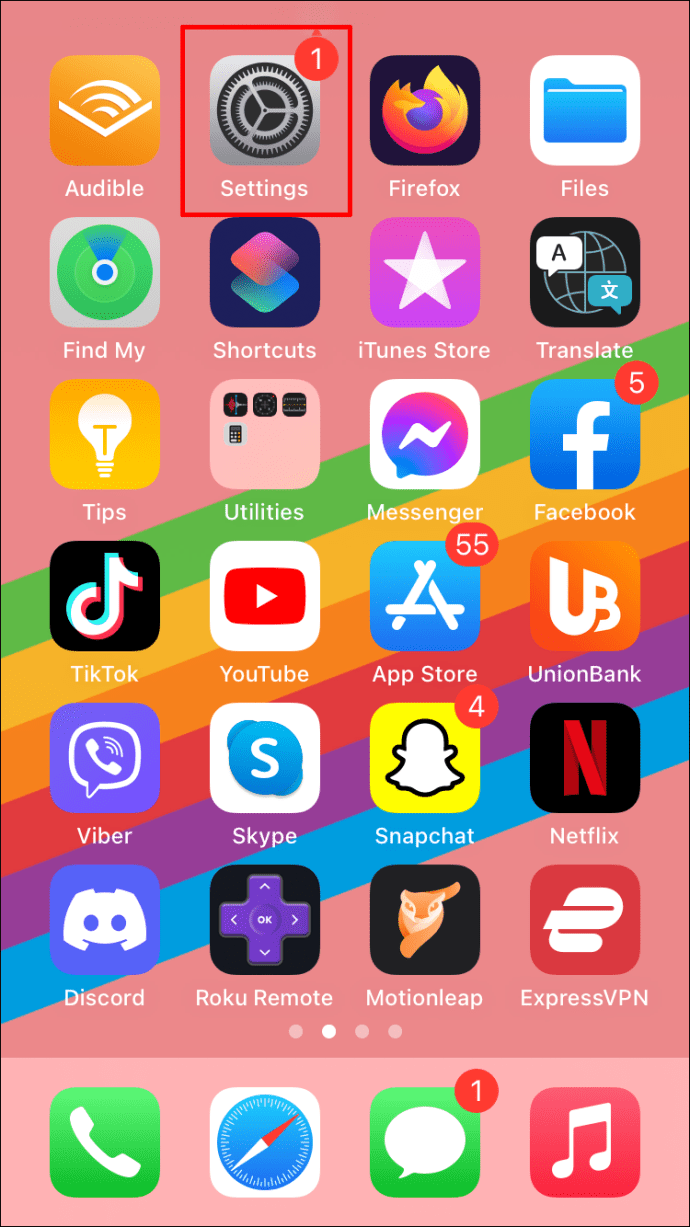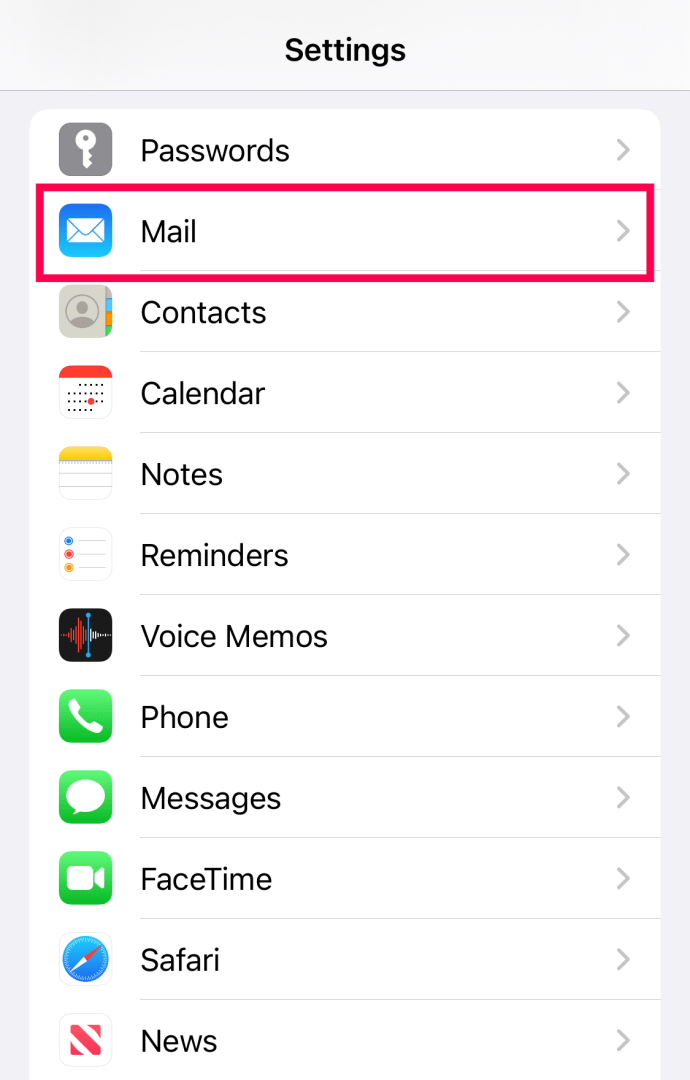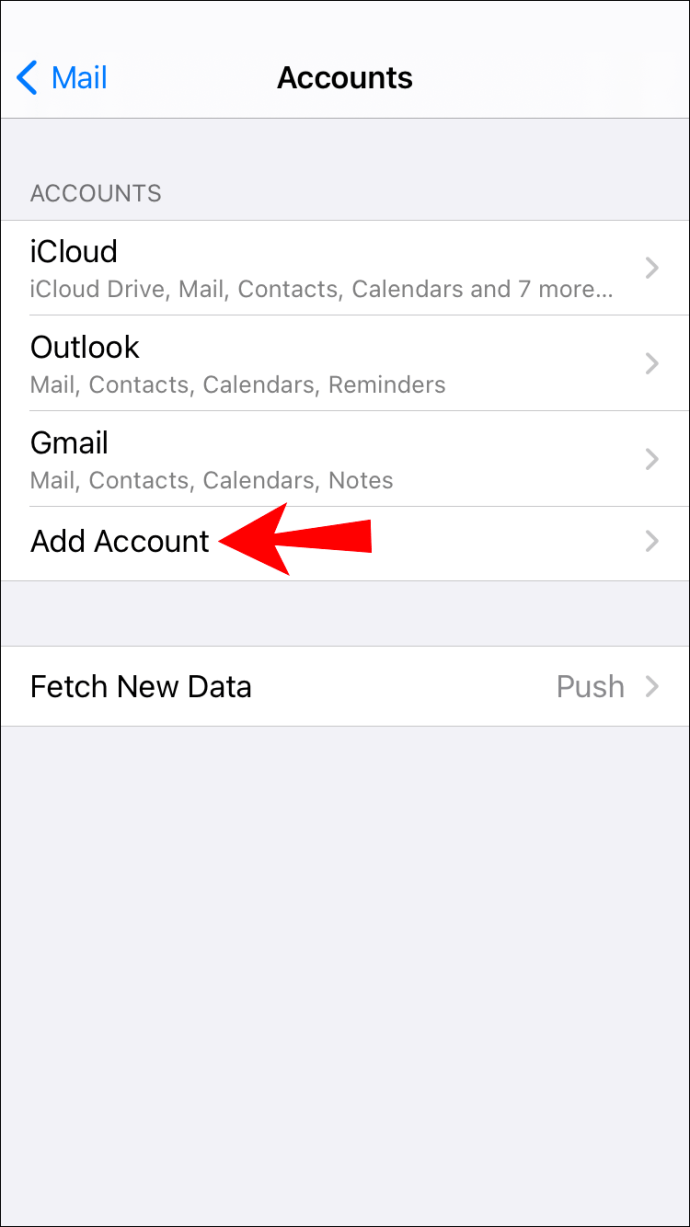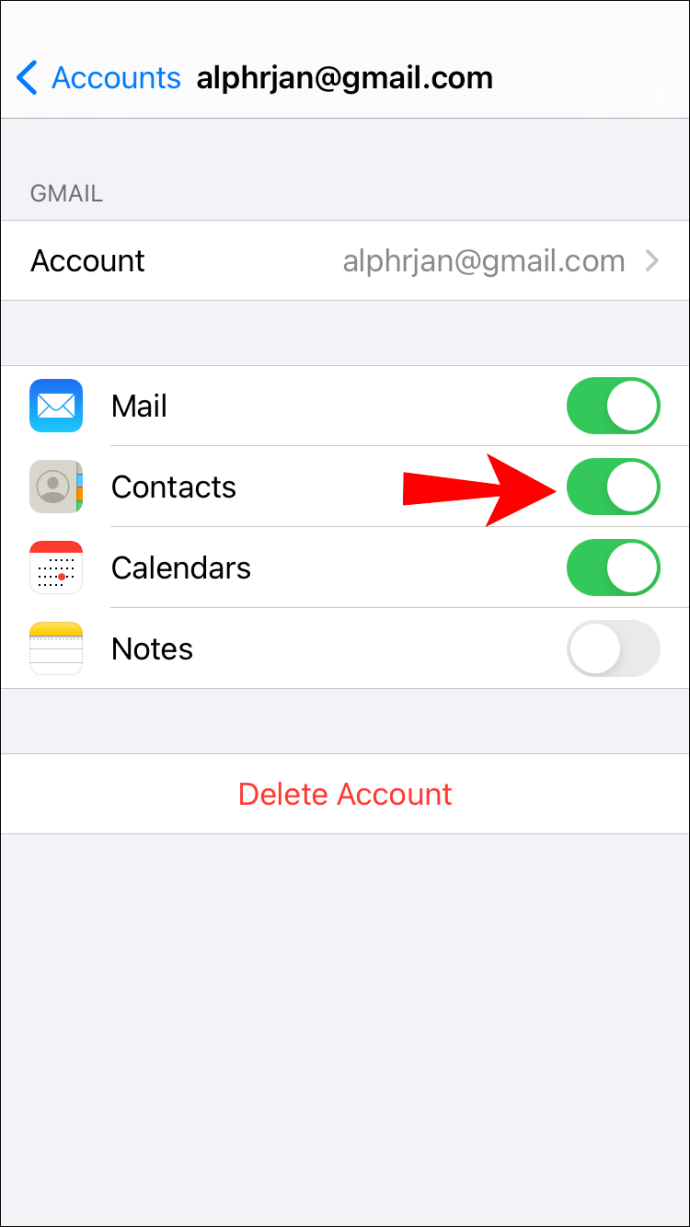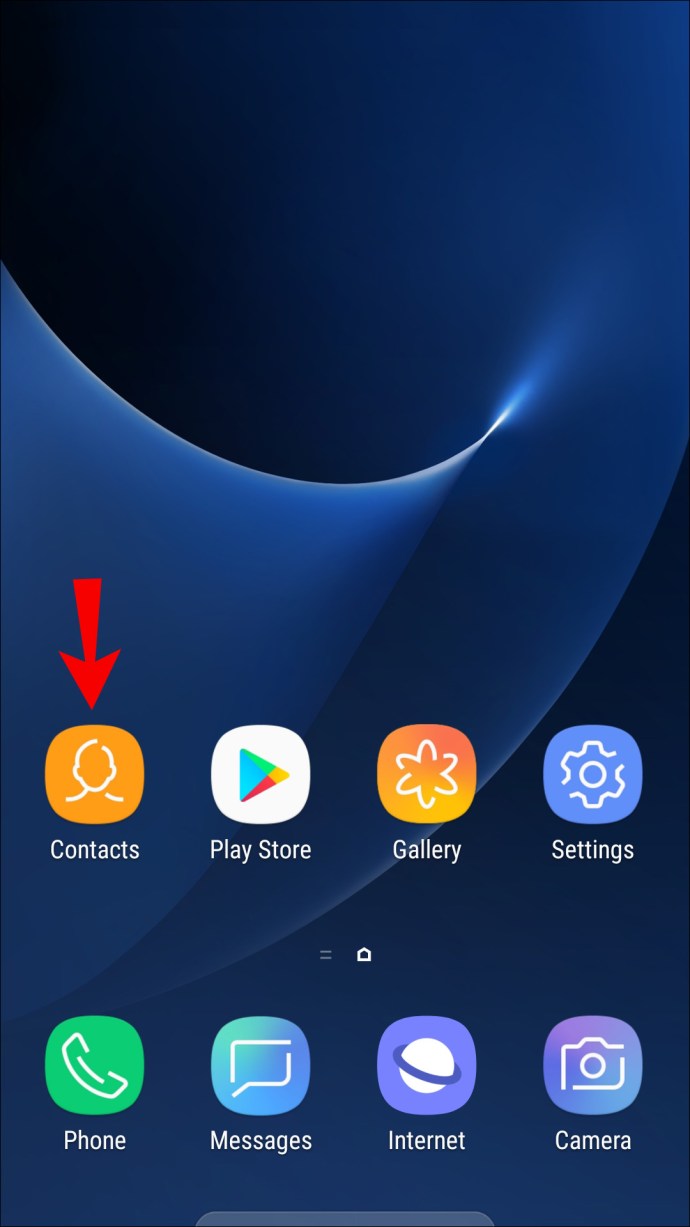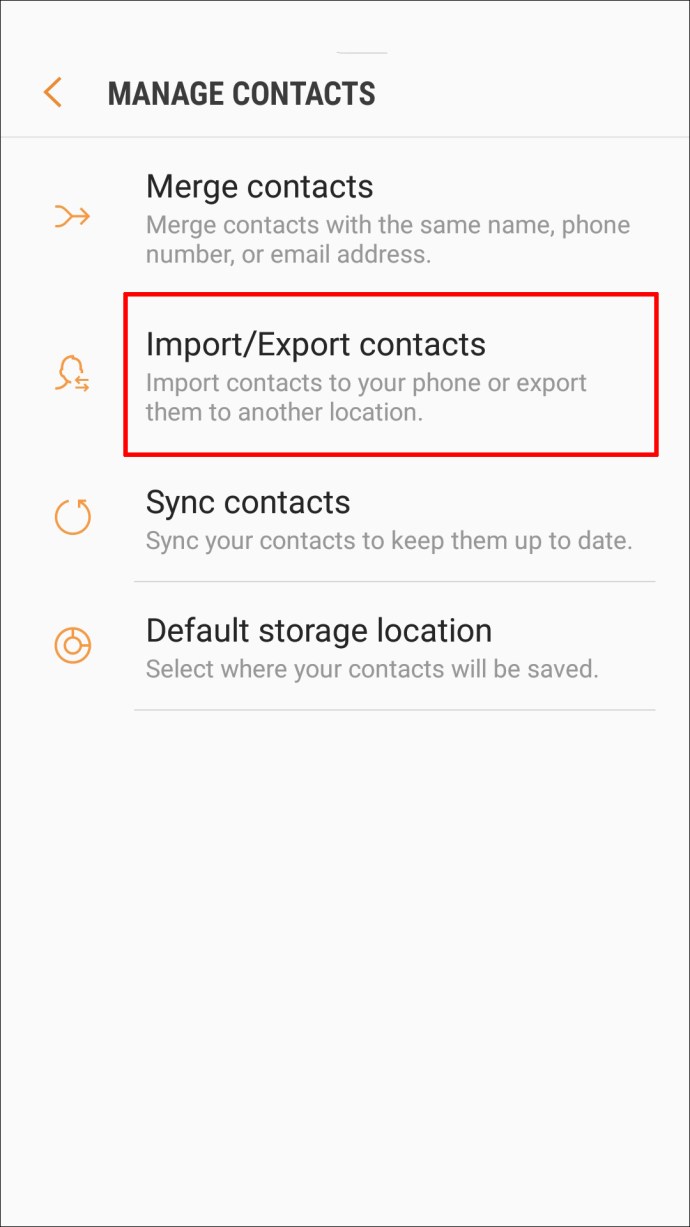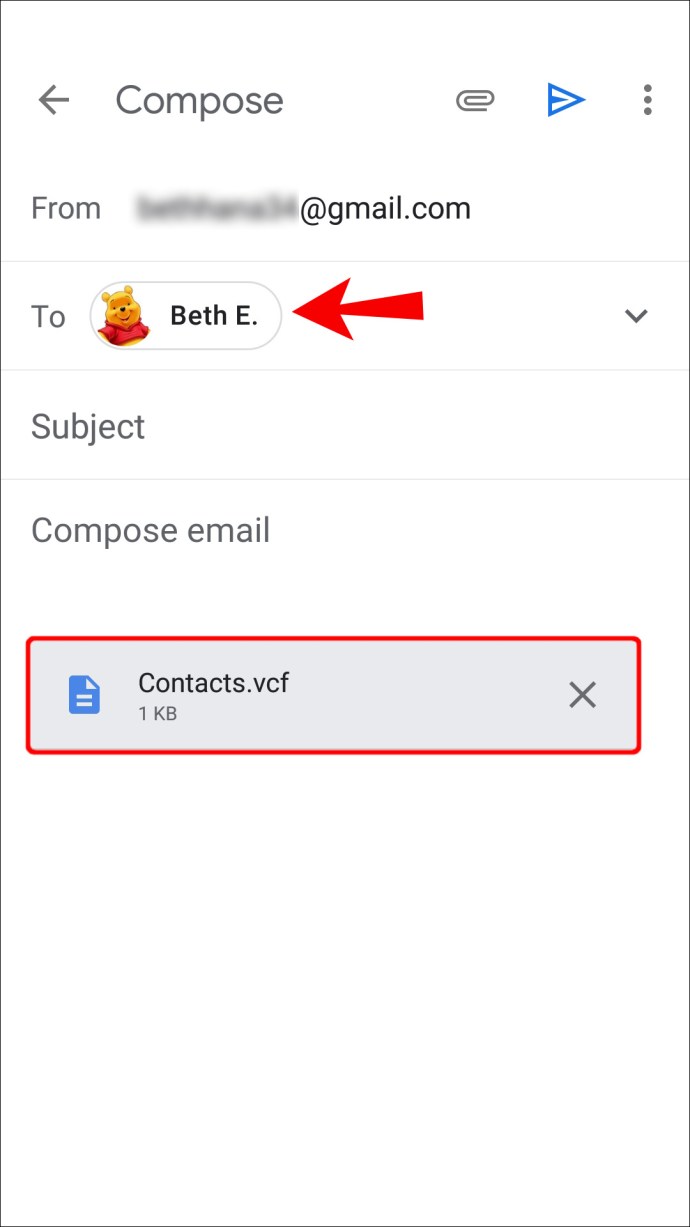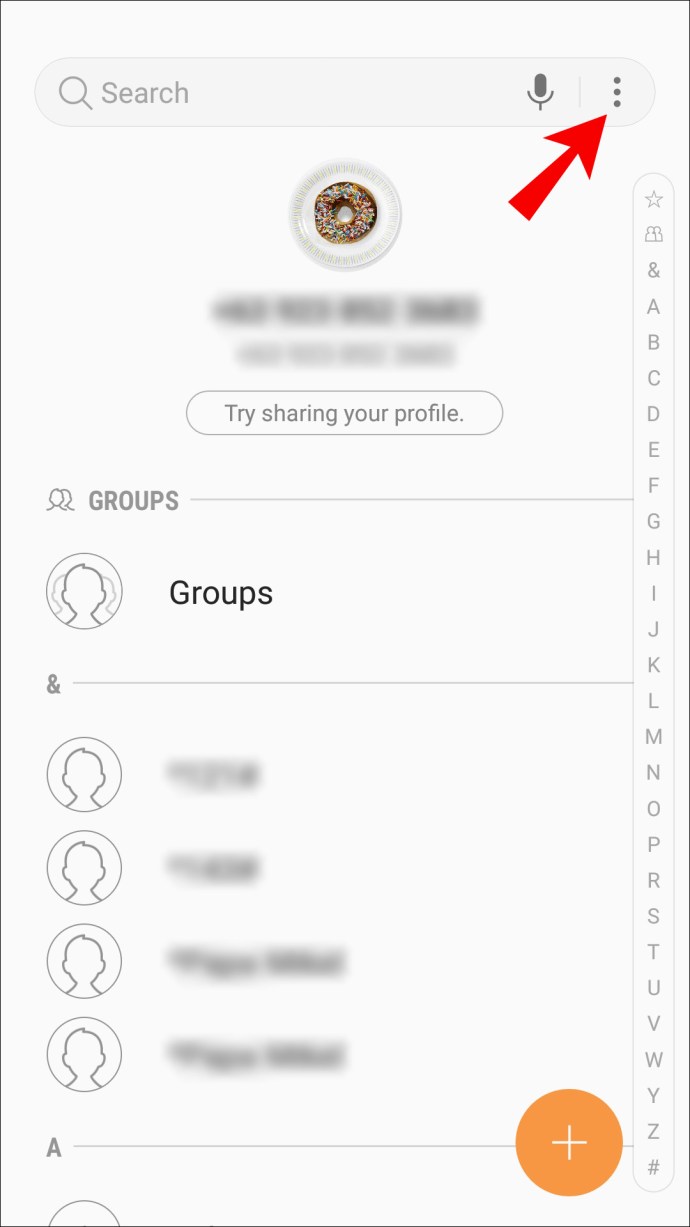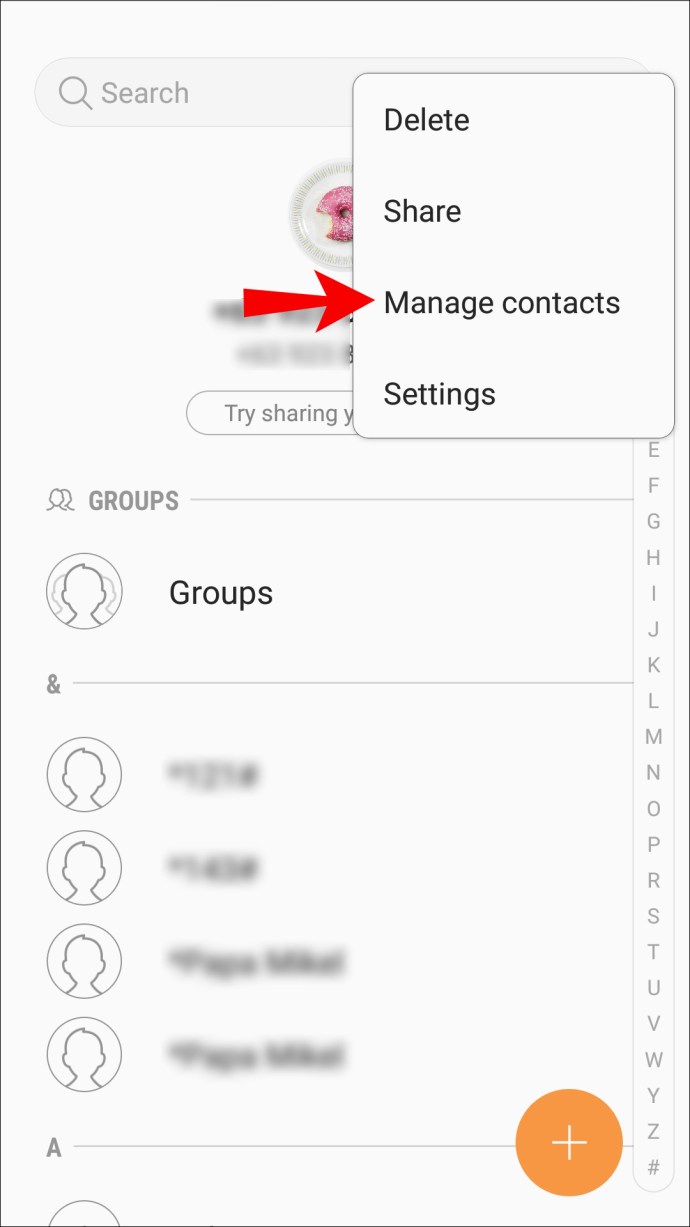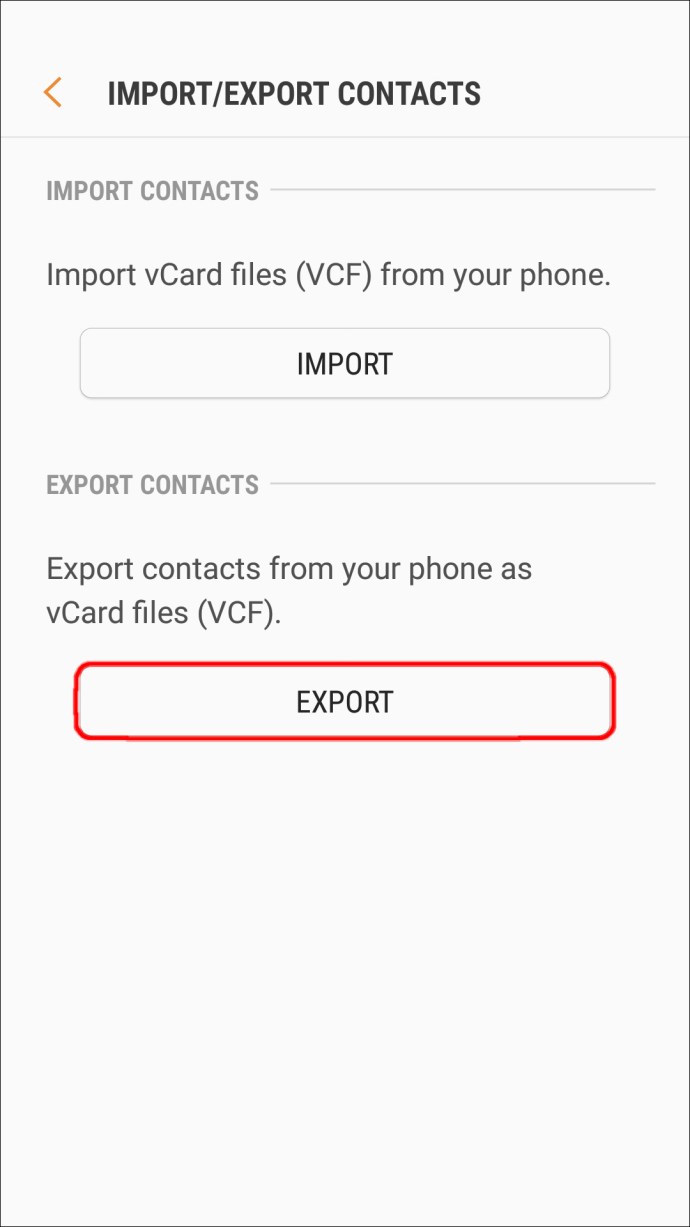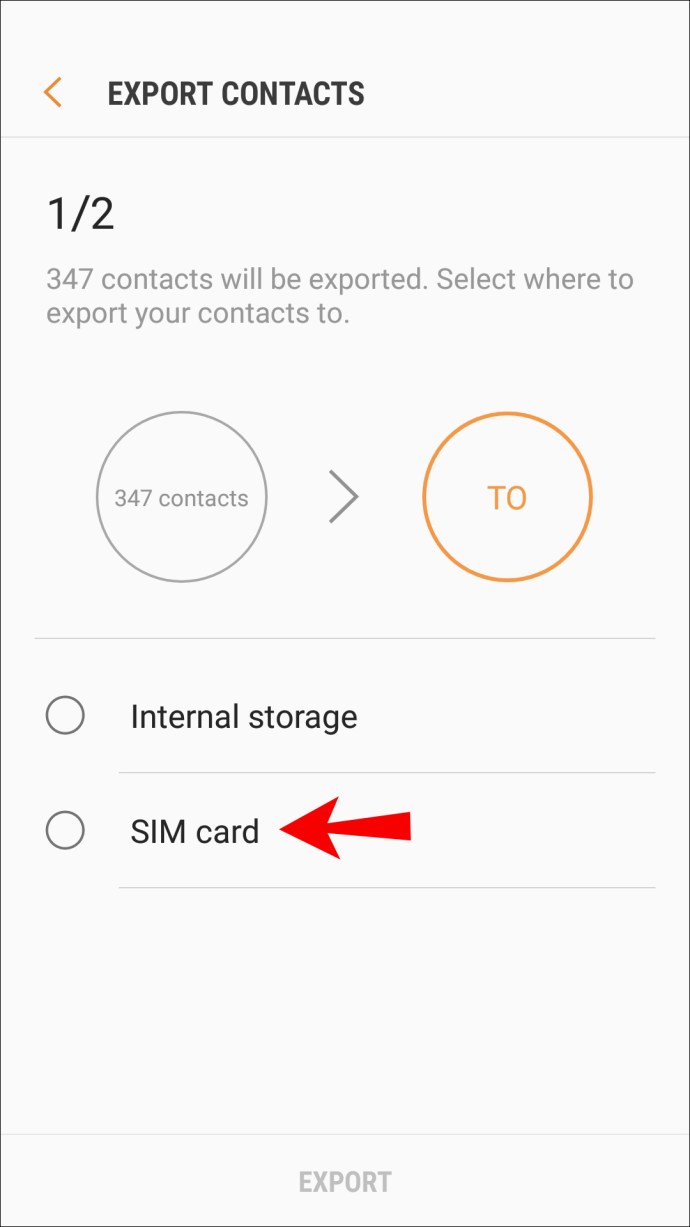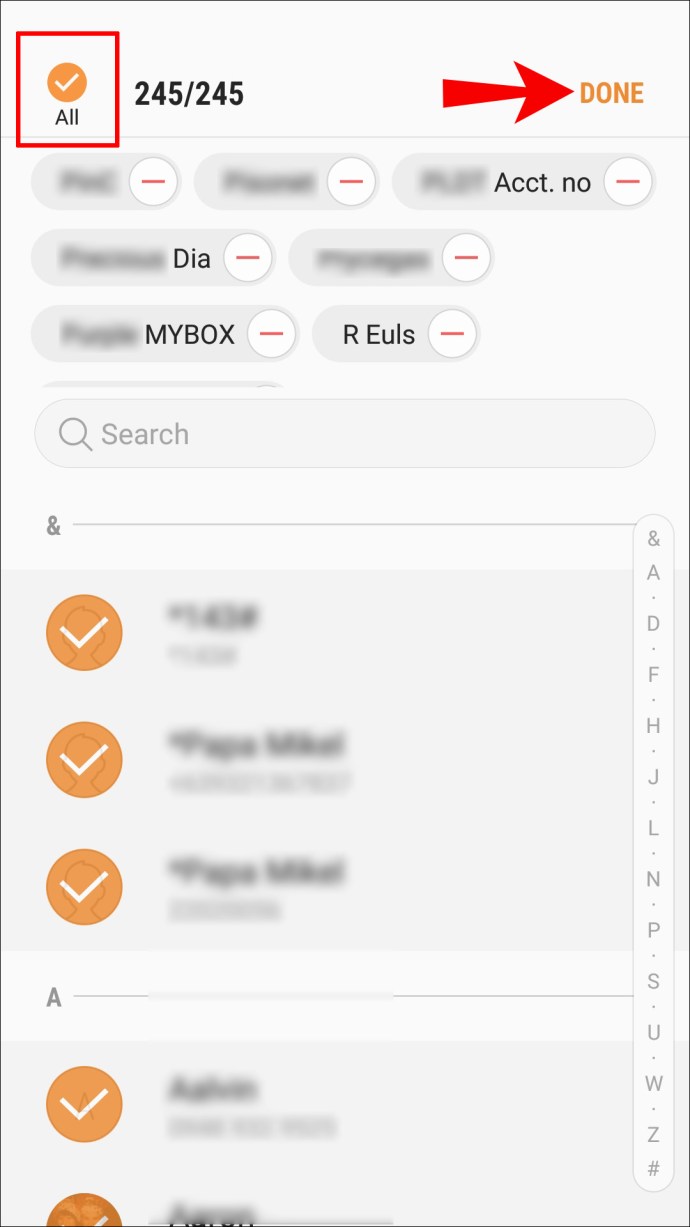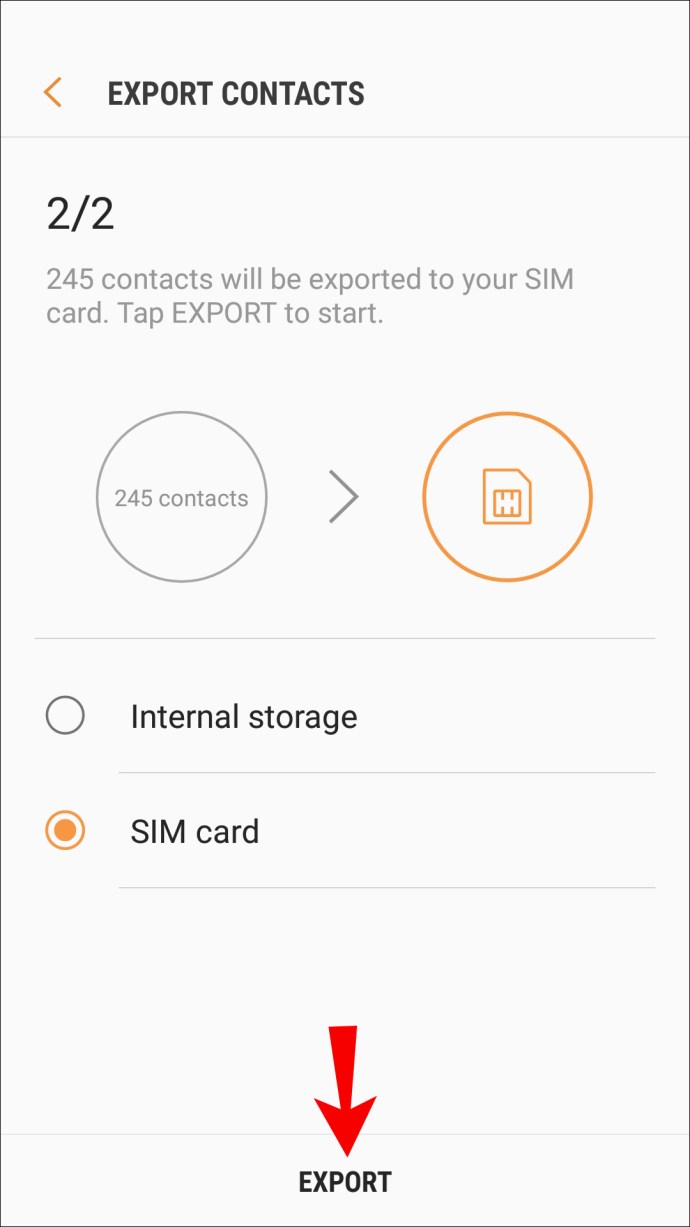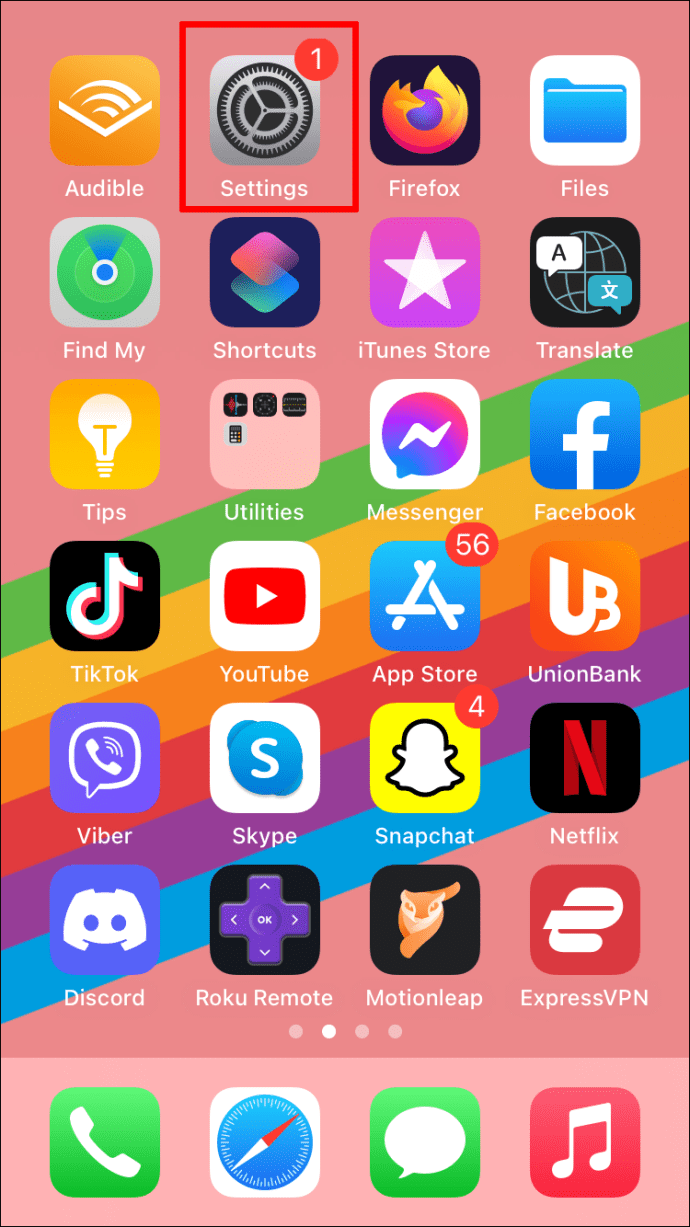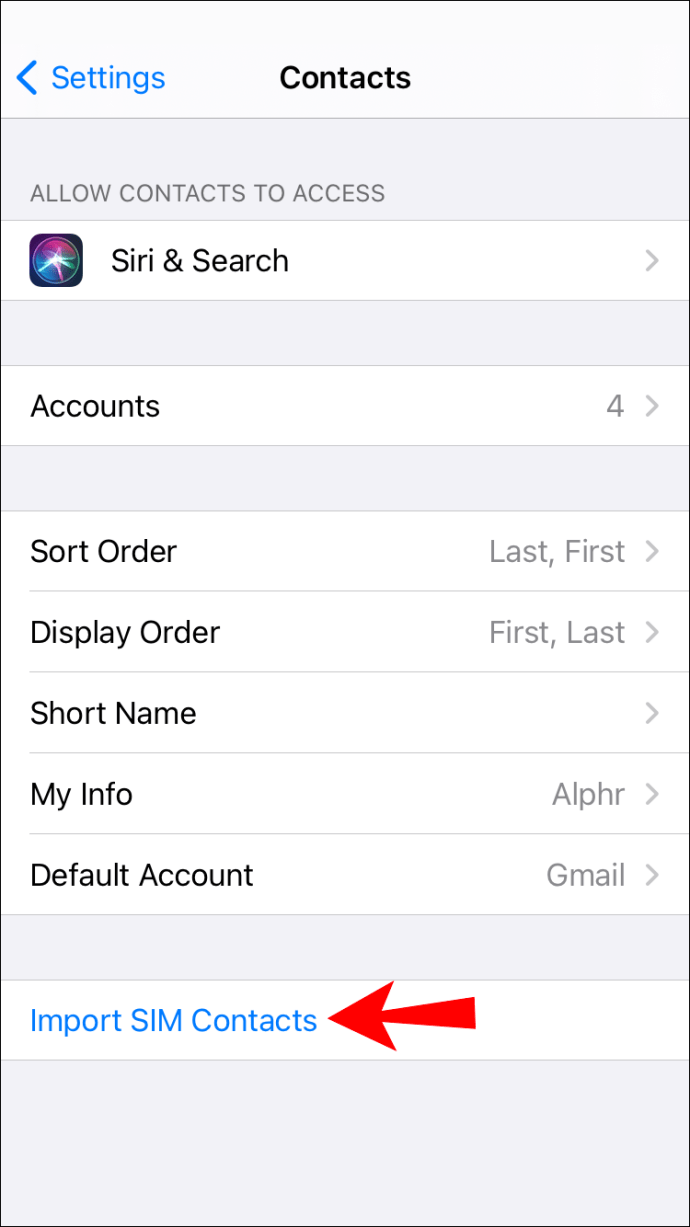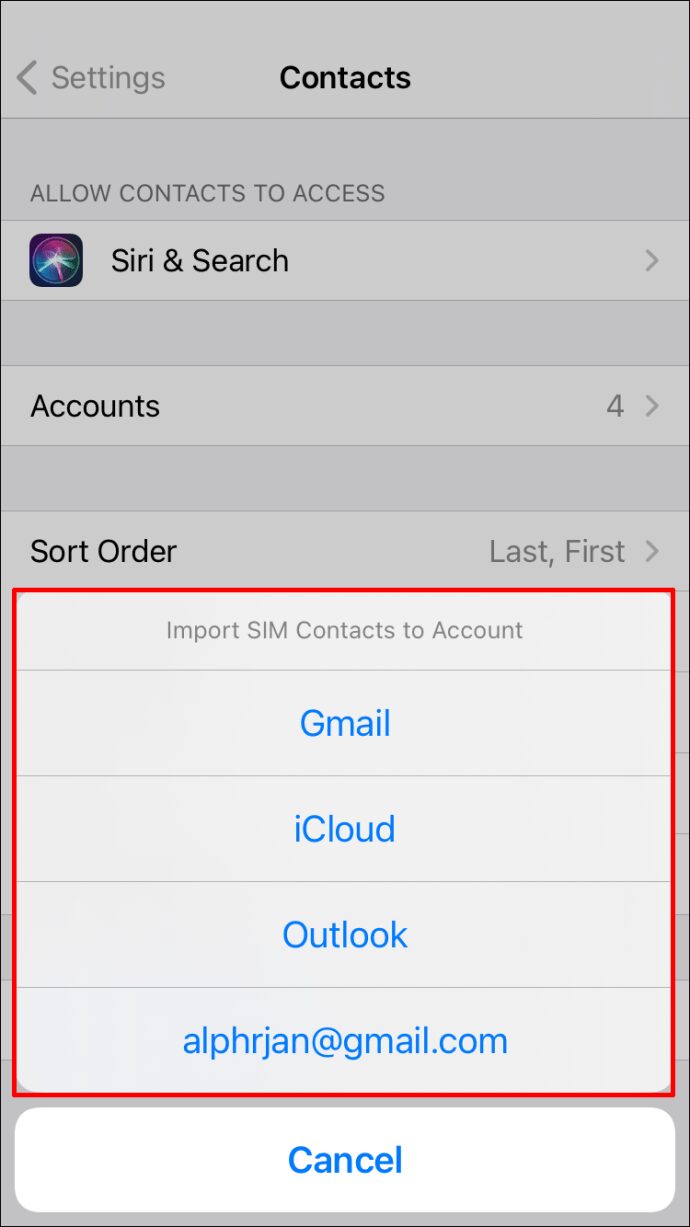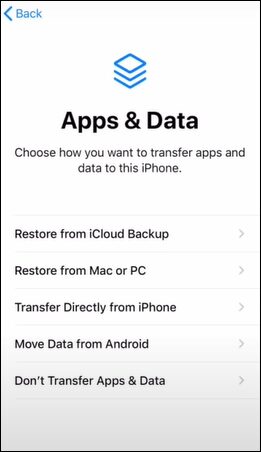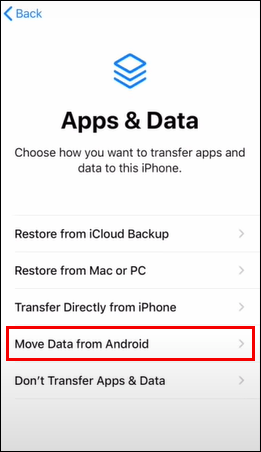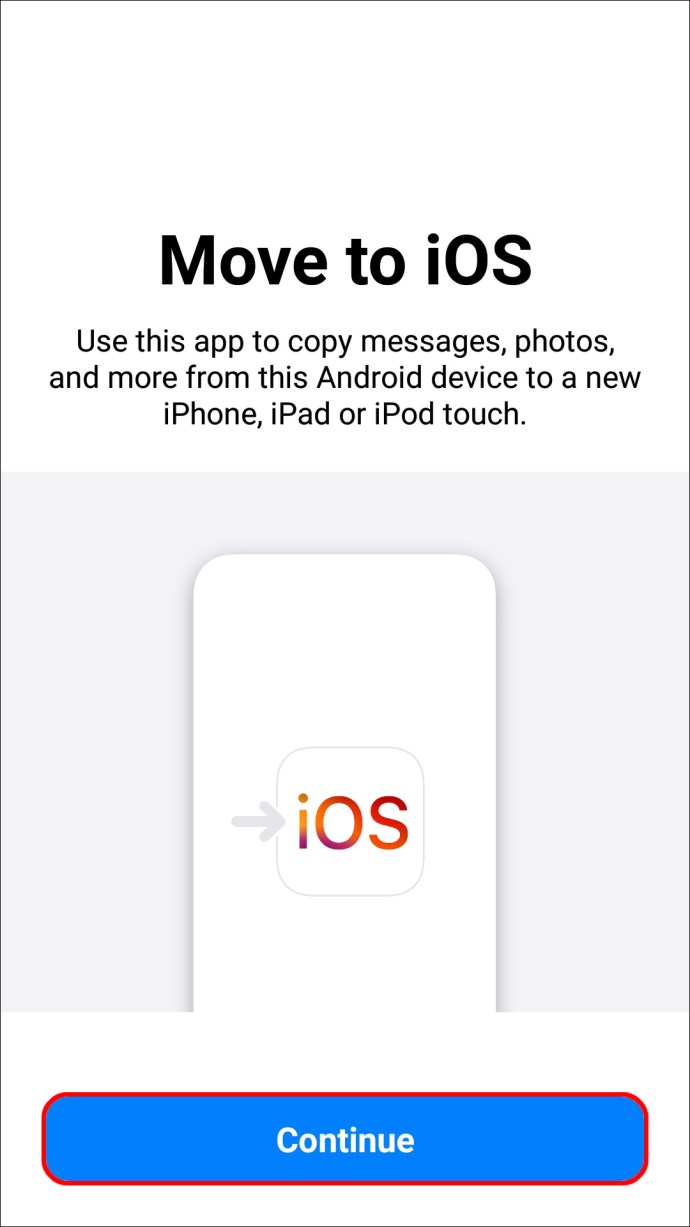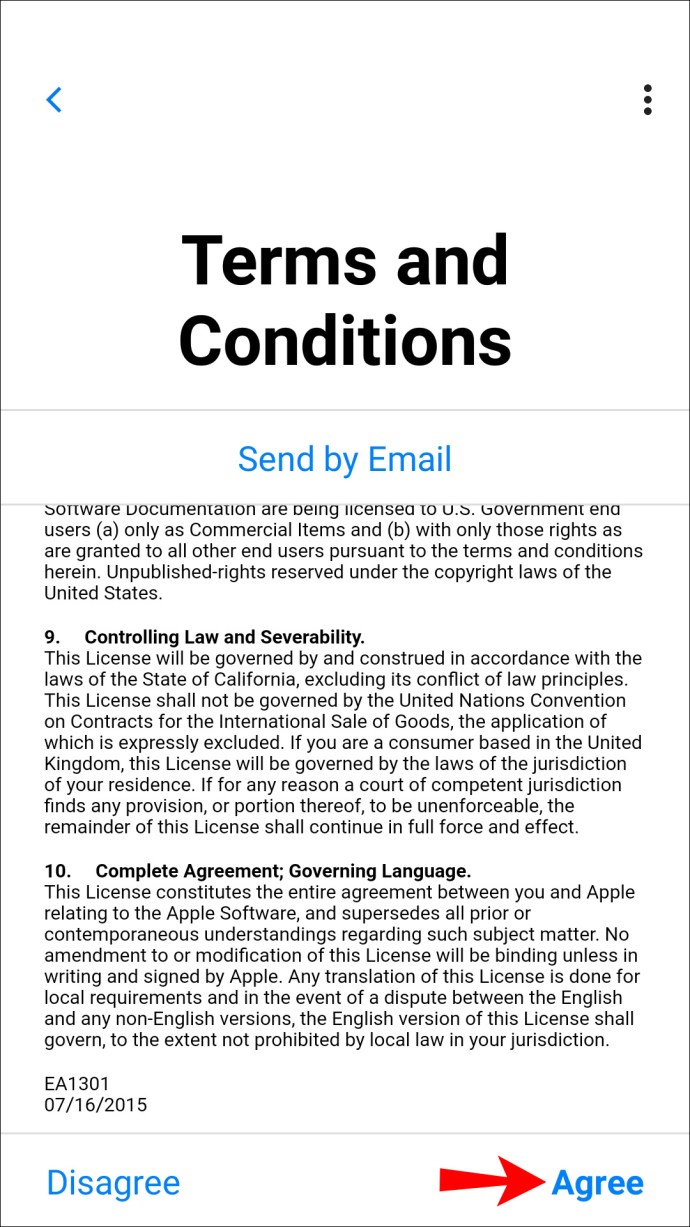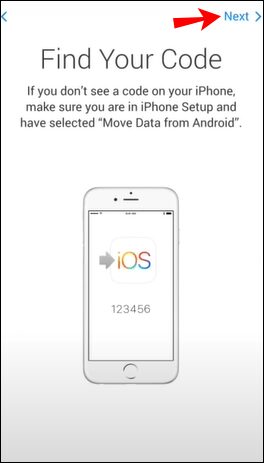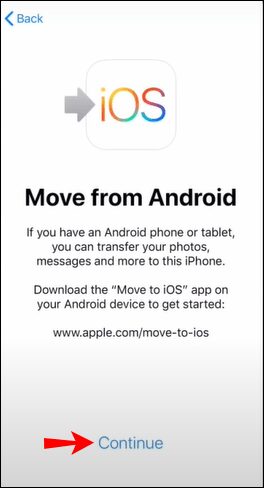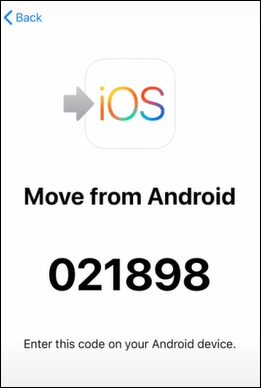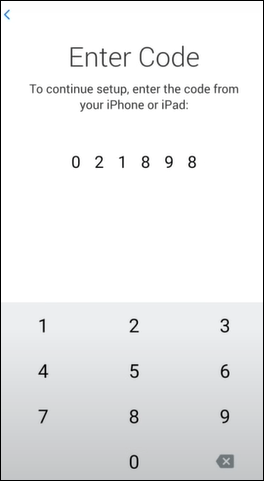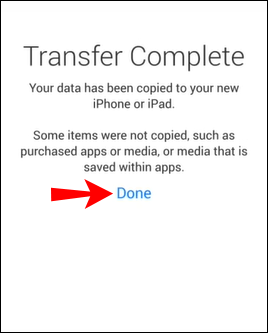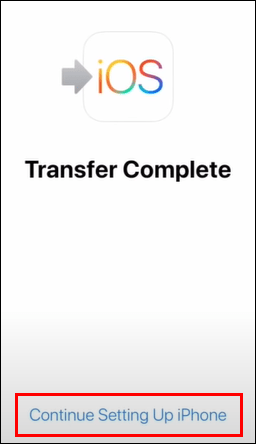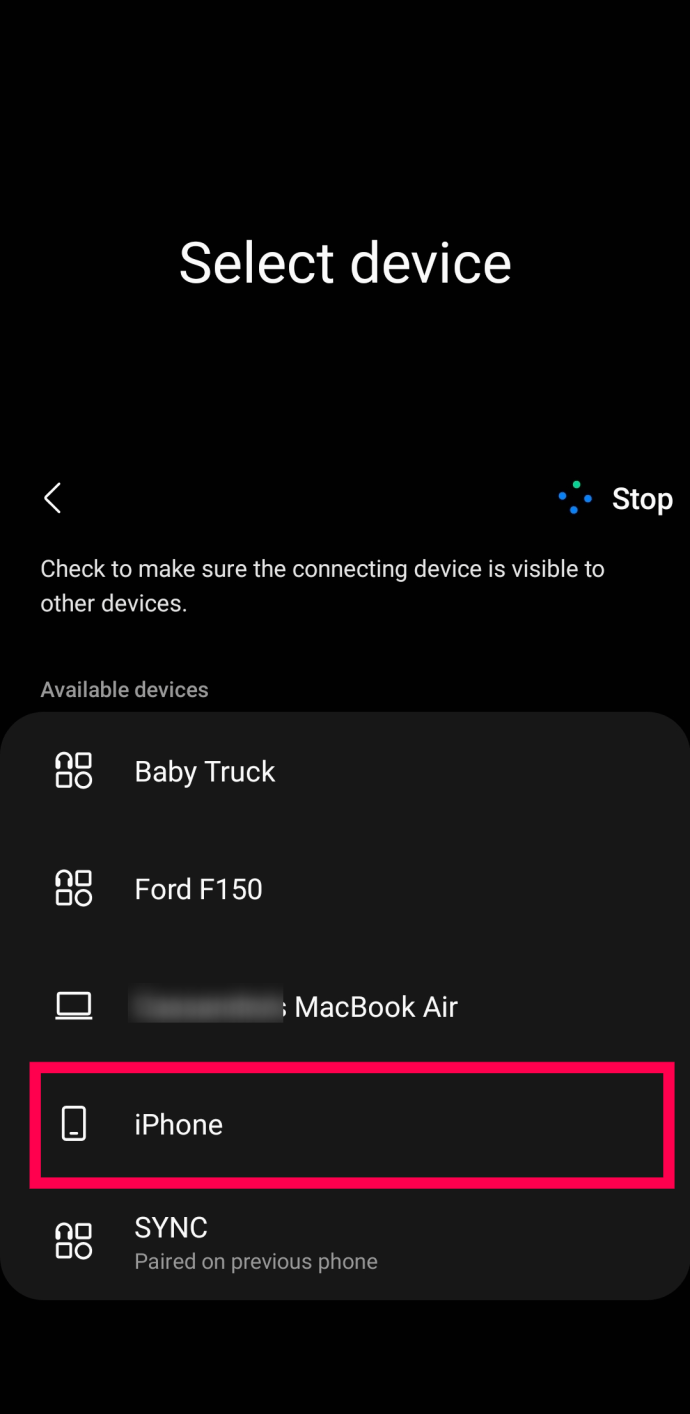Overføring av kontakter fra Android til iPhone: En omfattende guide
Din Android-smarttelefon er en kraftig enhet som kan utføre mange oppgaver, inkludert effektiv organisering av dine kontakter. Den lar deg raskt finne og kommunisere med mennesker ved et enkelt trykk.
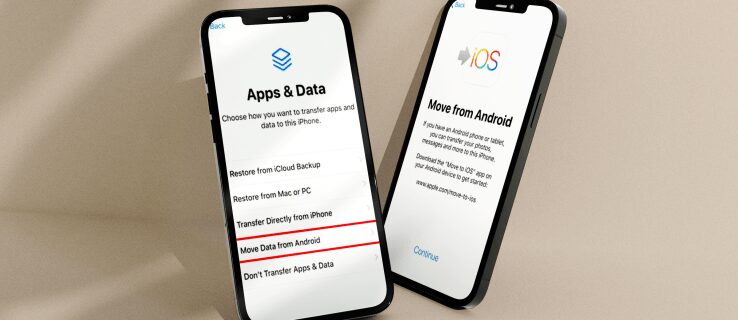
Men hva skjer hvis du bestemmer deg for å bytte til en iPhone? Hva skjer med dine verdifulle kontakter? Vil du fortsatt enkelt kunne nå dine nærmeste og kolleger?
Denne artikkelen vil gi deg en detaljert veiledning gjennom forskjellige metoder for å overføre dine kontakter fra Android til iOS.
Flere veier til overføring
Det finnes flere praktiske metoder for å overføre kontakter fra din Android-enhet til en iPhone. Du kan velge mellom trådløse løsninger, bruk av USB-kabel, tredjepartsapplikasjoner, eller til og med sende kontaktene til din egen e-postadresse for deretter å lagre dem på din iPhone.
Disse alternativene er brukervennlige, kostnadsfrie og overfører dine kontakter raskt og sikkert til din nye iPhone. Les videre for en detaljert beskrivelse av hvordan du kan benytte deg av disse metodene.
Overføring via Google Sync
Denne metoden fungerer forutsatt at du har synkronisert dine kontakter med din Google-konto. Deretter må du legge til din Google-konto på din iPhone:
|
Dine kontakter skal nå være tilgjengelig på din iPhone.
Manuell overføring via VCF-fil
Denne metoden innebærer å opprette en vCard-fil (VCF) og deretter importere den til din iPhone. Dette er et godt alternativ dersom ikke alle dine kontakter er tilknyttet en Google-konto, eller dersom du kun ønsker å overføre et fåtall kontakter:
|
Overføring via SIM-kort
Overføring av kontakter ved hjelp av SIM-kortet er en praktisk løsning dersom du har problemer med Google-kontoen din eller ikke har en.
Vær oppmerksom på at dette alternativet ikke fungerer med alle modeller og operatører. Noen telefoner bruker ikke samme SIM-kortstørrelse, og noen operatører aksepterer kanskje ikke SIM-kort fra andre operatører. Vi anbefaler ikke å klippe SIM-kortet for å tilpasse det til et annet SIM-kortspor.
|
Tredjepartsapper for kontaktflytting
Det finnes flere applikasjoner fra tredjeparter som kan gjøre overføringen av kontaktene dine til en iPhone enklere. Her er noen av de mest populære:
- Xender – Denne gratis appen lar brukere overføre data trådløst fra Android til iOS så lenge begge enhetene er koblet til det samme Wi-Fi-nettverket.
- AT&T mobiloverføring – AT&T-kunder kan benytte denne gratisappen som fungerer med både iOS- og Android-enheter. Merk at denne appen kun er tilgjengelig for AT&T-kunder.
- Verizons innholdsoverføring-app – Denne appen er gratis for alle å bruke, uansett hvilken mobiloperatør man har.
- Kopier mine data – Dette er en gratis app som er tilgjengelig for alle med en iOS- eller Android-enhet, og er et pålitelig alternativ i bransjen.
For å bruke en tredjepartsapp for overføring, må du laste ned appen på begge enhetene, koble dem til det samme Wi-Fi-nettverket, og følge anvisningene på skjermen.
Overføring med «Flytt til iOS»-appen
«Flytt til iOS»-appen er en offisiell Apple-app som er tilgjengelig i Google Play Store. Den er designet for trådløs overføring av data fra Android til iOS. Før du begynner, sørg for at:
- Wi-Fi er aktivert på din Android-enhet.
- Både din Android-enhet og iPhone er tilkoblet en strømkilde.
- Du har den nyeste versjonen av «Flytt til iOS» installert på din Android-enhet.
|
Overføring via Bluetooth
Du kan også overføre dine kontakter via Bluetooth. Her er hvordan:
|
Denne prosessen kan ta litt tid, særlig dersom du har mange kontakter. Men denne metoden krever kun Bluetooth-tilkobling, som gjør den til en praktisk løsning dersom du ikke har internettilgang.
Ytterligere vanlige spørsmål
Her er svar på noen spørsmål om overføring av viktig informasjon mellom operativsystemer:
Hvordan synkroniserer jeg Android-notater til en iPhone?
Denne metoden benytter Google Sync via Android, som automatisk lagrer notater og annen data i en Google-konto, som du deretter kan få tilgang til fra din iPhone:
- Åpne «Innstillinger» på din Android-enhet.
- Velg «Kontoer» og deretter «Google».
- Aktiver «Synkroniser nå».
- Alle notater, kontakter, kalender og e-postdata vil bli oppdatert i din Google-konto.
- Åpne «Innstillinger»-appen på din iPhone.
- Velg «Kontakter», «E-post» og «Kalender», deretter «Legg til kontoer».
- Fyll inn detaljene og logg inn på kontoen du brukte på din Android-enhet.
- Klikk på «Neste» og aktiver «Notater» for å starte synkroniseringen.
Hvordan overfører jeg musikk fra Android til iPhone?
Du kan overføre musikk fra din Android-enhet til din iPhone ved hjelp av en datamaskin:
- Koble din Android-enhet til datamaskinen og finn din musikk. Hvis du bruker en Mac, installér Android filoverføring, start den og gå til «Musikk».
- Velg musikken du vil overføre og dra den til en mappe på datamaskinen.
- Koble fra Android-enheten og koble til iPhone til datamaskinen.
- Start iTunes på datamaskinen og klikk på «Sanger» eller «Musikk».
- Dra dine sanger til «Sanger»-delen i musikkappen.
- Klikk på iPhone og velg «Musikk». Du kan synkronisere hele biblioteket eller bare sangene du har lagt til i sangdelen.
- Velg «Synkroniser». Musikken din blir overført til musikkappen.
Hvordan overfører jeg kontakter fra Android til en datamaskin?
Dersom du ikke ønsker å bruke en tredjepartsapp, kan du bruke VCF-metoden. Dette innebærer at du lagrer alle dine kontakter i en VCF-fil og deretter overfører filen fra Android til din datamaskin ved hjelp av en USB-kabel:
- Åpne «Kontakter»-appen på din Android-enhet.
- Klikk på «Mer»-menyen (tre prikker).
- Velg «Administrer kontakter».
- Klikk på «Importer/eksporter kontakter».
- Bekreft og eksporter kontakter som en VCF-fil til SIM-kort/intern lagring.
Nå må du overføre VCF-filen fra Android til datamaskinen:
- Koble enheten til datamaskinen ved hjelp av en USB-kabel.
- Åpne «Denne PCen» / «Min datamaskin» på din datamaskin.
- Finn enheten din under «Enheter og drivere».
- Naviger til enhetens interne lagring.
- Finn «Contacts» VCF-filen, kopier og lim den inn på datamaskinen.
Gjør byttet
Android og iOS er to av de mest brukte mobile operativsystemene i verden. Det er normalt å kjøpe en Android-enhet og senere ønske å prøve en iOS-enhet. Dette er så vanlig at Android og iOS har utviklet dedikerte apper og metoder for å overføre data mellom enheter dersom du bestemmer deg for å bytte.
Etter at vi har vist deg hvordan du overfører kontakter og andre data, har du benyttet deg av noen av metodene i denne artikkelen, og i så fall, hvilken? Ble dine kontakter og andre data overført til din iPhone som forventet? Hvordan liker du din nye iPhone? Del dine erfaringer med oss i kommentarfeltet under.