Ønsker du kanskje å begrense hvor mye tid et barn bruker på YouTube? Eller kanskje du selv opplever at appen stadig forstyrrer deg når du prøver å konsentrere deg om viktige oppgaver. Uansett årsak, kan det være nyttig å vite hvordan man blokkerer YouTube på en iPhone.
Denne veiledningen viser deg steg for steg hvordan du kan blokkere YouTube på din iPhone.
Hvordan begrense YouTube-tilgang på iPhone
Både barn og voksne bruker i dag mye tid på YouTube. Og det er ikke vanskelig å forstå hvorfor. Med et enormt utvalg av innhold, fra dokumentarer og kattevideoer til sminketutorials og veiledninger, finnes det noe for alle. Men som ordtaket sier, for mye av det gode kan være skadelig.
Heldigvis finnes det flere metoder for å begrense eller blokkere YouTube på en iPhone. Den første metoden vi skal se på, er å bruke Skjermtid-funksjonen i innstillingene. Følg disse trinnene:
- Åpne «Innstillinger» fra startskjermen.
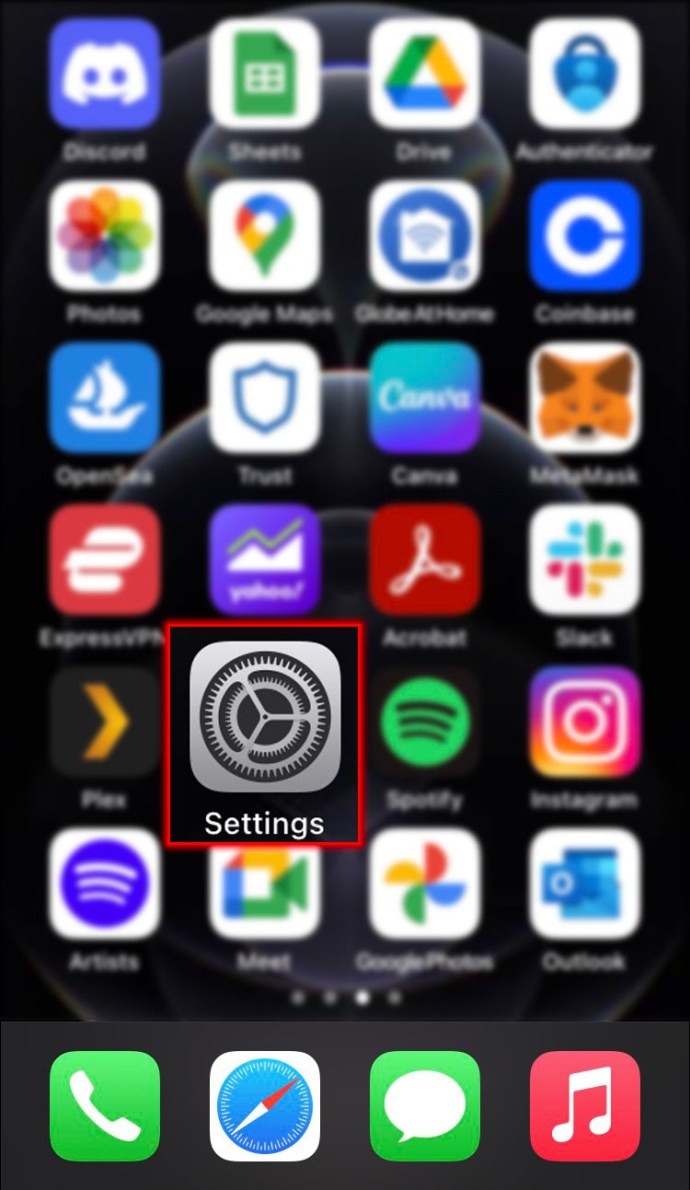
- Velg «Skjermtid».
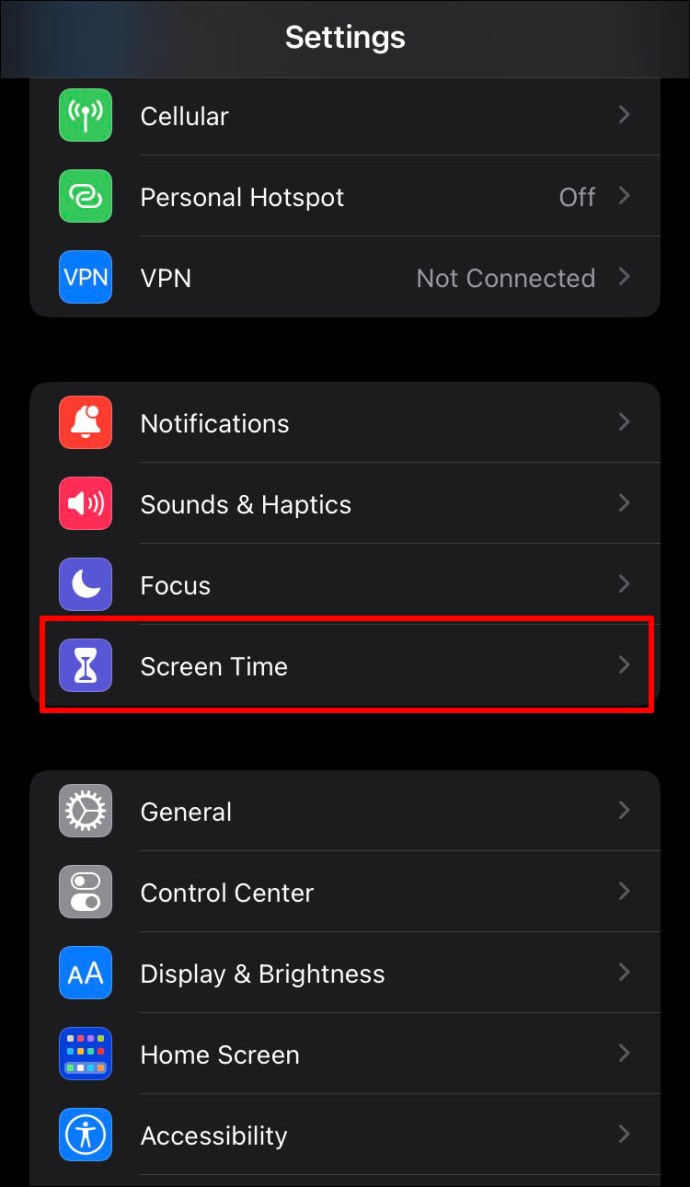
- Aktiver «Innholds- og personvernrestriksjoner».
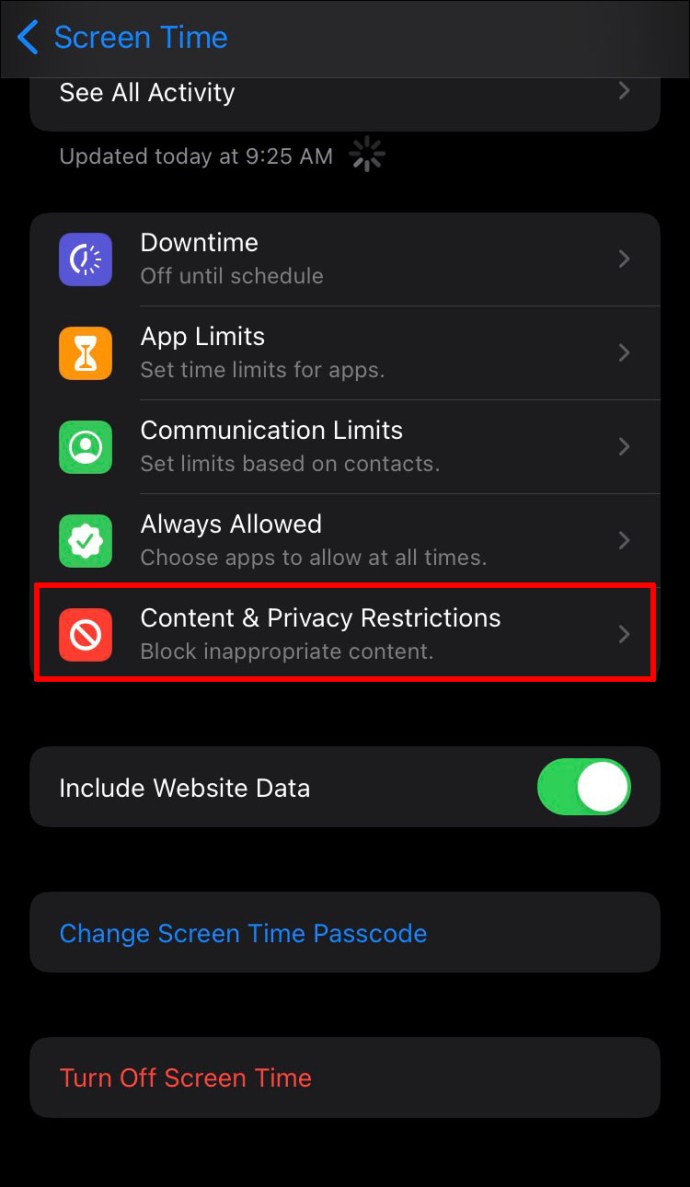
- Trykk på «Innholdsbegrensninger».
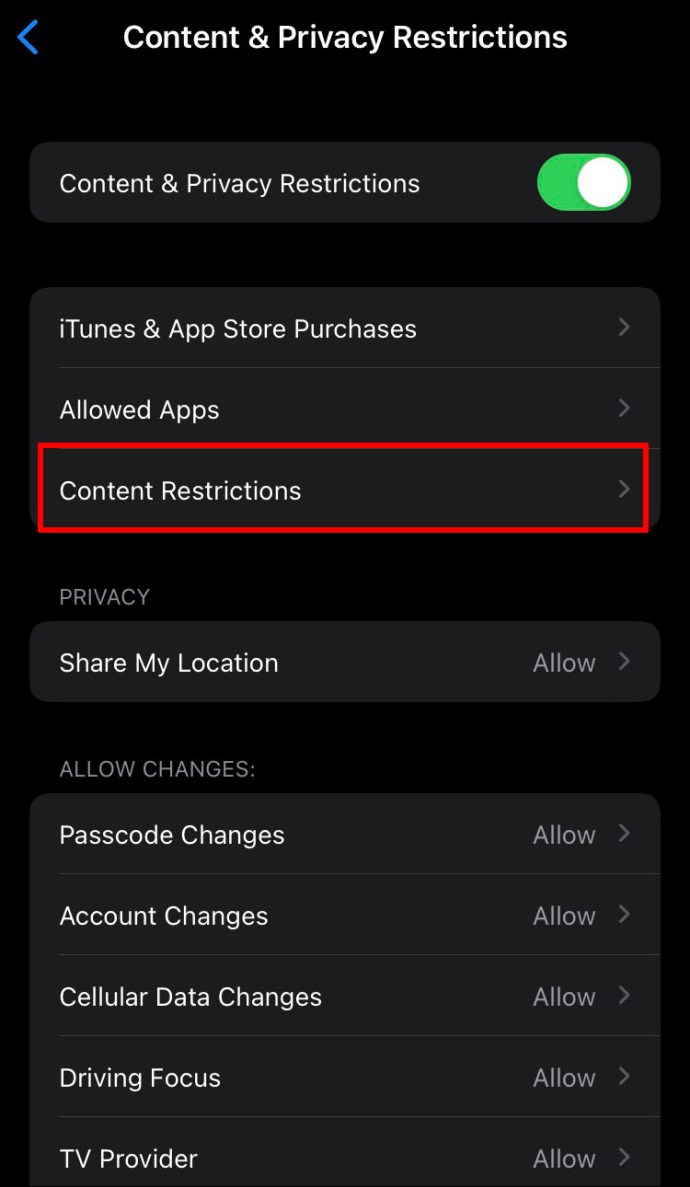
- Velg «Apper» og sett en aldersgrense på 12+.
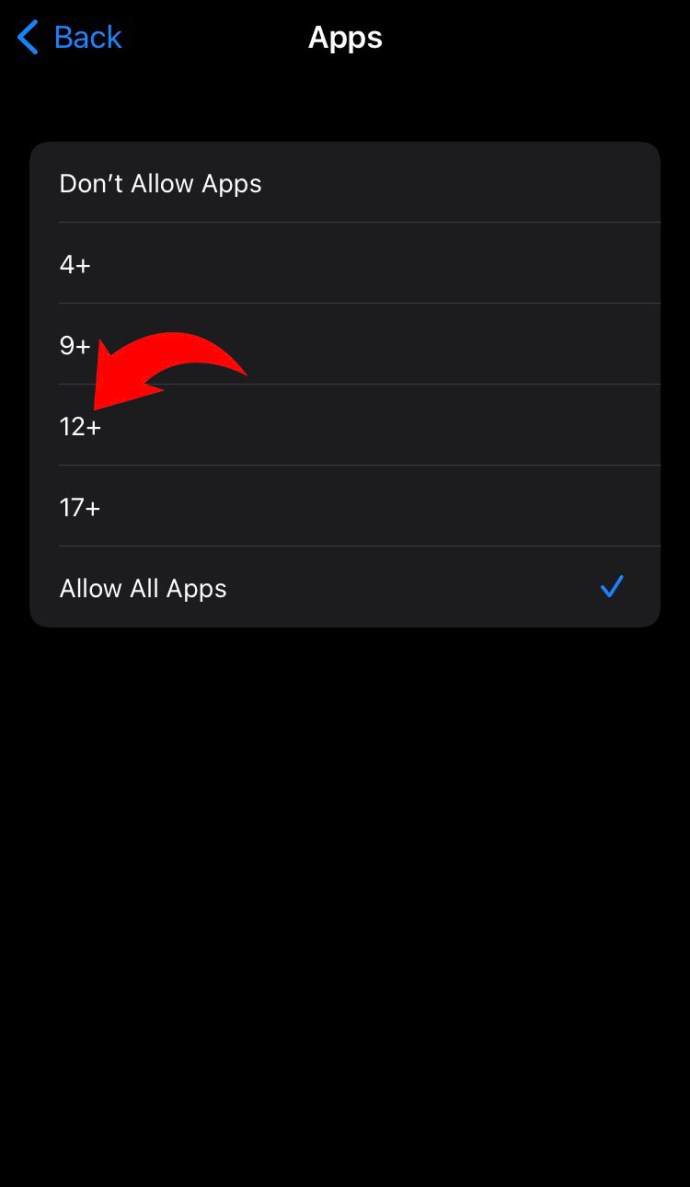
- iPhone vil nå kun vise apper med en aldersgrense på 12 år eller lavere. YouTube har en aldersgrense på 17+, og vil dermed automatisk bli blokkert.
- For å oppheve blokkeringen av YouTube, følger du trinnene ovenfor, men velger 17+ eller «Tillat alle apper» i stedet for 12+.
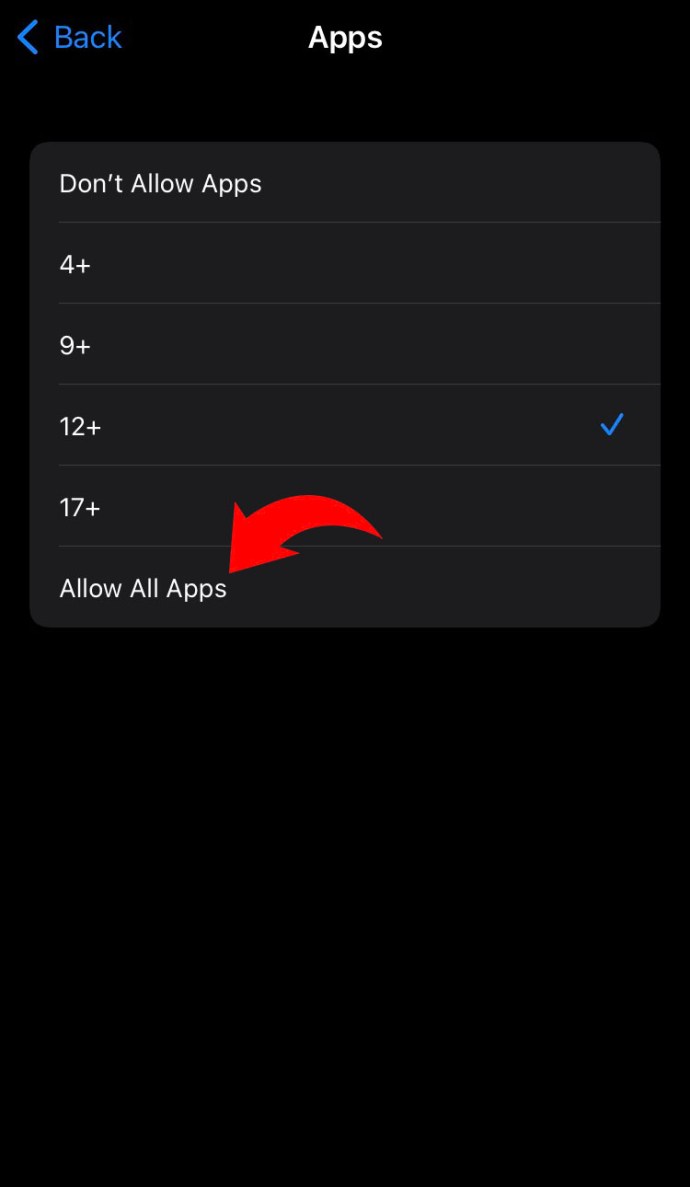
En annen måte å blokkere YouTube på, er å slette appen og begrense installasjon av nye apper. Slik gjør du det:
- Trykk og hold på YouTube-ikonet på startskjermen.
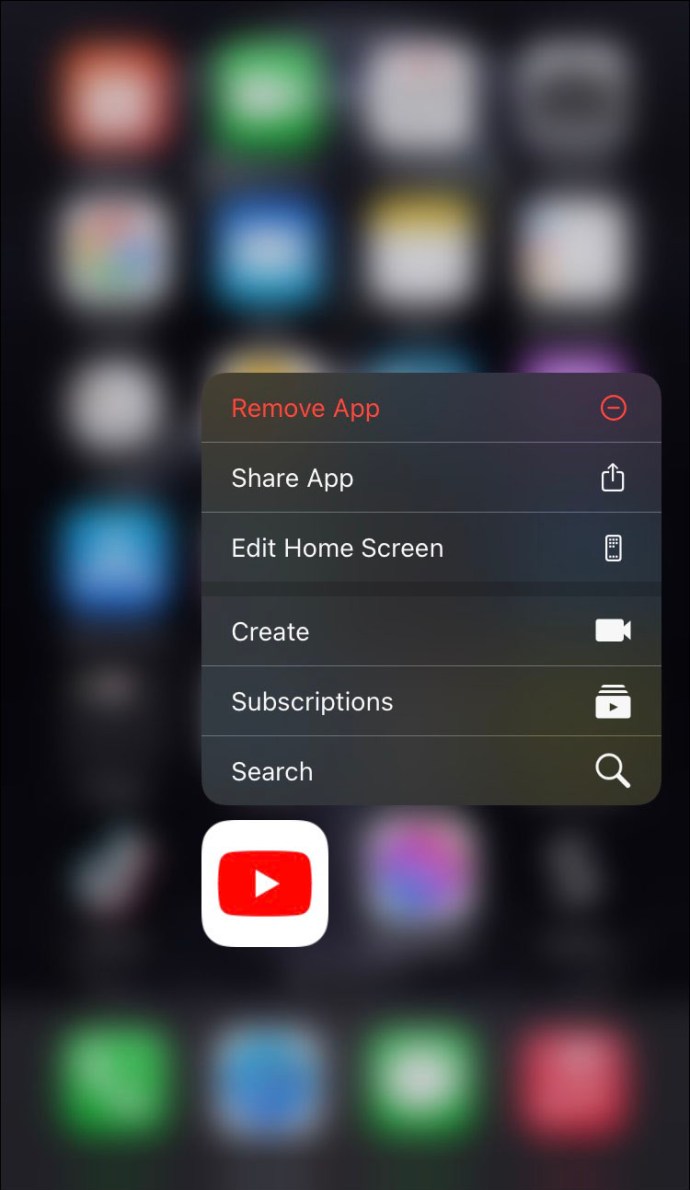
- Velg «Fjern app» og bekreft handlingen.
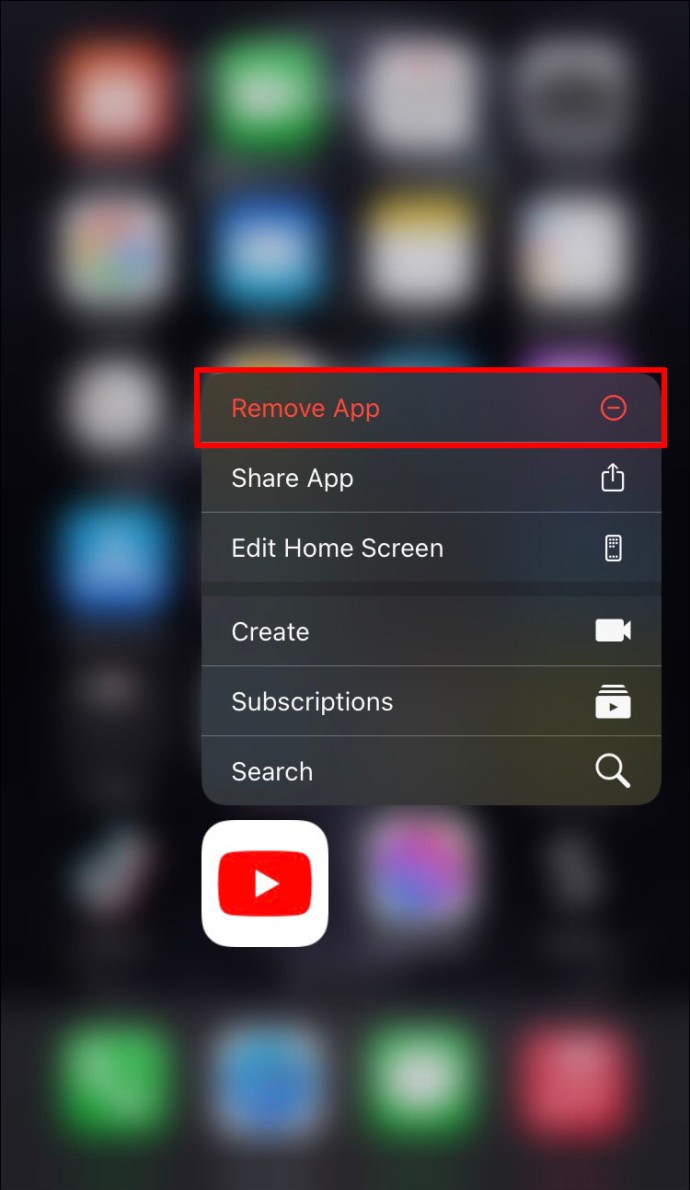
- Gå til «Innstillinger».
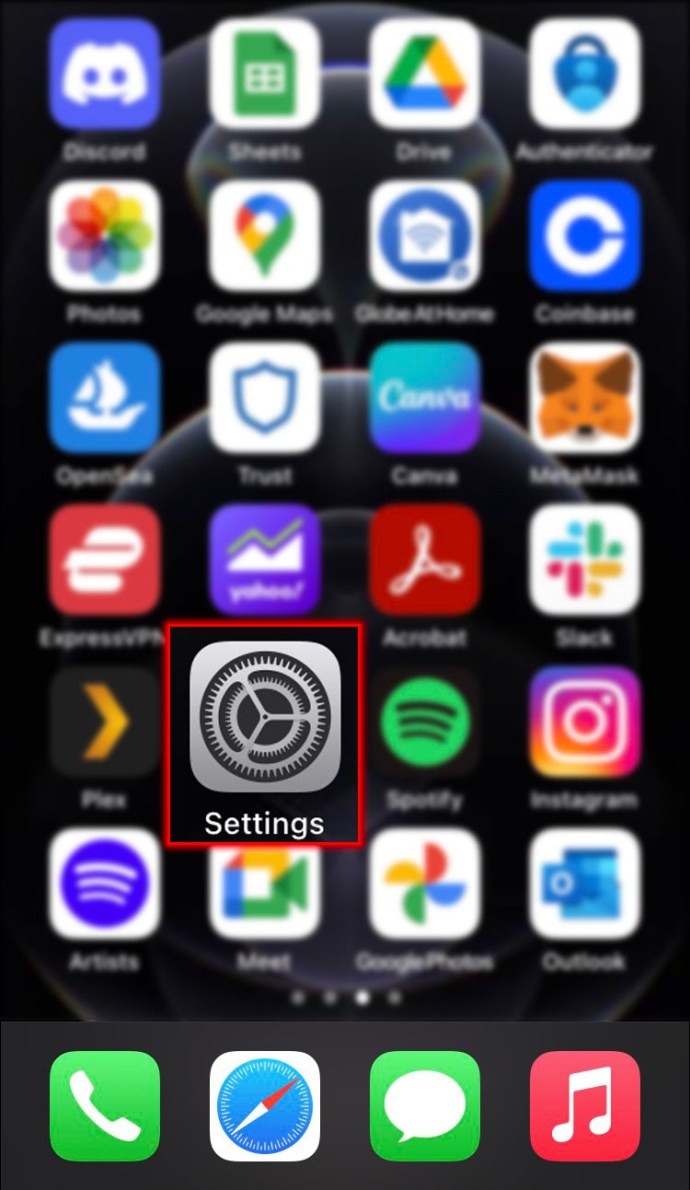
- Trykk på «Skjermtid» og deretter «Innholds- og personvernrestriksjoner».
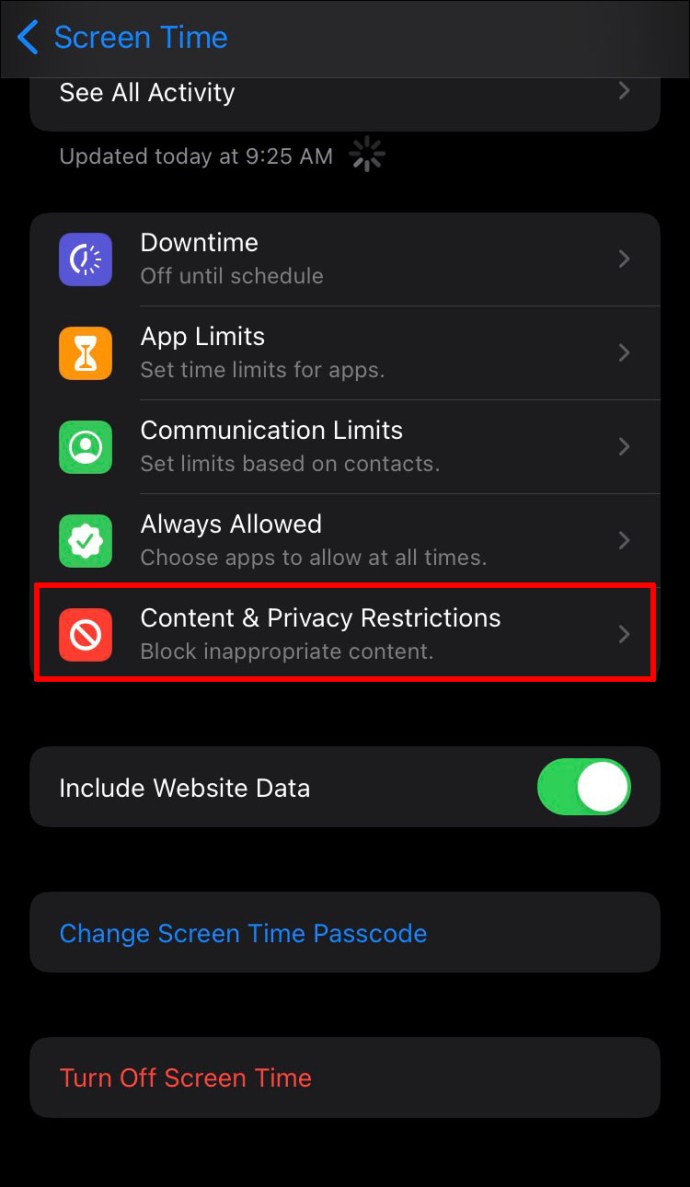
- Trykk på «iTunes og App Store-kjøp».
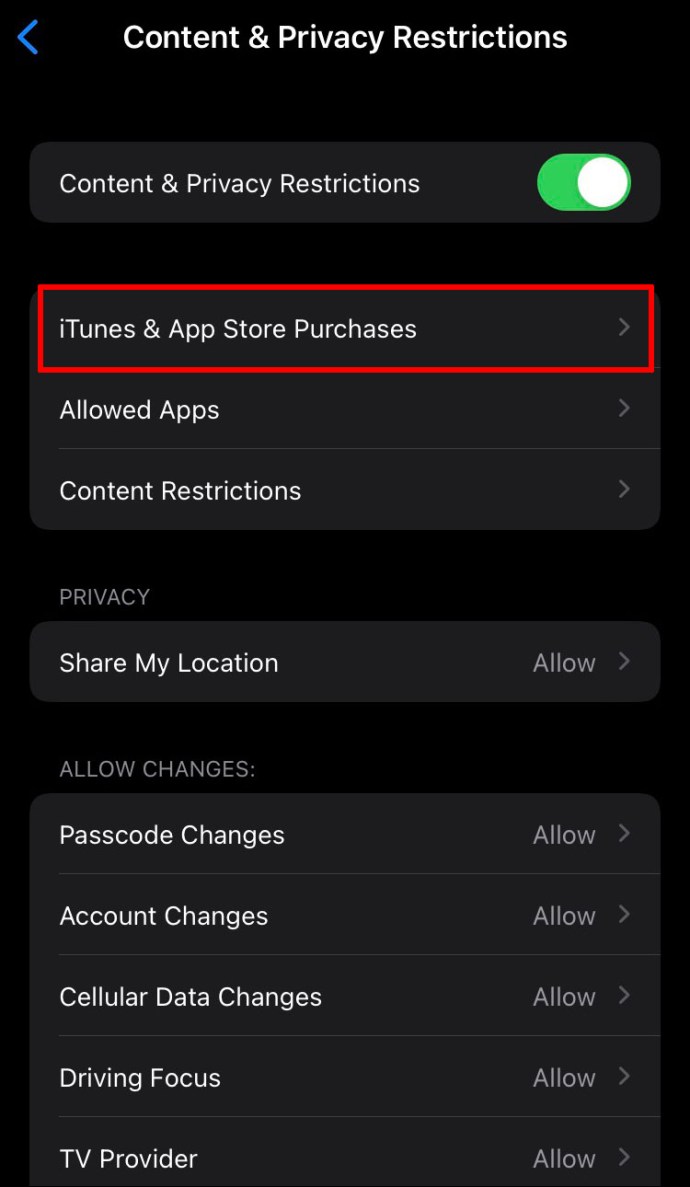
- Velg «Installering av apper».
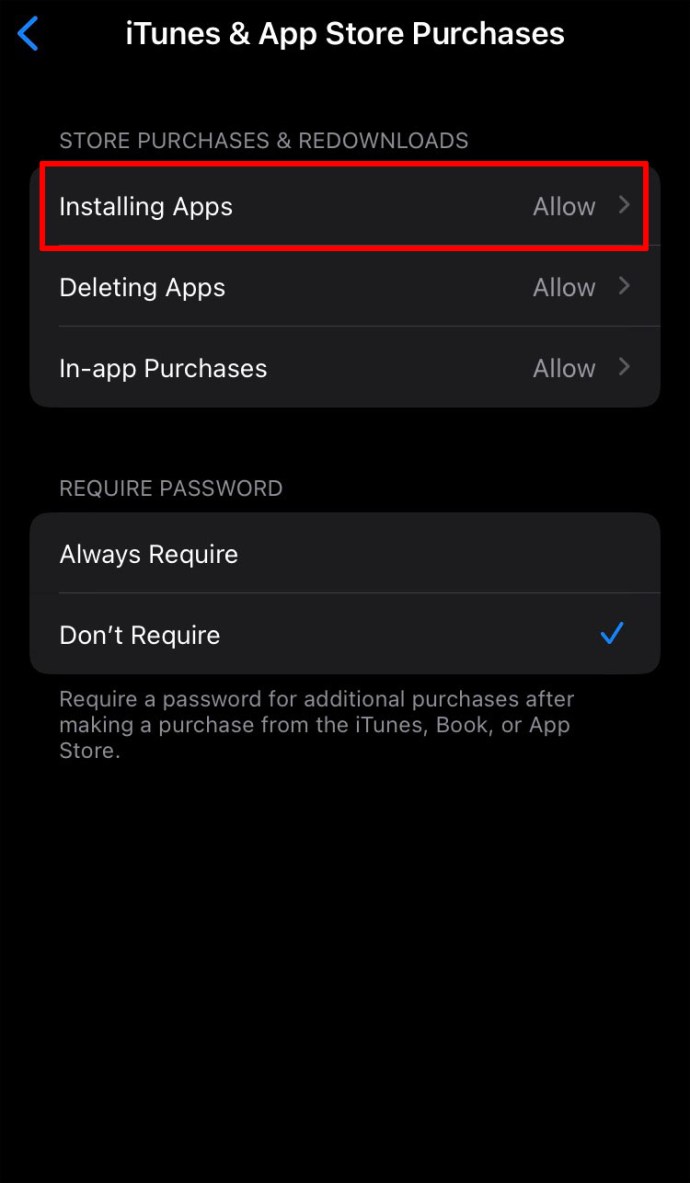
- Velg «Ikke tillat».
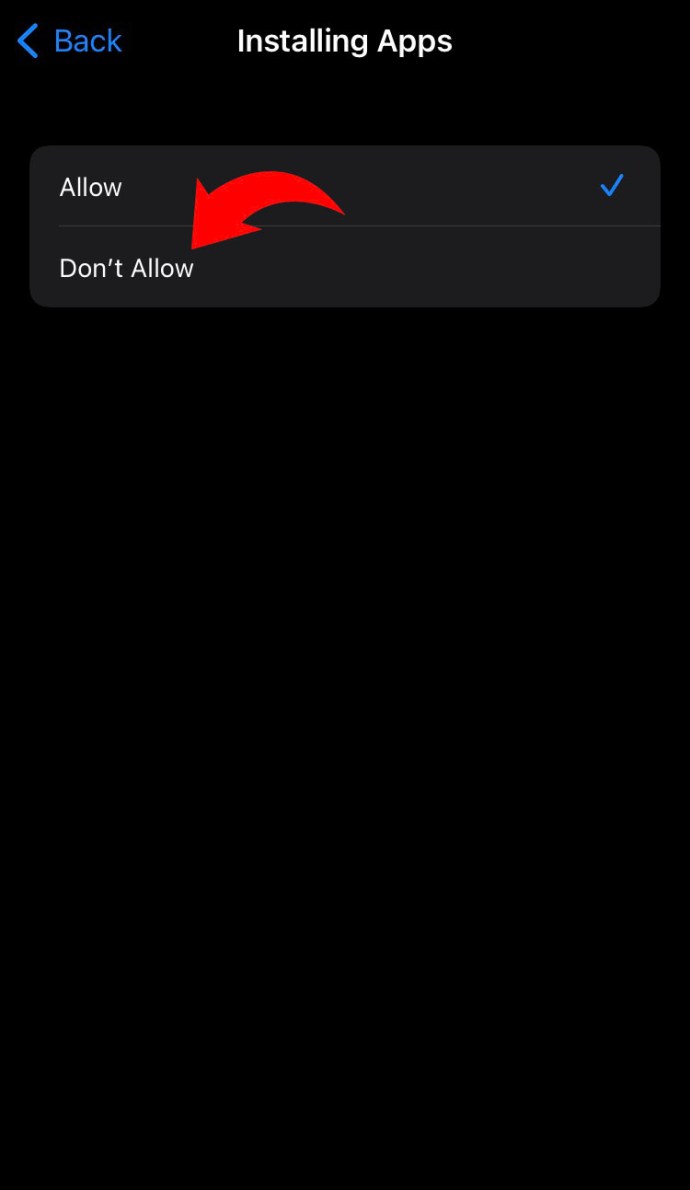
Du kan også blokkere YouTube i Safari og andre nettlesere. Slik gjør du det:
- Gå til «Innstillinger» og trykk på «Skjermtid».
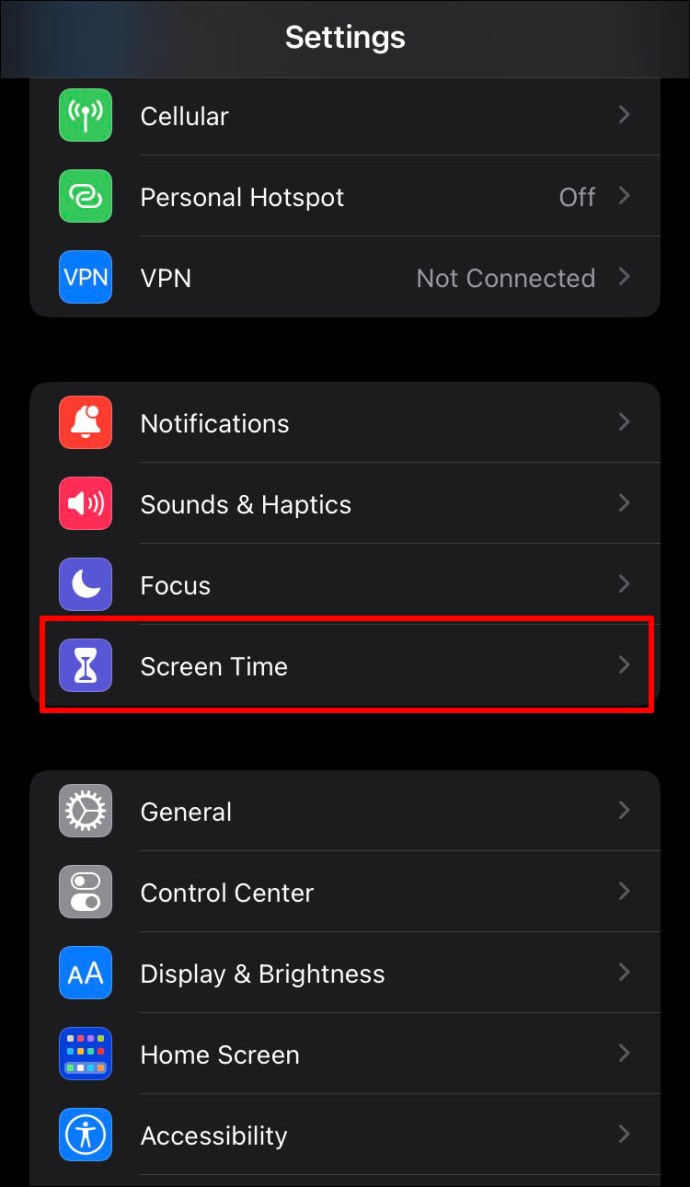
- Gå til «Innhold og personvernrestriksjoner». Sørg for at funksjonen er aktivert.
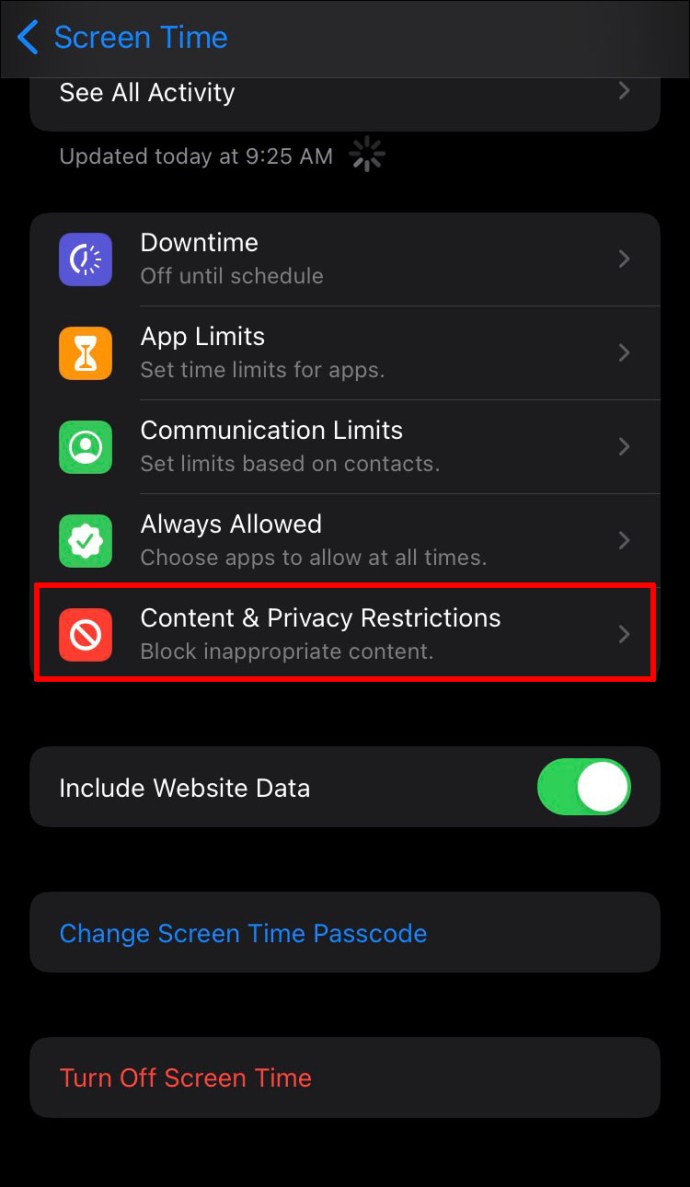
- Trykk på «Innholdsbegrensninger».
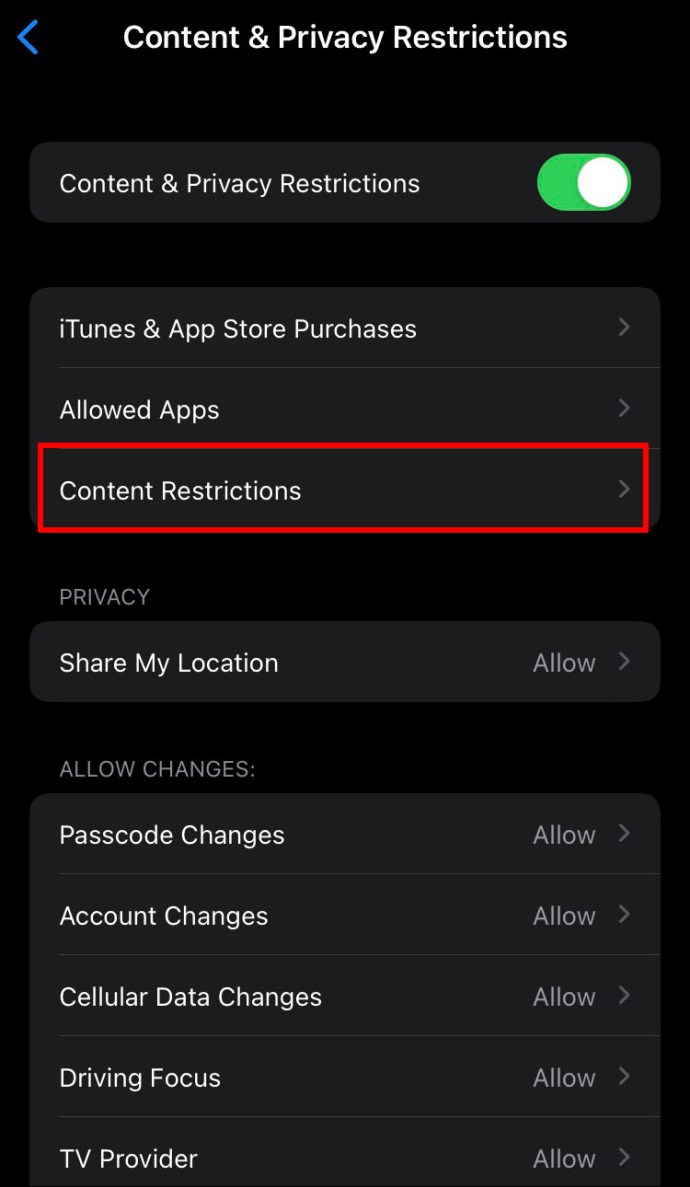
- Trykk på «Nettinnhold».
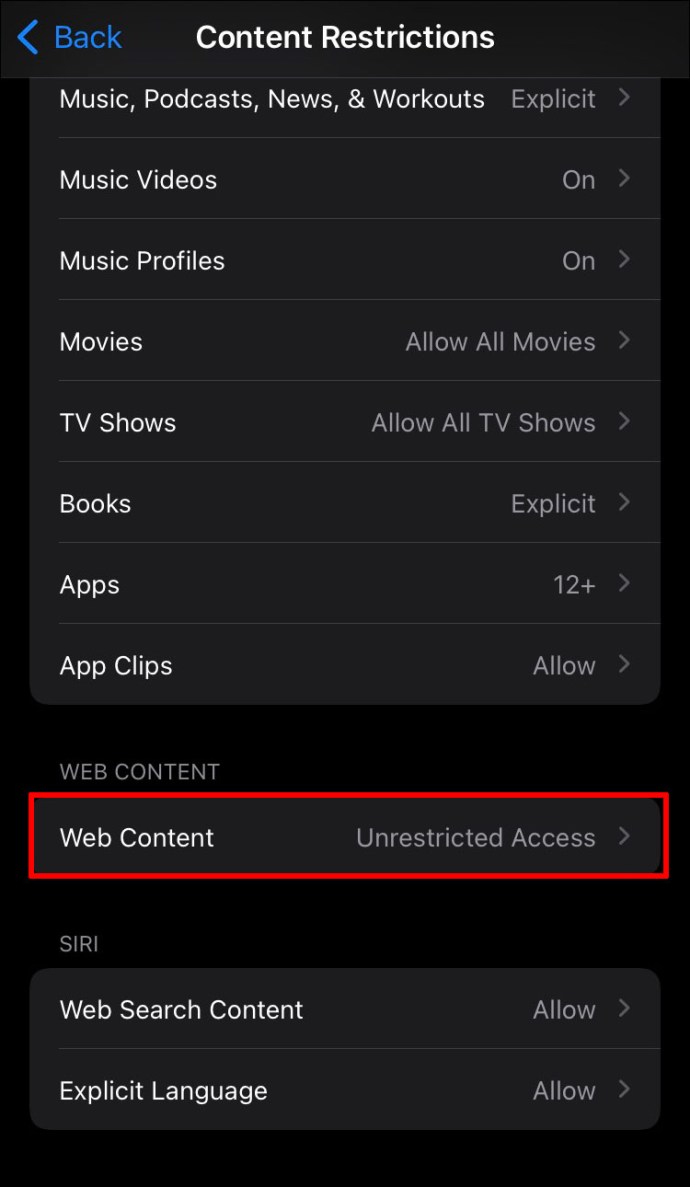
- Velg «Begrens nettsteder for voksne».
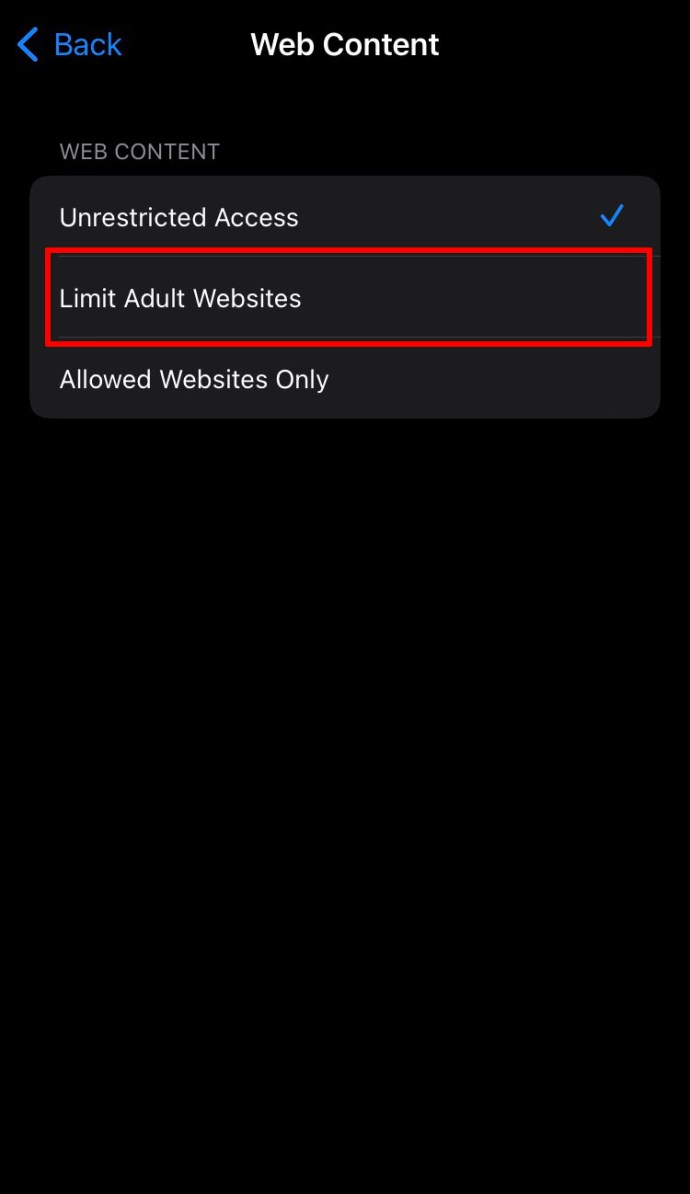
- YouTube regnes ikke som et nettsted for voksne, og blokkeres derfor ikke automatisk. For å blokkere det, trykk på «Legg til nettsted» under «Aldri tillat».
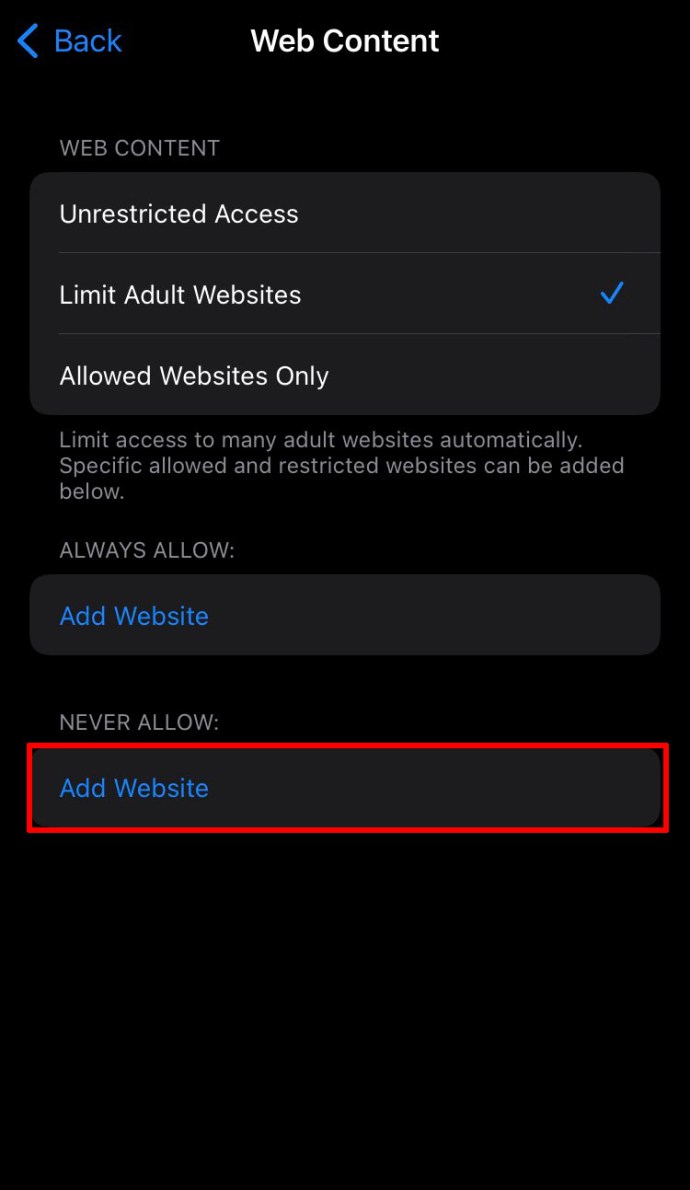
- Skriv inn en lenke til YouTubes nettsted når du blir bedt om det.
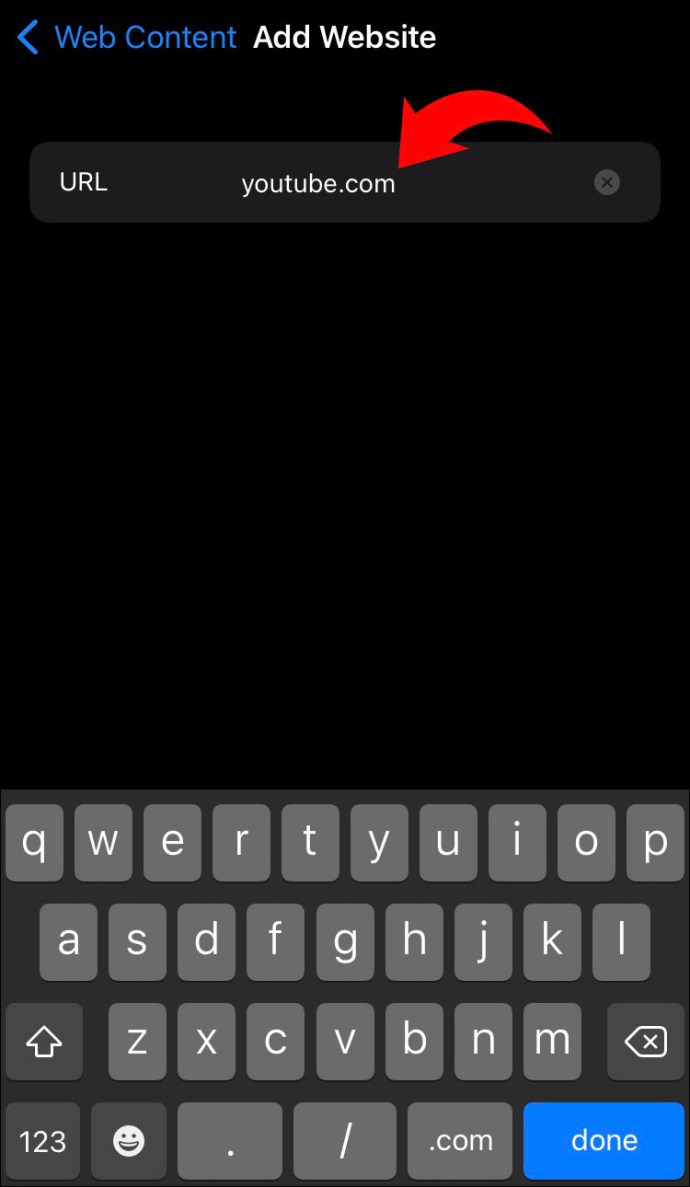
Hvis du ikke vil blokkere YouTube fullstendig, men ønsker å begrense bruken, kan du legge inn en tidsbegrensning. Når tidsgrensen overskrides, blokkeres YouTube automatisk resten av dagen.
Slik aktiverer du denne funksjonen:
- Gå til «Innstillinger».
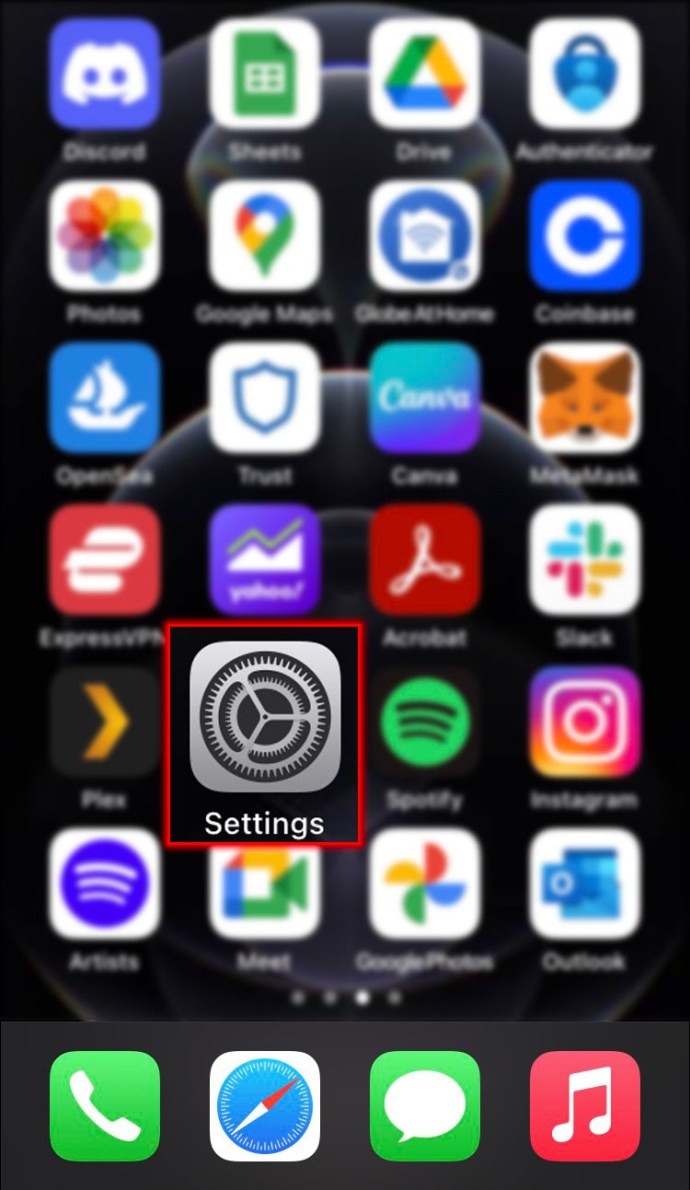
- Trykk på «Skjermtid».
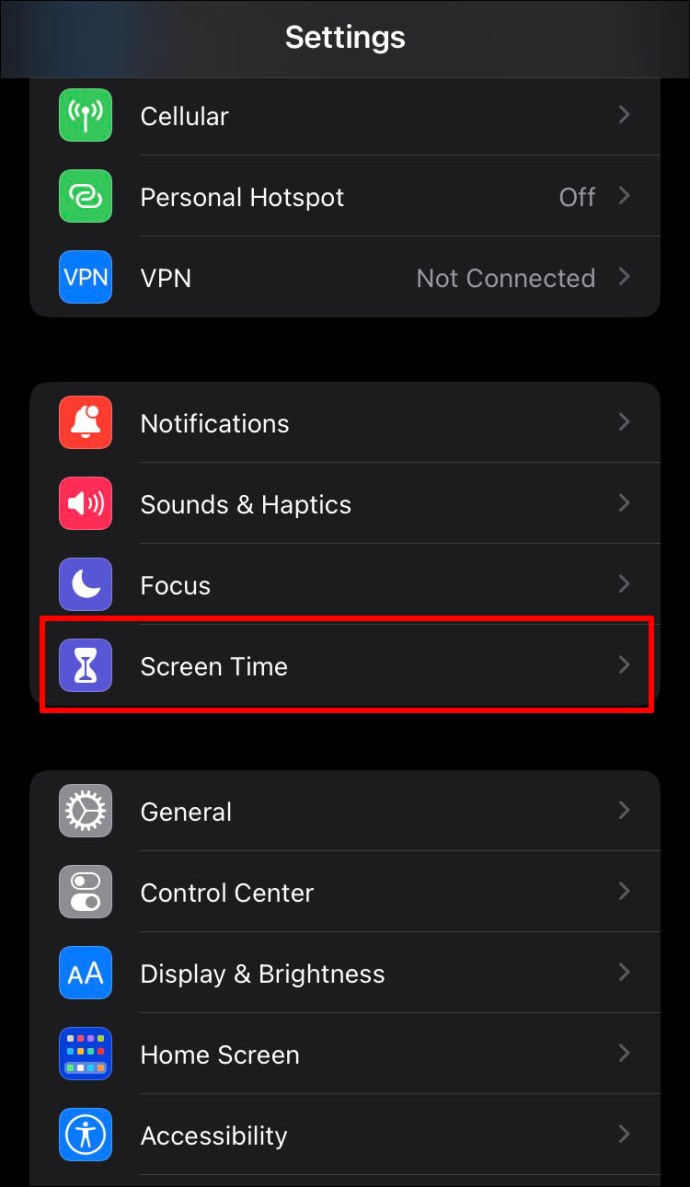
- Velg «App Limits» og deretter «Legg til Limit».
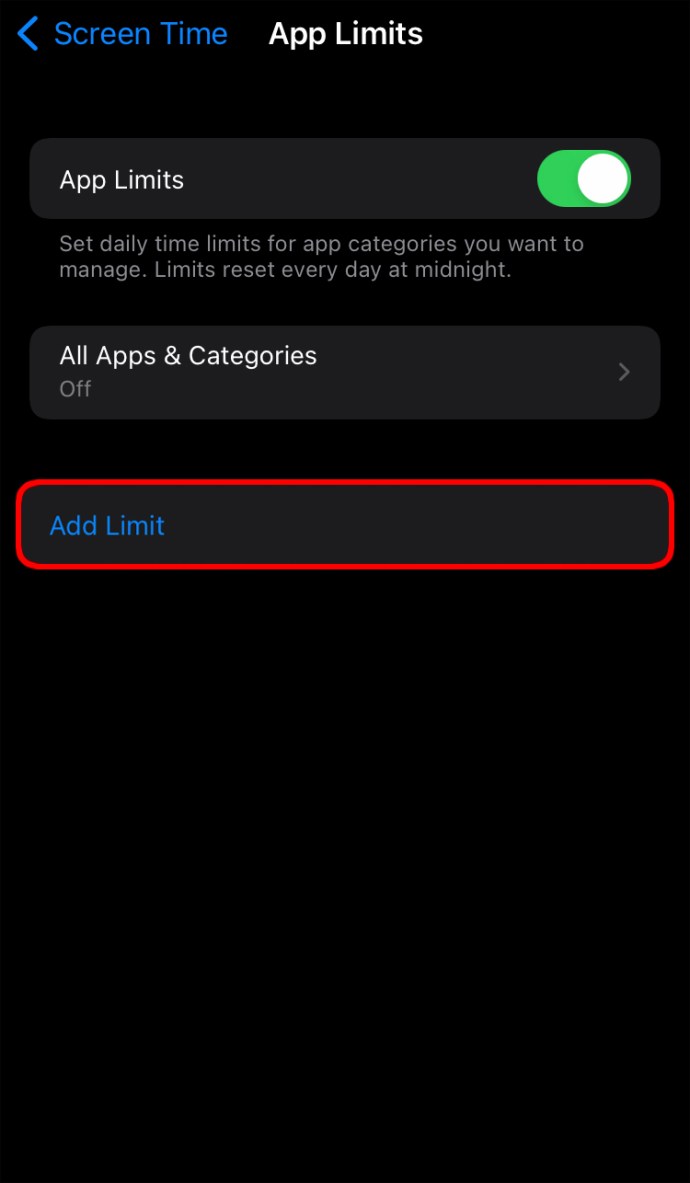
- Trykk på «Underholdning» og velg «YouTube».
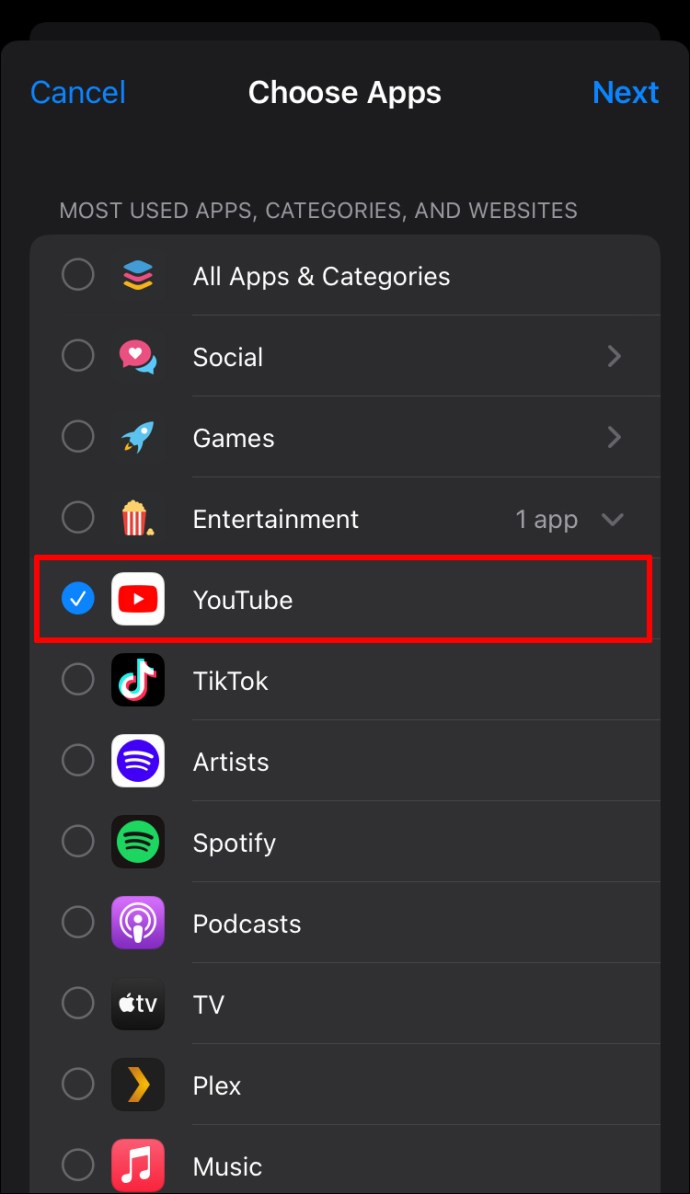
- Trykk på «Neste».
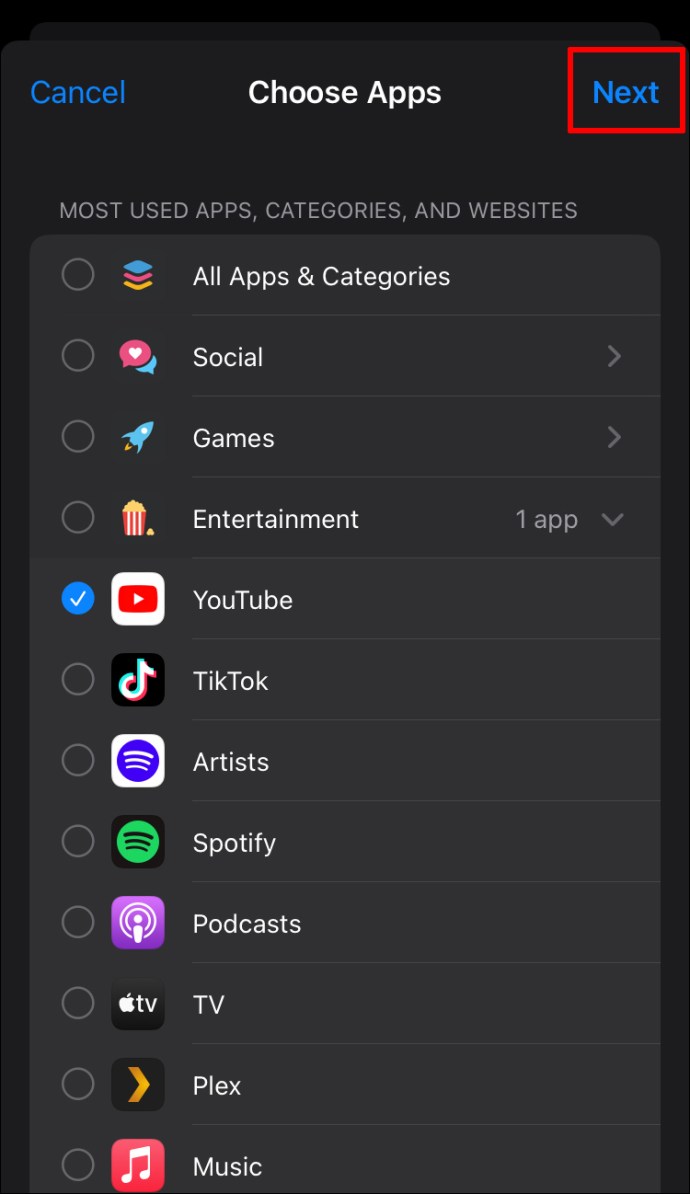
- Angi ønsket tidsbegrensning. Du kan også trykke på «Tilpass dager» for å ha mer tid på enkelte ukedager.
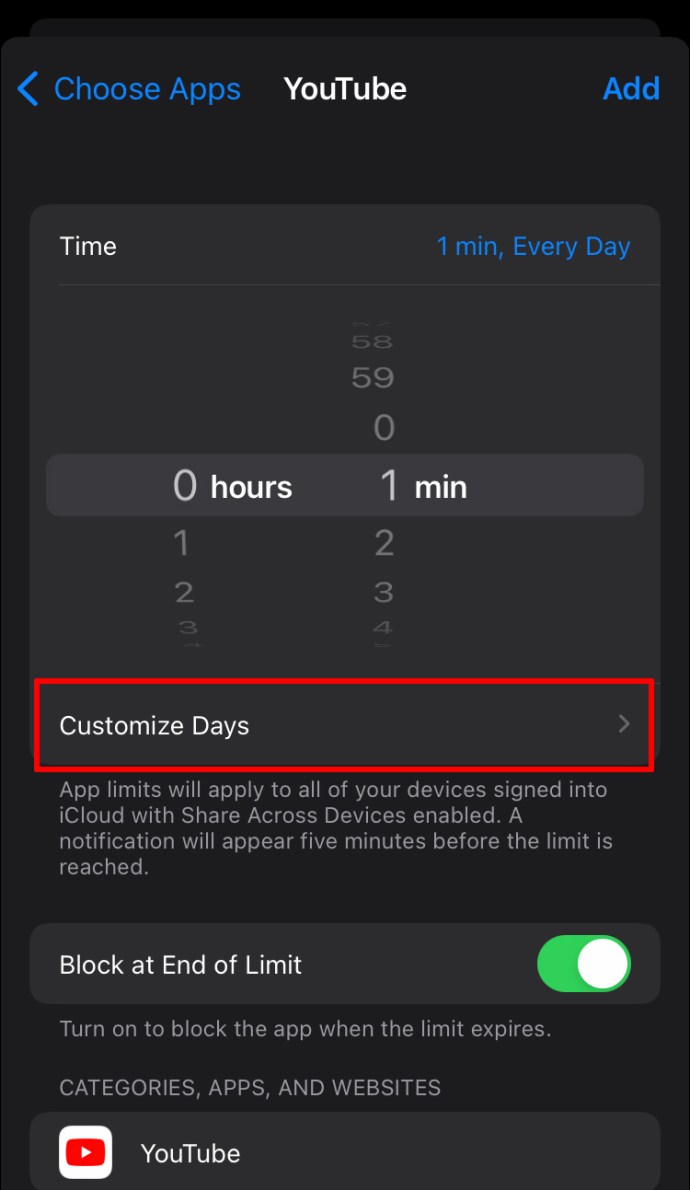
- Velg «Legg til» for å fullføre.
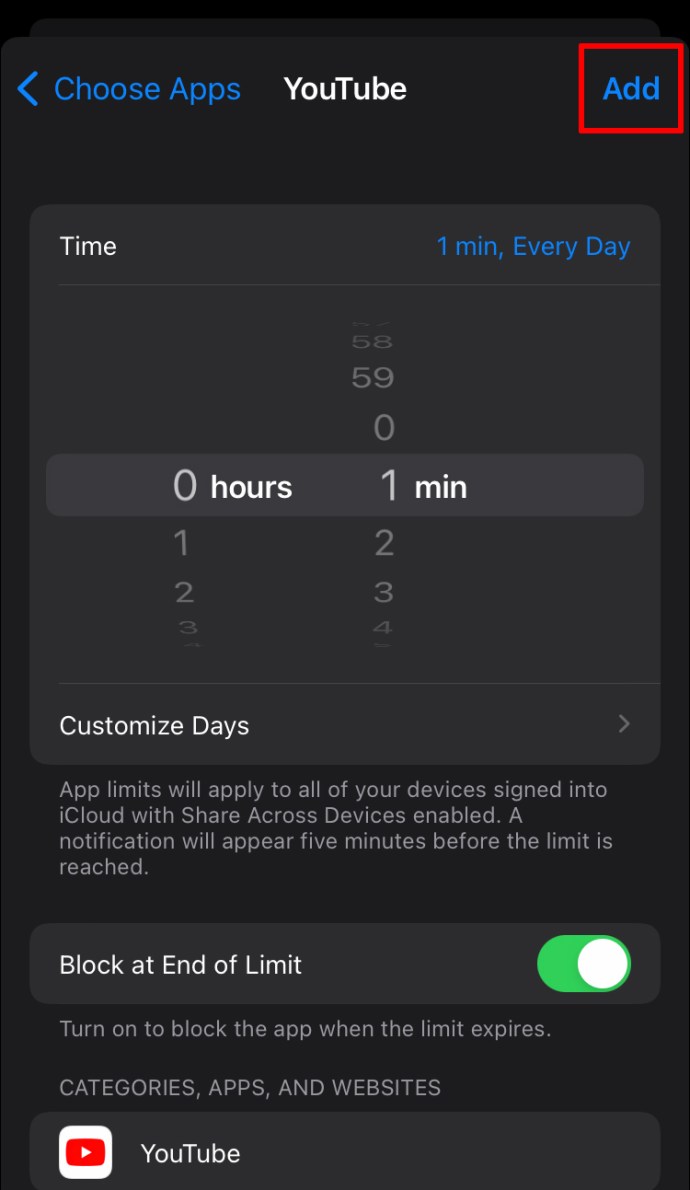
Slik blokkerer du annonser på YouTube på iPhone
De fleste har opplevd det – midt i en YouTube-video blir man avbrutt av annonser. Heldigvis er det mulig å begrense annonser på YouTube-kontoen din.
Den enkleste løsningen, som ofte er den dyreste, er YouTube Premium. For en månedlig kostnad får du tilgang til YouTube uten annonser. Men om du ikke ønsker å betale, finnes det andre alternativer.
Det finnes flere tredjepartsapper som kan lastes ned fra App Store. Når en annonseblokkering er installert, må den legges til Safaris innholdsblokkeringsliste. Slik gjør du det:
- Åpne «Innstillinger».
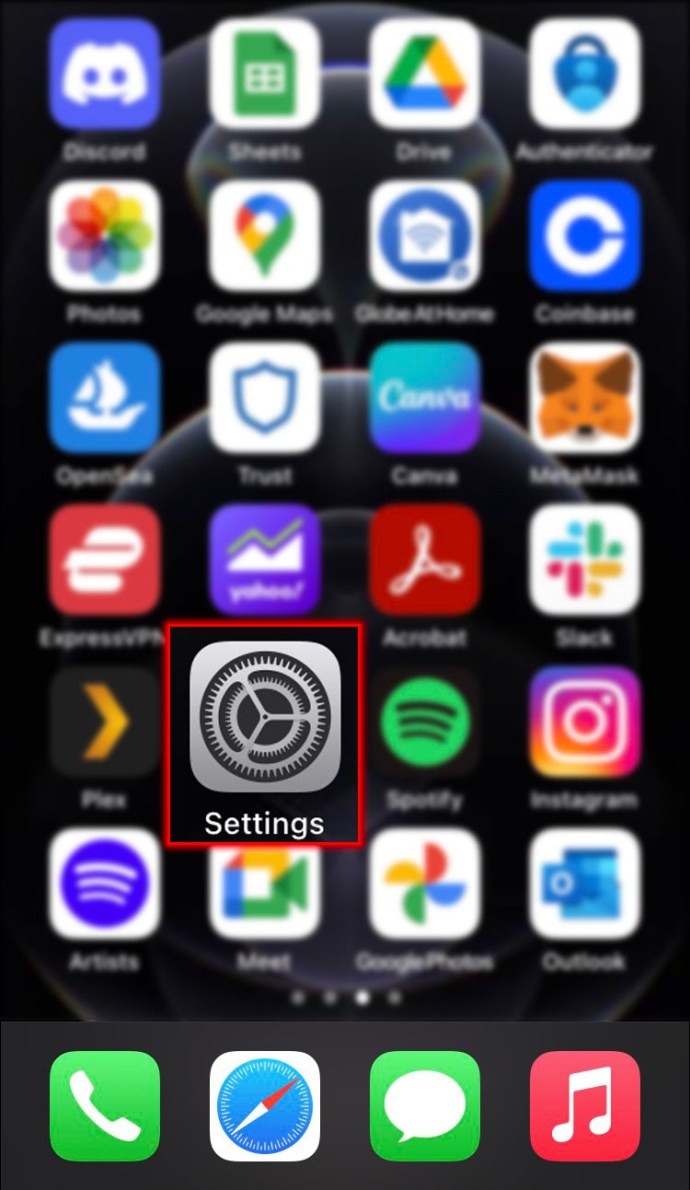
- Trykk på «Safari».
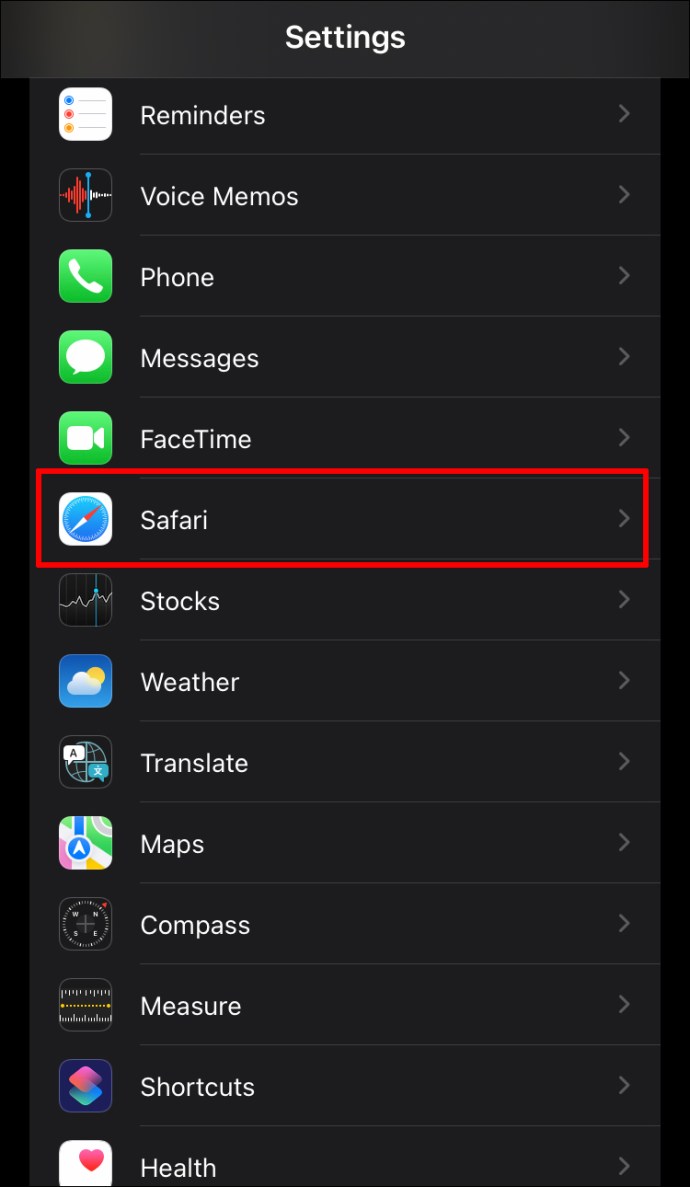
- Skru på «Blokker popup-vinduer».
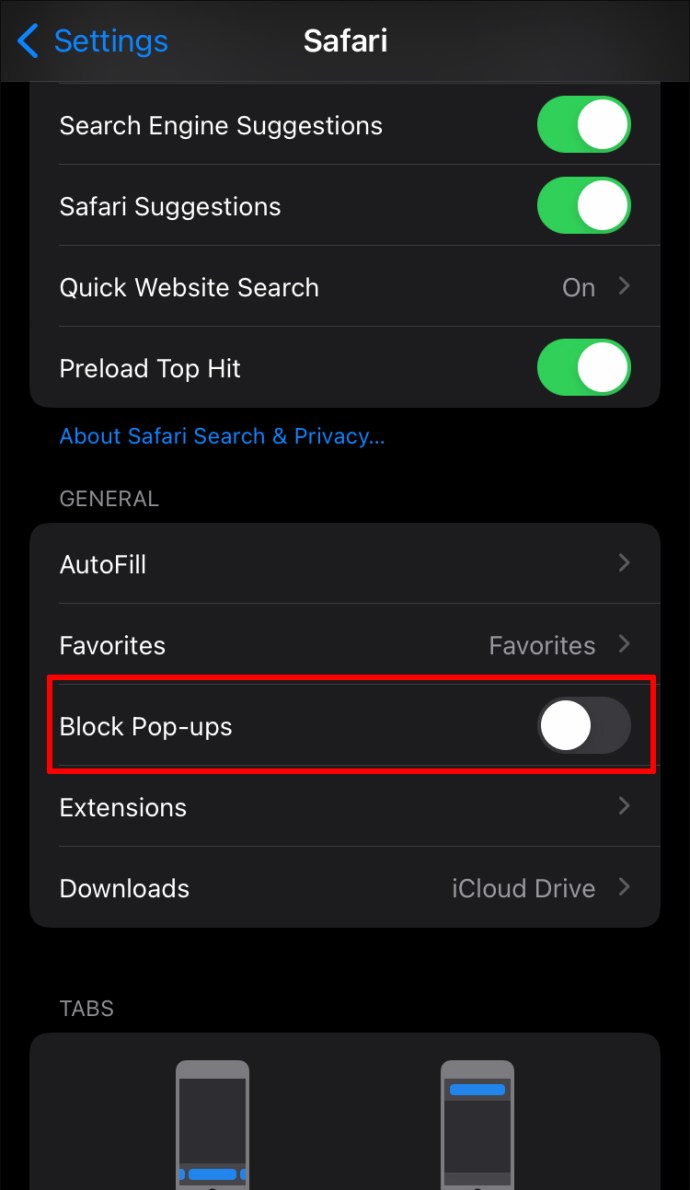
- Velg «Utvidelser» og finn appen du har installert.
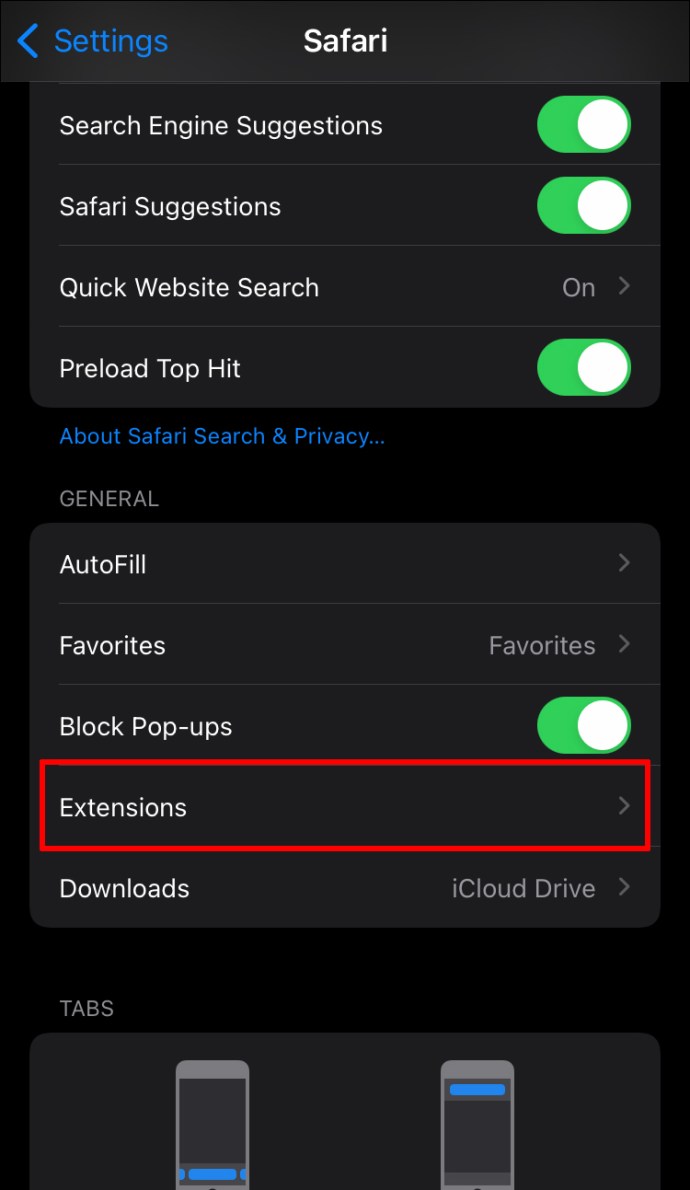
- Slå på annonseblokkeringen.
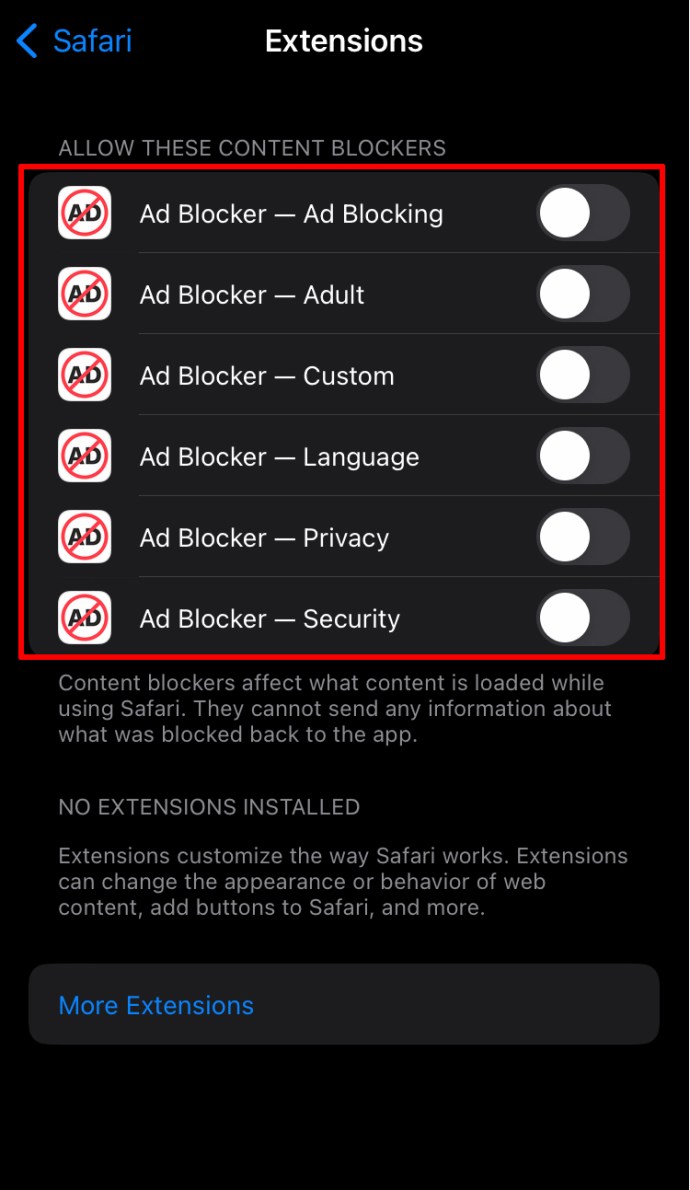
- Start iPhone på nytt.
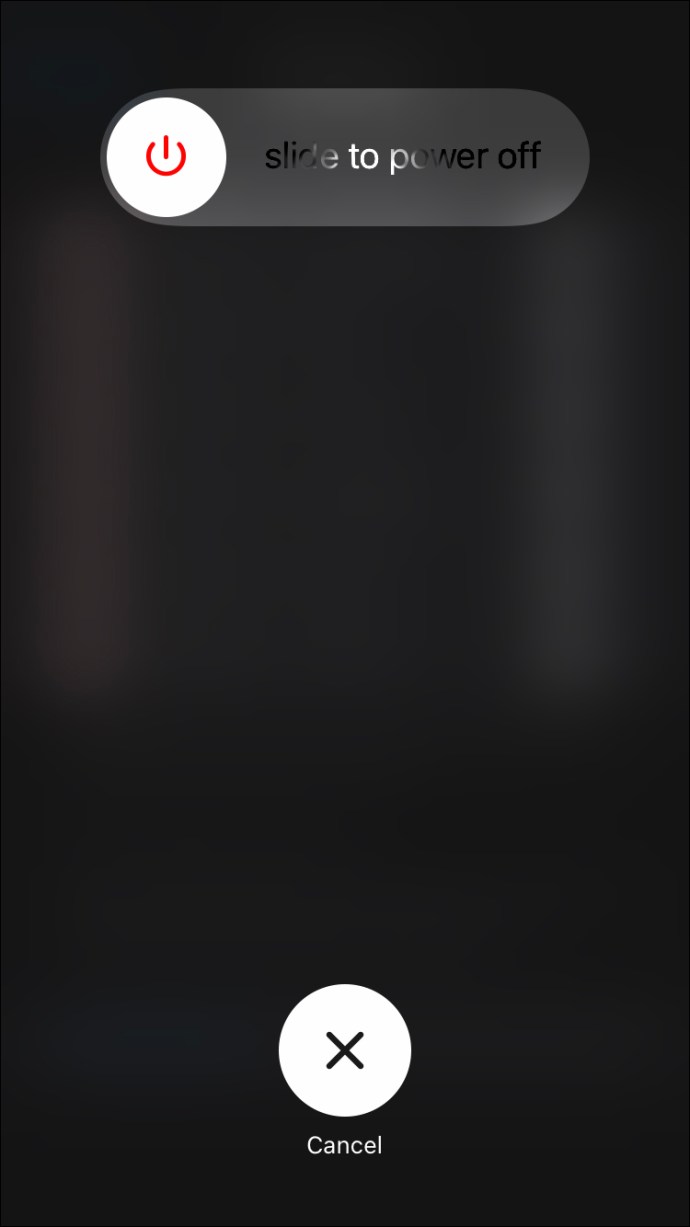
- Annonser skal nå være blokkert på enheten.
AdLock er et eksempel på en populær annonseblokkering for iPhone. I motsetning til andre annonseblokkere, har AdLock ikke en liste over «gode» annonser. Den blokkerer all kommunikasjon fra YouTube når den er aktivert i Safaris innstillinger.
AdLock blokkerer ikke bare YouTube, men alle nettannonser og popup-vinduer. Slik blokkerer du YouTube-annonser med AdLock:
- Gå til «Safari».
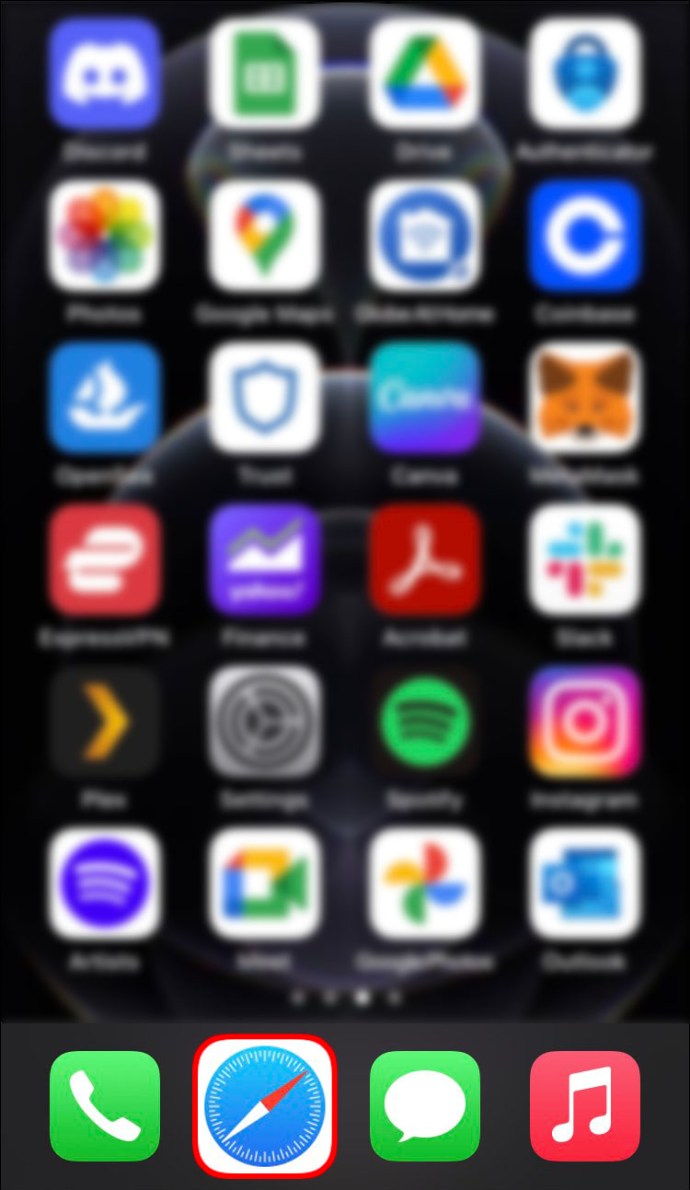
- Naviger til YouTube.
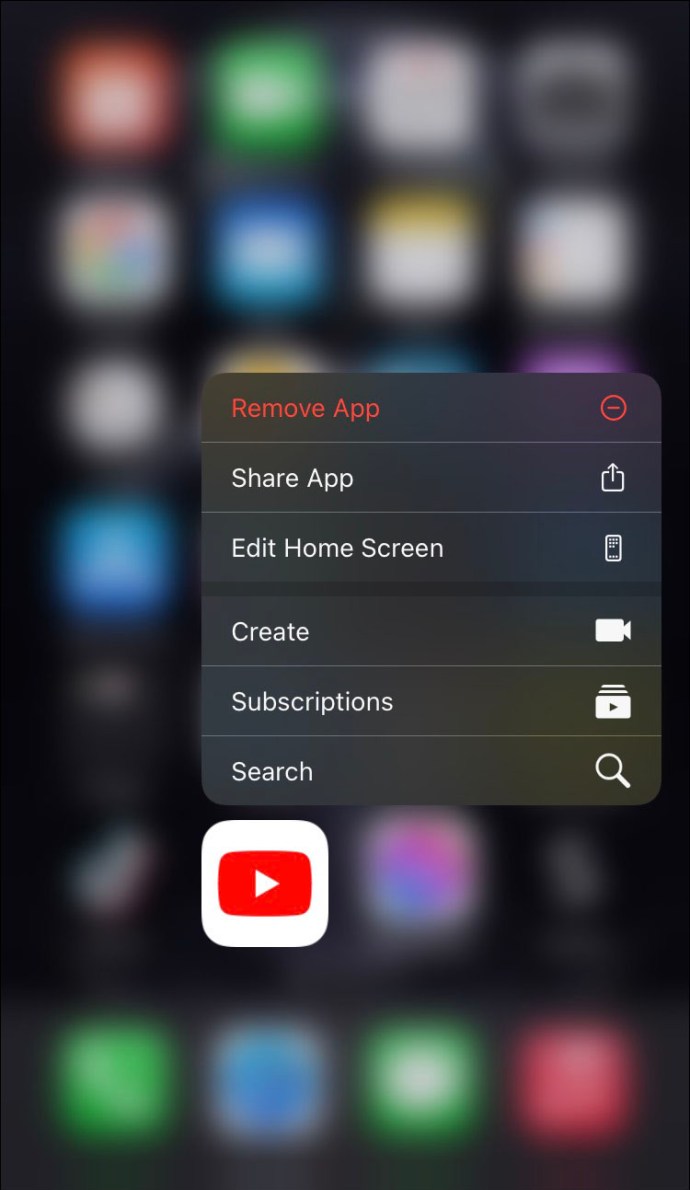
- Trykk på «Del»-knappen og velg «Blokker YouTube-annonser».
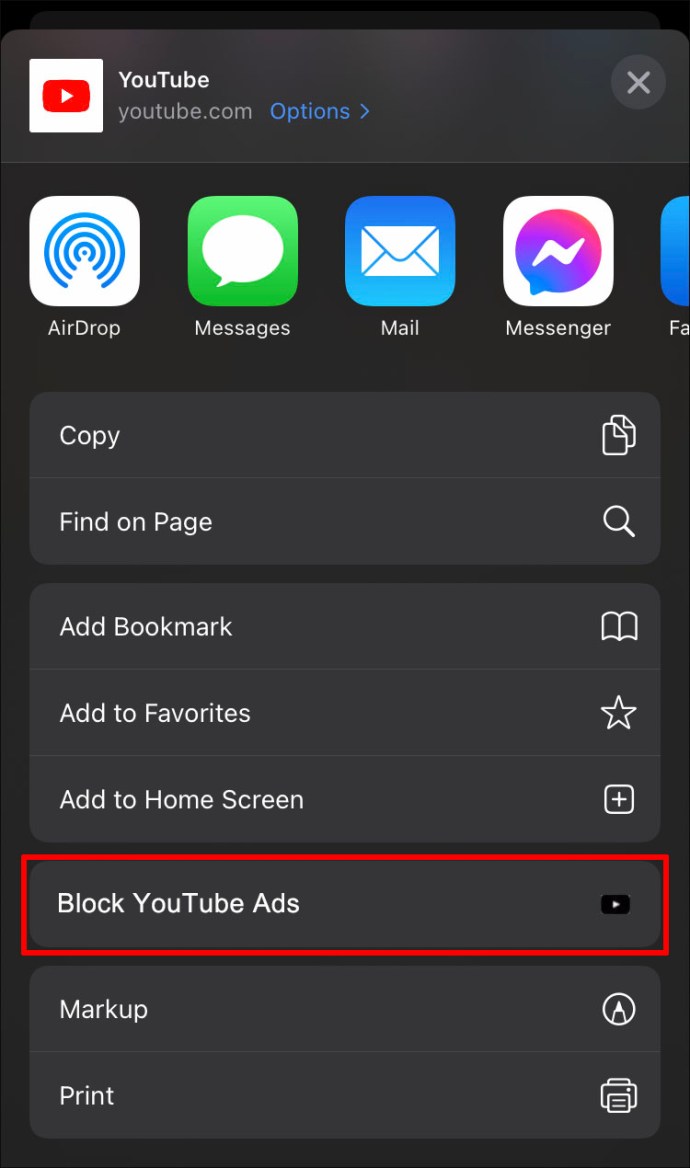
Ofte stilte spørsmål
Kan annonseblokkere spore meg?
Svaret er både ja og nei. Det er viktig å være forsiktig med noen annonseblokkere. Gratis annonseblokkere er ofte knyttet til større selskaper. Betalte annonseblokkere er generelt mer pålitelige, da de støtter utvikleren som skal sørge for en sikker brukeropplevelse.
Hva er Begrenset modus på iPhone?
Begrenset modus, også kalt foreldrekontroll, hjelper deg med å begrense tilgangen til visse typer innhold, apper og funksjoner på iPhone. Denne funksjonen er tilgjengelig på alle iPhone-modeller.
Finnes det andre måter å blokkere YouTube-annonser på iPhone?
Du kan også blokkere annonser ved å jailbreake telefonen (noe som ikke er anbefalt). Det beste alternativet er å bruke betalte tredjepartsapper, som er mer pålitelige.
Hvordan fjerner jeg generelle annonser fra iPhone?
Du kan slå av personlig tilpassede annonser i Innstillinger, under Personvern og Apple Advertising. Der kan du velge å deaktivere personlig tilpassede annonser.
Er AdBlock gratis å laste ned?
Ja, AdBlock er gratis for iPhone-brukere. Appen er tilgjengelig i Apples App Store.
Kan jeg låse iPhone mens jeg ser på YouTube?
Ja, det er mulig å låse iPhone mens du ser på YouTube. For å aktivere denne funksjonen, gå til «Innstillinger», «Tilgjengelighet» og «Guidet tilgang». Deretter velger du «Tidsgrenser», og du kan stille inn at skjermen låses automatisk under guidet tilgang.
Unngå distraksjoner
Det er mange fordeler ved å ha tilgang til YouTube. For noen er det en nyttig ressurs for studier eller arbeid. Samtidig kan appen være en distraksjon. I tillegg bruker mange barn mye tid på appen, noe som ikke alltid er bra.
Heldigvis er det relativt enkelt å blokkere YouTube på en iPhone. Vi håper at denne veiledningen har hjulpet deg.
Har du prøvd å blokkere YouTube på iPhone? Hvordan opplevde du prosessen? Del gjerne dine erfaringer i kommentarfeltet.