Kontroll av data i Excel: Sammenligning av celleverdier
Mange virksomheter benytter seg fortsatt av Excel for datalagring, inkludert sensitive opplysninger som skatteregistre og kundeinformasjon. Dette skyldes i stor grad programmets fleksibilitet og tilgjengelighet.
En utfordring ved manuell databehandling i Excel er imidlertid risikoen for feil. En tastefeil, eller feiltolkning av tall, kan skje hvem som helst. Slike feil kan i visse tilfeller få alvorlige følger.
Nøyaktighet er derfor av største betydning når du arbeider med Excel. Heldigvis er dette en problemstilling Excel-utviklerne har tatt hensyn til. Derfor finnes det funksjoner og verktøy som gjør det enklere for brukere å kvalitetssikre sine data og korrigere eventuelle feil.
Denne artikkelen viser hvordan du kan sjekke om to celler i Excel inneholder identiske verdier.
Bruke funksjonen «EKSAKT»
Dersom du ønsker å sammenligne celleverdier uten å manuelt gjennomgå hele regnearket, kan Excel utføre denne oppgaven for deg. Excel har en innebygd funksjon kalt «EKSAKT». Denne funksjonen er anvendbar både for tall og tekst.
Slik bruker du «EKSAKT»-funksjonen i Excel:
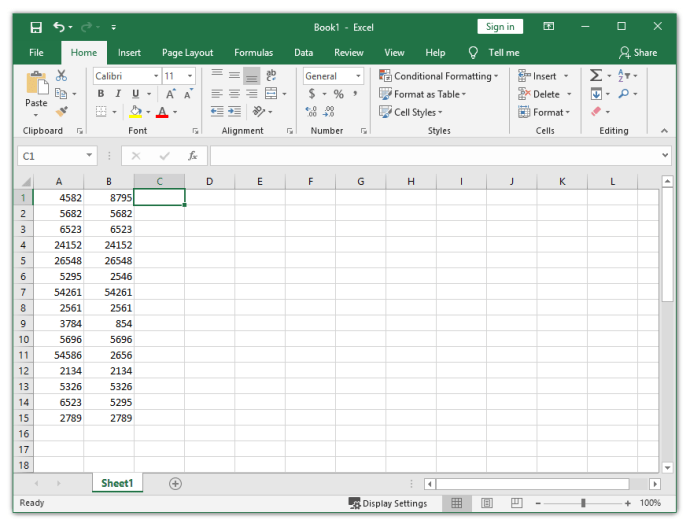
Tenk deg at du jobber med regnearket som er vist i bildet. Det er ikke umiddelbart lett å se om tallene i kolonne A er identiske med tallene i kolonne B.
For å forsikre deg om at det ikke finnes duplikater i kolonne B i forhold til kolonne A, kan du bruke «EKSAKT»-funksjonen. For eksempel kan du sjekke cellene A1 og B1 ved å anvende «EKSAKT»-funksjonen i celle C1.
Funksjonen returnerer verdien «SANT» dersom innholdet i de to cellene stemmer overens, og «USANT» hvis det er forskjeller.
For å finne «EKSAKT»-funksjonen, klikk på «Formler»-fanen og velg «Tekst»-knappen. Deretter velger du «EKSAKT» fra nedtrekksmenyen. Selv om «EKSAKT»-formelen er definert som en tekstfunksjon, fungerer den også for tall.
Etter å ha klikket på «EKSAKT», vil et vindu kalt «Funksjonsargumenter» dukke opp. I dette vinduet må du angi hvilke celler du ønsker å sammenligne.
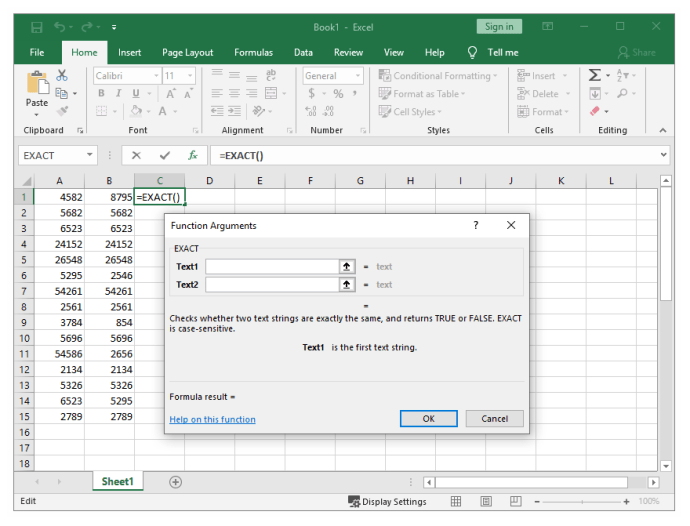
Hvis du skal sammenligne cellene A1 og B1, skriver du A1 i «Tekst1»-boksen og B1 i «Tekst2»-boksen. Deretter klikker du på «OK».
Siden tallene i cellene A1 og B1 ikke er identiske (se forrige bilde), vil du se at Excel returnerer verdien «USANT» i celle C1.
Du trenger ikke å gjenta de samme trinnene for alle cellene. I stedet kan du dra fyllhåndtaket, den lille firkanten nederst til høyre på cellen, nedover. Dette kopierer formelen og anvender den på alle de andre cellene.
Etter å ha gjort dette, vil du se at verdien «USANT» vises i cellene C6, C9, C11 og C14. De resterende cellene i kolonne C er merket som «SANT» da formelen har funnet samsvar.
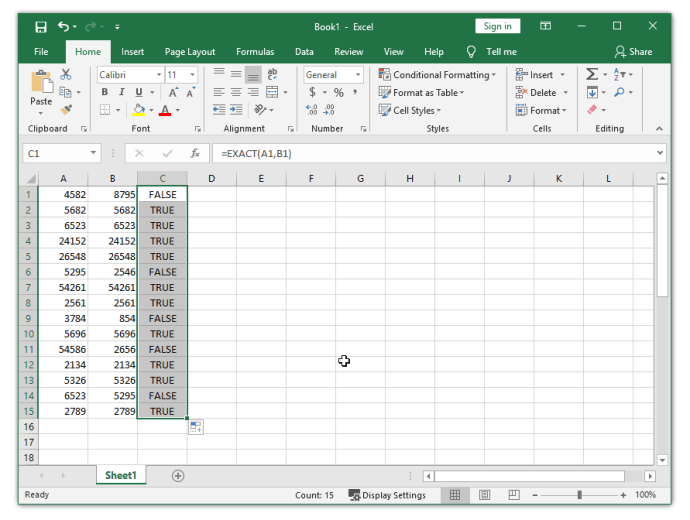
Bruke «HVIS»-funksjonen
En annen funksjon som lar deg sammenligne celleverdier er «HVIS»-funksjonen. Denne funksjonen sammenligner celler rad for rad. La oss bruke de samme to kolonnene (A1 og B1) som i det forrige eksemplet.
For å bruke «HVIS»-funksjonen riktig, må du kjenne syntaksen.
I celle C1 skriver du inn følgende formel: =HVIS(A1=B1; «Samsvar»; «»)
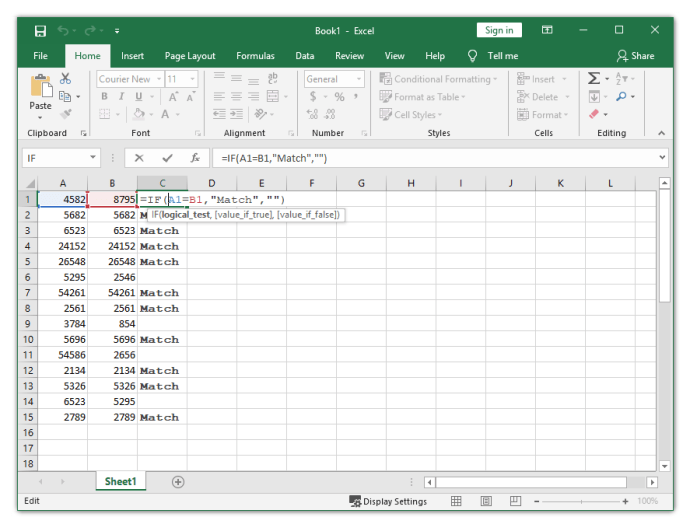
Etter å ha utført formelen, vil Excel skrive «Samsvar» i cellen hvis de to verdiene er identiske.
Dersom du heller vil se etter forskjeller, skriver du inn følgende formel: =HVIS(A1<>B1; «Ikke samsvar»; «»)
Excel lar deg også se etter både samsvar og forskjeller i samme formel. Du kan for eksempel skrive enten =HVIS(A1<>B1; «Ikke samsvar»; «Samsvar») eller =HVIS(A1=B1; «Samsvar»; «Ikke samsvar»).
Identifiser duplikater og korriger feil
Dette er to av de enkleste metodene for å sjekke om to celler inneholder samme verdi i Excel. Selvfølgelig finnes det mer avanserte metoder, men disse to burde være tilstrekkelig for de fleste brukere.
Med disse verktøyene kan du effektivt oppdage duplikater, rette feil og sikre at dataene dine er korrekte.