Wondershare Video Converter er et verktøy som lar deg transformere videoene dine til over 1000 forskjellige formater. Det intuitive brukergrensesnittet muliggjør også raskere oppdagelse av videoer fra eksterne lagringsenheter. Du kan også benytte Wondershare Video Converter for å komprimere, reparere, brenne, redigere, ta opp, laste ned og sikkerhetskopiere videoer og DVD-er. Programmet utmerker seg i mengden av videokonverteringsprogramvare på grunn av sin eksepsjonelt raske konverteringstid kombinert med høy utskriftskvalitet. Når du installerer Wondershare Video Converter på maskinen din, installeres også Wondershare Helper Compact. Denne programvarekomponenten installeres automatisk når du installerer andre Wondershare-produkter som Recoverit. Hvis du er bekymret for virusadvarsler knyttet til denne programvaren, som florerer i mange diskusjonsfora på nettet, bør du lese denne veiledningen for å få en konklusjon.

Hva er Wondershare Helper Compact?
Som tidligere nevnt, er Wondershare Helper Compact en integrert del av Wondershare Video Converter. Wondershare Video Converter er en kraftig videokonverteringsprogramvare som støtter en rekke forskjellige formater, som vist nedenfor.
Formater støttet for innlasting:
Formater støttet for utlasting:
DVD:
DVD, ISO-filer, DVD-mappe, IFO-filer, VOB-filer
DVD, ISO-filer, DVD-mappe, IFO-filer, VOB-filer
Lyd:
MP3, M4A, AC3, AAC, WMA, WAV, OGG, APE, MKA, AU, AIFF, FLAC, M4B, M4R, MP2, MPA osv.
MP3, M4A, AC3, AAC, WMA, WAV, OGG, APE, MKA, AU, AIFF, FLAC, M4B, M4R, MP2, MPA osv.
Video:
MP4, Apple-videoer (MOV, M4V, QT), Windows Media Video (WMV, AVI, ASF), HD-video (AVCHD, MTS, M2TS, TS, M2T, 1080P), MPG, MPEG-1, 2, 4, H.263, H.264, H.265, TOD, MOD, DVD, VOB, ISO, IFO, BUP, SVCD, DV, DVR-MS, VCD, DAT, DivX, Xvid, Real Video(RM, RMVB), 3GP, 3G2, MKV, FLV, F4V, AMV, DVR-MS, AMR, TP, TRP, etc.
MP4, ASF, MOV, M4V, WMV, MKV, AVI, OGV, XVID, DV, MPEG-1, MPEG-2, 3GP, 3G2, HEVC, H.265, HEVC MP4, HEVC MKV, DIVX, WEBM, PRORES PROXY, PRORES 422 LT, PRORES 422, PRORES 422 HQ, PRORES 4444, H.264, MXF; 4K: 4K MOV, 4K MKV, 4K MP4; 3D: 3D MP4, 3D WMV, 3D AVI, 3D MKV, 3D MOV; HD: HD MKV, HD TS, HD TRP, TS, TRP, HD AVI, HD MP4, HD MPG, HD WMV, HD MOV; Online videoformater: YouTube-video, Vimeo, Facebook-video, FLV, SWF, F4V, etc.
Nedenfor følger funksjonene til Wondershare Helper Compact.
- Det er en del av Wondershare Video Converter-programvarepakken.
- Den er ansvarlig for å generere popup-vinduer under videokonvertering.
- Hovedfunksjonen er å veilede deg gjennom videokonverteringsprosessene.
For å verifisere at en prosess er legitim på din Windows-PC, kan du undersøke plasseringen av den kjørbare filen. Wondershare Video Converter-filen skal kjøres fra C:Program FilesWondershareDVD CreatorDVDCreator.exe, og ikke fra andre steder.
Bør du slette Wondershare Helper Compact?
For å gi et ærlig svar: det er ikke absolutt nødvendig å ha Wondershare Helper Compact installert på PC-en din. Selv om den hjelper til med driften av Wondershare Video Converter, er det ikke avgjørende for programmets funksjonalitet. Mange brukere har rapportert at datamaskinens ytelse har redusert etter installasjon av programvaren. Applikasjonen og tilknyttet programvare kjører i bakgrunnen, og bruker CPU- og RAM-ressurser. Dette kan resultere i hyppige systemkrasj.
- Hyppige systemkrasj kan føre til tap av data og ikke-lagrede endringer i filer du har jobbet med. Derfor kan det være fornuftig å avinstallere programmet. Dette kan imidlertid være en utfordring. Selv om du fjerner den kjørbare filen, kan det gjenstå spor av filen som ikke lar seg fjerne, noe som kan føre til at PC-en føles tregere enn vanlig. Hvis du er bekymret for hvordan du skal avinstallere Wondershare Helper Compact, vil denne veiledningen være til stor hjelp.
- Vær oppmerksom på at avinstallering av den kjørbare filen uten god grunn kan påvirke ytelsen til tilknyttede applikasjoner på PC-en din. For å unngå problemer med korrupte eller feilkonfigurerte filer, bør du holde operativsystemet og programmer oppdatert. Sjekk drivere for oppdateringer for å minimere risikoen for ytelsesproblemer.
Er Wondershare Helper Compact et virus?
Er du i tvil om Wondershare Helper Compact er et virus? La oss undersøke dette.
Du kan undersøke om Wondershare Helper Compact er et virus gjennom ulike teststrategier. Som tidligere nevnt, bør programvarepakken kun kjøres fra C:Program FilesWondershareDVD CreatorDVDCreator.exe. Her er noen fakta du bør kjenne til:
- Mappeplassering: C:Program FilesWondershareDVD Creator undermappe.
- Utgiver: Wondershare Software.
- Full filbane: C:Program FilesWondershareDVD CreatorDVDCreator.exe
- Hjelpefil: cbs.wondeshare.com/go.php?pid=619&m=ds
- Utgiverens URL: www.wondershare.com
- Størrelsen er omtrent 79,52 MB (Windows).
Sjekk først om programvaren og den kjørbare filen kun finnes på den spesifiserte lokasjonen. Hvis ikke, bør du avinstallere dem for å unngå potensielle trusler. Hvis datamaskinen oppfyller de opplistede parameterne, men du likevel opplever ytelsesproblemer, kan du kjøre SFC- og DISM-kommandoer for å forsøke å løse problemene.
Ifølge rapporter fra flere plattformer, har mer enn 19 % av brukerne som har installert programvaren valgt å fjerne den etter å ha ansett den som unødvendig. Men hvis du likevel vil slette den, selv om den ikke anses som et virus, bør du lese videre i denne guiden.
La oss gå videre til delen som forklarer prosedyrene for å avinstallere Wondershare Helper-programvaren fullstendig fra din PC. Denne delen omfatter trinn som er samlet fra anerkjente metoder. Metodene er presentert i en rekkefølge der de er relatert til hverandre, slik at du kan fjerne hver eneste rest av programvaren. Følg de opplistede metodene i den angitte rekkefølgen for å slette Wondershare Helper-programvaren helt fra PC-en.
Metode 1: Gjennom kontrollpanelet
Den enkleste måten å fjerne den kjørbare filen til Wondershare Helper-programvaren er å avinstallere den gjennom kontrollpanelet. Gå til kontrollpanelet, finn den kjørbare filen og slett den som anvist nedenfor.
1. Trykk på Windows-tasten og skriv inn «Kontrollpanel» i søkefeltet.

2. Angi «Vis etter» til «Kategori», og klikk deretter på «Avinstaller et program».
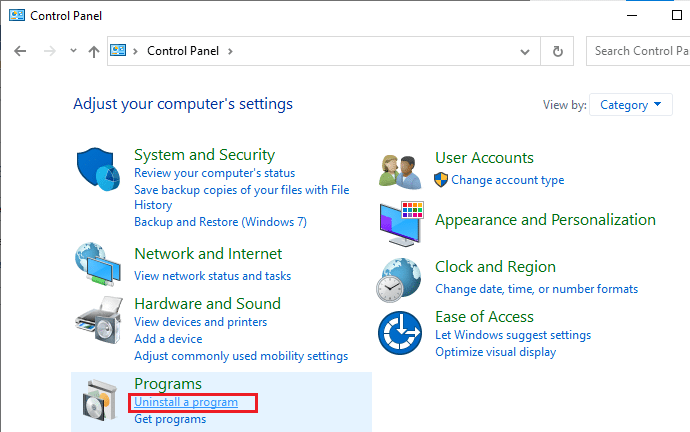
3. Klikk på «Wondershare Helper Compact 2.5.3» og velg «Avinstaller».
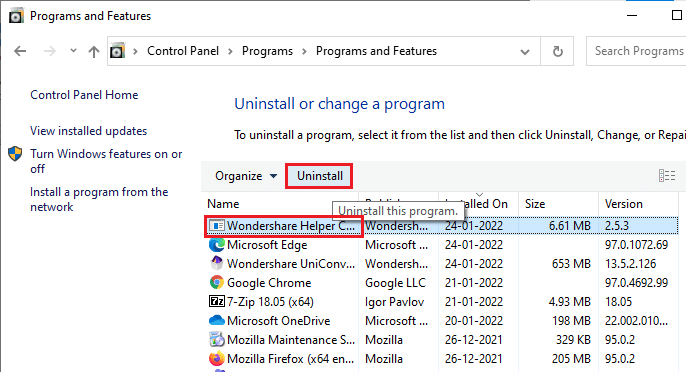
4. Bekreft avinstallasjonen og vent til programmet er fjernet fra PC-en.
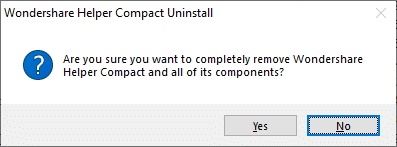
Husk å starte PC-en på nytt etter at du har avinstallert den kjørbare filen.
Metode 2: Gjennom Windows-innstillinger
Hvis du ikke finner Wondershare Helper-programvarekomponenten i kontrollpanelet, eller hvis programvaren ikke lar seg fjerne fullstendig på grunn av en feil, kan du prøve å avinstallere den via Innstillinger-menyen, som beskrevet nedenfor.
1. Trykk og hold Windows-tasten + I-tasten samtidig for å åpne Innstillinger-vinduet.
2. Klikk på «Apper».

3. Søk etter «Wondershare» i søkemenyen og klikk på «Avinstaller» ved siden av Wondershare Helper Compact 2.5.3.
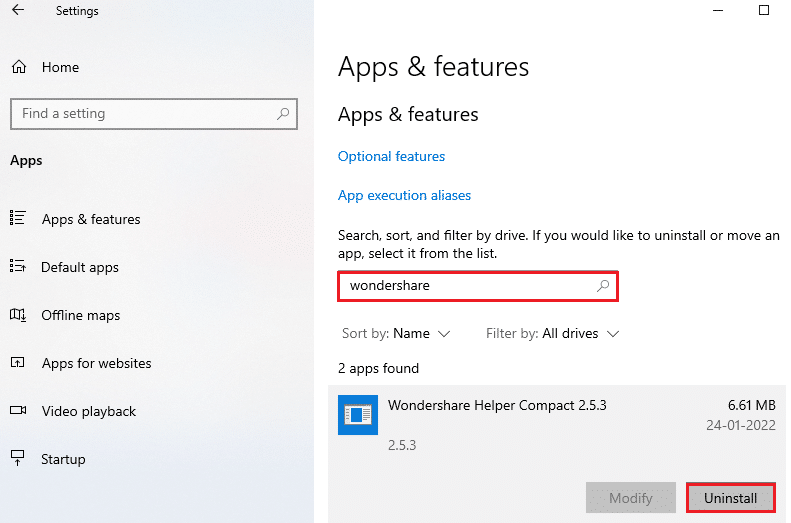
4. Bekreft avinstallasjonen og start PC-en på nytt etter at du har avinstallert programmet.
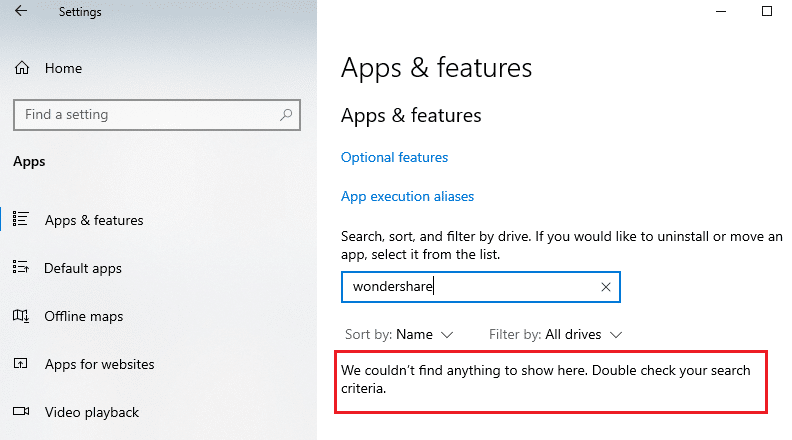
Metode 3: Bruk tredjepartsverktøy
Hvis du opplever problemer med å avinstallere programvaren gjennom de tradisjonelle kontrollpanelet eller Innstillinger-menyen, kan du bruke et pålitelig tredjeparts avinstallasjonsverktøy. Istedenfor å bruke utrygge tredjepartskilder for avinstallasjonsverktøy, kan du bruke Microsoft Program Installer and Uninstaller Troubleshooter-verktøyet. Nedenfor er funksjonene i dette verktøyet.
- Dette verktøyet vil løse alle problemer som forhindrer avinstallasjonsprosessen og hjelpe deg med å fikse eventuelle problemer automatisk.
- Dette verktøyet kan også brukes på Windows 7, 8, 8.1 og 10.
- Programvaren feilsøker problemer som forhindrer installasjon/avinstallasjon av programmer på PC-en, reparerer korrupte registernøkler og løser problemer som hindrer deg i å slette programmer og applikasjoner fra kontrollpanelet.
Her er enkle instruksjoner for å avinstallere Wondershare-programvaren ved hjelp av Program Install and Uninstall Troubleshooter.
1. Last ned Microsoft Program Installer and Uninstaller Troubleshooter fra den offisielle nettsiden.
2. Naviger til «Mine nedlastinger» og dobbeltklikk på den installerte filen.
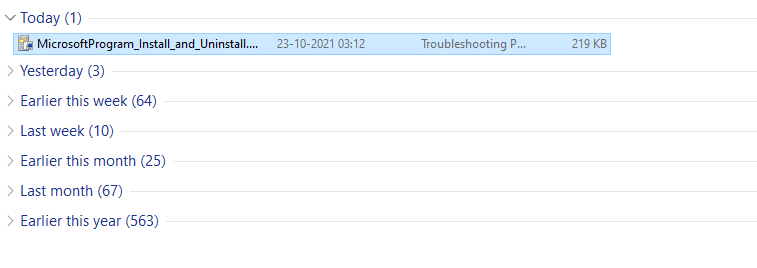
3. Programinstallasjon og avinstallering feilsøker vil løse alle problemene du møter når du avinstallerer et program. Klikk på «Neste» og følg instruksjonene på skjermen for å installere den nedlastede filen.
4. Velg «Avinstaller» under spørsmålet «Har du problemer med å installere eller avinstallere et program?»
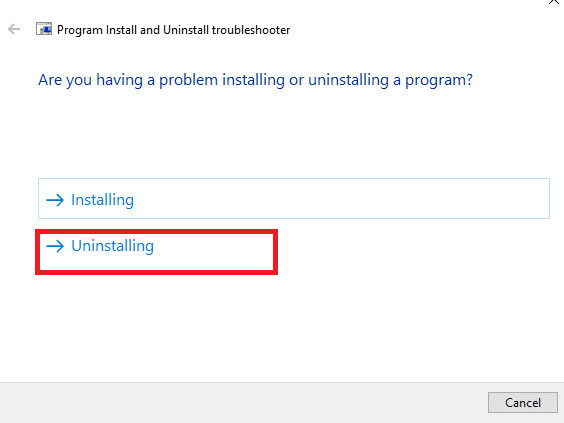
5. Programvaren vil nå sjekke registeret for patchrelaterte problemer.
6. Velg deretter programmet du vil avinstallere. Hvis du ikke ser programmet, velg «Ikke oppført» og klikk «Neste».
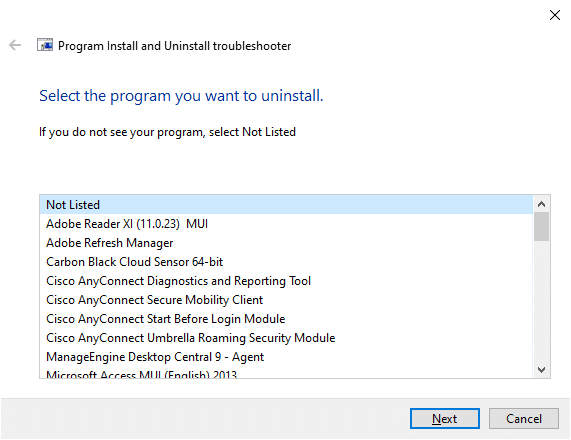
7A. Hvis du nå finner programmet, følger du instruksjonene på skjermen for å avinstallere programvaren.
7B. Men hvis du fortsatt ikke finner programmet, vil du bli bedt om en produktkode. Du finner produktkoden i egenskapstabellen til MSI-filen. Få tilgang til koden og følg instruksjonene på skjermen for å avinstallere programvaren.
Metode 4: Slett appdata
Selv om du har slettet Wondershare-filen fra PC-en din, finnes det ofte resterende filer som er skjult i ulike mapper, som kan påvirke datamaskinens ytelse. Følg disse trinnene for å slette filene fra PC-mapper:
1. Trykk Windows + E-tastene samtidig for å åpne Filutforsker.
2. Naviger til C:Program Files (x86)Wondershare eller C:Program Files (x86) Common Files Wondershare og slett alle filene i mappen.
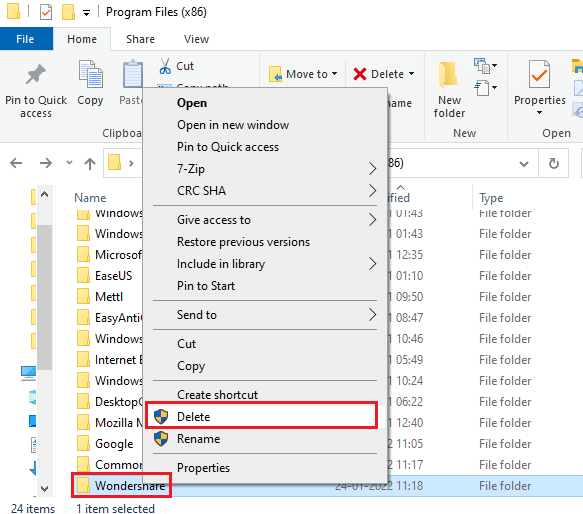
3. Naviger til C:ProgramDataWondershare og slett alle filene i mappen.
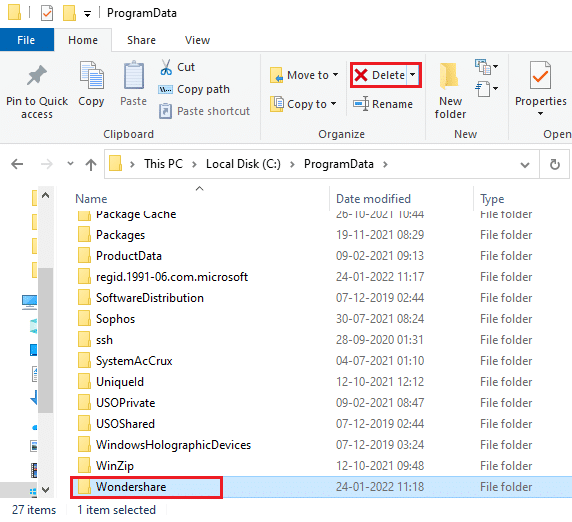
4. Trykk på Windows-tasten og skriv inn %appdata%.
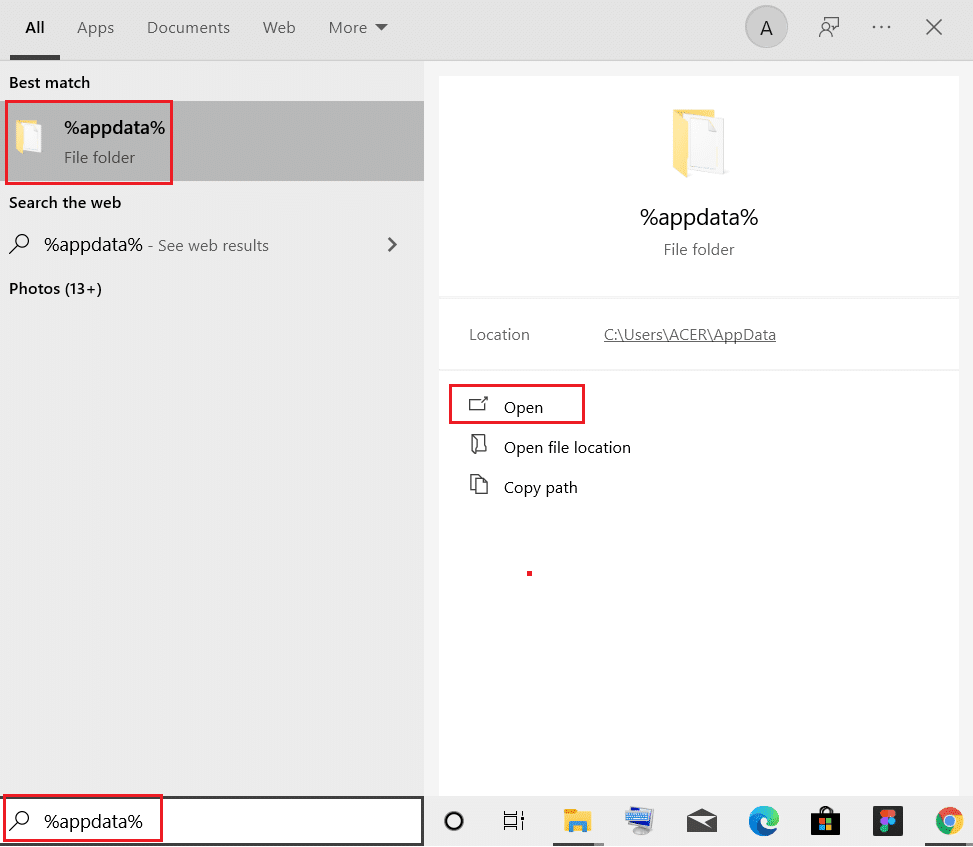
5. Velg AppData Roaming-mappen og naviger til Wondershare-mappen.
6. Høyreklikk og slett mappen.
7. Klikk på Windows-søkeboksen igjen og skriv inn %LocalAppData%.

8. Finn Wondershare-mappen i søkemenyen og slett den.
Du har nå slettet alle gjenværende korrupte konfigurasjonsfiler for Wondershare-programvaren fra systemet ditt. Husk å starte PC-en på nytt etter å ha gjennomført denne metoden.
Metode 5: Fjern registernøkler
Selv om du fjerner installasjonsfiler og gjenværende data for Wondershare Helper Compact fra PC-en din, kan det fortsatt finnes registernøkler for programmet. Du kan benytte en online registerrenser for å fjerne disse dataene, eller du kan slette registernøklene manuelt. Det er viktig å være svært forsiktig når du håndterer registernøklene, da en liten feil kan ha stor innvirkning på PC-ens ytelse.
1. Trykk og hold Windows-tasten + R-tasten samtidig for å åpne dialogboksen Kjør.
2. Skriv inn «regedit» i boksen og trykk Enter.
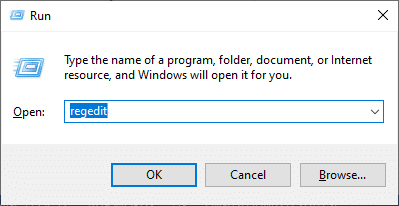
3. Naviger til de følgende stedene én etter én og søk etter «Wondershare»:
HKEY_CURRENT_USER > SOFTWARE HKEY_LOCAL_MACHINE > SOFTWARE HKEY_USERS > DEFAULT > Software
4. Finn og høyreklikk på Wondershare-mappen i en av disse banene og velg «Slett».
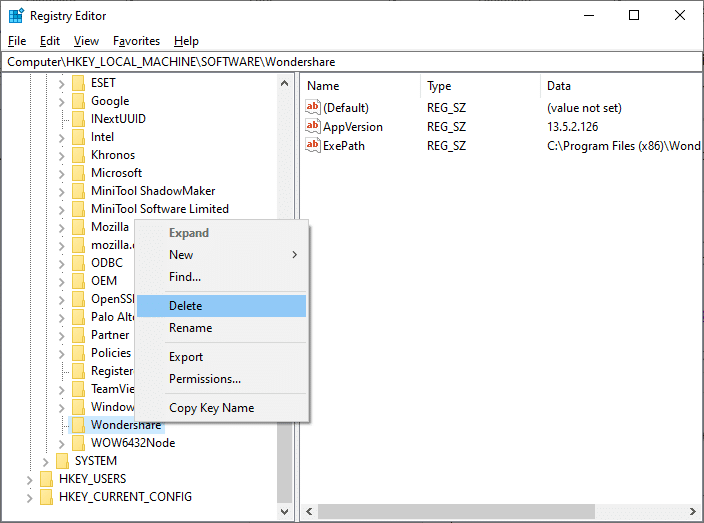
5. Bekreft spørsmålet: «Er du sikker på at du vil slette denne nøkkelen og alle undernøkler permanent?» ved å klikke på «Ja».
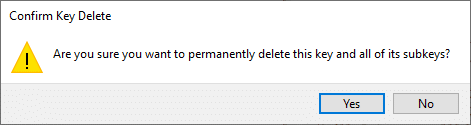
6. Start PC-en på nytt for å fullføre endringene.
Du har nå slettet alle registernøklene fra PC-en din.
Metode 6: Kjør Malware-skanning
Du har nå slettet den kjørbare filen, gjenværende filer, registernøkler og programfiler for Wondershare-programvaren. For å fjerne de usynlige gjenværende trusselfilene til Wondershare, er det likevel anbefalt å skanne PC-en for skadelig programvare. Følg trinnene nedenfor for å skanne PC-en for malware-filer relatert til Wondershare Helper Compact.
1. Trykk Windows + I-tastene samtidig for å starte Innstillinger.
2. Klikk på «Oppdatering og sikkerhet».

3. Gå til «Windows Sikkerhet» i den venstre ruten.
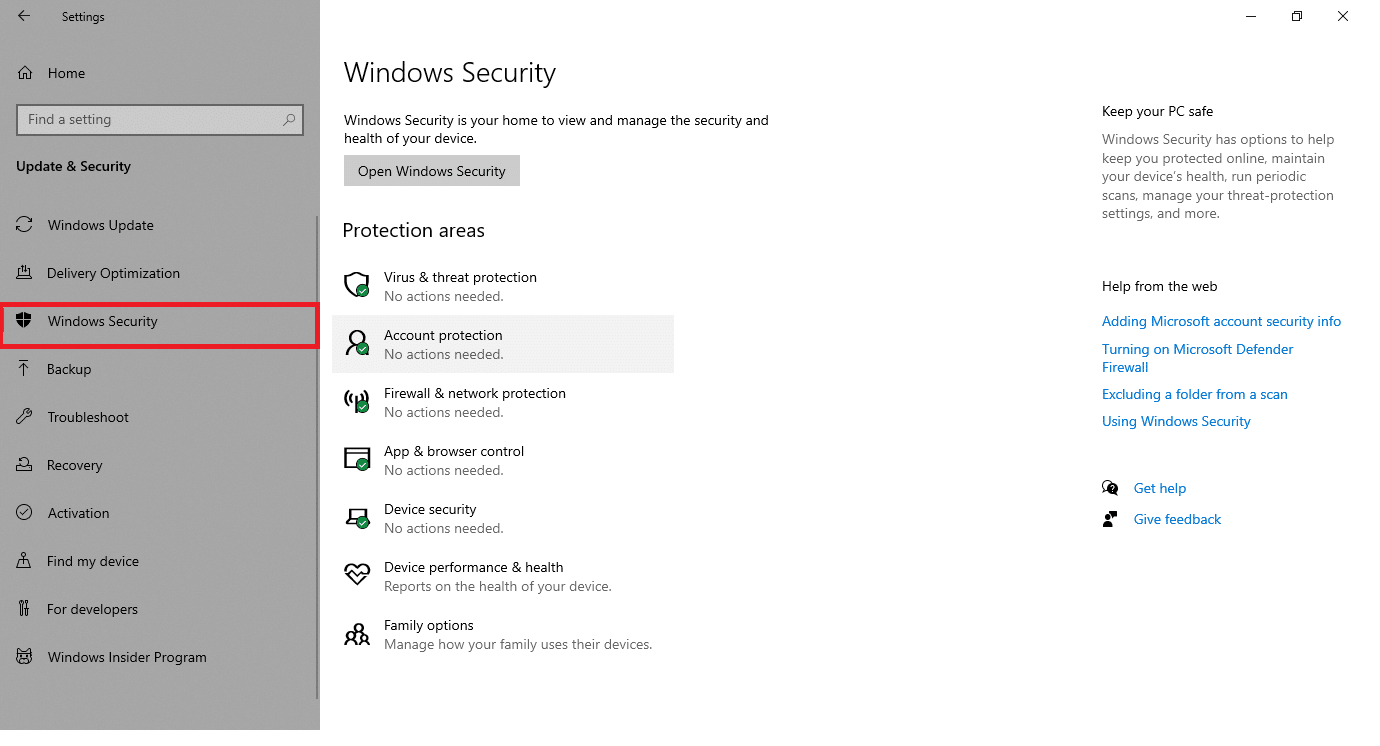
4. Klikk på «Virus- og trusselbeskyttelse» i høyre rute.

5. Klikk på «Hurtigskanning» for å søke etter skadelig programvare.
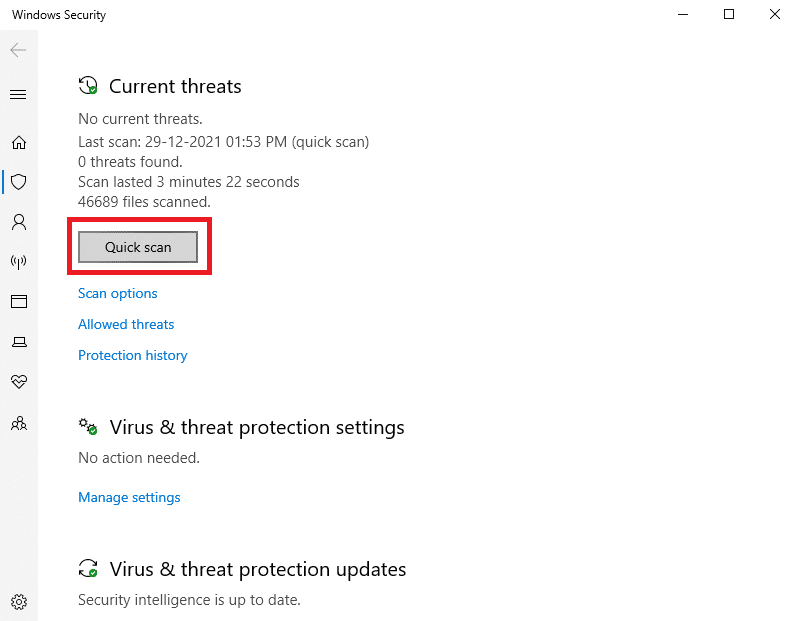
6A. Når skanningen er fullført, vil alle trusler vises. Klikk på «Start handlinger» under «Gjeldende trusler».

6B. Hvis det ikke finnes noen trusler på enheten din, vil den vise meldingen «Ingen gjeldende trusler».

Til slutt vil alle trusselfiler relatert til gjenværende Wondershare-programvare fjernes av Microsoft Windows Defender etter at skanneprosessen er fullført.
Metode 7: Bruk systemgjenopprettingspunkter
Denne metoden handler mer om å bruke en feilsøkingsmetode, som er et viktig trinn du bør følge før du installerer ny programvare på PC-en. Dette kan beskytte datamaskinen din mot problemer dersom noe går galt. Du bør alltid opprette et systemgjenopprettingspunkt før du installerer et program, slik at du kan gjenopprette PC-en til en tidligere tilstand hvis noe går galt. Hvis du allerede har opprettet et systemgjenopprettingspunkt, kan du følge instruksjonene nedenfor for å fjerne Wondershare Helper Compact fullstendig fra PC-en.
Trinn I: Opprett et systemgjenopprettingspunkt
Merk: Det anbefales å opprette et systemgjenopprettingspunkt før du installerer ny programvare, ikke etter at du har installert den.
1. Klikk på Start-knappen, skriv «gjenopprettingspunkt» og trykk Enter.
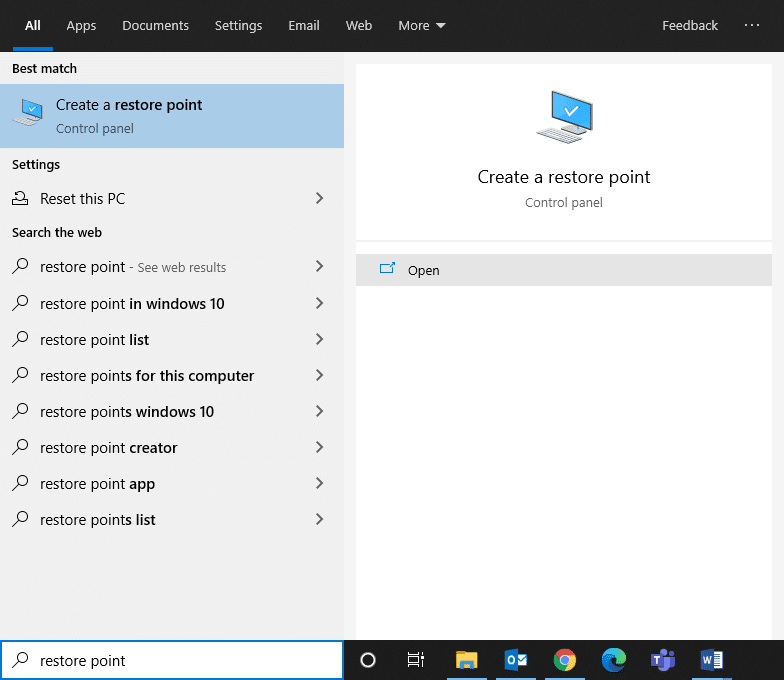
2. Gå til «Systembeskyttelse»-fanen og klikk på knappen «Opprett…».
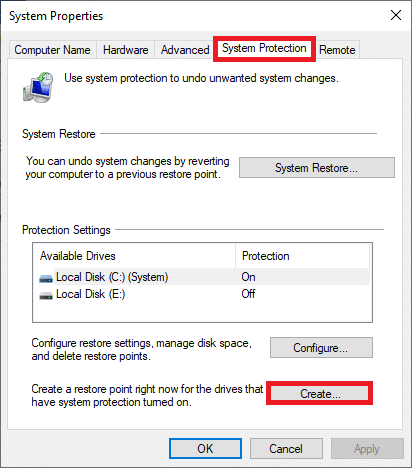
3. Skriv inn en beskrivelse som hjelper deg med å identifisere gjenopprettingspunktet. Gjeldende dato og klokkeslett legges til automatisk.
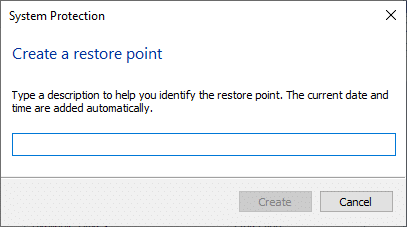
4. Vent noen minutter, og et nytt gjenopprettingspunkt opprettes.
5. Klikk til slutt på knappen «Lukk» for å forlate vinduet.
Hvis du trenger å gjenopprette systemet til den opprinnelige tilstanden på grunn av feil eller korrupte filer, følger du trinnene nedenfor.
Trinn II: Bruk systemgjenoppretting
Heldigvis, hvis du har gjenopprettet PC-en før du installerte Wondershare Video Converter, kan du gjenopprette PC-en til en tidligere tilstand for å avinstallere Wondershare Helper Compact helt fra PC-en.
Merk: Før du følger trinnene nedenfor, må du starte systemet i sikker modus. Noen ganger kan du ikke kjøre en systemgjenoppretting på grunn av systemfeil og defekte drivere. Start i slike tilfeller opp systemet i sikker modus før du utfører systemgjenopprettingen. Her er noen trinn som beskriver hvordan du gjør det.
1. Trykk Windows + R-tastene samtidig for å åpne dialogboksen Kjør.
2. Skriv «msconfig» og trykk Enter for å åpne systemkonfigurasjonen.
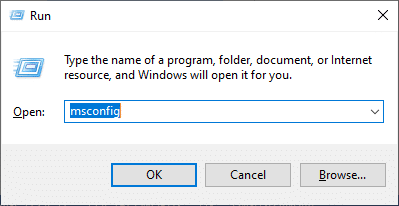
3. I det nye vinduet som åpnes, går du til «Oppstart»-fanen.
4. Her krysser du av for «Sikker oppstart» under «Oppstartsalternativer» og klikker «OK».
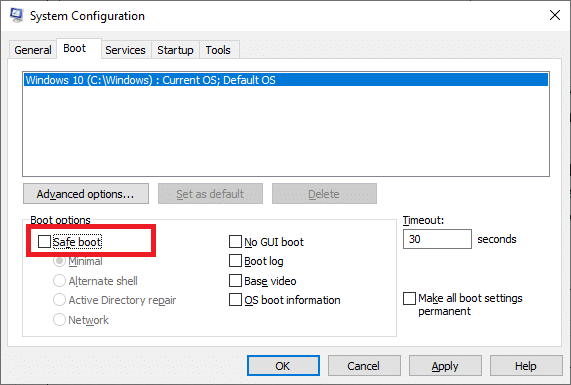
5. En melding vises nå på skjermen og viser: «Du må kanskje starte datamaskinen på nytt for å bruke disse endringene. Før du starter på nytt, lagrer du alle åpne filer og lukker alle programmer.» Bekreft valget ditt og klikk enten «Start på nytt» eller «Avslutt uten omstart». Systemet ditt vil starte opp i sikker modus.
<img decoding=»async» class=»alignnone wp-image-81932″ width=»400″ height=»165″ src=»https://wilku.top/wp-content/uploads/2022/