
Kodi er en bemerkelsesverdig, gratis medieavspiller med åpen kildekode. En betydelig andel brukere er kanskje ikke klar over Kodis webgrensesnitt, som er et svært nyttig verktøy. Dette webgrensesnittet er en lite kjent funksjonalitet som gir deg tilgang til din videosamling fra hvor som helst. Chorus2, som nylig har fått en oppdatering, er en fremragende måte å kontrollere videoavspilling på ditt Kodi-system fra en ekstern lokasjon. Denne fjernkontrollfunksjonen er svært praktisk og krever ingen programvareinstallasjon. Enten du har Kodi på din smart-TV og ønsker å styre den fra din bærbare datamaskin, eller om du bruker Kodi på din stasjonære PC og vil bla gjennom filene fra din telefon, vil denne funksjonen være nyttig. Les videre for å lære hvordan du installerer og bruker denne funksjonen, slik at du kan lære å betjene Kodi gjennom webgrensesnittet.

Slik bruker du Kodis webgrensesnitt
Et webgrensesnitt kan åpnes fra et ubegrenset antall enheter. Dette er særlig nyttig når du har gjester og ønsker å gi dem tilgang til Kodi for å lytte til musikk eller se filmer. Du kan enkelt invitere dine venner til å koble seg til ditt Wi-Fi-nettverk og gi dem tilgang til webgrensesnittadressen, slik at de også kan bruke Kodi. Det anbefales å aktivere fjernkontroll for Kodi-systemet før du benytter webgrensesnittet. Her er en trinnvis guide for hvordan du gjør dette.
1. Trykk på Windows-tasten, skriv inn «Kodi» og klikk på «Åpne».
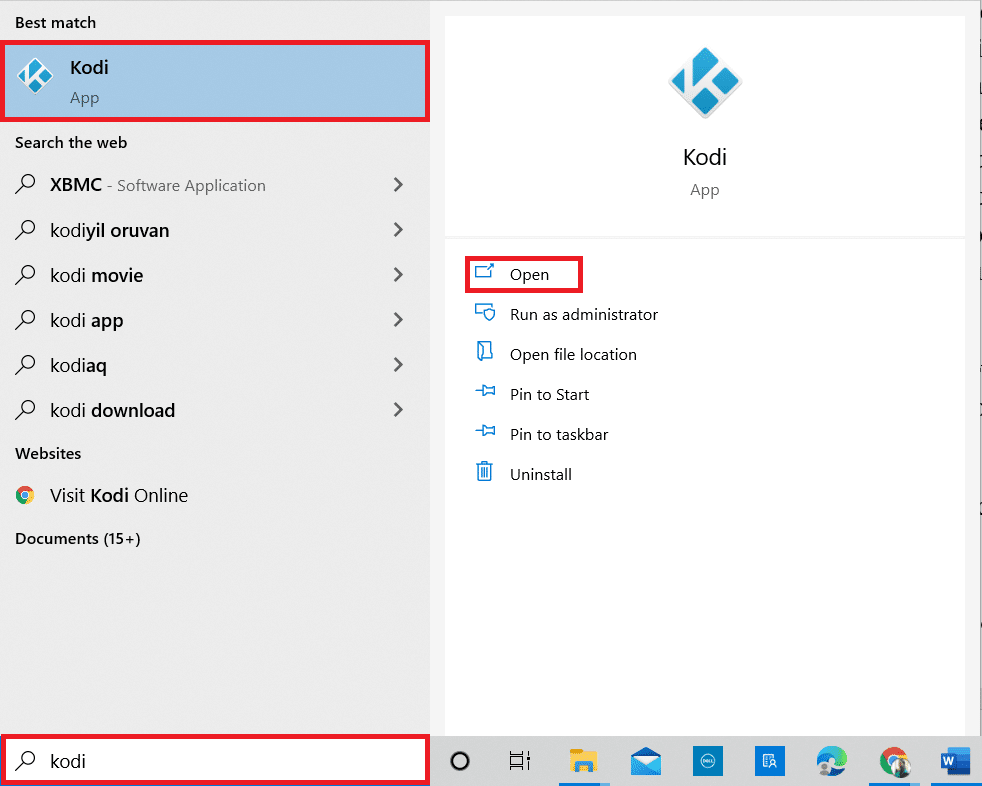
2. Klikk på tannhjul-ikonet (Innstillinger).
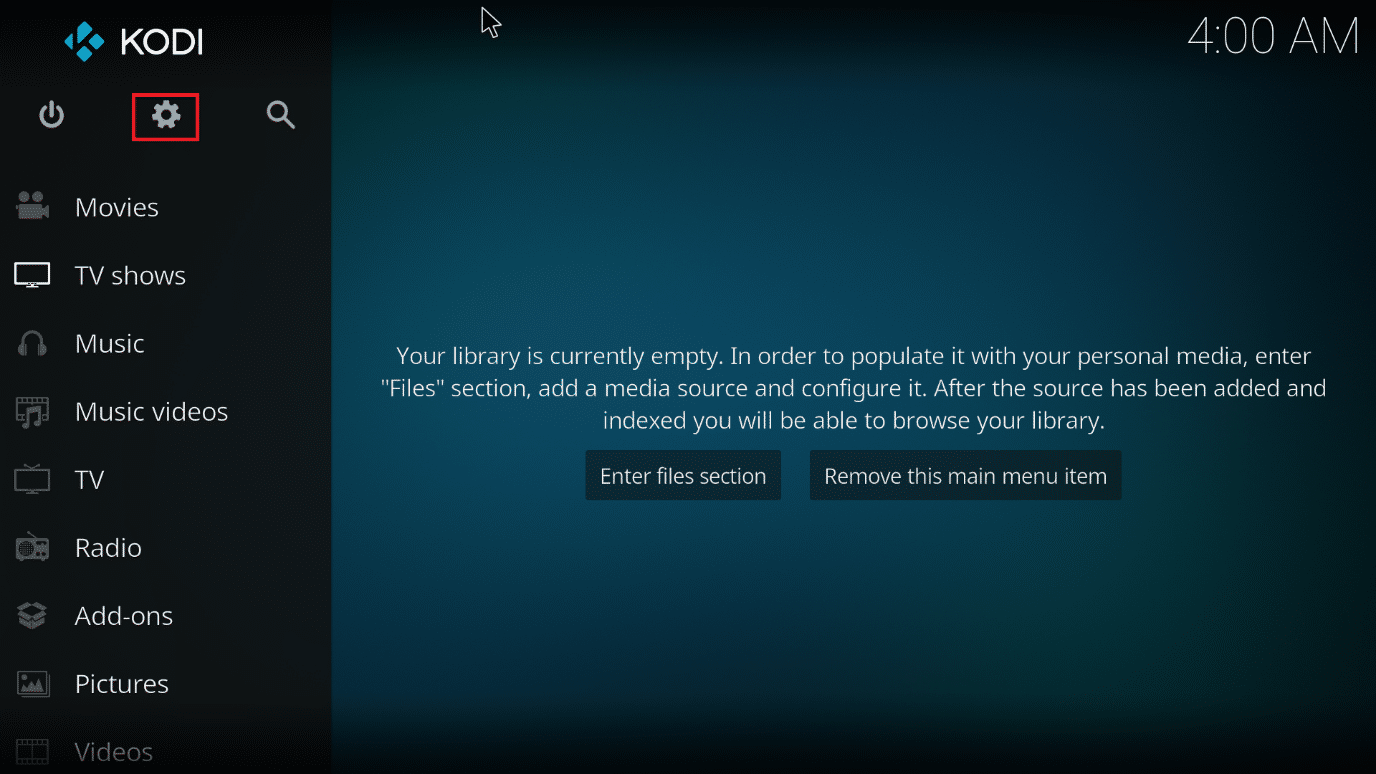
3. Naviger til «Tjenesteinnstillinger»-siden.
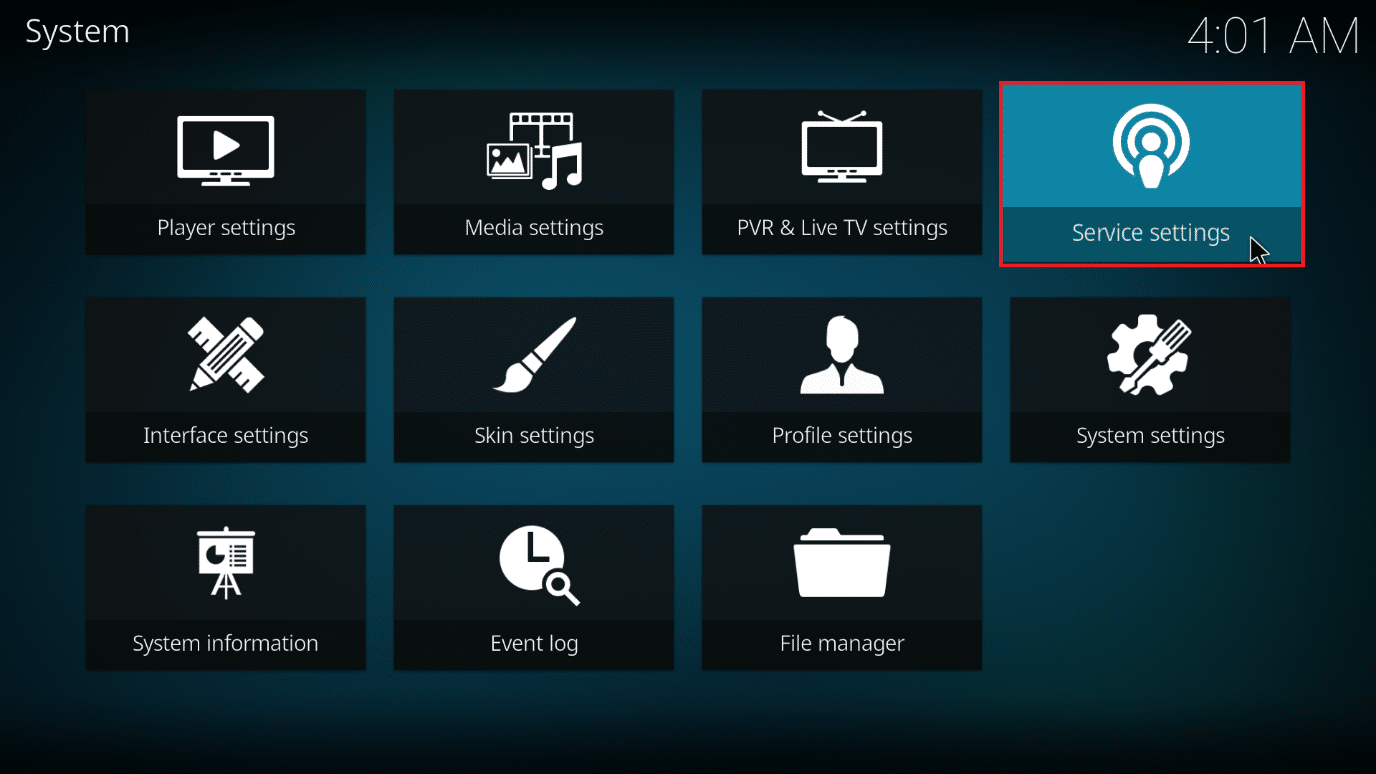
4. Gå deretter til «Kontroll» og aktiver «Tillat fjernkontroll via HTTP».
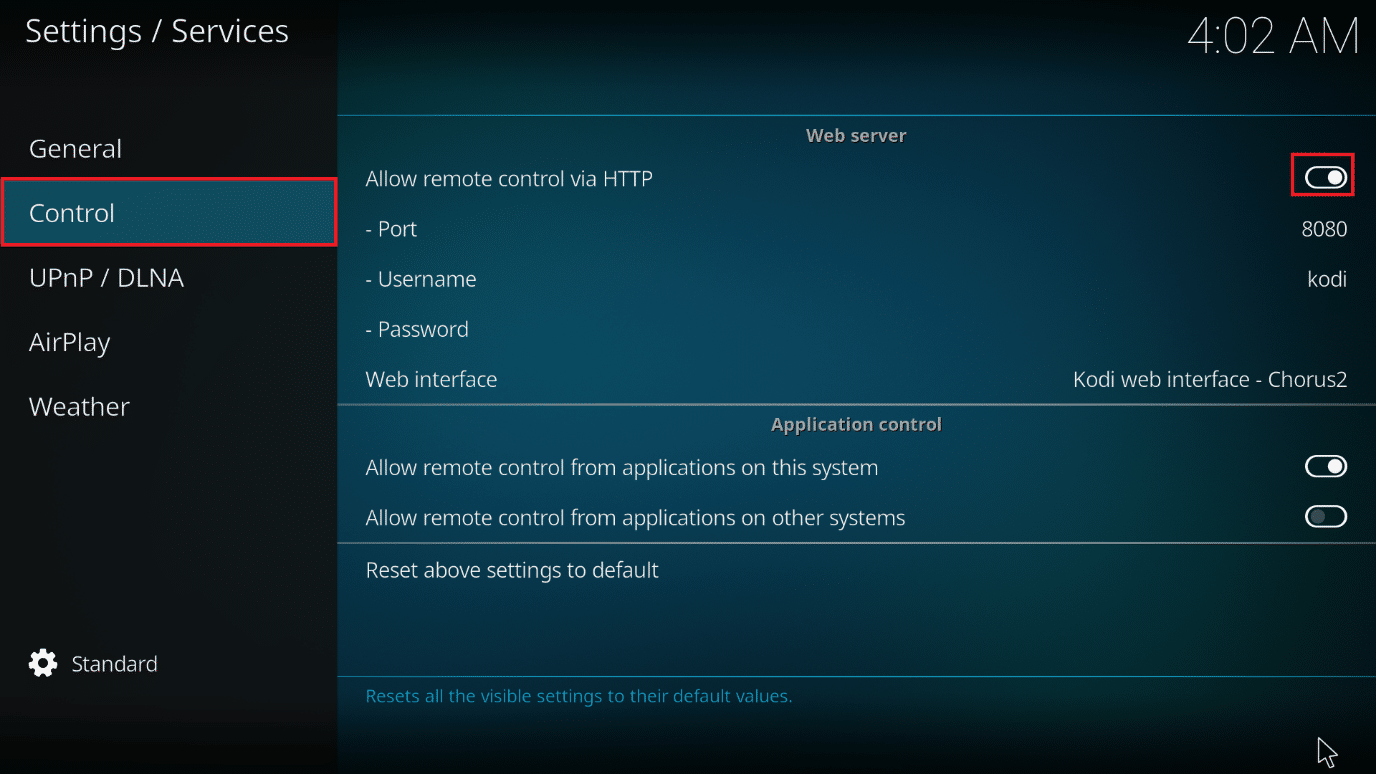
5. Angi et brukernavn og passord.
6. Bekreft at «Kodi webgrensesnitt – Chorus2» er valgt under webgrensesnittseksjonen.
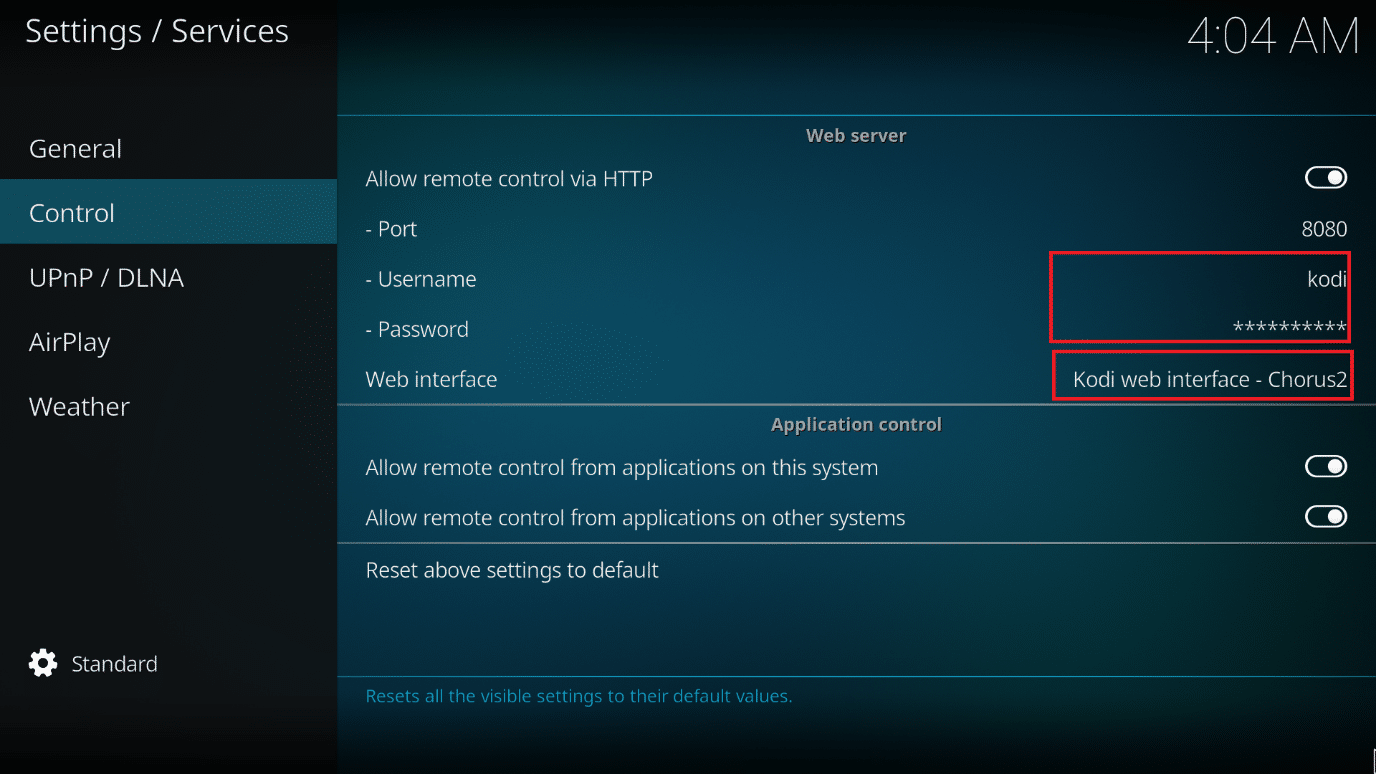
Etter dette, må du finne IP-adressen til ditt Kodi-system. Slik finner du din IP-adresse hvis du ikke er kjent med den:
1. Start med å gå til Kodi hovedskjermbilde.
2. Gå til «Innstillinger».
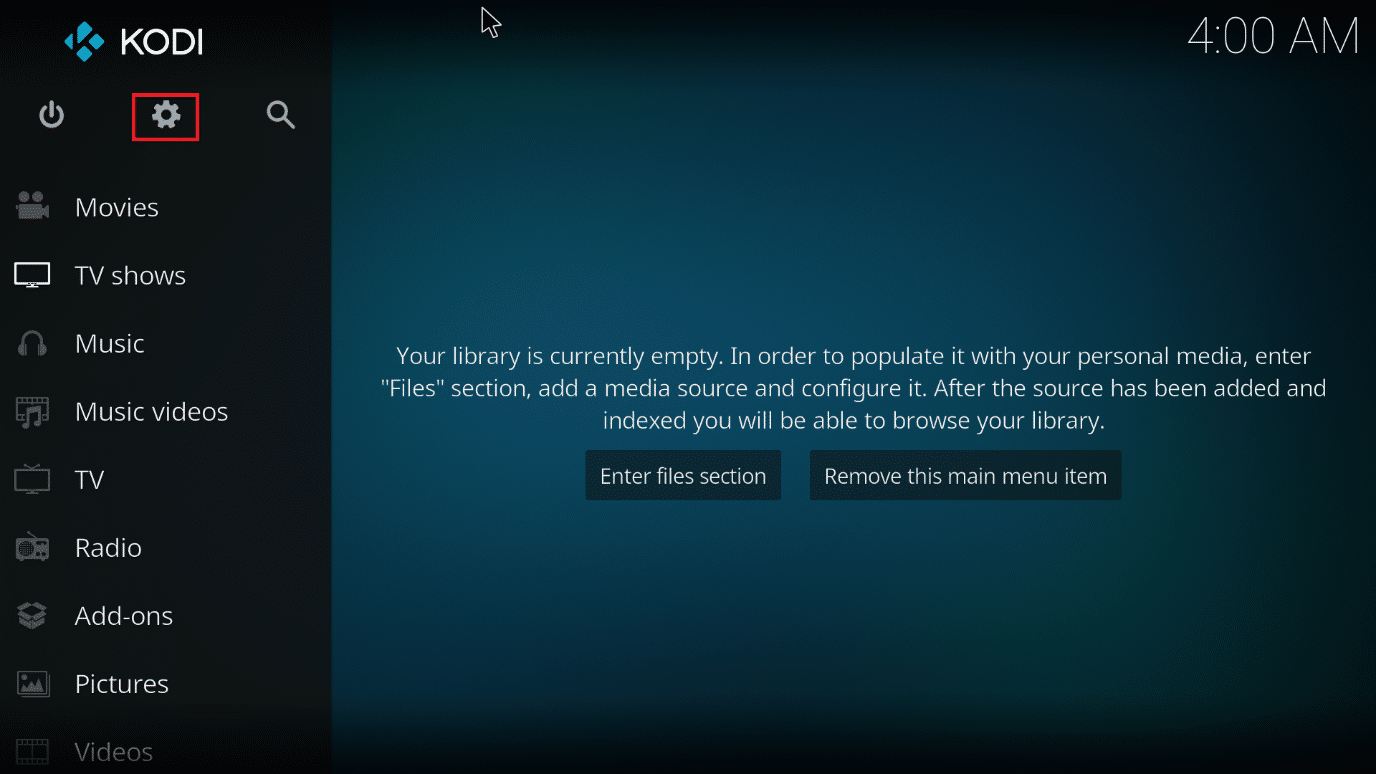
3. Gå til «Systeminformasjon»-delen.
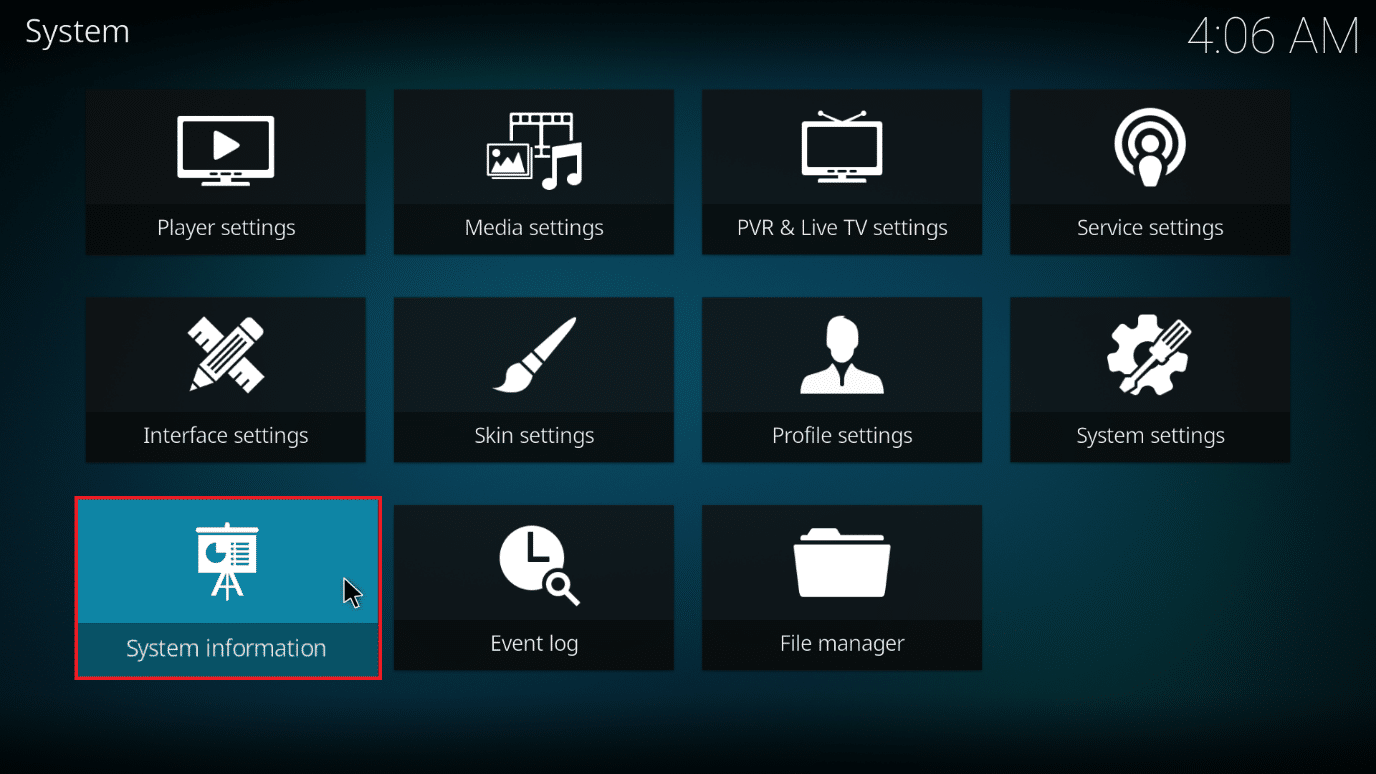
4. Velg «Nettverk»-seksjonen.
5. Noter din IP-adresse.
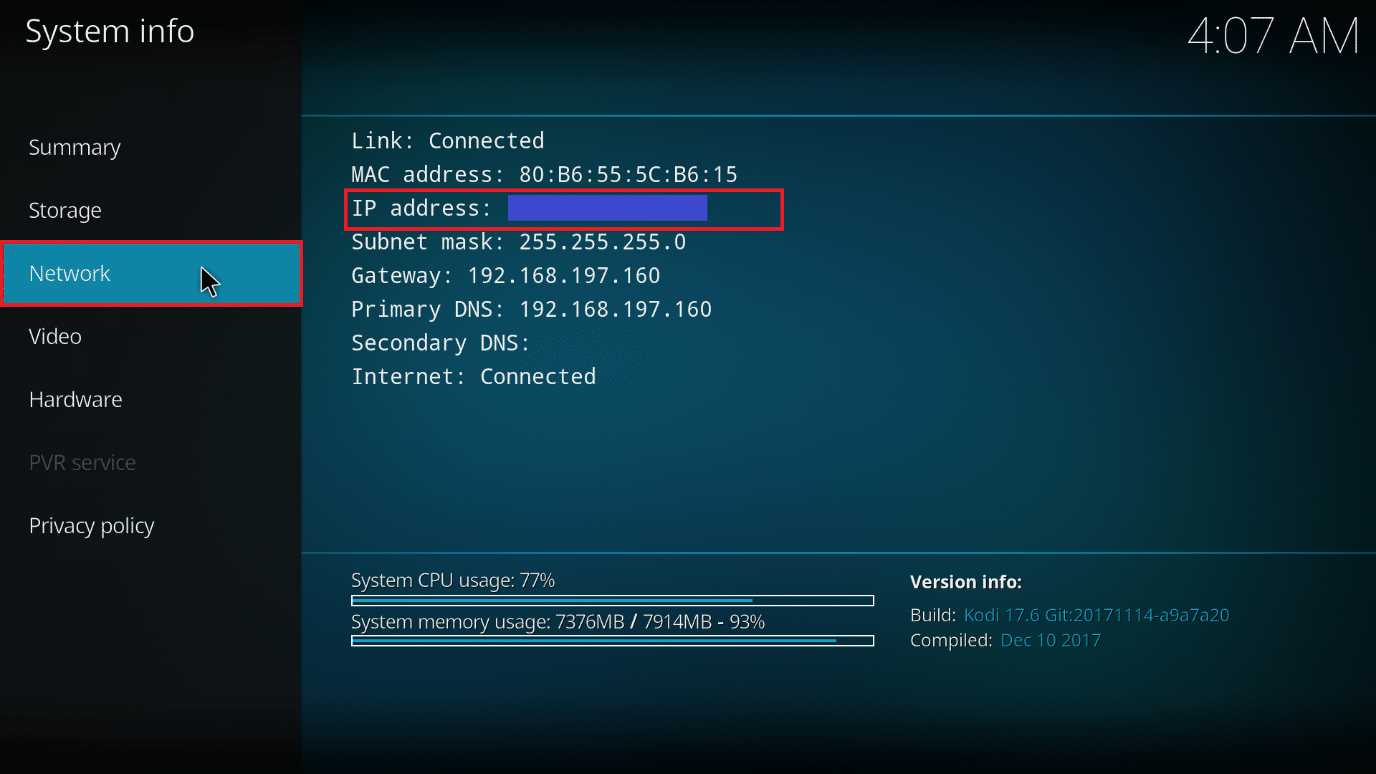
6. Vær oppmerksom på at 8080 er standard portnummer.
Nå har du all informasjonen du trenger for å styre Kodi fra din nettleser. Følg disse trinnene for å få tilgang til webgrensesnittet i et nettleservindu.
1. Trykk på Windows-tasten. Skriv inn «Chrome» og start den.
Merk: Det spiller ingen rolle hvilken nettleser du bruker. Google Chrome er kun brukt som et eksempel.
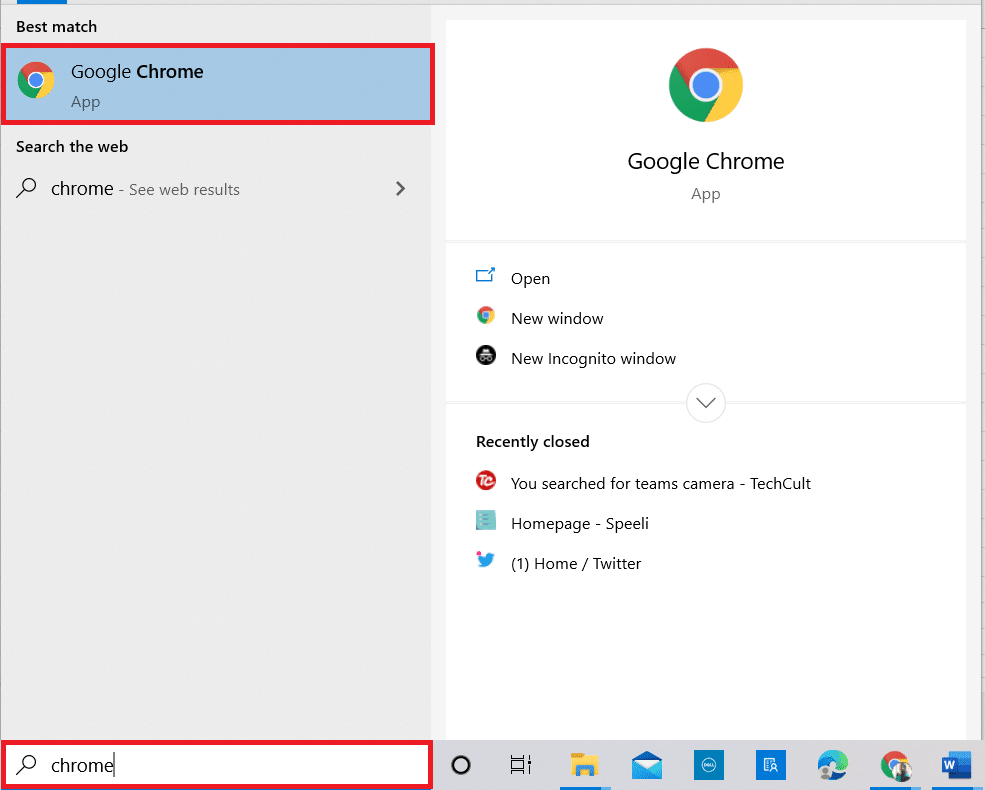
2. Skriv inn din IP-adresse og portnummer i formatet IP-adresse:port i adressefeltet. Vanligvis vil adressen være noe liknende 192.168.1.16:8080. Trykk Enter.
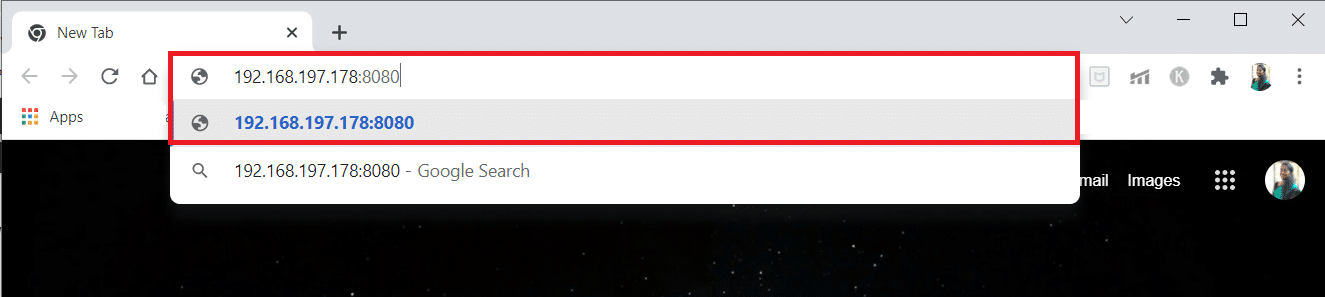
3. Skriv inn brukernavnet og passordet du definerte tidligere.
4. Klikk på «Logg inn».
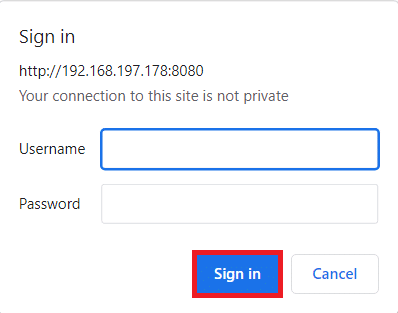
Webgrensesnittet vil nå vises. Du kan lagre nettsiden som et bokmerke for å forenkle bruken av webgrensesnittet senere.
Merk: Du kan også logge inn fra hvilken som helst enhet som er koblet til samme nettverk ved hjelp av formatet localhost:8080.
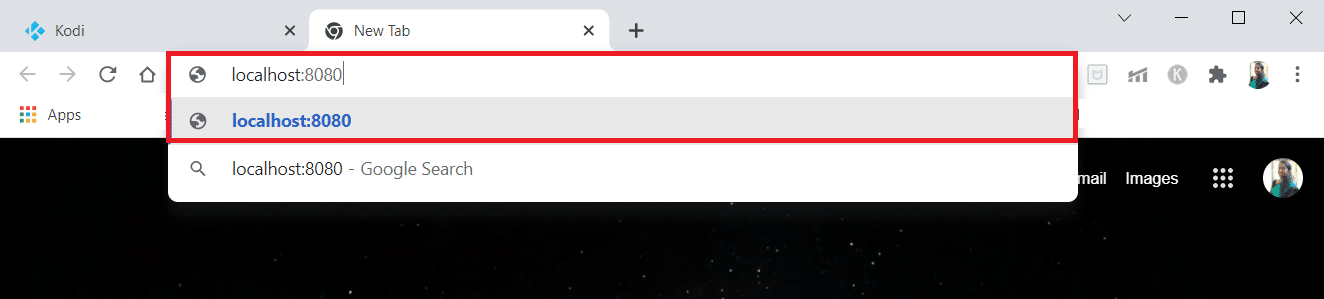
Enklere tilgang til Kodi-webgrensesnittet
Følg disse trinnene for enklere tilgang til Kodi fra en annen enhet.
1. Åpne Chrome på den sekundære enheten.
Merknad 1: Den sekundære enheten kan være en mobil eller en PC. Sørg for at begge enhetene er koblet til det samme nettverket.
Merknad 2: Du kan bruke hvilken som helst nettleser du foretrekker. Google Chrome er bare brukt som et eksempel.
2. Skriv inn «localhost:8080» i adressefeltet og trykk «Enter».
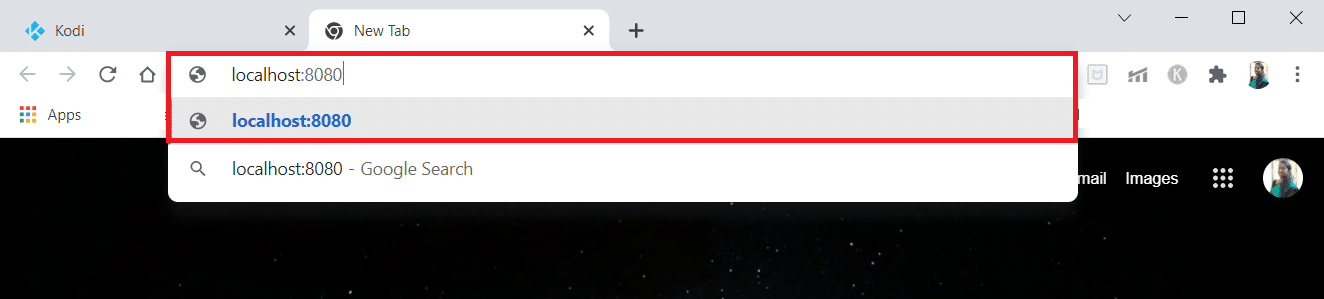
Hvordan spille av ny musikk eller video
Følg disse trinnene for å spille av en ny musikkfil eller video via Kodi web.
1. Klikk på «Lokal»-fanen på venstre side av skjermen.
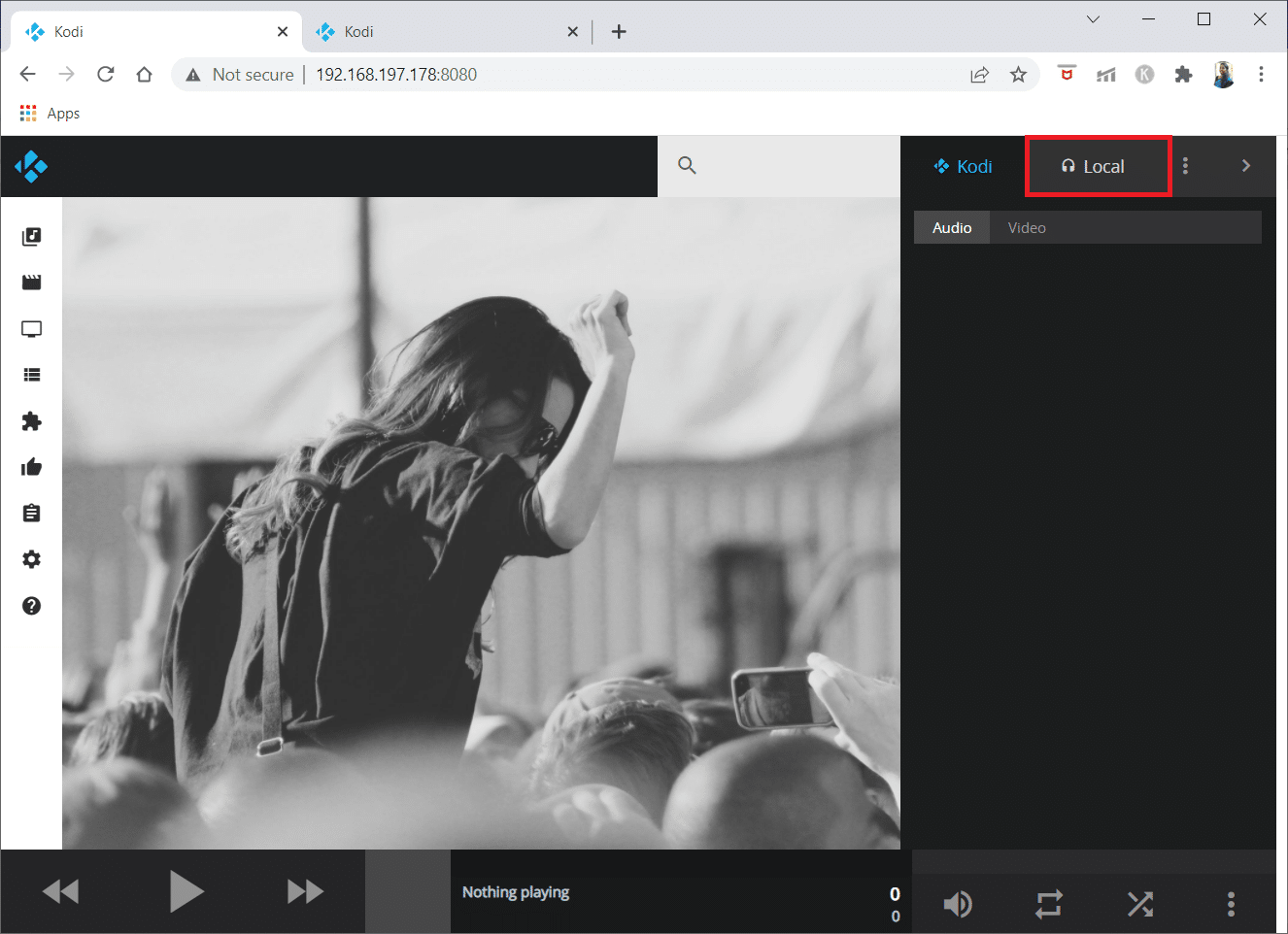
2. Klikk på musikk-ikonet i det høyre feltet. Kodi-ikonet på høyre side av skjermen vil skifte farge til rosa.
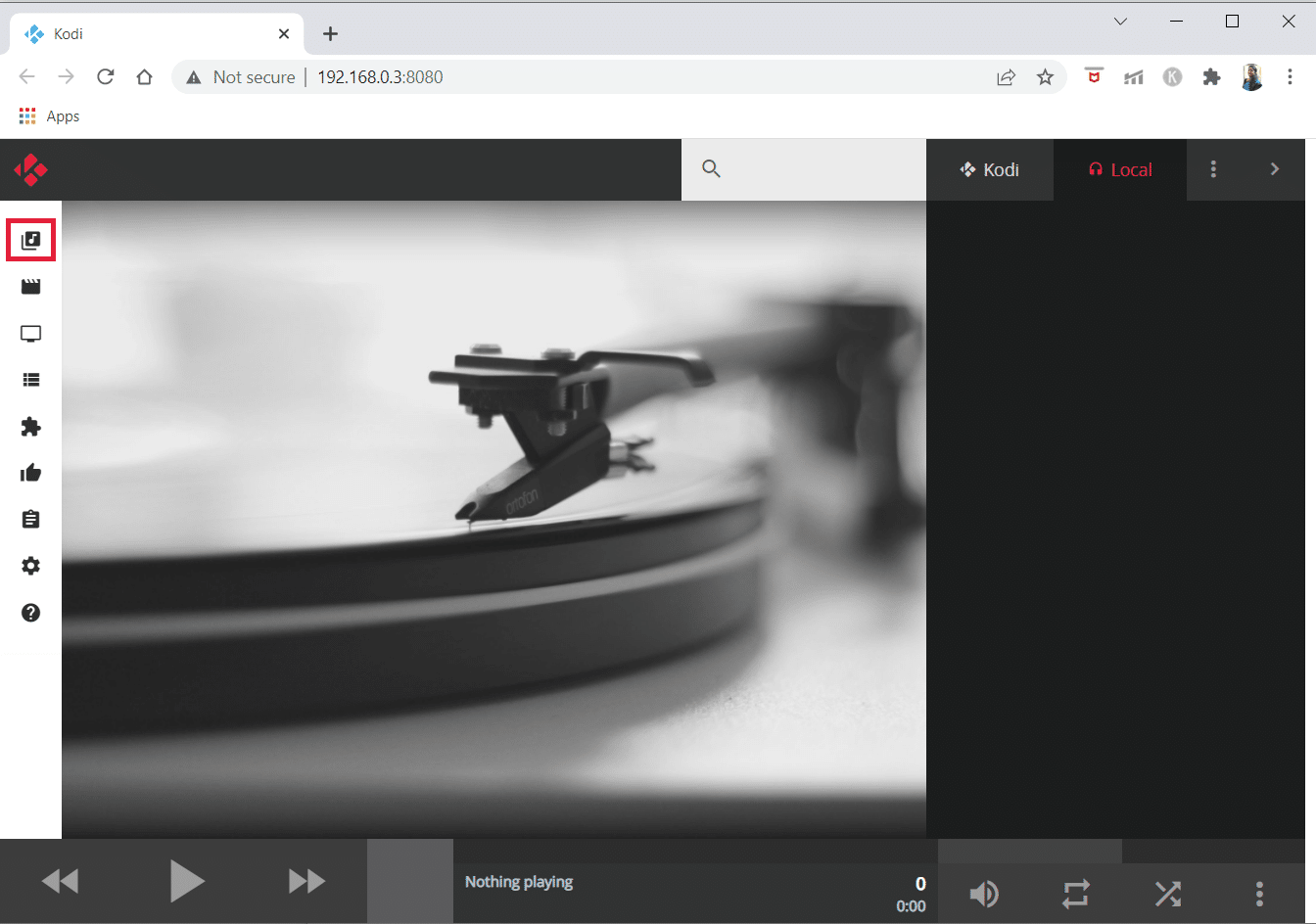
3. Bla gjennom og velg musikken du ønsker å spille. Klikk på «Play»-ikonet for sangen du vil spille av.
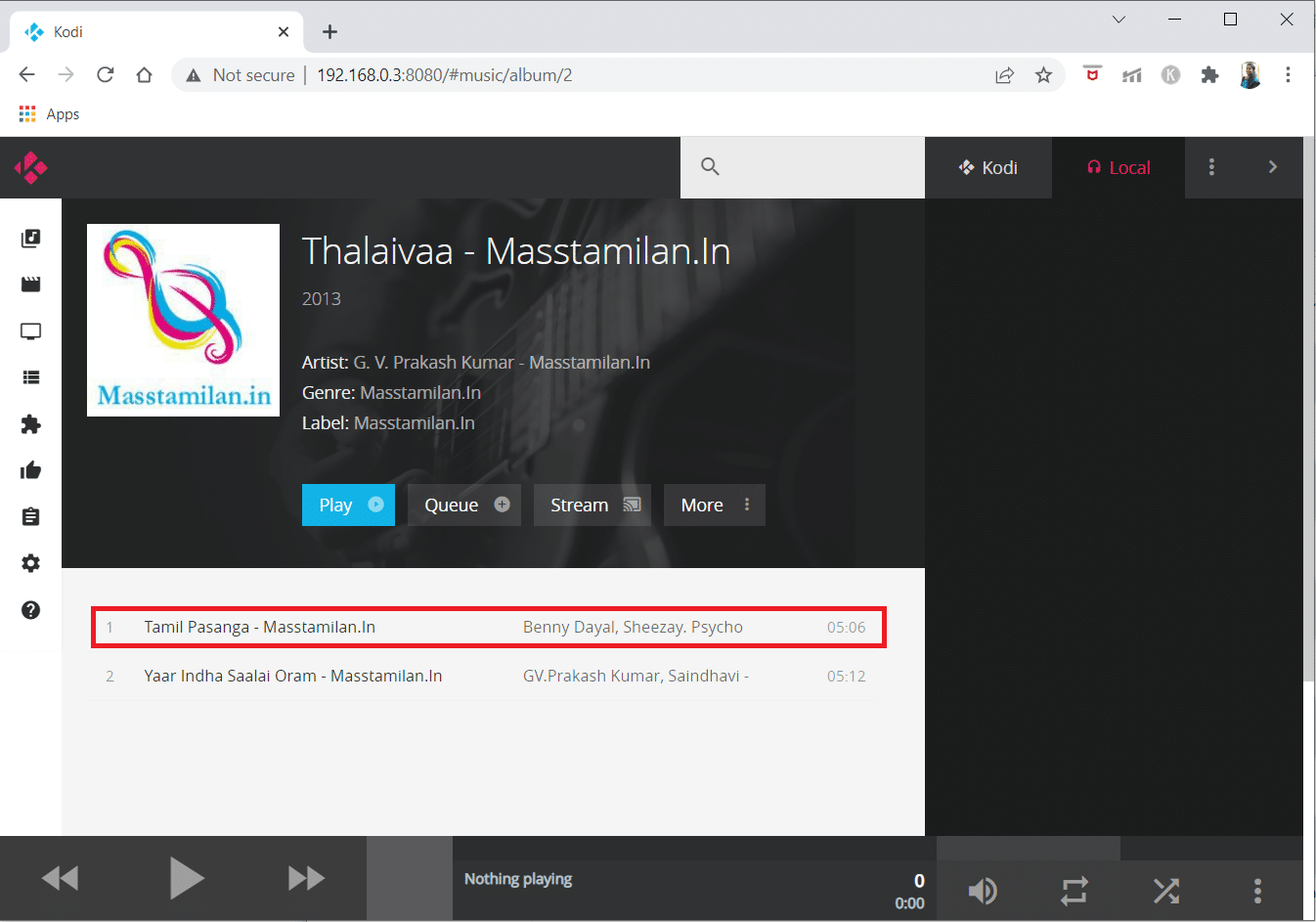
Musikken vil nå begynne å spille av på den sekundære enheten. Legg merke til den grå linjen nederst på skjermen. Her finner du mer informasjon om den avspilte filen. Bruk knappene for «tilbake», «fremover» og «spill/pause» til venstre for å styre avspillingen. Volumkontroll, repetisjon og tilfeldig avspilling er plassert til høyre. Et miniatyrbilde og en beskrivelse av den avspilte filen vises i midten.
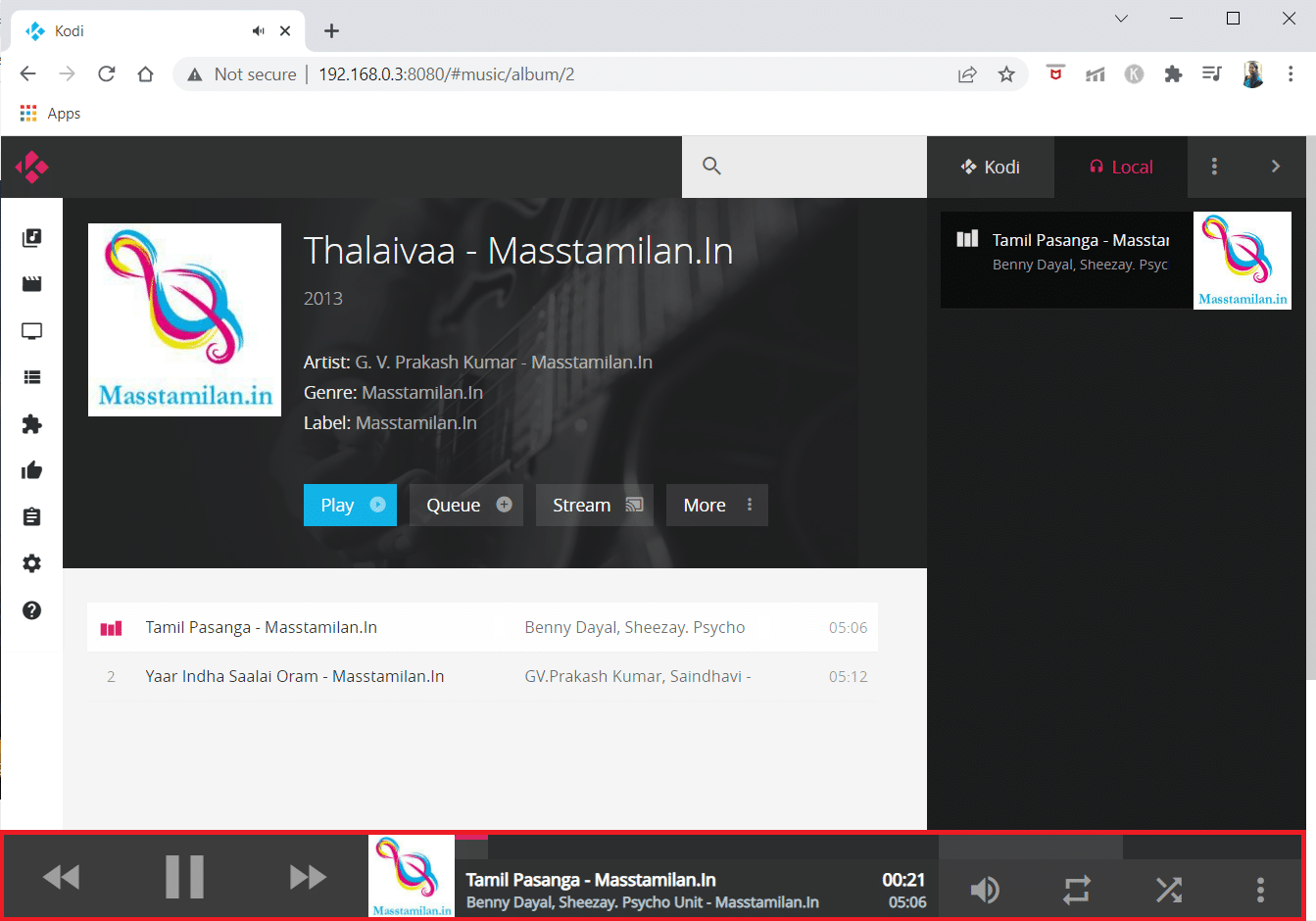
Du kan følge de samme trinnene for å spille av filmer eller TV-serier.
Viktige elementer i Kodi Web
Det er flere nyttige elementer i Kodi webgrensesnittet som det er verdt å legge merke til:
- En søkelinje er plassert i øvre høyre hjørne. Her kan du søke gjennom dine video- og lydfiler, noe som gjør det enkelt å finne det du leter etter.
- En mørk boks viser din nåværende avspillingskø helt til høyre. Denne køen kan administreres ved hjelp av de tre prikkene over hvert enkelt ikon, hvor du kan tømme eller oppdatere spillelisten.
- Du har også muligheten til å lagre spillelister for senere bruk. «Festmodus» lar deg blande et tilfeldig utvalg av din musikk.
- Til slutt kan du tilpasse webgrensesnittet og endre diverse innstillinger for både brukergrensesnittet og ditt Kodi-system ved å klikke på innstillingsikonet helt til venstre. Dette vil gi deg tilgang til hele innstillingsmenyen.
Hva kan du gjøre med webgrensesnittet?
Du har nå lært hvordan du installerer og bruker Kodis webgrensesnitt, og du lurer kanskje på hva du kan bruke det til. Her er fem anbefalinger for å komme i gang:
1. Fjernkontroll
- Du kan bruke ikonene nederst på skjermen for å kontrollere grunnleggende funksjoner som «spill/pause», «hopp fremover» og «hopp bakover» mens du bruker webgrensesnittet.
- Du har også mulighet til å bruke «gjenta», «bland» og endre volumet.
Webgrensesnittet kan også fungere som en full fjernkontroll. For å aktivere full fjernkontroll, se etter den svarte linjen nederst i webgrensesnittet. Her vises et miniatyrbilde av filmen, TV-programmet eller albumet du ser på.
2. Administrer spillelister
- En av de mest nyttige funksjonene i Kodi webgrensesnittet er muligheten til å legge til filer i en spilleliste og omorganisere den eksisterende spillelisten.
- Den aktive spillelisten vises i panelet på høyre side av webgrensesnittet. Her kan du dra og slippe filer for å omorganisere dem, eller slette dem ved å klikke på «X» på høyre side.
- Det finnes også et «fest»-alternativ, som gir deg og dine venner muligheten til å opprette en spilleliste sammen.
3. Søk i Kodi-filer
- Via webgrensesnittet kan du søke i alle dine ulike filformater.
- Øverst i grensesnittet er det en grå boks med et forstørrelsesglassikon. Skriv inn dine søkeord i dette feltet.
- Dette vil returnere alle filer som samsvarer med dine søkekriterier, inkludert filmer, TV-episoder og musikk. Du kan deretter spille av filen ved å klikke på kunstverket.
Ofte stilte spørsmål (FAQ)
Q1. Hvordan får jeg tilgang til Kodi online?
A. Kodi-webgrensesnittet er lett å bruke. Hvis du bruker grensesnittet på samme enhet som Kodi, åpner du bare din nettleser. Skriv deretter «localhost:8080» i adressefeltet. Webgrensesnittet vil da åpnes.
Q2. Er det nødvendig å passordbeskytte mitt Kodi-webgrensesnitt?
A. Ja, det er anbefalt å passordbeskytte ditt Kodi-webgrensesnitt. Uten passordbeskyttelse vil dine Kodi-kontroller være offentlig tilgjengelig på internett, slik at alle kan få tilgang til din Kodi.
Q3. Kan jeg bruke andre webgrensesnitt for Kodi i stedet for Chorus2?
A. Ja, du kan bruke andre webgrensesnitt som Arch, Tex og chorus. Du kan velge et av disse webgrensesnittene på «Tjenester»-siden mens du konfigurerer tilgangen til webgrensesnittet.
***
Vi håper du fant denne informasjonen nyttig, og at du kan få ekstern tilgang til Kodi ved hjelp av Kodi webgrensesnittet. Vennligst bruk kommentarfeltet nedenfor hvis du har spørsmål eller kommentarer. Fortell oss gjerne hva du ønsker å lære mer om.