Problemer med Microsoft Store? Slik løser du dem
Microsoft Store er stedet for å skaffe applikasjoner og spill på din Windows-datamaskin. Det kan imidlertid oppstå situasjoner der nedlasting fra Microsoft Store ikke fungerer som det skal. Dette kan manifestere seg som feil der apper ikke installeres, spill ikke lastes ned, eller at selve nedlastingsprosessen stopper opp. Heldigvis finnes det en rekke metoder for å takle disse problemene. Denne guiden vil hjelpe deg å diagnostisere og løse problemet med manglende nedlasting i Microsoft Store.
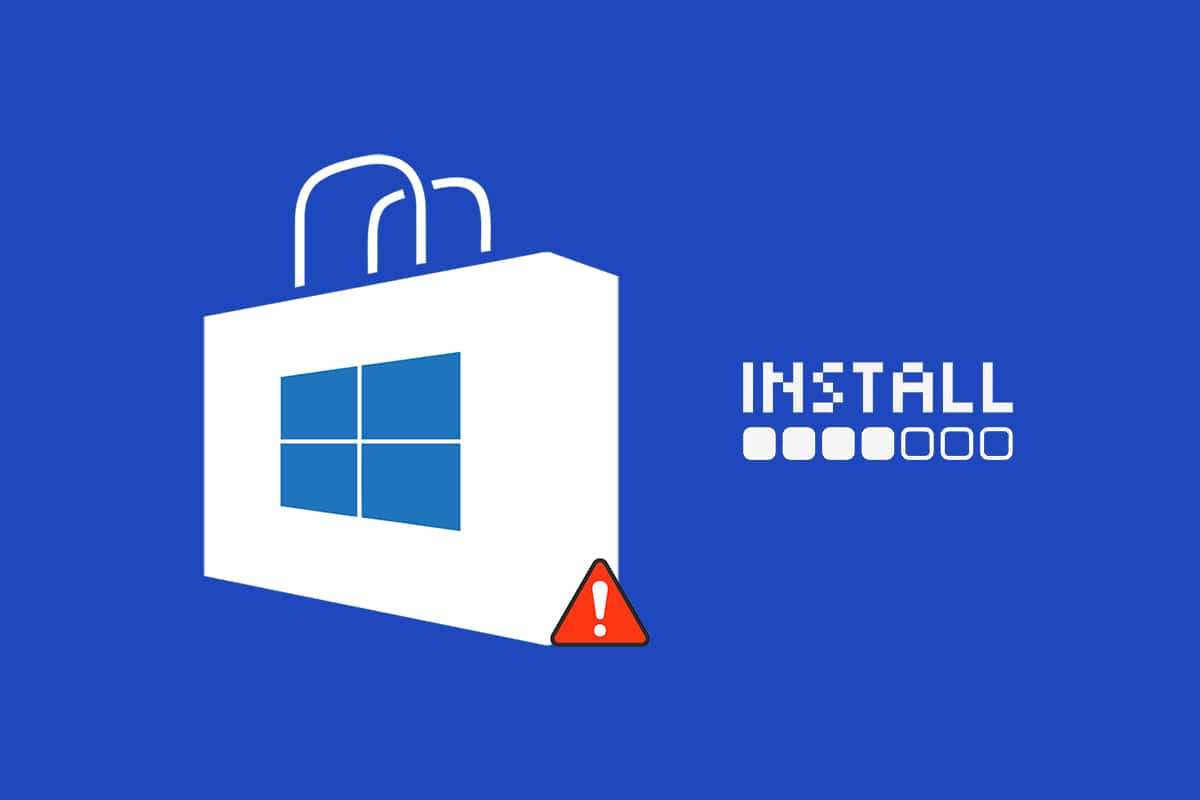
Hvorfor installeres ikke apper fra Microsoft Store?
Det er flere grunner til at du kan oppleve problemer med installasjon fra Microsoft Store. Noen av de vanligste er:
- Ustabil internettforbindelse
- Skadet hurtigbuffer
- For lite lagringsplass
- Utdatert operativsystem
Nedenfor presenterer vi en serie metoder som kan hjelpe deg med å løse problemet. Vi anbefaler å følge trinnene i den angitte rekkefølgen for best mulig resultat.
Innledende feilsøking
Før du går videre til mer avanserte metoder, er det noen grunnleggende trinn du kan prøve. Disse kan noen ganger løse problemet raskt.
- Trykk på Windows-tasten, skriv «cmd», og velg «Kjør som administrator».
- I kommandovinduet skriver du «ping 8.8.8.8» og trykker Enter.
- Vent et øyeblikk og se etter linjen som viser «Pakker: Sendt = X, Mottatt = X, Tapt = X». Verdien av X vil variere.
- Hvis «Tapt» er 0, betyr det at internettforbindelsen din fungerer som den skal.
- Hvis «Tapt» har en positiv eller negativ verdi, tyder det på et problem med forbindelsen. Prøv å starte ruteren på nytt, bytt til en kablet tilkobling eller kontakt internettleverandøren din.
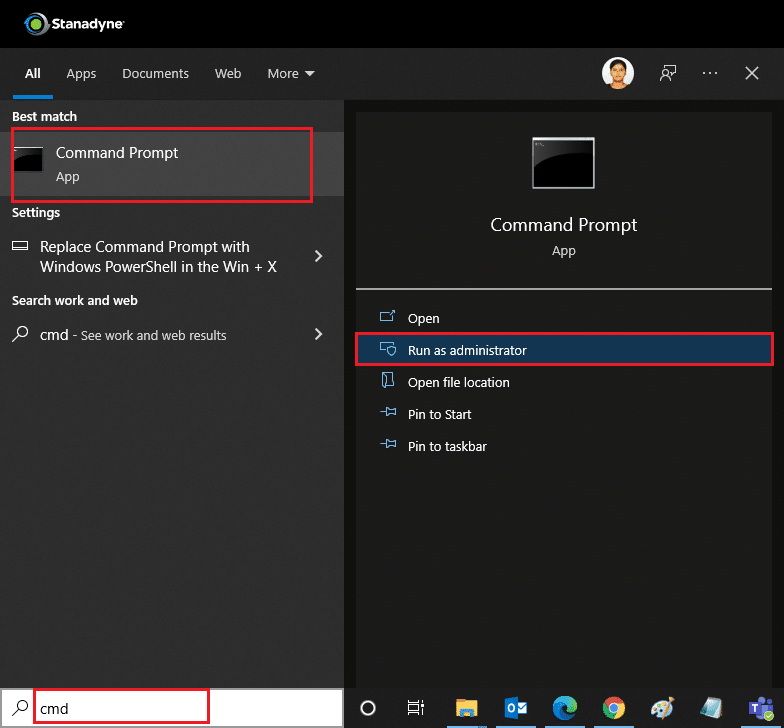
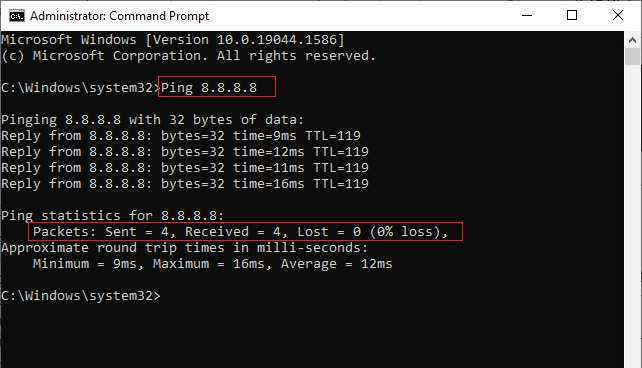
Metode 1: Start Microsoft Store på nytt
Dersom nedlasting fortsatt ikke fungerer, prøv å avslutte Microsoft Store og starte den på nytt.
- Trykk Ctrl + Shift + Esc for å åpne Oppgavebehandling.
- Under «Prosesser»-fanen, finn Microsoft Store, og klikk på «Avslutt oppgave».
- Start Microsoft Store igjen.
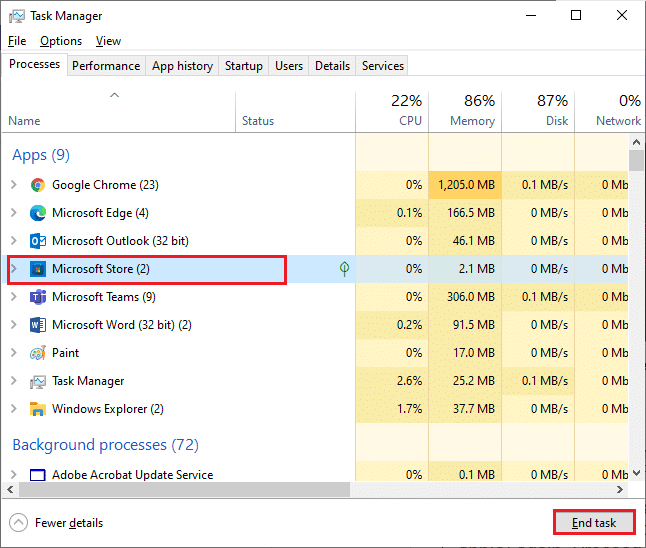
Metode 2: Deaktiver Målt Tilkobling
En «Målt Tilkobling» begrenser databruken for å forhindre høye kostnader. Hvis dette er aktivert, kan det hindre Microsoft Store i å installere apper. Slik deaktiverer du det:
- Høyreklikk på Wi-Fi- eller Ethernet-ikonet nederst til høyre på skjermen, og velg «Åpne Nettverks- og Internett-innstillinger».
- Klikk på «Egenskaper» i det høyre panelet.
- Under «Målt tilkobling» slår du AV «Angi som målt tilkobling».
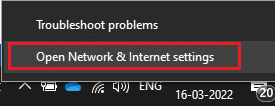
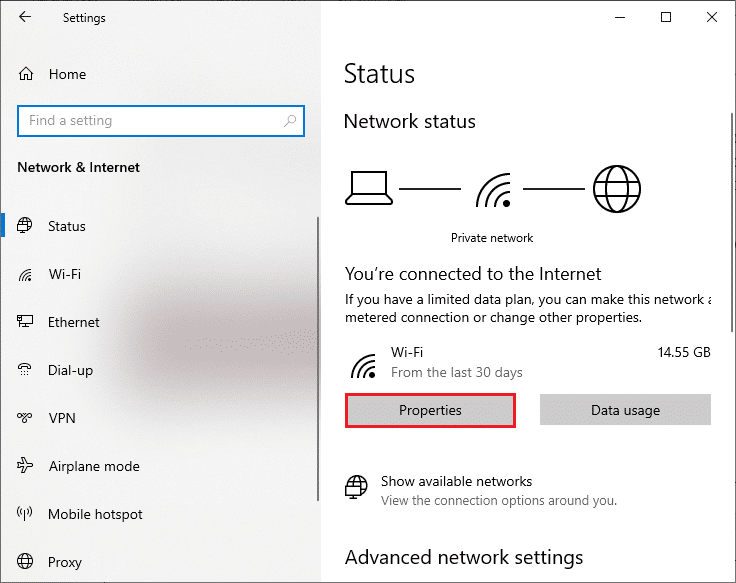
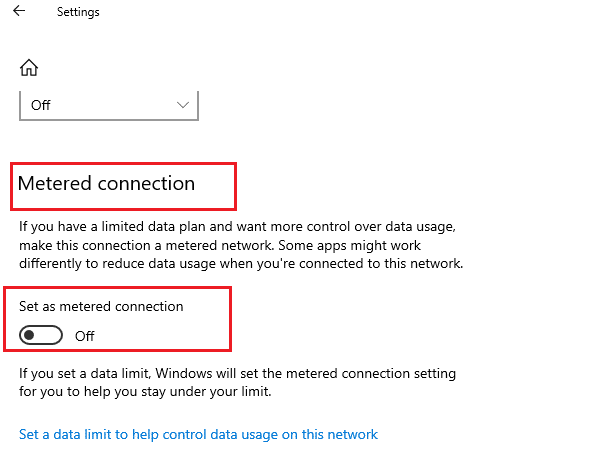
Prøv igjen å installere en app eller et spill.
Metode 3: Kjør feilsøking for Windows Store-apper
Windows har et innebygd feilsøkingsverktøy som kan identifisere og fikse problemer med Microsoft Store.
- Skriv «Feilsøkingsinnstillinger» i Windows-søkefeltet.
- Klikk på «Flere feilsøkere».
- Velg «Windows Store-apper» > «Kjør feilsøkingsprogrammet».
- Følg eventuelle instrukser på skjermen og start datamaskinen på nytt.
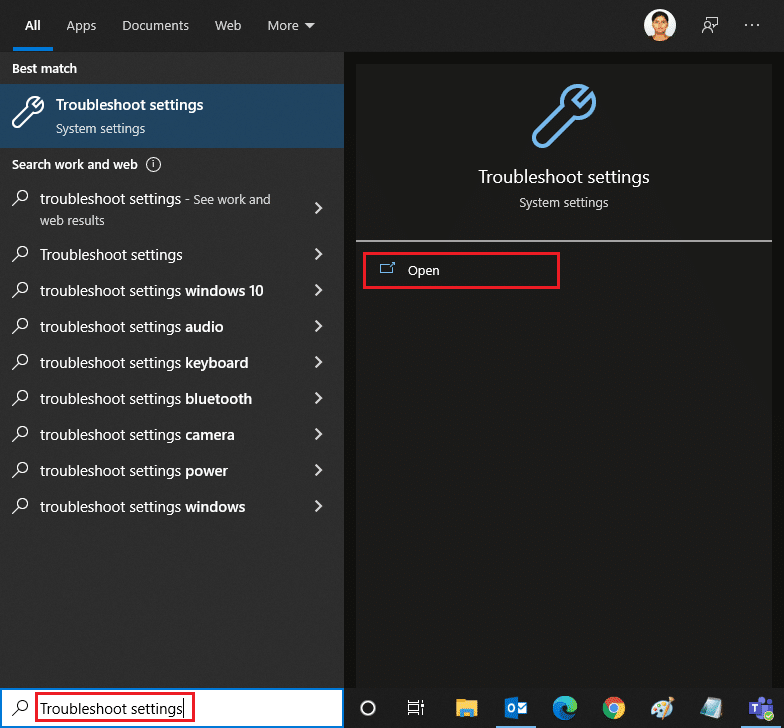
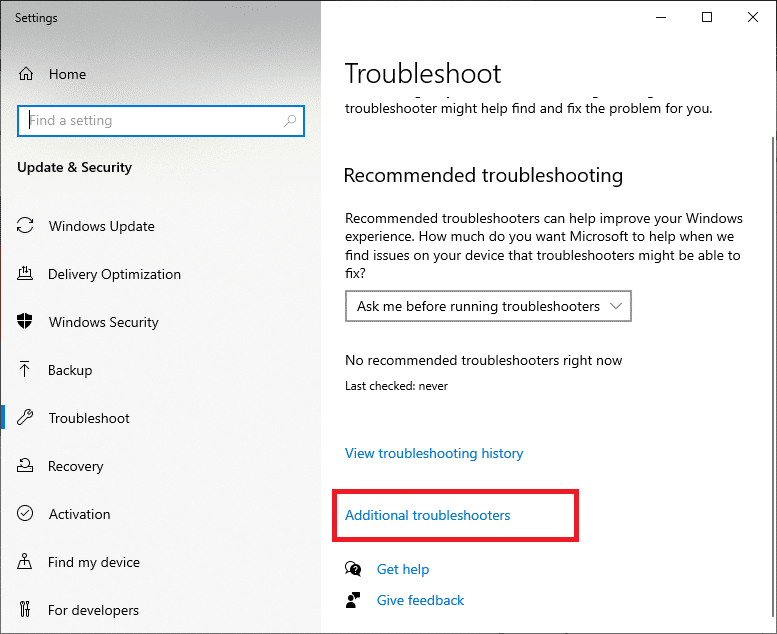
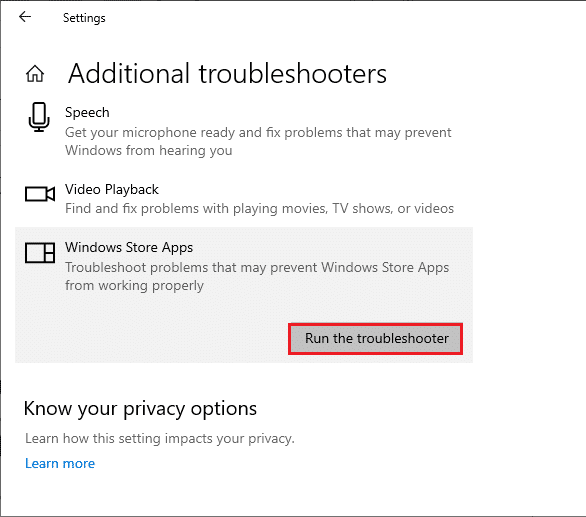
Metode 4: Tøm Microsoft Store Cache
Korrupte cache-filer kan forstyrre Microsoft Store. Slik tømmer du cachen:
- Åpne «Kjør»-dialogboksen ved å trykke Windows + R.
- Skriv inn «wsreset.exe» og trykk OK.
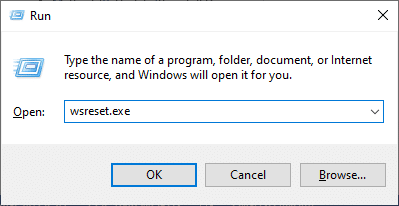
Metode 5: Omstart av Windows Update Services
Omstart av tjenestene som administrerer Windows-oppdateringer kan løse installasjonsproblemer.
- Åpne «Kjør»-dialogboksen.
- Skriv «services.msc» og trykk Enter.
- Finn «Windows Update», høyreklikk, og velg «Stopp» (hvis status viser «Kjører»).
- Vent til tjenesten stopper.
- Åpne File Explorer (Windows + E), og gå til C:\Windows\SoftwareDistribution\DataStore.
- Slett alle filer og mapper i denne mappen.
- Gå til C:\Windows\SoftwareDistribution\Download, og slett også innholdet her.
- Gå tilbake til «Tjenester», høyreklikk på «Windows Update» og velg «Start».
- Vent til tjenesten starter.
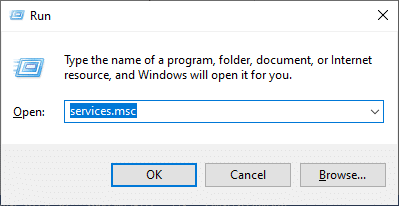
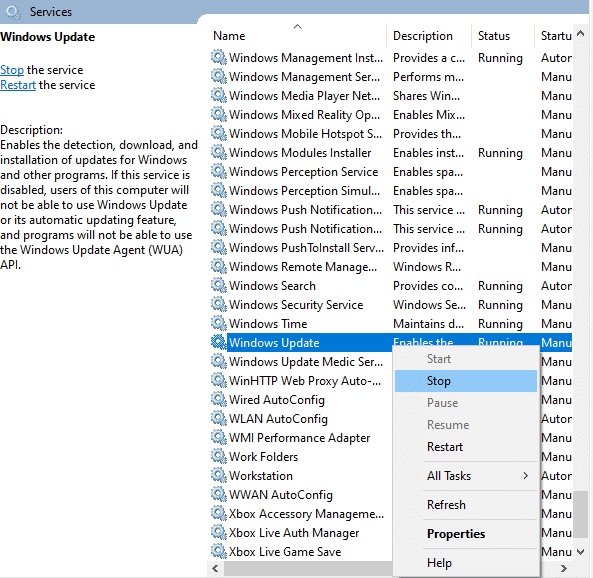
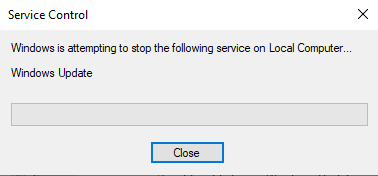
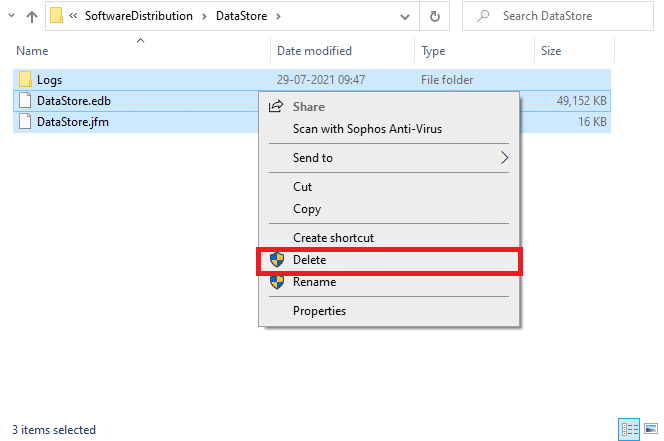
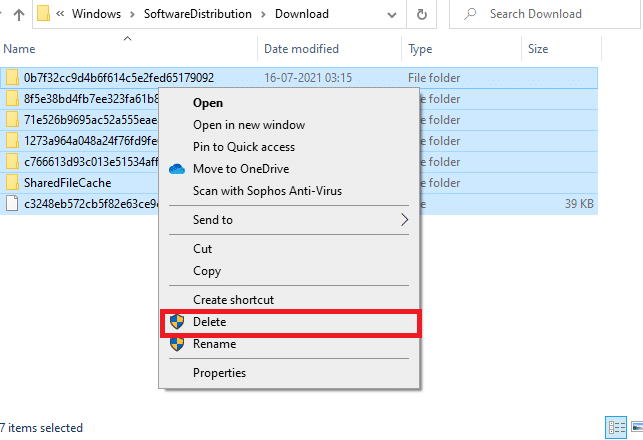
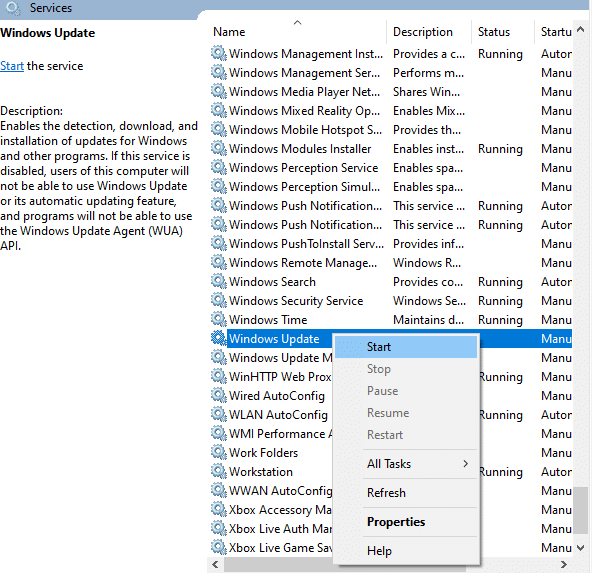
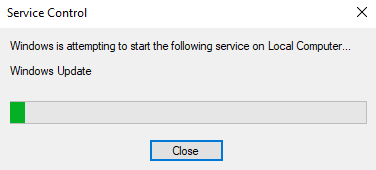
Metode 6: Endre DNS-adresse
Bytte til Google DNS kan i noen tilfeller løse nedlastingsproblemer. Du kan finne guider for hvordan du endrer DNS-innstillingene dine online.
Metode 7: Endre registernøkler
Endring av tillatelsesinnstillinger for en bestemt registermappe kan hjelpe.
- Søk etter «Registerredigering» i Windows-menyen og velg «Kjør som administrator».
- Naviger til
HKEY_LOCAL_MACHINE\SOFTWARE\Microsoft\Windows NT\CurrentVersion\NetworkList\Profiles. - Høyreklikk på «Profiles»-mappen og velg «Tillatelser».
- Klikk «Avansert» i vinduet «Tillatelser for profiler».
- Kryss av for «Erstatt alle underordnede objekttillatelsesoppføringer med arvbare tillatelsesoppføringer fra denne objektboksen».
- Klikk «Bruk» > «OK» og start PC-en på nytt.
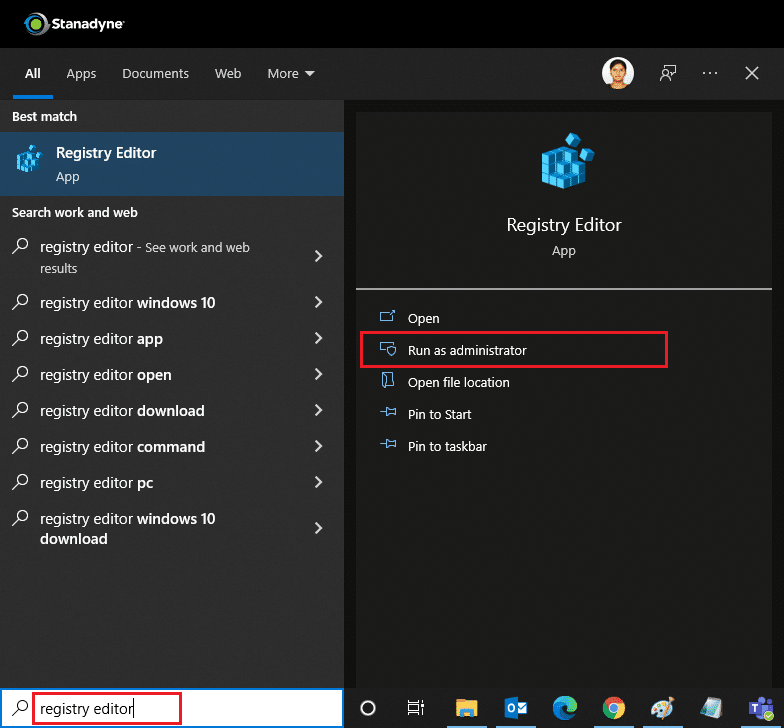
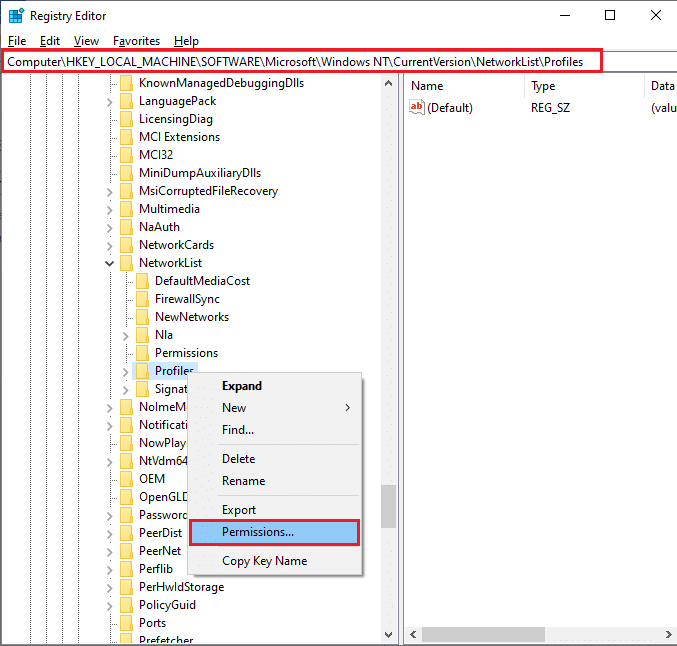
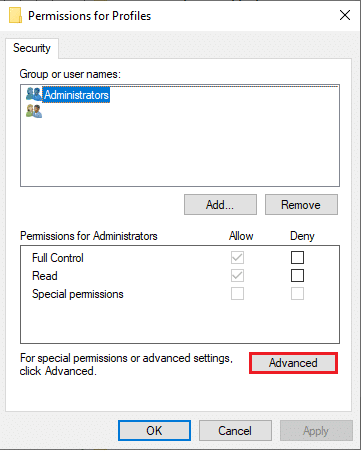
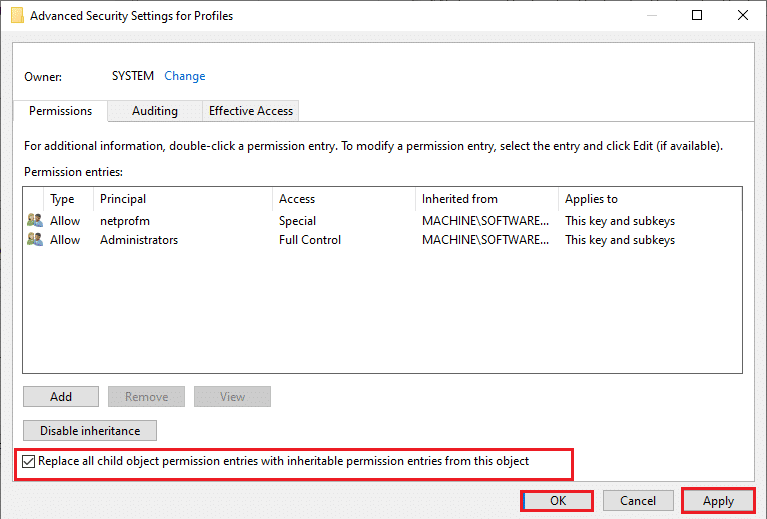
Metode 8: Tilbakestill Windows Update-komponenter
Skadde Windows Update-filer kan forårsake problemer. Du kan søke på nettet etter en guide om hvordan du tilbakestiller Windows Update-komponenter. Du kan også bruke et automatisert reparasjonsverktøy.
Metode 9: Tilbakestill Microsoft Store
Tilbakestilling av Microsoft Store kan fjerne eventuelle skadede konfigurasjoner.
- Trykk på Windows-tasten, skriv «Microsoft Store» og velg «Appinnstillinger».
- Rull nedover og klikk «Tilbakestill». Vær oppmerksom på at appdataene dine vil bli slettet.
- Bekreft tilbakestillingen.
- Start datamaskinen på nytt.
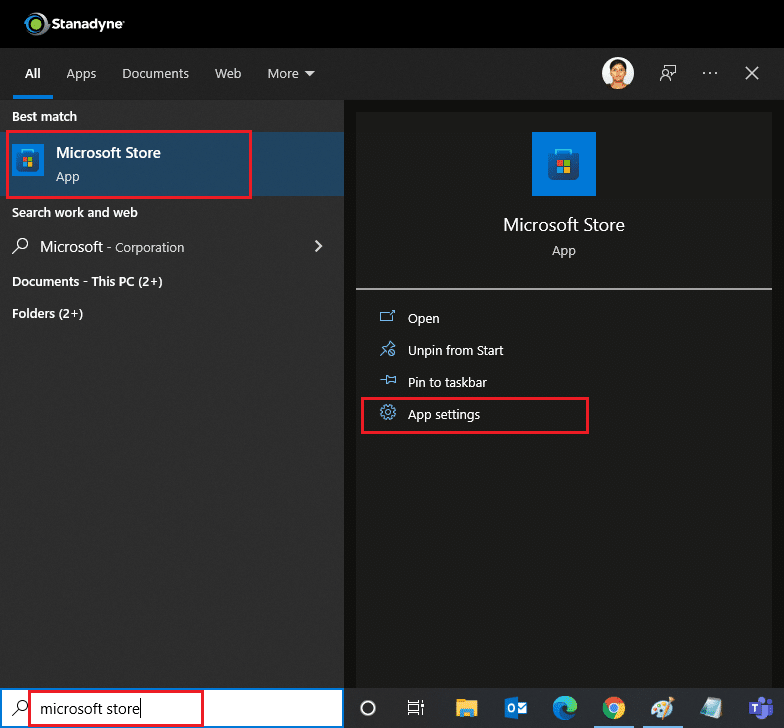
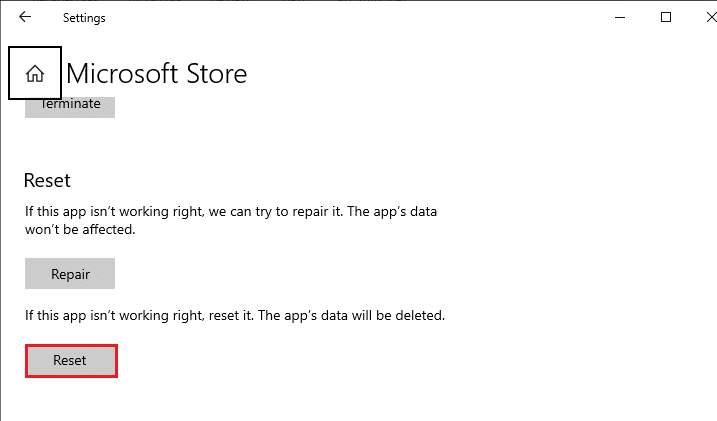
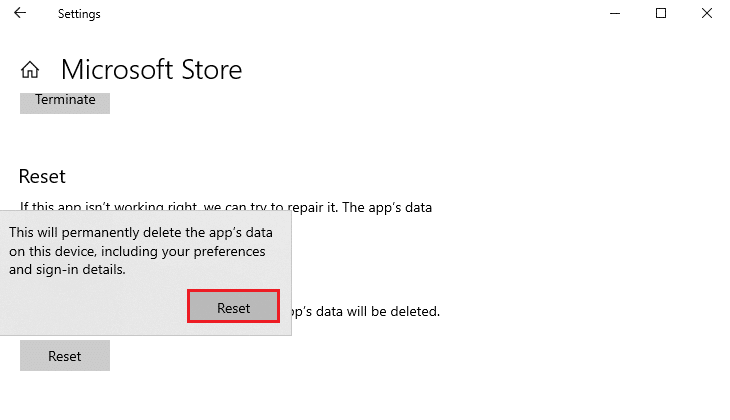
Metode 10: Registrer Microsoft Store på nytt
Dersom tilbakestilling ikke løser problemet, kan du prøve å registrere appen på nytt.
- Trykk på Windows-tasten, skriv «Windows PowerShell» og velg «Kjør som administrator».
- Kopier og lim inn følgende kommando, og trykk Enter:
PowerShell -ExecutionPolicy Unrestricted -Command "& {$manifest = (Get-AppxPackage Microsoft.WindowsStore).InstallLocation + 'AppxManifest.xml' ; Add-AppxPackage -DisableDevelopmentMode -Register $manifest}"
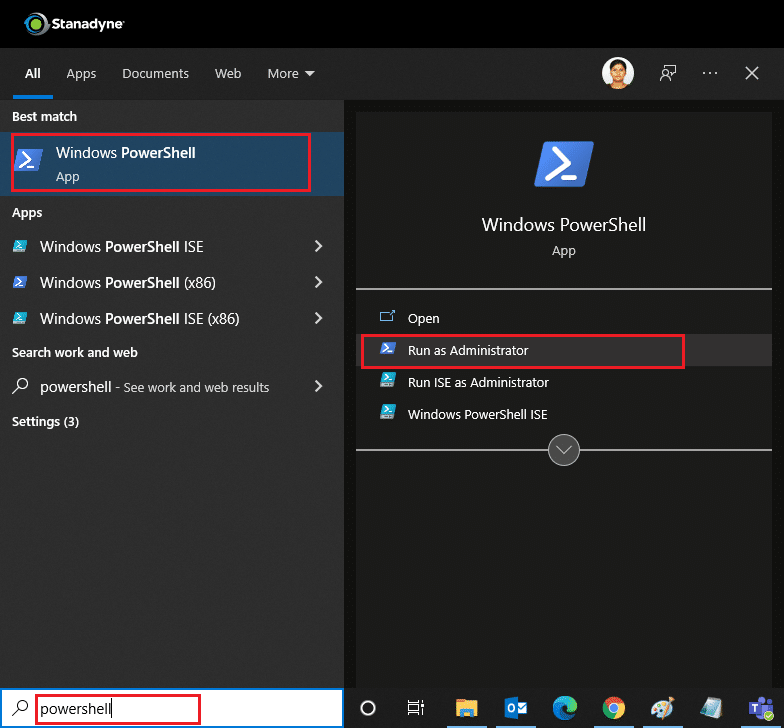
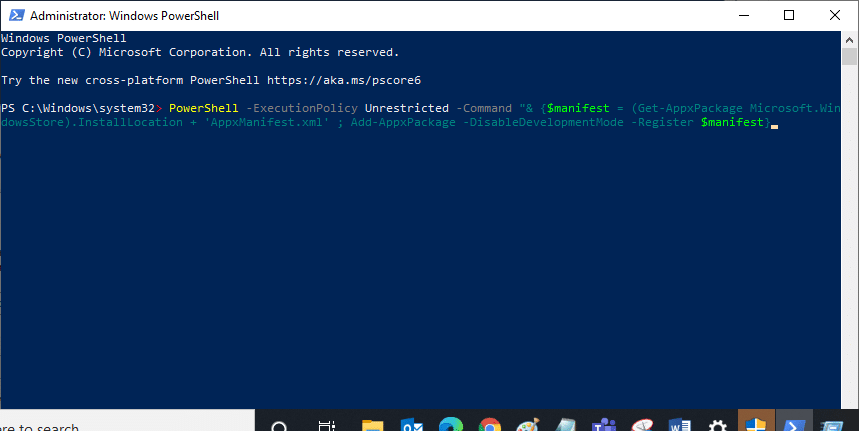
Metode 11: Installer Microsoft Store på nytt
Dersom ingenting annet fungerer, kan du prøve å avinstallere og reinstallere Microsoft Store. Dette kan gjøres ved hjelp av PowerShell.
- Start Windows PowerShell som administrator.
- Skriv inn
get-appxpackage –allusersog trykk Enter. - Finn «Microsoft.WindowsStore», og kopier «PackageFullName»-verdien.
- I PowerShell skriver du
remove-appxpackageetterfulgt av den kopierte verdien, og trykker Enter. - Start datamaskinen på nytt.
- For å reinstallere, åpne PowerShell som administrator og skriv inn denne kommandoen, men husk å justere stien etter din installasjon:
Add-AppxPackage -register "C:\Program Files\WindowsApps\Microsoft.WindowsStore_11804.1001.8.0_x64__8wekyb3d8bbwe\AppxManifest.xml" –DisableDevelopmentMode.
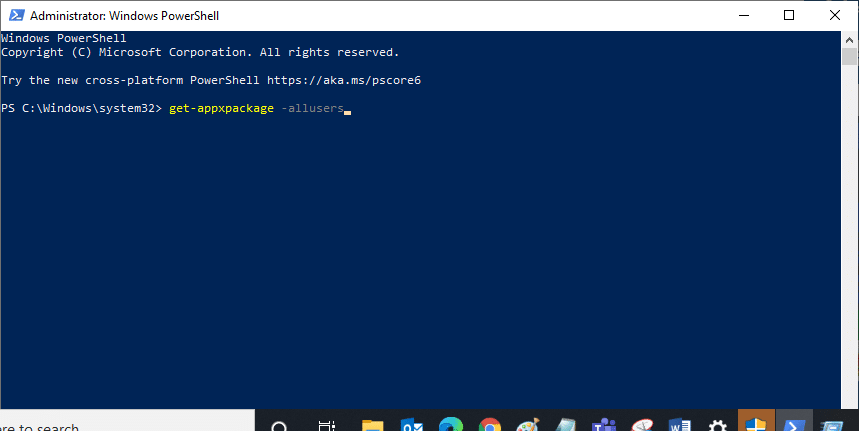
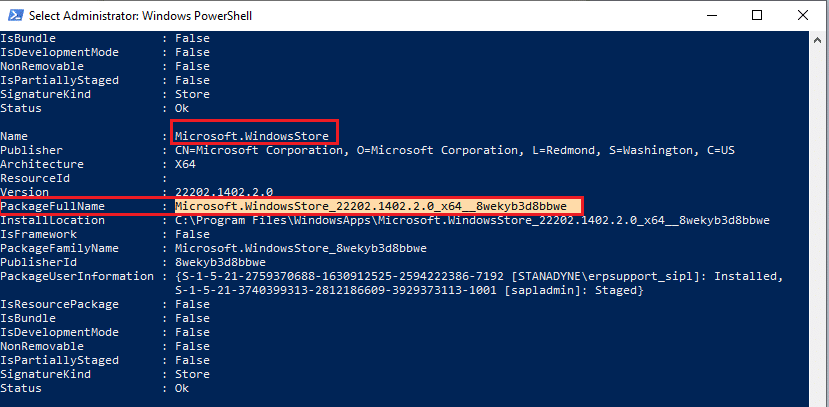
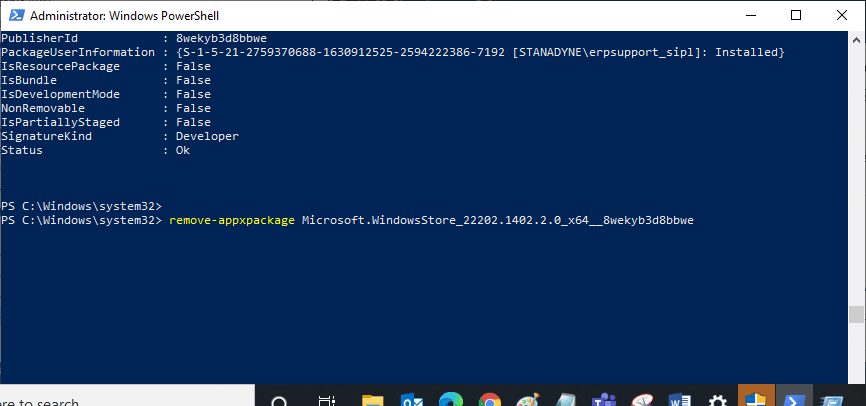
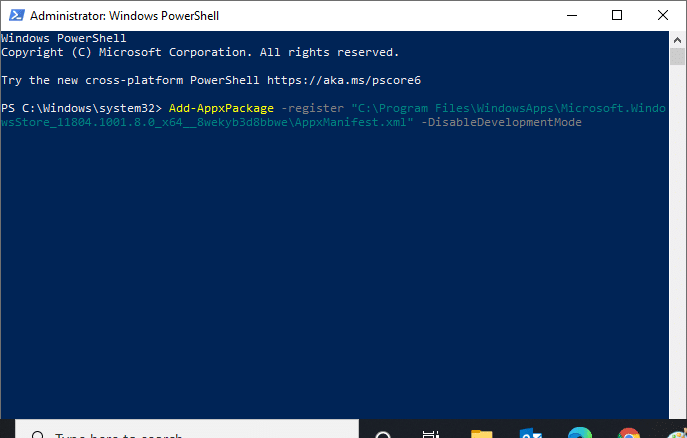
Metode 12: Opprett en ny brukerprofil
En skadet brukerprofil kan være årsaken. Prøv å opprette en ny lokal brukerkonto på Windows.
Metode 13: Utfør en ren oppstart
En ren oppstart kan hjelpe med å feilsøke problemet. Du kan finne en guide for dette online.
Metode 14: Utfør en systemgjenoppretting
Som siste utvei kan systemgjenoppretting gjenopprette datamaskinen til en tidligere tilstand. Søk på nettet etter en guide for systemgjenoppretting.
Forhåpentligvis har denne guiden hjulpet deg med å løse problemet med Microsoft Store. Del gjerne hvilken metode som fungerte best for deg i kommentarfeltet nedenfor.