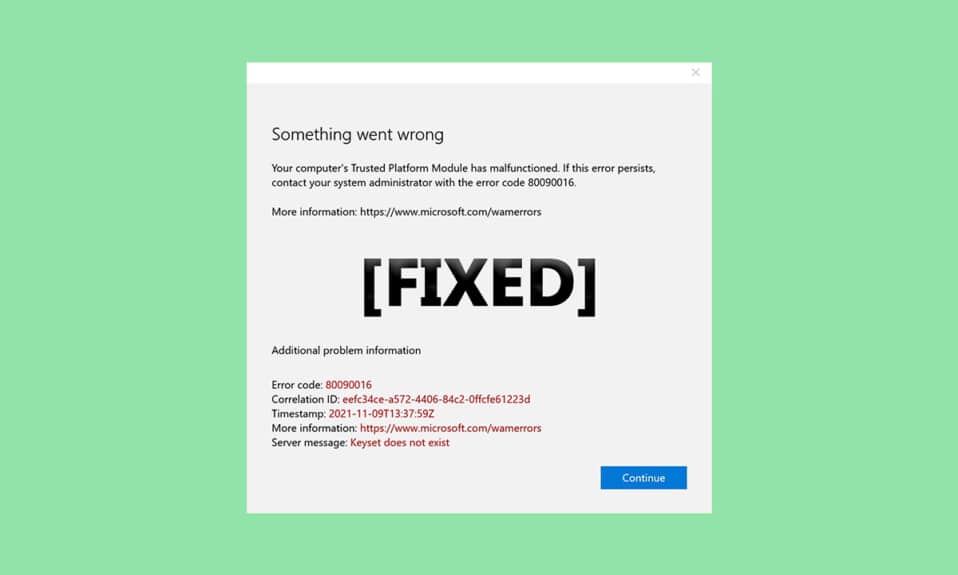
Trusted Platform Module (TPM), eller sikkerhetsmodul, er en integrert krets som er designet for å beskytte maskinvaren din mot trusler ved hjelp av innebygde kryptografiske nøkler. Den bekrefter at riktig programvare brukes under oppstart og assisterer dersom plattformens integritet er truet. Likevel kan det oppstå feil. Hvis din TPM-modul opplever problemer, har du kommet til rett sted. Vi tilbyr en omfattende veiledning for å hjelpe deg med å løse feilkode 80090016, eller problemer med din klarerte plattformmodul.

Hvordan løse Trusted Platform Module 80090016-feilen i Windows 10
Denne artikkelen gir en oversikt over mulige fremgangsmåter for å løse feilkode 80090016 knyttet til klarert plattformmodul i Windows 10.
Noen årsaker til at TPM-feil oppstår inkluderer:
- Angrep fra virus eller annen skadelig programvare.
- Tilstedeværelsen av en app for tilstandssjekk.
- En korrupt TPM-modul.
- Konflikter med tredjepartsapplikasjoner.
- Deaktivert VPN-tilkobling.
- Problemer med strømtilkoblingen.
Det er mulig at din TPM-modul har sluttet å fungere korrekt på grunn av en av de nevnte årsakene. La oss se på mulige løsninger.
Metode 1: Avinstallere PC Health Check-appen (hvis installert)
Nylige observasjoner indikerer at PC Health Check-appen, lansert av Microsoft, kan utløse 80090016-feilen. Du kan avinstallere appen ved å følge disse trinnene.
Merk: Hvis du ikke har PC Health Check-appen installert, kan du hoppe over dette trinnet.
1. Trykk på Windows-tasten, skriv «Kontrollpanel» og klikk på «Åpne».

2. Endre «Vis etter» til «Kategori» og velg «Programmer».

3. Velg «Avinstaller et program» under «Programmer og funksjoner».

4. Finn «Windows PC Health Check», høyreklikk på den og velg «Avinstaller».

5. Bekreft avinstallasjonen ved å klikke på «Ja».

Dersom TPM-modulen din hadde feil, bør dette løse problemet.
Metode 2: Utføre en strømsyklus
Noen brukere har oppdaget at en enkel strømsyklus av datamaskinen kan reparere feilen knyttet til TPM-modulen. Slik utfører du en strømsyklus:
1. Trykk Alt + F4 samtidig, velg «Avslutt» og trykk Enter.

2. Koble fra strømkabelen og eventuelle andre tilkoblede enheter.
3. Vent et par minutter, og koble deretter til strøm igjen.
4. Start PC-en.
Denne metoden kan løse TPM-problemer.
Metode 3: Koble til VPN
Du kan prøve å løse TPM-feilen ved å koble til en VPN. Dette har fungert for noen brukere. Hvis du har VPN tilgjengelig hjemme, på kontoret eller skolen, kan du prøve dette. Følg en guide for å sette opp en VPN. Hvis det ikke fungerer, kan du deaktivere VPN ved å følge en guide for å deaktivere VPN i Windows 10.
Metode 4: Kjøre en skanning for skadelig programvare
Noen ganger kan TPM-feil være forårsaket av virus eller skadelig programvare. Du kan sjekke dette ved å kjøre en skanning med antivirusprogramvare. Hvis du finner trusler eller skadelig programvare, må du fjerne disse ved hjelp av en guide for å fjerne skadelig programvare fra Windows 10. Etter fjerning, start systemet på nytt.
Metode 5: Oppdatere TPM 2.0-driveren
Feilkode 80090016 kan oppstå på grunn av utdaterte drivere. Følg disse trinnene for å sjekke om det finnes tilgjengelige driveroppdateringer:
1. Trykk på Windows-tasten, skriv «Enhetsbehandling» og klikk på «Åpne».

2. I Enhetsbehandling-vinduet, finn og velg «Sikkerhetsenheter» og dobbeltklikk for å utvide.

3. Høyreklikk på «Trusted Platform Module 2.0» og velg «Oppdater driver».

4. Velg «Søk automatisk etter drivere» i popup-vinduet.

Hvis det finnes tilgjengelige oppdateringer, vil Windows laste ned og installere disse automatisk.
Metode 6: Avinstallere TPM 2.0-driveren
Hvis feilen vedvarer etter driveroppdatering, prøv å avinstallere driveren. Dette kan løse problemet. Slik gjør du det:
1. Start Enhetsbehandling og dobbeltklikk på «Sikkerhetsenheter».
2. Høyreklikk på «Trusted Platform Module 2.0» og velg «Avinstaller enhet».

3. Klikk på «Avinstaller» i bekreftelsesmeldingen.

Merk: Det er ikke nødvendig å installere driveren på nytt manuelt. Den installeres automatisk når Windows starter opp.
Metode 7: Utføre en ren oppstart
Hvis problemet vedvarer, kan du prøve å utføre en ren oppstart av datamaskinen. Dette starter Windows med kun nødvendige drivere og programmer og kan brukes til å feilsøke Windows-problemer. Følg en guide for å utføre en ren oppstart i Windows 10.
Metode 8: Fjerne TPM
Fjerning av TPM vil tilbakestille den til standardinnstillingene, noe som kan løse problemet hvis TPM-modulen din har feil. Følg disse trinnene:
Merk: Tilbakestilling av TPM kan medføre tap av data. Ta en sikkerhetskopi før du bruker denne metoden.
1. Trykk Windows + I samtidig for å åpne «Innstillinger».
2. Klikk på «Oppdatering og sikkerhet».

3. Velg «Windows Security» i venstre rute og klikk «Enhetssikkerhet».

4. I «Enhetssikkerhet», klikk på «Sikkerhetsprosessordetaljer» under «Sikkerhetsprosessor»-delen.

5. Klikk på «Feilsøking for sikkerhetsprosessor».

6. Velg den grå knappen for TPM.

7. Klikk på «Fjern og start på nytt»-knappen.

Metode 9: Aktivere TPM-tjenesten
Noen ganger kan det å deaktivere og deretter aktivere TPM-tjenesten løse feilen. Du kan gjøre dette ved å følge trinnene nedenfor.
1. Trykk Windows + R og start «Kjør»-dialogboksen.

2. Skriv «tpm.msc» og trykk Enter for å starte TPM-administrasjon.

3. Klikk på «Forbered TPM»-alternativet i høyre kolonne.
Merk: Hvis «Forbered TPM» er nedtonet, er den allerede i bruk. I så fall, velg «Fjern TPM» for å deaktivere den. Velg deretter «Forbered TPM».

Metode 10: Deaktivere Hyper-V
Hvis du ikke bruker virtuelle maskiner, kan du deaktivere Hyper-V. Dette kan løse problemet. Følg disse instruksjonene:
1. Åpne Kontrollpanel og gå til «Programmer» som vist i Metode 1.
2. Velg «Slå Windows-funksjoner på eller av» under «Programmer og funksjoner».

3. Finn «Hyper-V»-boksen og fjern merket. Klikk «OK» for å lagre endringene.
Metode 11: Slette Ngc-mappen
En annen mulig løsning er å slette Ngc-mappen. Du må først overta eierskap til mappen. Følg disse trinnene:
1. Trykk Windows + E for å åpne Filutforsker.

2. Naviger til følgende sti:
C:\Windows\ServiceProfiles\LocalService\AppData\Local\Microsoft

3. Finn og høyreklikk på «Ngc»-mappen. Velg «Egenskaper».
4. Gå til «Sikkerhet»-fanen og klikk «Avansert».

5. Klikk på «Endre» ved siden av «Eier» i «Avanserte sikkerhetsinnstillinger».

6. «Velg bruker eller gruppe»-vinduet åpnes.
7. Du kan bruke «Avansert» for å velge brukerkonto eller skrive brukernavnet ditt i feltet «Skriv inn objektnavnet for å velge». Klikk «Sjekk navn» og vent til brukernavnet bekreftes, og klikk «OK».

8. Merk av i boksen som sier «Erstatt alle tillatelsesoppføringer for underordnede objekter med arvbare tillatelsesoppføringer fra dette objektet».

9. Åpne Ngc-mappen og slett alt innholdet.
Metode 12: Deaktivere Microsoft Office-autentisering
Denne metoden er aktuell hvis du har problemer med å få tilgang til Microsoft-applikasjoner på grunn av TPM-feilen. Deaktivering av ADAL-autentisering via Windows Registerredigering kan løse problemet. Følg disse trinnene:
1. Trykk Windows + R for å starte «Kjør»-dialogboksen.

2. Skriv inn «regedit» og trykk Enter for å åpne Registerredigering.

3. Naviger til følgende sti i Registerredigering:
HKEY_CURRENT_USER\Software\Microsoft\Office\16.0\Common\Identity

4. Høyreklikk på «Identity»-mappen i venstre rute. Velg «Ny» > «DWORD (32-biters) verdi».

5. Gi den nye filen navnet «EnableADAL» og trykk Enter.

6. Dobbeltklikk på «EnableADAL»-filen og sett «Verdidata» til «0» i popup-vinduet. Klikk «OK» for å lagre endringene.

7. Lukk Registerredigering og start PC-en på nytt.
Metode 13: Fjerne Office-legitimasjon
Hvis du opplever problemer med å åpne Microsoft-applikasjoner som Office, kan du fjerne legitimasjonen ved hjelp av Credential Manager. Slik gjør du det:
1. Trykk Windows-tasten, skriv «legitimasjonsbehandling» og klikk på «Åpne».

2. Klikk på «Windows-legitimasjon».

3. Gå til «Generisk legitimasjon». Velg alle legitimasjon relatert til Microsoft og klikk på pil ned-ikonet for å utvide.
<img decoding=»async» class=»alignnone wp-image-88868″ width=»650″ height=»342″ src=»https://wilku.top/wp-content/uploads/2022/03/1648104492_