Er du med på et Zoom-møte der du ikke har tillatelse til å ta opp? Hvis du er verten, eller har fått tillatelse fra verten til å ta opp Zoom-møter, er det greit. Du kan nemlig enkelt ta opp hele Zoom-samtalen ved hjelp av selve applikasjonen. Men, hvis du ikke har fått tillatelse, vil du ikke ha tilgang til opptaksfunksjonen. Hvis du likevel ønsker å ta opp et Zoom-møte uten tillatelse, fortsett å lese denne artikkelen for å finne løsningen. Vi ser også på hvordan du kan ta opp et Zoom-møte uten tillatelse på en Android-enhet.
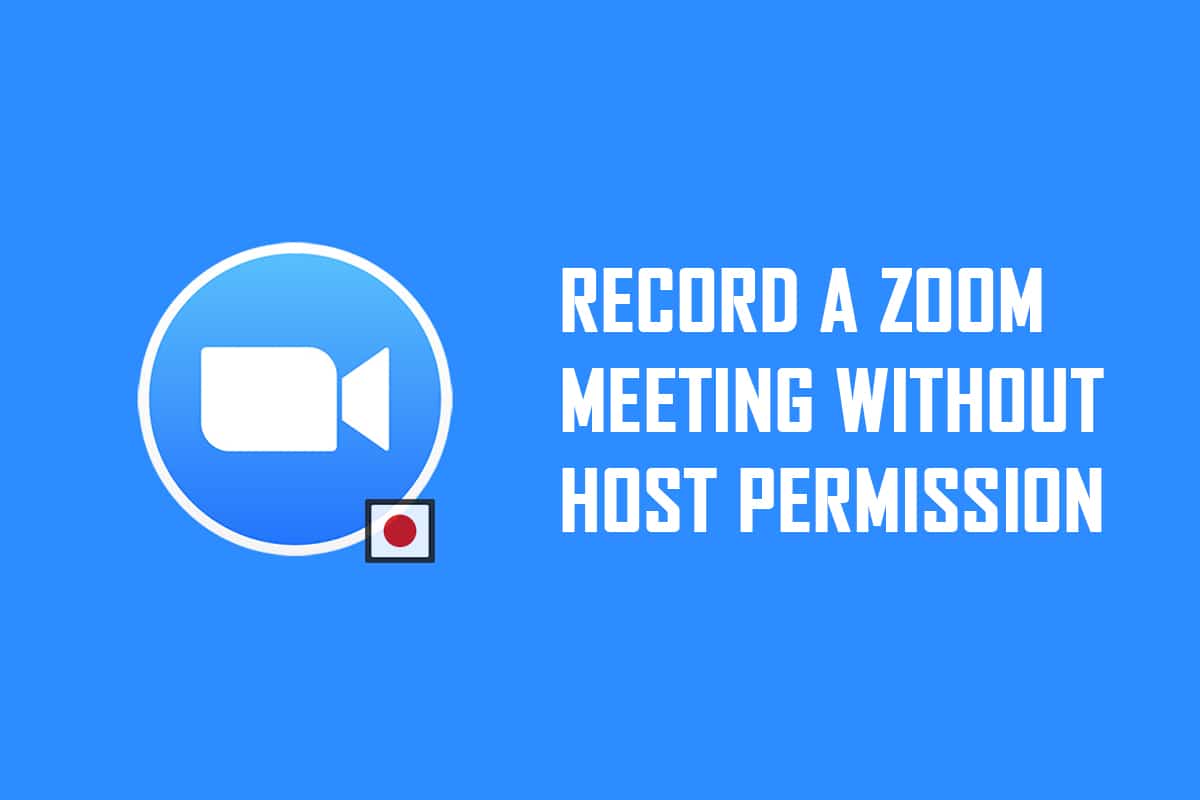
Hvordan ta opp Zoom-møter uten tillatelse i Windows 10 og på Android
Merk: Metodene som beskrives her er tilpasset Windows 10 PC, men kan fungere på lignende vis for andre operativsystemer. Du må ha Zoom-appen installert på PC-en din for å bruke disse metodene.
Metode 1: Bruk Xbox Game Bar på Windows 10 PC
Windows 10 og nyere versjoner har en innebygd funksjon kalt Xbox Game Bar. Denne lar brukerne ta opp skjermaktivitet fra alle spillapplikasjoner. Den kan også brukes til å ta opp et Zoom-møte uten tillatelse på din PC. Du må åpne Zoom-appen og bruke hurtigtaster for å aktivere skjermopptaket.
1. Trykk samtidig på Windows-tasten og G-tasten for å åpne Xbox Game Bar på din PC.
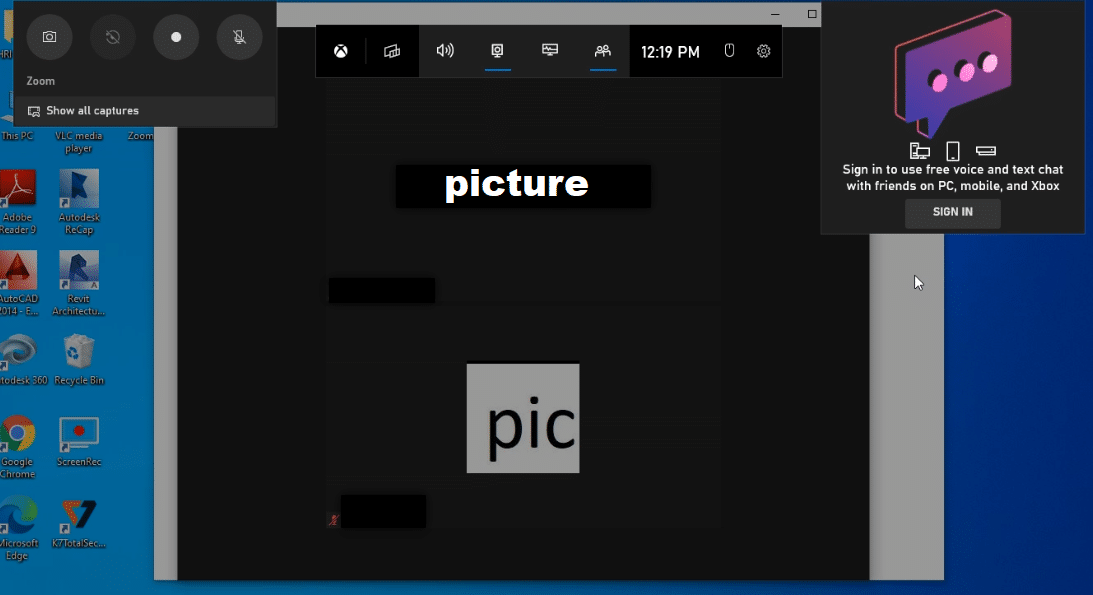
2. Når opptaksverktøyet dukker opp, klikk på «Record»-knappen som er plassert i linjen «Vis alle opptak» øverst til venstre på skjermen.
Merk 1: Du kan også starte skjermopptaket ved å trykke Windows-tasten + Alt + R-tastene samtidig.
Merk 2: Opptaket vil stoppe hvis du maksimerer eller minimerer vinduet.
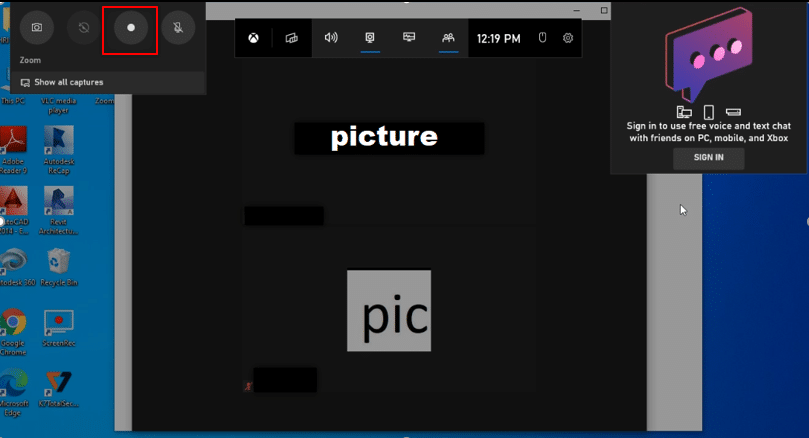
3. For å stoppe opptaket, klikk på «Stopp»-knappen i linjen.
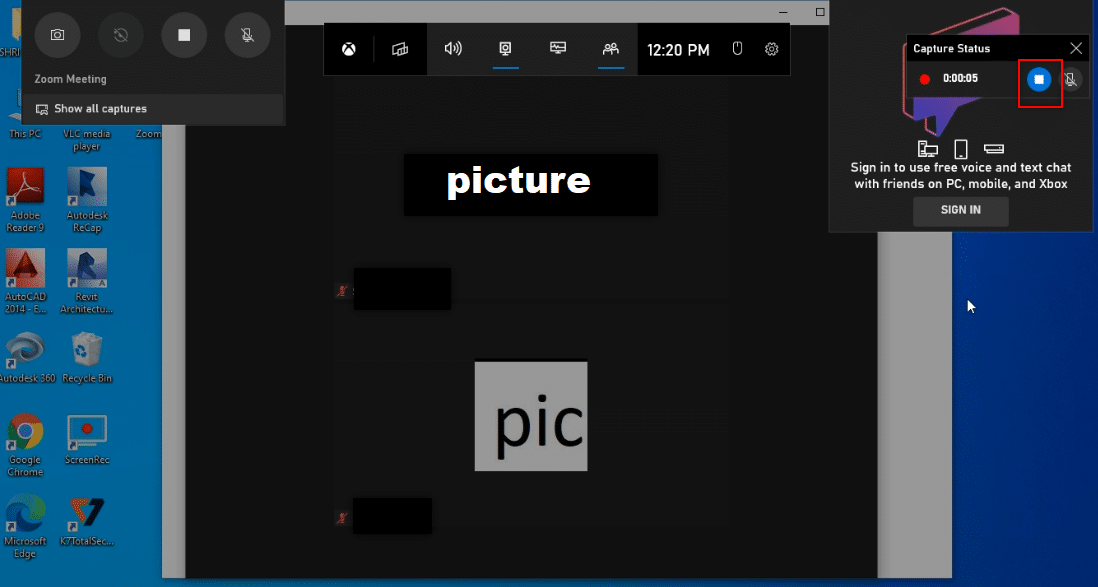
4. Den innspilte videoen finner du i «Captures»-mappen, som ligger i «Videos»-mappen på din PC.
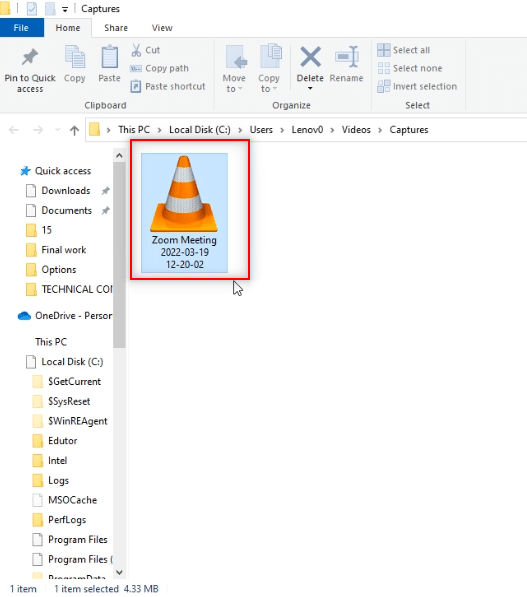
Metode 2: Bruk Apowersoft Screen Recorder via nettleser
Hvis du vil ta opp et Zoom-møte uten tillatelse ved hjelp av en gratis nettside, er dette et godt alternativ. Du trenger ikke å installere applikasjonen på din PC, men må installere en launcher fra nettsiden. Følg stegene nedenfor for å starte opptaket:
1. Åpne Chrome eller en annen nettleser.
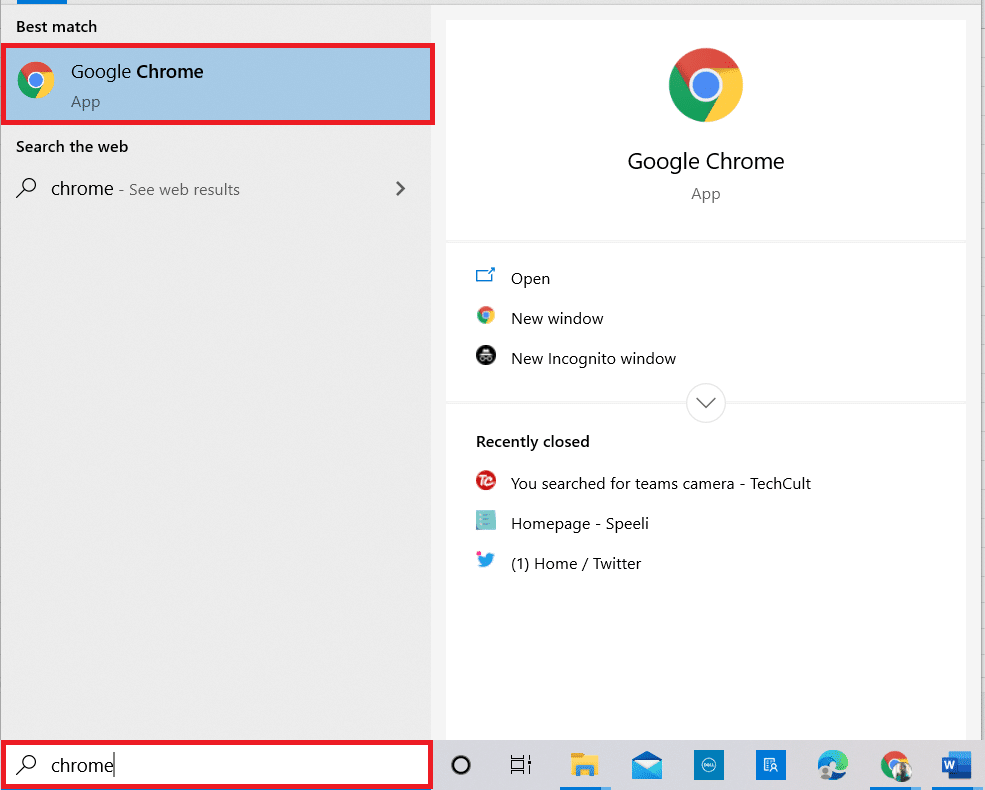
2. Gå til Apowersoft sin nettside.
3. Klikk på «Start opptak»-knappen for å starte opptaksprosessen.
Merk: Hvis du ønsker å bruke app-versjonen av verktøyet, kan du laste ned denne ved å klikke på «Last ned app»-knappen.
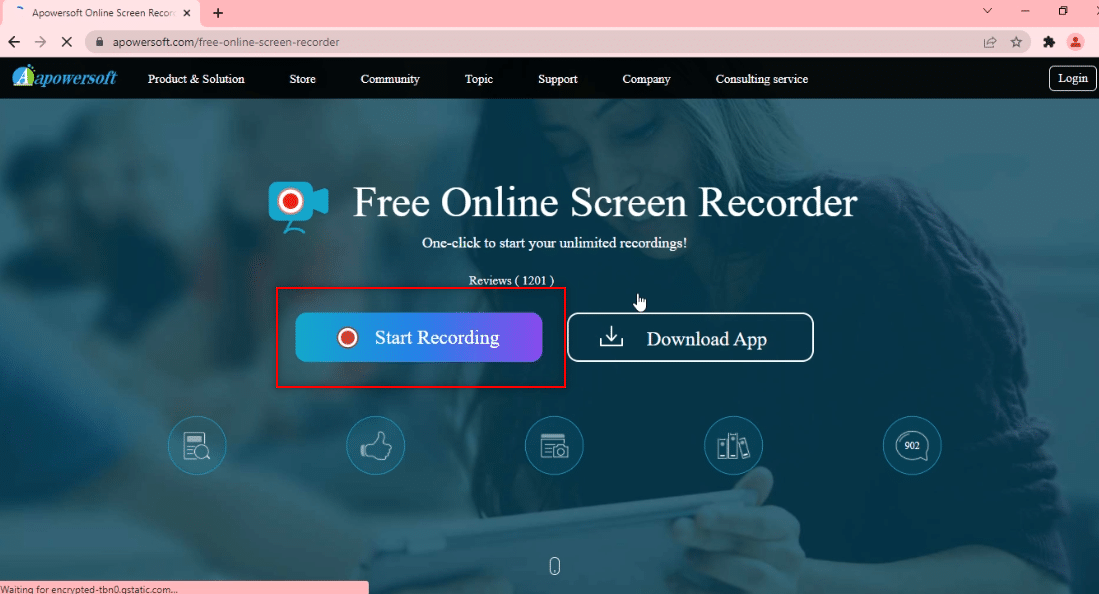
4. Klikk på «Last ned Launcher»-knappen for å laste ned launcher-programmet til din PC.
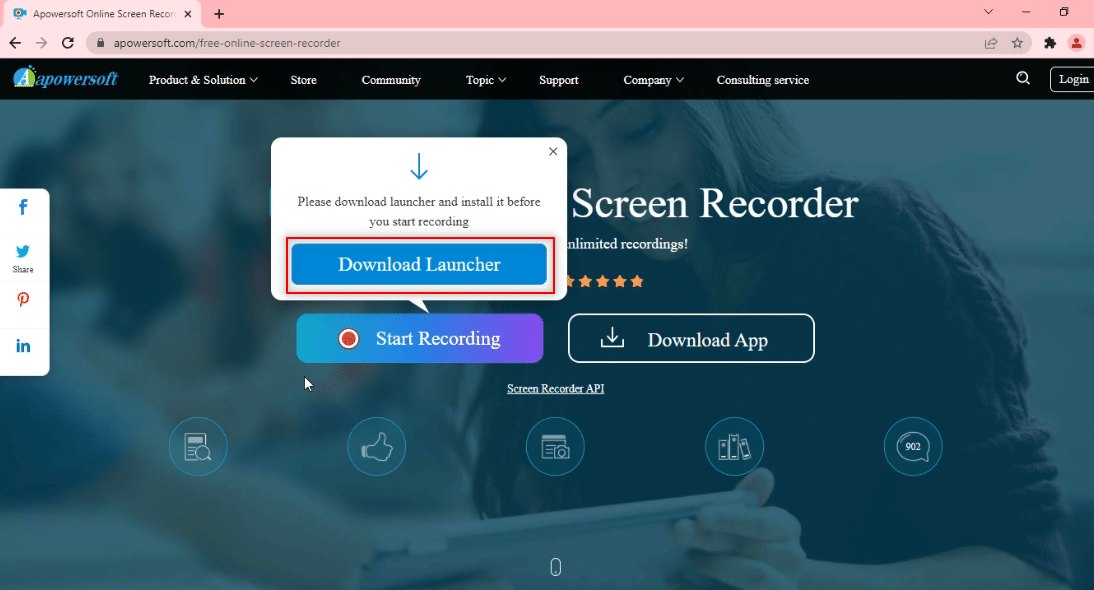
5. Klikk på den nedlastede filen for å installere launcher-programmet på PC-en din.
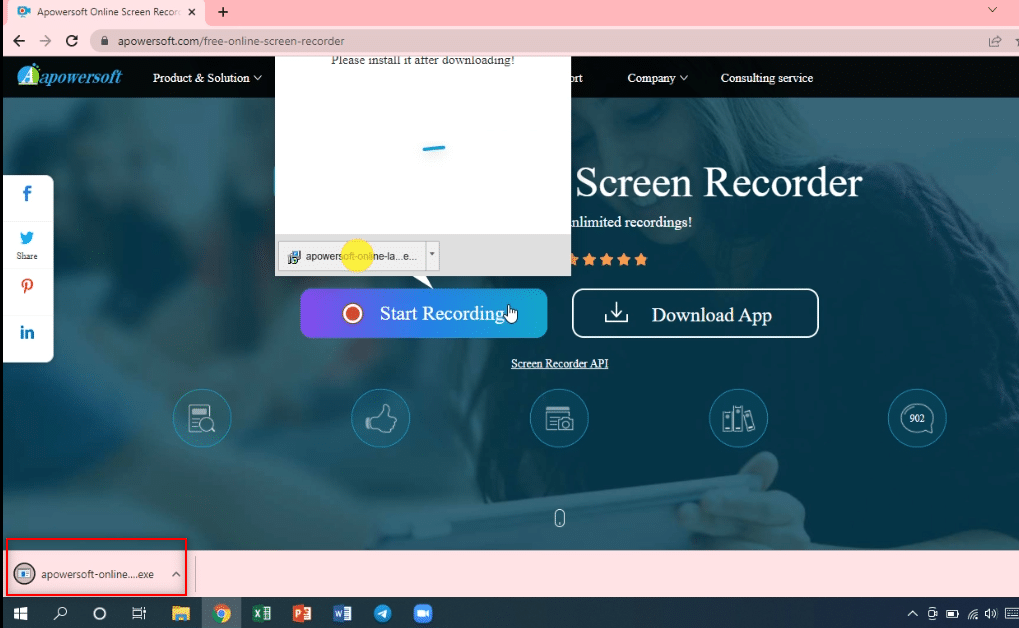
6. Klikk «Ja» i dialogboksen som dukker opp.
7. Klikk på «Åpne Apowersoft Online Launcher»-knappen i dialogboksen for å tillate at launcher-programmet starter.

8. Etter at launcher-programmet er installert, kan du velge fullskjermmodus ved å klikke på «Fullskjerm», eller velge en bestemt region på skjermen ved å klikke på «Region»-alternativet.

9. Klikk på «Stopp»-knappen for å avslutte opptaket.
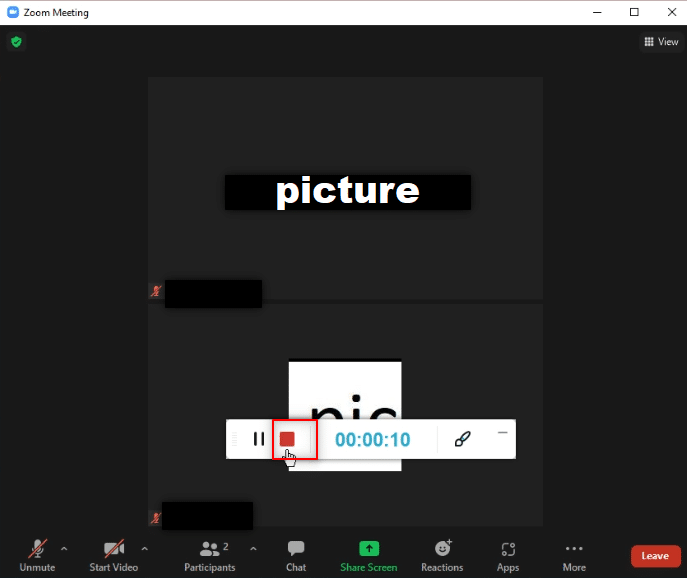
10. Klikk på «Åpne mappe» for å se den innspilte videoen.
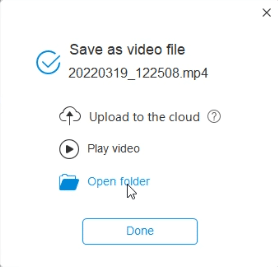
11. Du finner videoen i mappen «Apowersoft Online Screen Recorder» i «Dokumenter»-mappen på din PC.
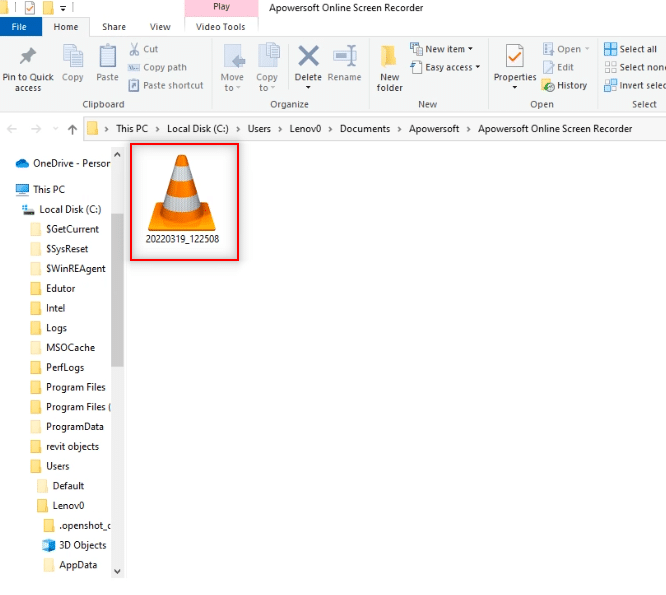
Metode 3: Bruk ScreenRec applikasjonen på PC
Hvis du ønsker å bruke et mer pålitelig program for å ta opp møtet uten avbrudd, kan du benytte ScreenRec-appen. Du må laste ned ScreenRec på din PC, og deretter kan du benytte den når du trenger det. Følg stegene under:
1. Start Chrome, eller en annen nettleser.
2. Gå til ScreenRecs offisielle side.
3. Klikk på «Get It Free»-knappen.
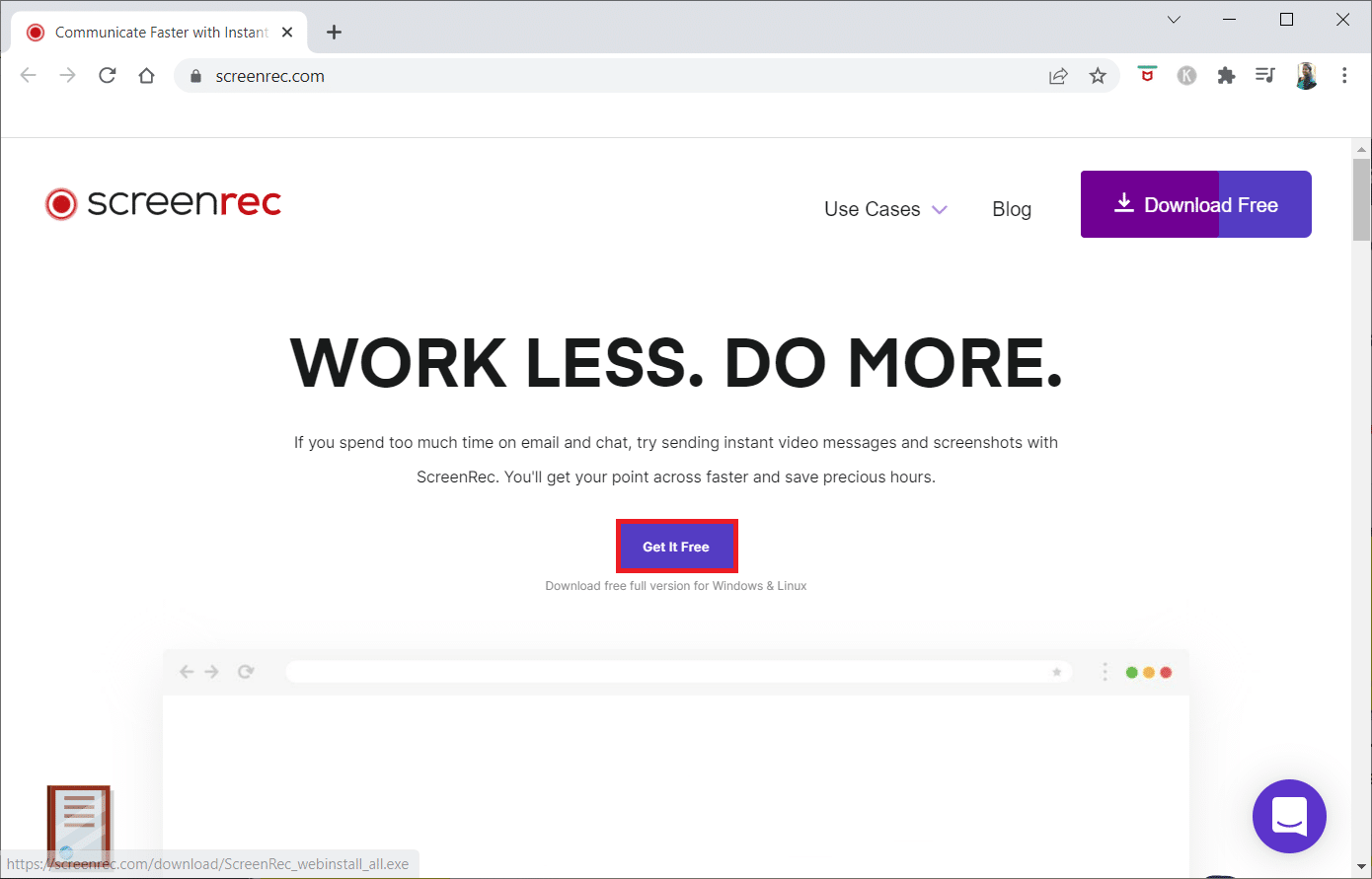
4. Klikk på den nedlastede installasjonsfilen nederst på skjermen.
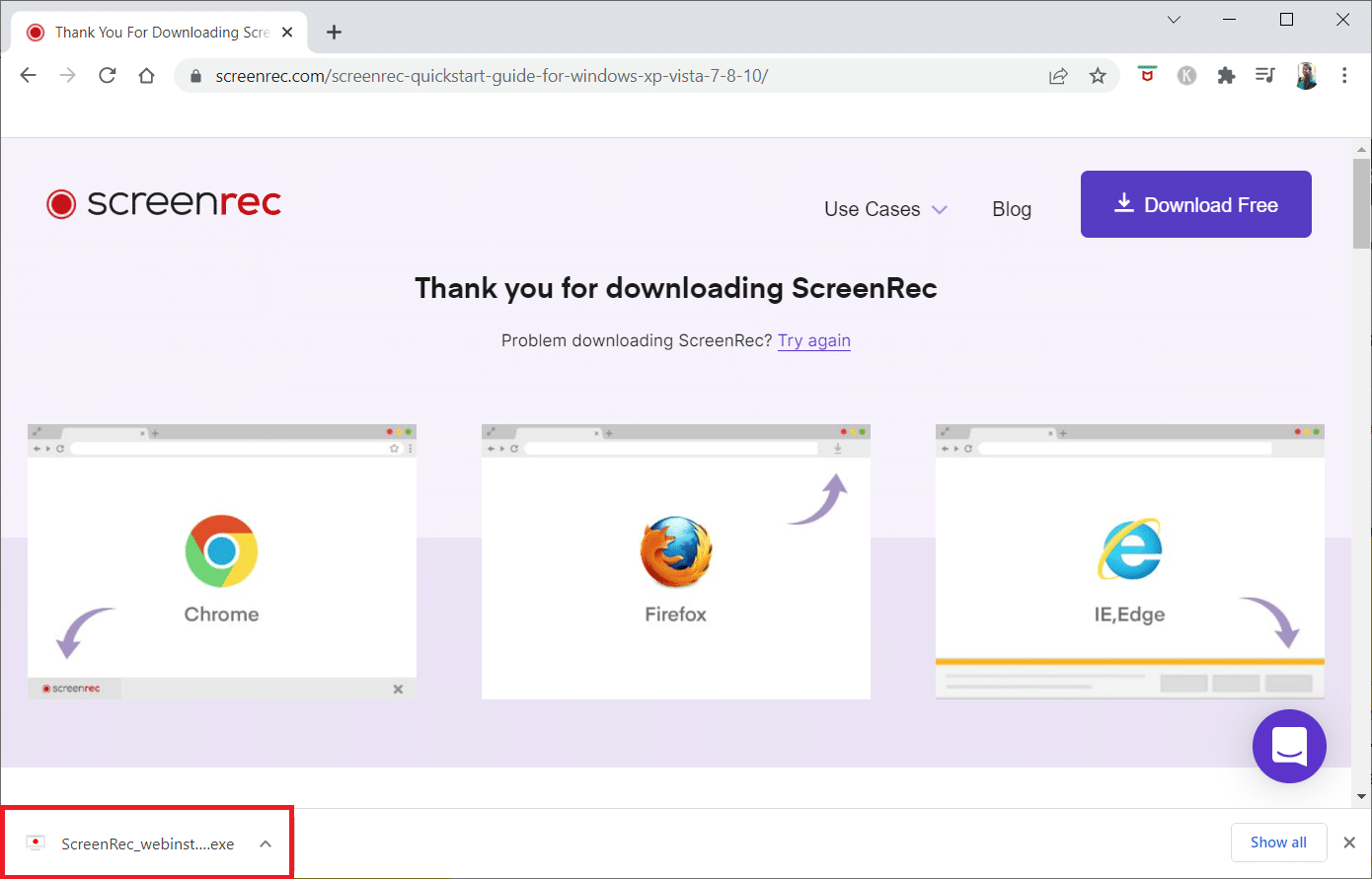
5. Klikk «Neste» i installasjonsvinduet.
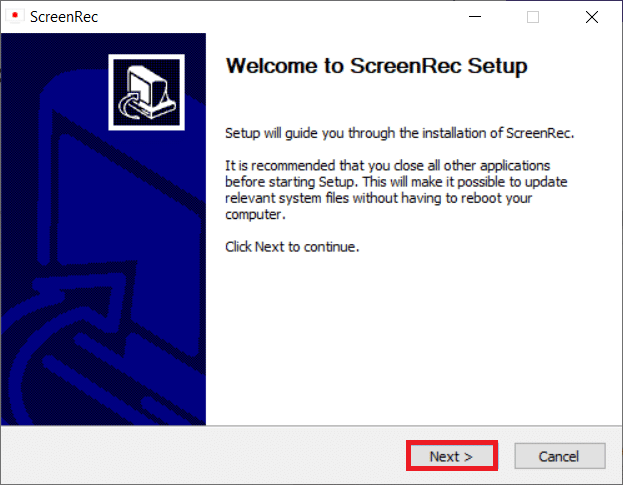
6. Klikk «Jeg godtar» i det neste vinduet.
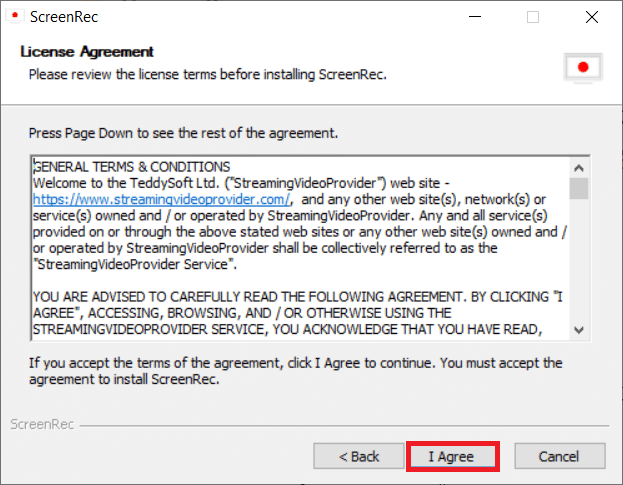
7. Velg hvor du ønsker å installere programmet og klikk «Neste».
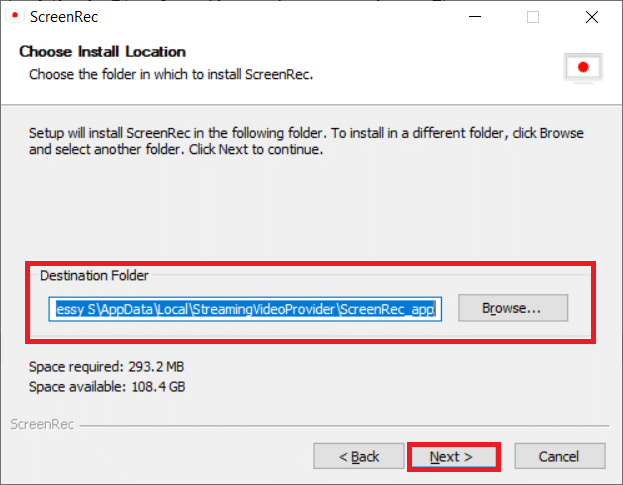
8. Klikk igjen «Neste» i det neste vinduet.
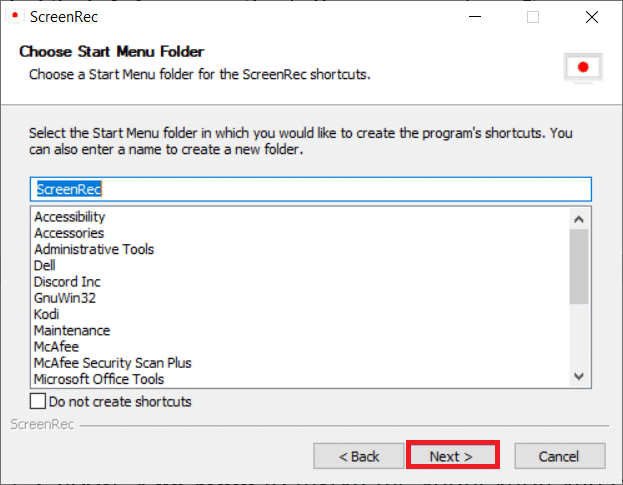
9. Klikk «Fullfør» for å fullføre installasjonen.
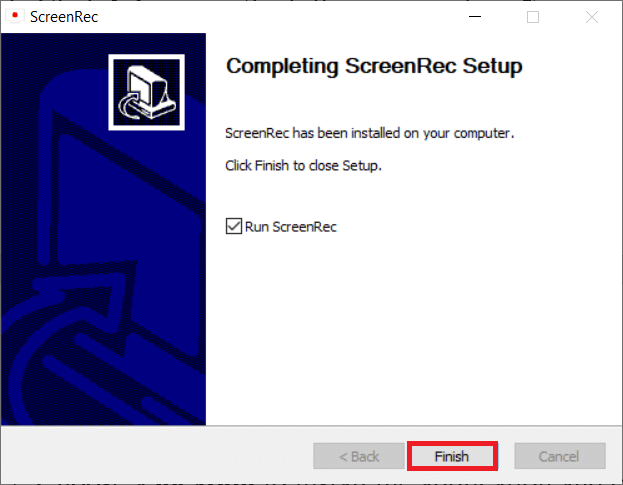
Merk: Du kan feste appen på skrivebordet. Her vises ScreenRecs applinje på høyre side av skjermen.
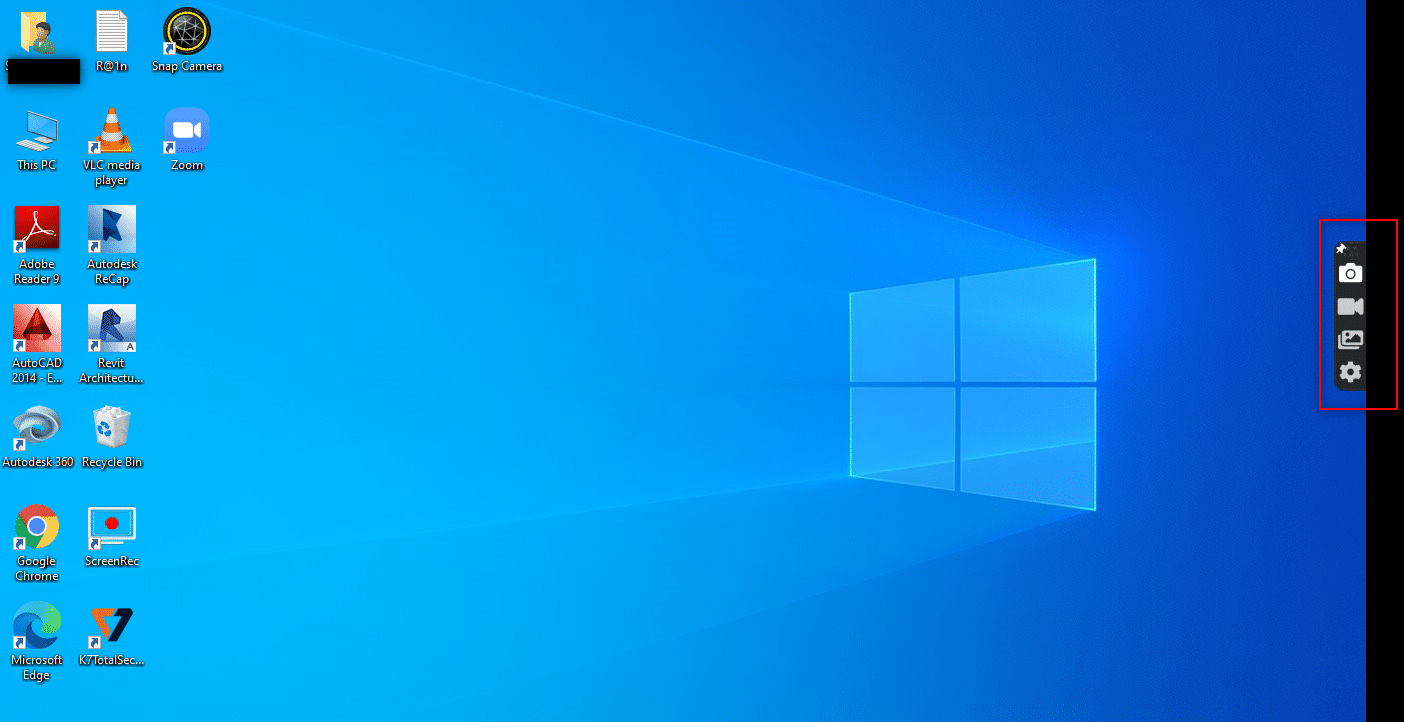
10. For å ta opp skjermen, klikk på Video-knappen i sidemenyen, og velg deretter et skjermområde med musen.
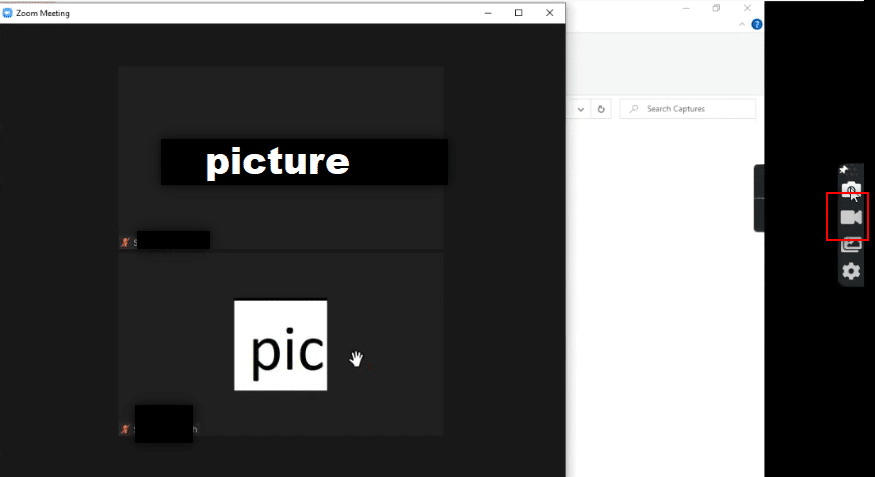
11. Du vil se at appen registrerer det valgte området, og en linje øverst i det valgte området.
Merk: For å indikere at opptaket pågår, vil Video-knappen blinke i sidemenyen.
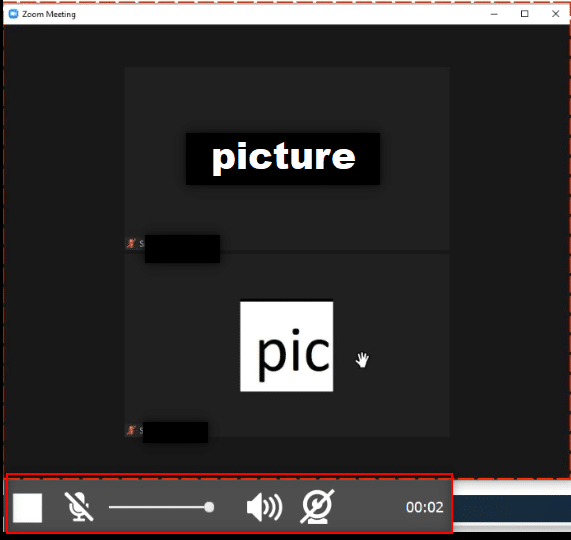
12. Klikk på «Stopp»-knappen for å avslutte opptaket.
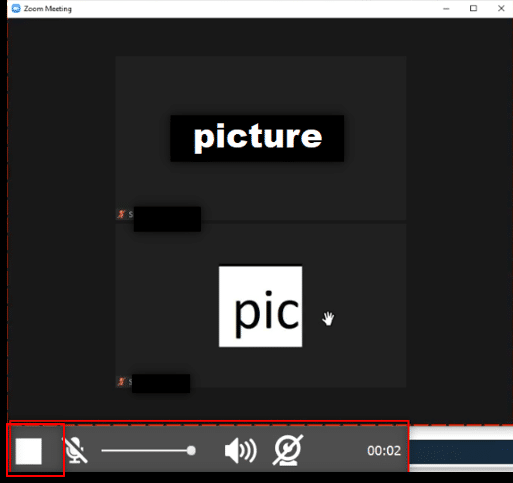
13. Klikk «Last ned»-knappen nederst på skjermen for å lagre videoen på din PC.
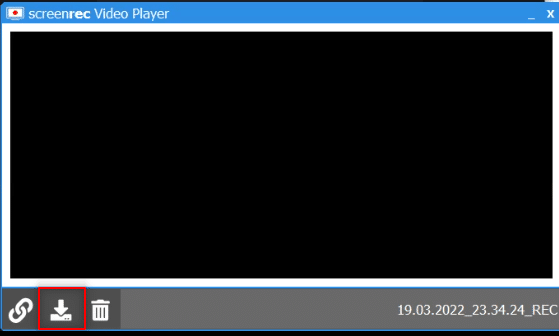
Merk: Du kan endre innstillingene for skjermopptaket, for eksempel slå på systemlyden under «Innstillinger» i sidepanelet.
Metode 4: Ta opp Zoom-møter på Android
For å svare på spørsmålet om hvordan du tar opp et Zoom-møte uten tillatelse på en Android-enhet, kan du bruke denne metoden. Noen smarttelefoner har en innebygd funksjon for skjermopptak i «Capture Screen»-alternativene på varslingslinjen. Hvis din telefon ikke har denne funksjonen som standard, kan du benytte deg av XRecorder-appen for å ta opp Zoom-møtet.
1. Åpne Google Play Store på din enhet.
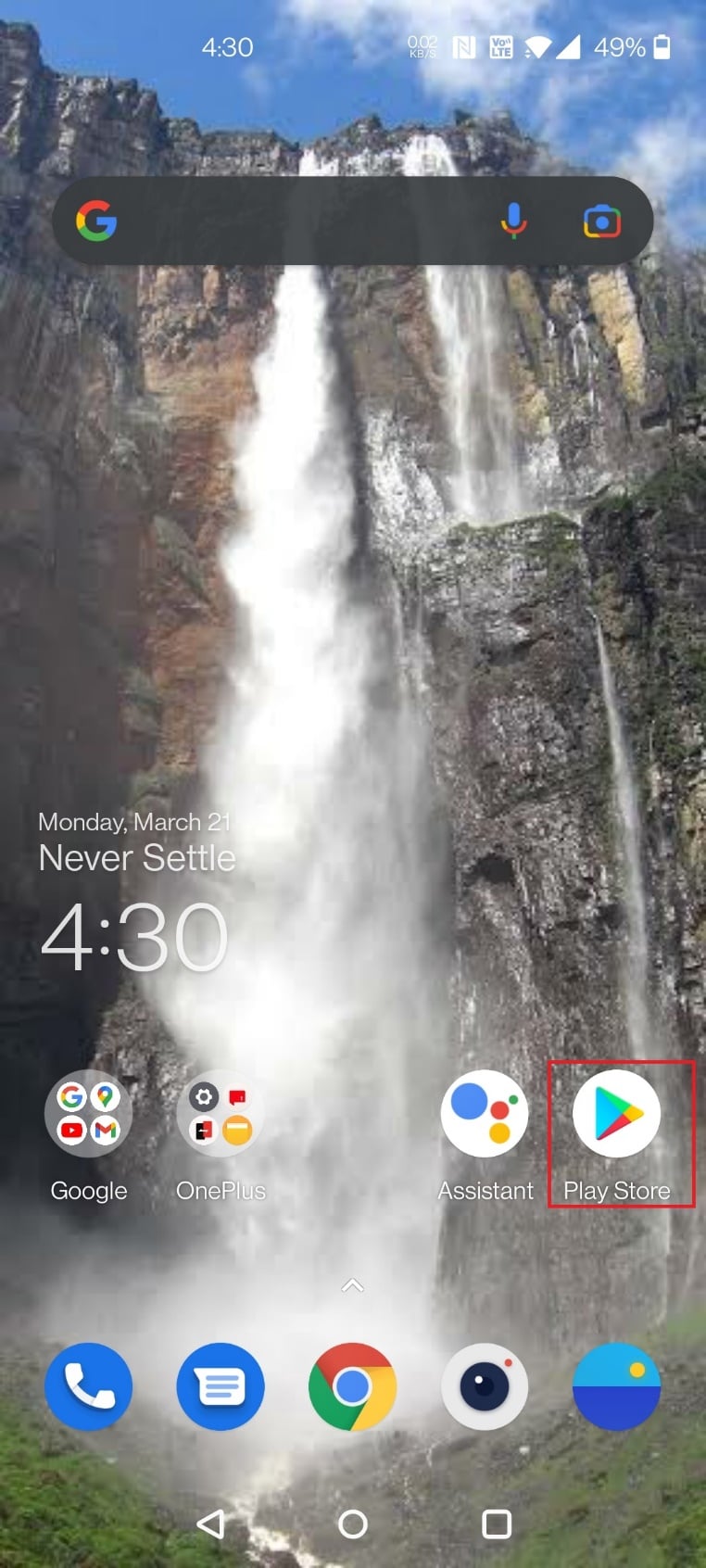
2. Søk etter XRecorder i søkefeltet og installer appen på din Android-telefon.
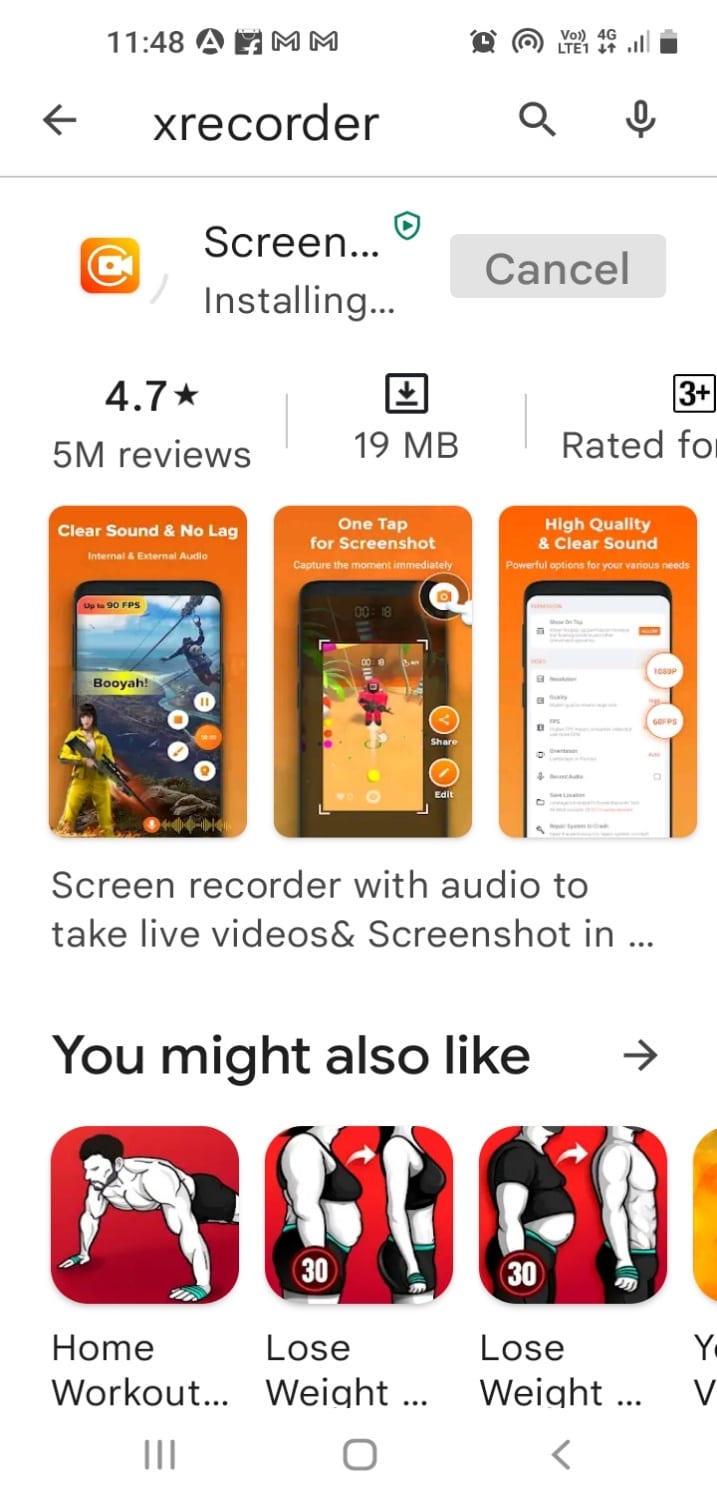
3. Gi XRecorder tillatelse til å vise opptaksfunksjonen på varslingslinjen på enheten din.
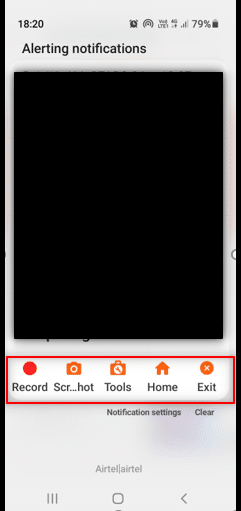
4. Trykk på «Record»-knappen på varslingslinjen for å starte skjermopptaket.
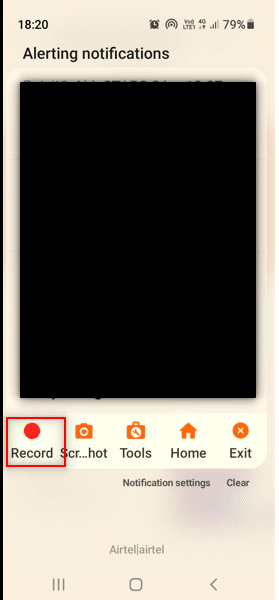
5. Gå tilbake til Zoom-møtet i Zoom-appen.
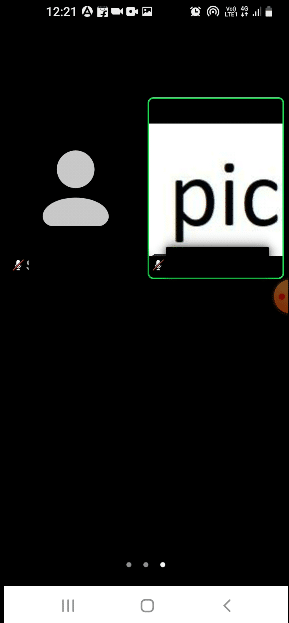
6. Trykk på «Stopp»-knappen på siden av din Android-enhet for å avslutte opptaket.
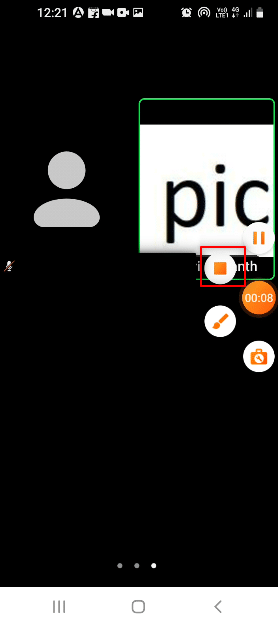
7. Den innspilte videoen lagres i XRecorder-appen og lokalt i galleriet.
Dette er hvordan du tar opp Zoom-møter uten tillatelse på en Android-enhet.
***
Vi håper denne artikkelen har vært nyttig, og at du har lært hvordan du kan ta opp Zoom-møter uten tillatelse på Windows 10 eller Android. Du bør også være oppmerksom på at skjermdelingen din kan være synlig for andre deltakere. Gi oss gjerne tilbakemelding og still spørsmål i kommentarfeltet under denne artikkelen. Fortell oss også hva du ønsker å lære mer om.