Hvorfor og hvordan tilbakestille en Chromebook til fabrikkinnstillingene
Av og til kan det være nødvendig å nullstille en Chromebook til sin opprinnelige tilstand. Dette kan være for å løse problemer, som at enheten er treg eller har problemer med tilkoblingen, eller fordi du skal oppgradere eller selge enheten og trenger å fjerne dine personlige data.

Heldigvis er det enkelt å sikkerhetskopiere og tilbakestille en Chromebook til fabrikkinnstillingene. Siden alt er knyttet til din Google-konto, vil du etter innlogging ha tilgang til alle apper, utvidelser, filer og mapper som er koblet til Google-profilen din.
La oss se nærmere på hvordan du enkelt kan sikkerhetskopiere og tilbakestille din Chromebook.
Forberedelse: Sikkerhetskopier din Chromebook
Før du tilbakestiller enheten, bør du ta en sikkerhetskopi av dataene dine for å unngå å miste viktige filer.
Chromebook bruker Chrome OS, et operativsystem basert på Linux. Det er stabilt og fungerer bra. Chromebook er likevel ikke primært designet for å lagre store mengder data. De fleste filene lagres i skyen via Google Disk, så det er som regel ikke mye å sikkerhetskopiere.
Likevel har mange av oss noen lokale dokumenter eller bilder lagret på enheten, og det er lurt å bruke noen minutter på å sikre at du ikke mister disse filene.
- Fra skrivebordet på Chromebooken trykker du på den lille sirkelen nederst til venstre på skjermen, eller trykker på søk-knappen på tastaturet.
- Dette åpner startprogrammet. Herfra kan du åpne filbehandleren, enten fra listen over nylig brukte apper, eller ved å klikke på Alle apper-ikonet nederst og finne Filer-appen.
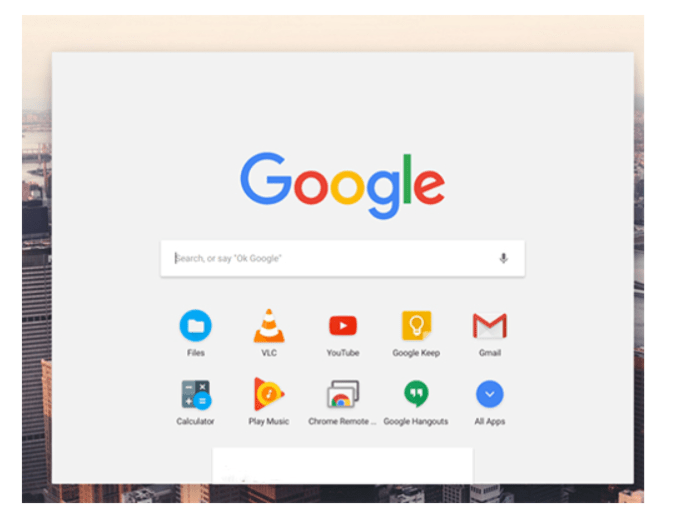
- I filbehandleren vil du se forskjellige menyer til venstre, inkludert Google Disk-kontoen din og Nedlastingsmappen.
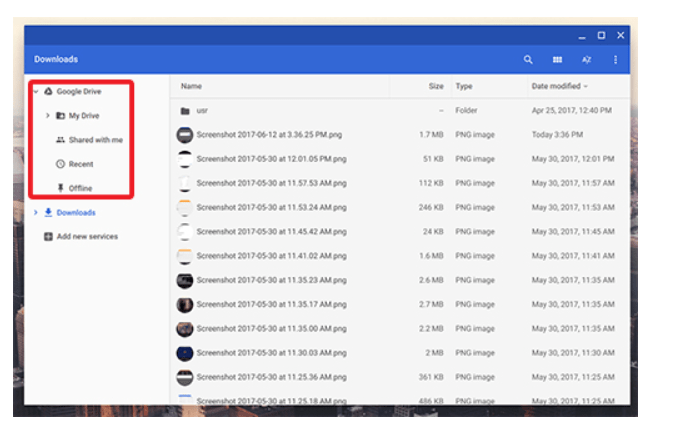
- Det finnes to hovedmåter å sikkerhetskopiere filene på:
- Google Disk: Alle filer du laster opp her, er tilgjengelige på alle enheter hvor du er logget inn med Google-kontoen din.
- Lagringsenheter (USB, HDD, etc.): Koble enheten til USB-porten, vent til stasjonen vises i filbehandleren, og dra og slipp innholdet til stasjonen. Overføringsprosessen vises nederst til venstre i vinduet.
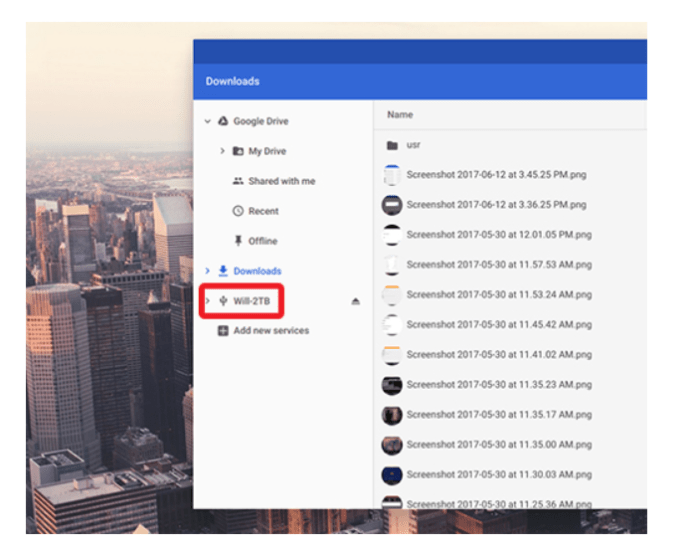
For bilder og videofiler, kan du også bruke Google Foto for å laste opp innholdet. Bilder bruker Google Disk-lagringen din eller kan lagres i litt dårligere kvalitet uten å telle mot lagringskvoten din.
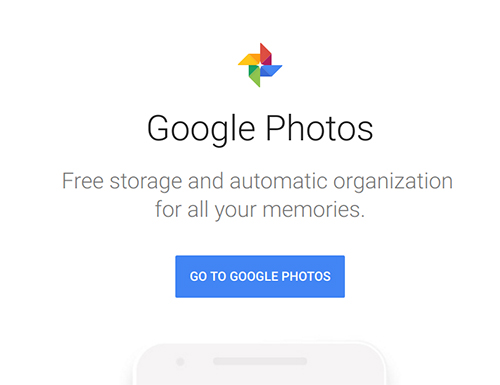
Slik tilbakestiller du Chromebooken din
Etter at du har sikkerhetskopiert filene dine, er det på tide å tilbakestille Chromebooken. Det finnes et par forskjellige måter å gjøre dette på. La oss se nærmere på de ulike metodene.
Tilbakestilling med hurtigtaster
Alle Chromebooks har en hurtigtast for raskt å tilbakestille enheten. Dette er nyttig hvis du har problemer med å få tilgang til innstillingene.
- Logg av Chromebooken ved å trykke på systeminformasjonspanelet nederst til høyre på skjermen, og deretter på Logg av-knappen øverst.
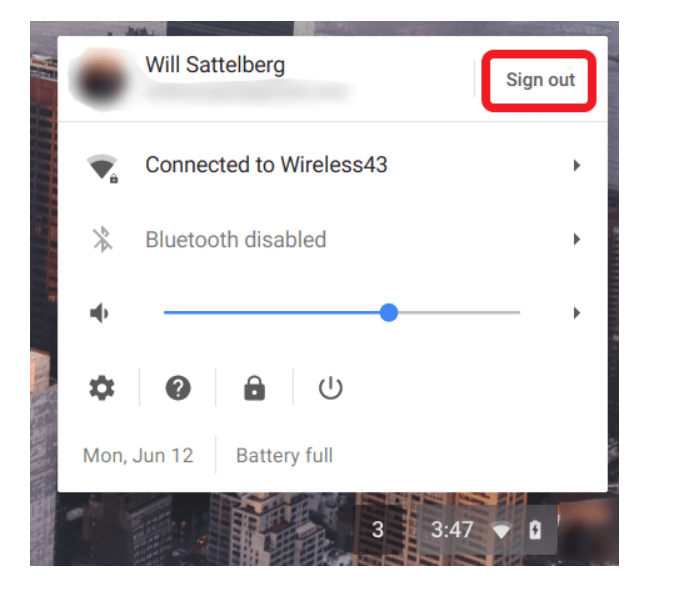
- Når du er utlogget, trykk og hold Ctrl + Alt + Shift + R.
- Dette åpner et vindu med meldingen «Tilbakestill denne Chrome-enheten». Klikk på «Powerwash»-knappen.
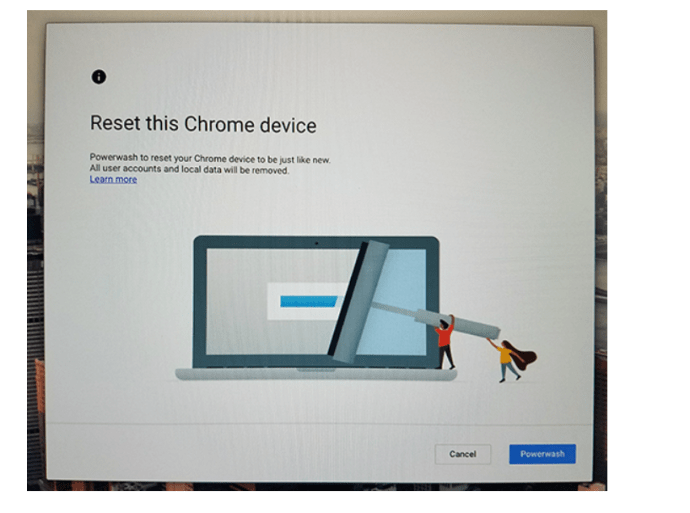
- Du kan bli bedt om å bekrefte at du vil tilbakestille enheten. Hvis du vil fortsette, godta meldingen. Etter omtrent ett minutt starter Chromebooken på nytt og viser den vanlige «Velkommen!»-skjermen. Du kan nå sette opp enheten på nytt.
Kontoen du logger på med blir «eier» av Chromebooken. Hvis du skal selge enheten, kan du bare slå den av. Den nye eieren kan så koble sin egen konto til enheten.
Tilbakestilling via innstillinger
Du kan også tilbakestille enheten via innstillingsmenyen. Fremgangsmåten er like enkel som med hurtigtastmetoden.
- Trykk på systeminformasjonspanelet nederst til høyre, men i stedet for å logge av, trykk på tannhjulikonet for å åpne innstillingsmenyen.
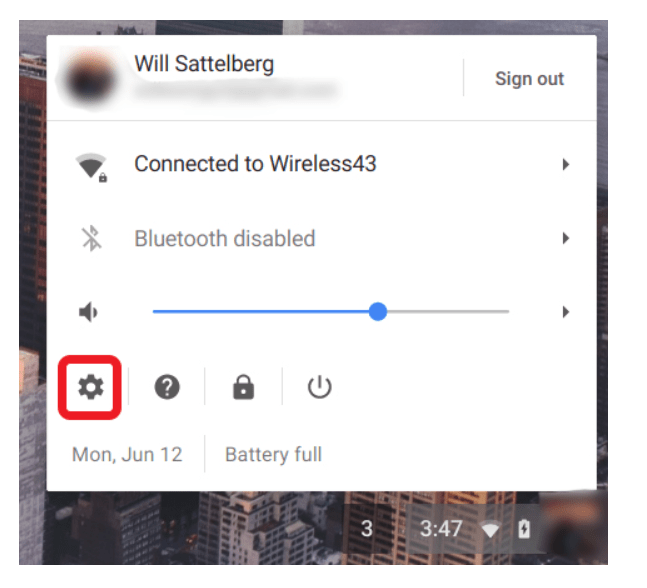
- Rull nedover og klikk på Avansert.
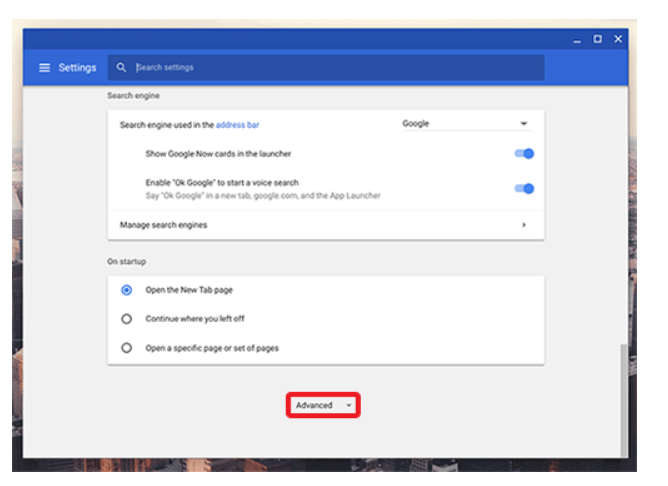
- Her ser du at innstillingsmenyen utvides. Nederst finner du to tilbakestillingsalternativer:
- Tilbakestill: Gjenoppretter innstillingene til standard, men sletter ikke data eller kontoer.
- Powerwash (fabrikkinnstilling): Fjerner alle kontoer, utvidelser og apper, og gjenoppretter enheten til den opprinnelige tilstanden.
- Trykk på Powerwash-alternativet.
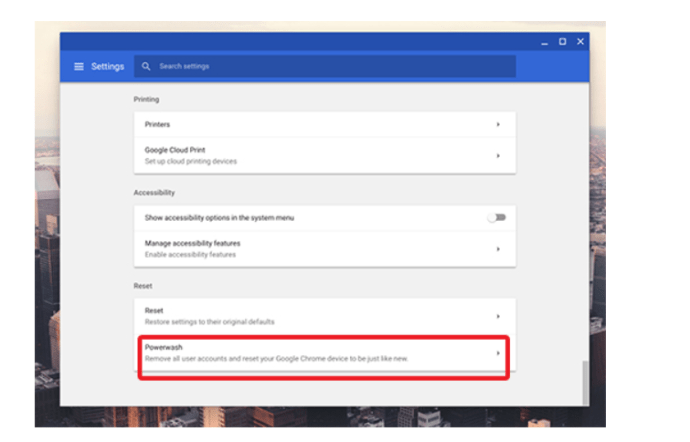
- Etter en omstart kommer du tilbake til menyen. Trykk på Powerwash igjen, bekreft valget ditt, og maskinen starter på nytt etter omtrent et minutt og viser «Velkommen!»-skjermen.
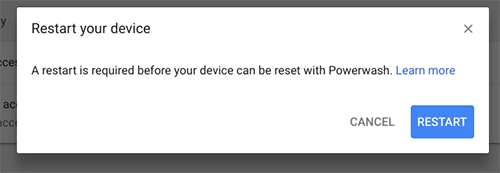
Avsluttende tanker
Tilbakestilling av en Chromebook er enklere enn mange andre enheter og datamaskiner.
Googles operativsystem er tett integrert med skytjenester, så det tar bare et par minutter å sikkerhetskopiere filene dine. Sikkerhetskopiering av en vanlig PC eller Mac tar som regel mye lengre tid.
Du trenger ikke å sikkerhetskopiere eller overføre applikasjoner eller utvidelser, siden alt lastes inn på nytt når du logger på igjen. Selv selve fabrikktilbakestillingen tar kortere tid enn med en iOS- eller Android-enhet.