Det er frustrerende når spillstarteren svikter, og det skjer fra tid til annen. En vanlig feil er meldingen «Venter på en annen installasjon eller oppdatering» når du prøver å starte et Blizzard-spill via Battle.net-appen. Dette antyder at det finnes ventende installasjoner eller oppdateringer, men fremdriften står stille. Denne feilen kan forekomme i alle Blizzard-spill. Hvis du opplever dette problemet, har du kommet til rett sted. Vi gir deg en detaljert guide som vil hjelpe deg med å løse feilen «Venter på en annen installasjon eller oppdatering», samt feilen «En annen installasjon pågår» i Windows 10.
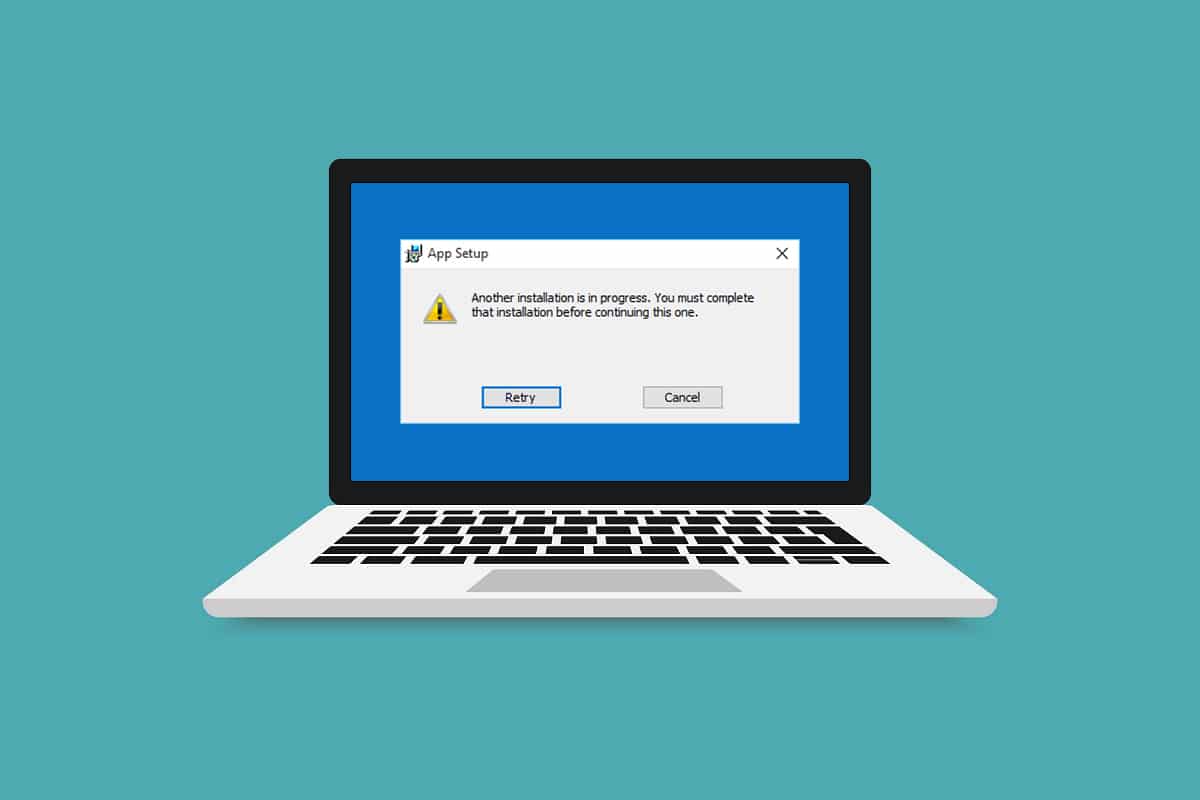
Hvordan rette opp feilen «En annen installasjon pågår» i Blizzard på Windows 10
Denne feilen kan oppstå av flere grunner, inkludert:
- Planlagt nedetid eller vedlikehold fra Blizzard.
- Feil i Battle.net Update Agent-prosessen.
- Aktivert peer-to-peer-nettverk i spillet.
- Forstyrrelser fra tredjepartsapplikasjoner.
- Feil klientinnstillinger.
- Utdaterte grafikkdrivere.
- Problemer med brannmur eller VPN.
Når du forstår de potensielle årsakene til feilen «Venter på en annen installasjon eller oppdatering», kan du begynne å prøve metodene for å løse den. Vi starter med noen enkle trinn før vi går over til mer avanserte løsninger.
Slik sjekker du for nedetid
Først bør du sjekke om Blizzard har annonsert nedetid eller vedlikehold i din region. Denne feilen kan oppstå i løpet av denne perioden. Du kan sjekke Blizzards offisielle Twitter-side for oppdateringer.
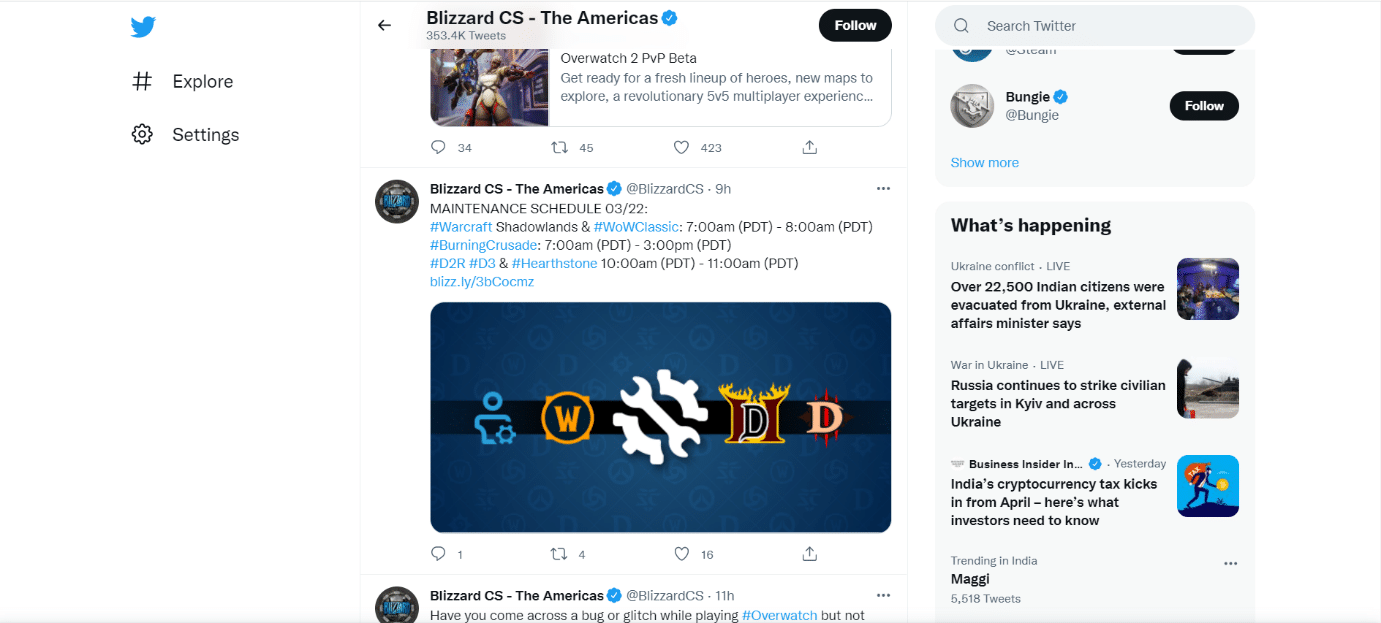
Hvis det finnes en tweet som nevner nedetid eller vedlikehold, noter deg tidspunktet og prøv å åpne spillstarteren etter at den annonserte perioden er over. Hvis du fortsatt opplever problemet, fortsett til neste trinn.
Metode 1: Kjør Battle.net som administrator
Å kjøre Battle.net med administrative rettigheter kan gi appen full tilgang uten sikkerhetsavbrudd, noe som kan løse feilen. Følg disse trinnene for å gjøre dette:
1. Høyreklikk på Battle.net-appen og velg «Kjør som administrator».
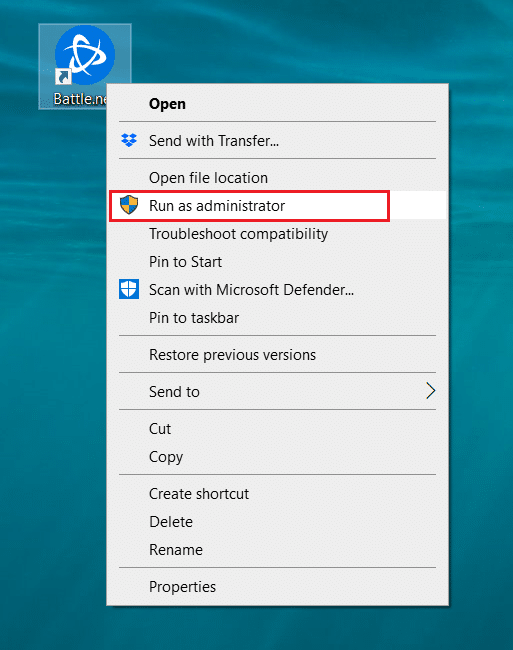
Sjekk om dette løser problemet. Hvis det fungerer, kan du sørge for at Battle.net alltid kjøres som administrator ved å gjøre følgende:
2. Høyreklikk på Battle.net-appen og velg «Egenskaper».
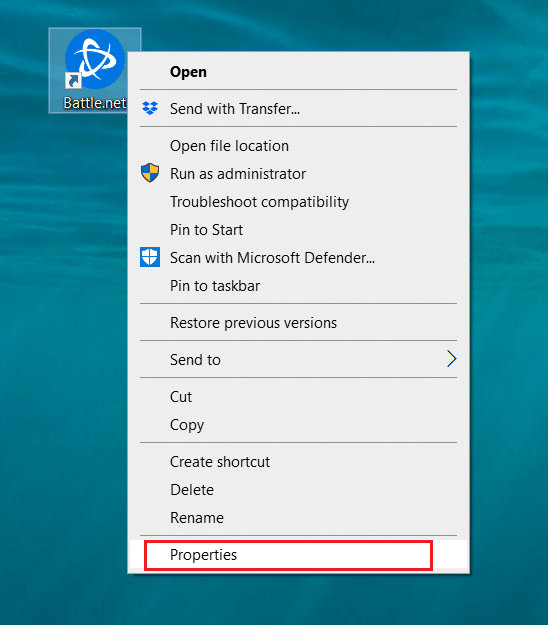
3. Gå til fanen «Kompatibilitet» og hak av boksen for «Kjør dette programmet som administrator».
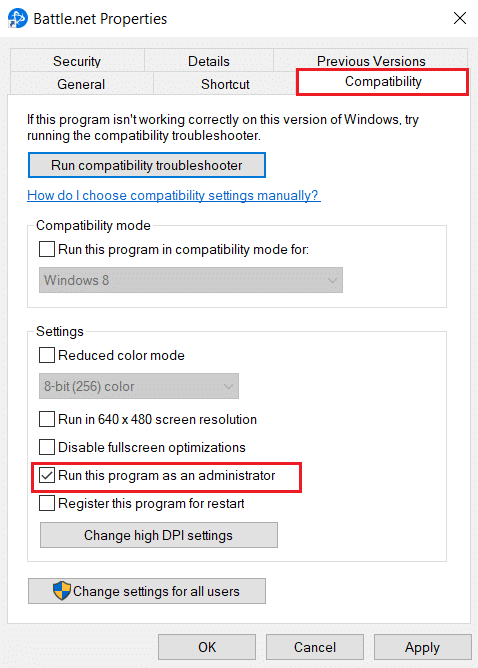
4. Klikk «Bruk» og deretter «OK» for å lagre endringene.
Nå vil Battle.net alltid kjøres med administrative rettigheter.
Metode 2: Oppdater grafikkdriverne
Grafikkdriverne er essensielle for spill. For å unngå tekniske problemer, er det viktig å holde driverne oppdatert. Følg vår guide for å finne fire måter å oppdatere grafikkdrivere på i Windows 10.
Metode 3: Oppdater Windows
Hvis problemet vedvarer, anbefaler vi å oppdatere Windows-PC-en din. Windows-oppdateringer kan fikse feil og problemer med kompatibilitet. Feilen «En annen installasjon pågår» kan skyldes inkompatibilitet mellom Blizzard og Windows. Slik oppdaterer du Windows:
1. Trykk Windows-tasten + I for å åpne Innstillinger.
2. Klikk på «Oppdatering og sikkerhet».

3. I Windows Update-fanen, klikk på «Se etter oppdateringer».

4A. Hvis en ny oppdatering er tilgjengelig, klikker du på «Installer nå» og følger instruksjonene.

4B. Hvis Windows er oppdatert, vil du se meldingen «Du er oppdatert».

Metode 4: Kjør en skanning for skadelig programvare
Noen ganger kan Blizzard-servere infiseres med virus eller skadelig programvare. Dette kan føre til at feilen «En annen installasjon pågår» oppstår, spesielt under nedlasting eller installasjon. Skann datamaskinen din for skadelig programvare for å fjerne eventuelle trusler som kan påvirke Battle.net-klienten. Se vår guide om hvordan du kjører en virusskanning. Hvis du finner skadelig programvare, se vår guide om hvordan du fjerner skadelig programvare.
Metode 5: Deaktiver antivirus midlertidig (hvis aktuelt)
Antivirusprogrammer kan noen ganger påvirke nettspill ved å feilaktig identifisere dem som skadelige. Dette kan føre til at Battle.net blokkeres og feil oppstår under oppdateringer eller installasjoner. For å fikse dette kan du deaktivere antivirusprogrammet midlertidig. Se vår guide om hvordan du deaktiverer antivirus midlertidig i Windows 10. Sjekk deretter om oppdateringer eller installasjonsprosesser kjører som normalt. Hvis det fungerer, vent til prosessene er fullført, aktiver antivirusprogrammet igjen og start Battle.net for å sjekke om du kan spille uten problemer.
Merk: Hvis dette ikke løser problemet, aktiver antivirusprogrammet igjen.
Metode 6: Deaktiver brannmur midlertidig (anbefales ikke)
Windows-brannmuren beskytter systemet mot virus og skadelig programvare, men den kan noen ganger begrense Blizzard-programvare. Du kan midlertidig deaktivere brannmuren for å sjekke om dette løser feilen. Se vår guide om hvordan du deaktiverer Windows 10-brannmur.
Metode 7: Deaktiver VPN eller proxy
Et VPN (virtuelt privat nettverk) beskytter din online identitet ved å kryptere nettverksinformasjonen din. Imidlertid kan enkelte applikasjoner, som Battle.net, fungere dårlig når de er koblet til et VPN. I så fall kan du deaktivere VPN-en din. Se vår guide om hvordan du deaktiverer VPN og proxy i Windows 10. Start deretter spillstarteren og se om du kan fullføre spilloppdateringen. Hvis problemet er løst, kan du aktivere VPN-en din igjen.
Metode 8: Stopp Battle.net Update Agent-prosessen
Battle.net Update Agent er en prosess som sjekker og installerer oppdateringer for spill. Å stoppe denne prosessen kan hjelpe med å løse feilen. Slik gjør du det:
1. Trykk Ctrl + Shift + Esc for å åpne Oppgavebehandling.
2. Klikk på «Flere detaljer».
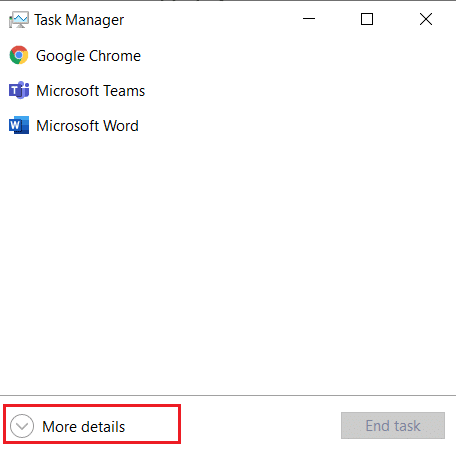
3. Gå til fanen «Prosesser» og rull ned til «Bakgrunnsprosesser».
4. Finn og høyreklikk «Battle.net Update Agent (32 bit)» og velg «Avslutt oppgave».
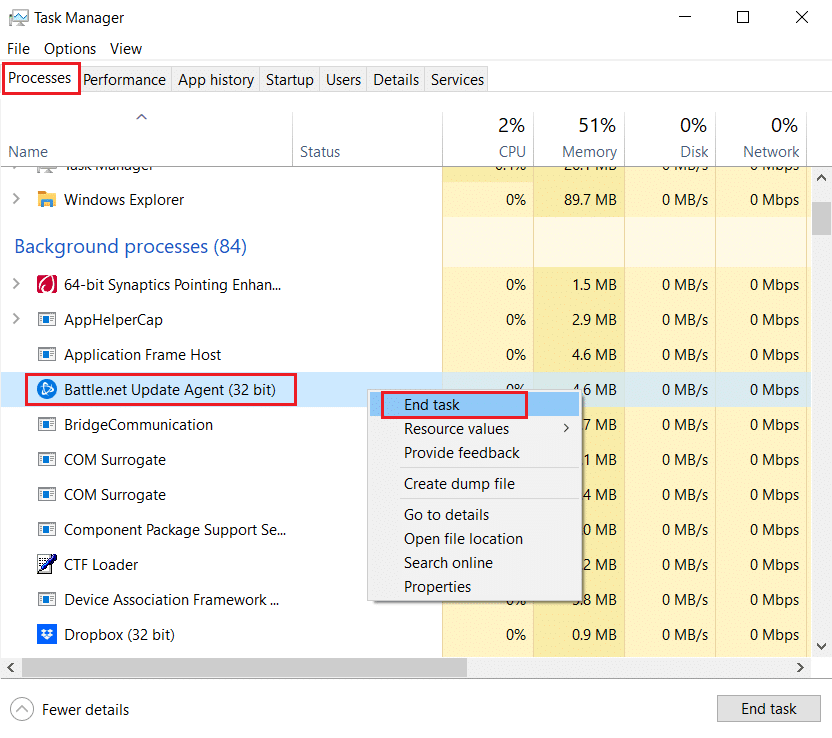
Metode 9: Endre oppstartsinnstillinger
Bakgrunnsapplikasjoner kan avbryte Battle.net og forårsake feilen «En annen installasjon pågår». For å lukke slike applikasjoner, start systemet med selektiv oppstart, som bare starter PC-en med et utvalg applikasjoner. Slik gjør du det:
1. Trykk Windows-tasten + R for å åpne Kjør-dialogen.
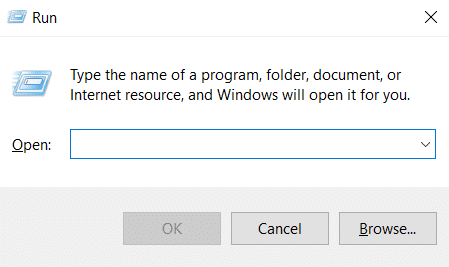
2. Skriv «msconfig» og klikk «OK». Dette åpner Systemkonfigurasjon.
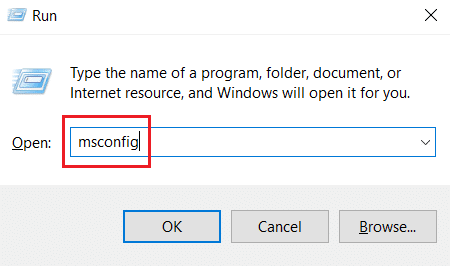
3. Gå til fanen «Boot» og fjern markeringen for «Sikker oppstart».
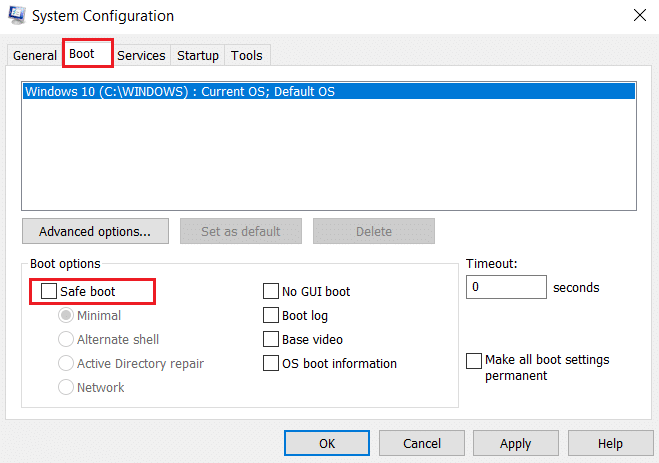
4. Gå til fanen «Generelt». Velg «Selektiv oppstart» og fjern markeringen for «Last oppstartelementer».
Merk: Sørg for at «Last systemtjenester» er merket av.
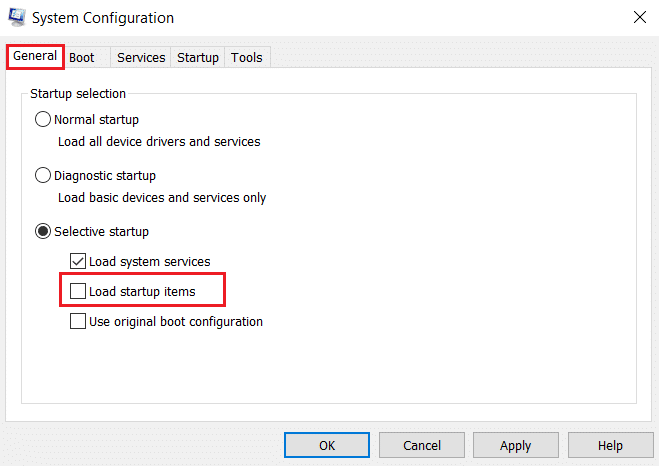
5. Klikk «Bruk» og deretter «OK» for å lagre endringene.
Metode 10: Slett Battle.net-mappen
Noen ganger kan det å fjerne innhold i Battle.net-mappen tilbakestille og reparere klientens innstillinger. Slik gjør du det:
Merk: Før du fortsetter, må du sørge for å avslutte alle Battle.net-prosesser i Oppgavebehandling.
1. Trykk Windows-tasten + E for å åpne Filutforsker.
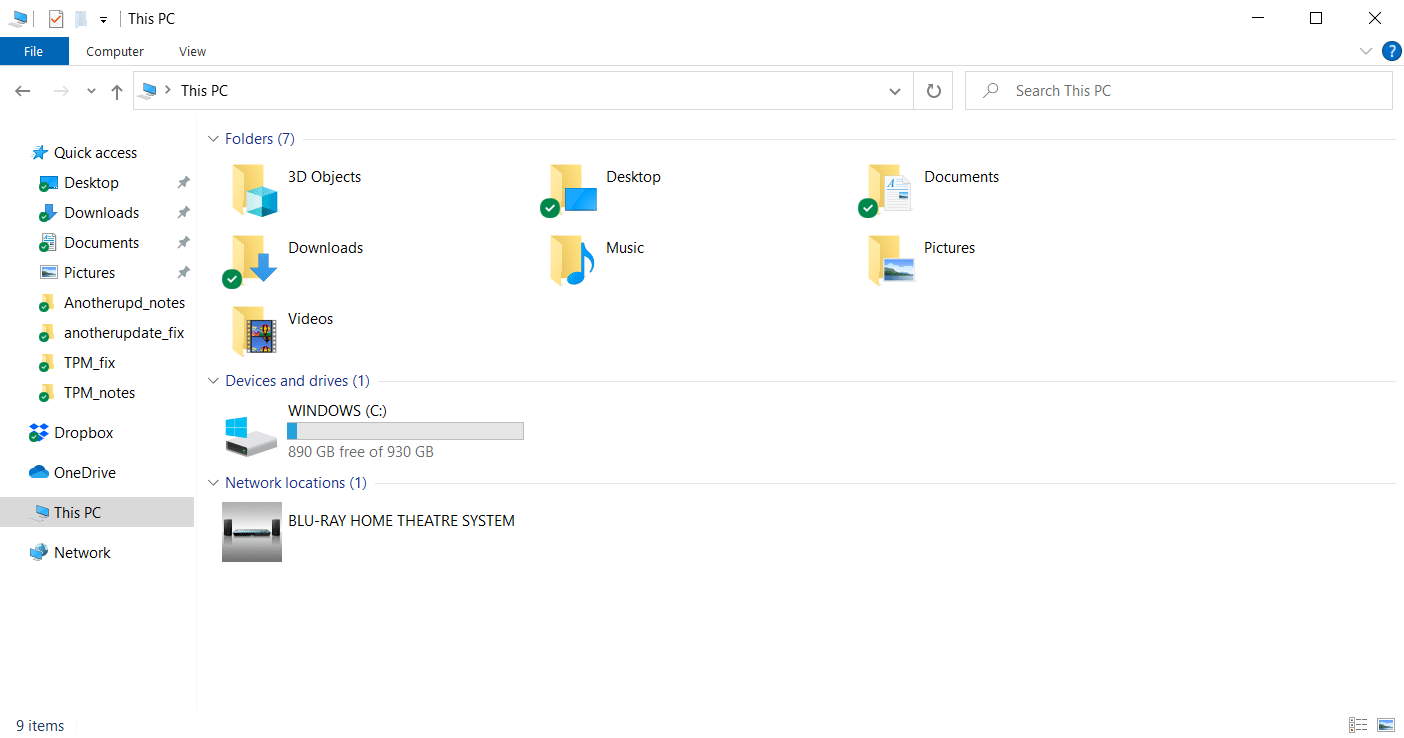
2. Velg «Vis» og merk av for «Skjulte elementer».
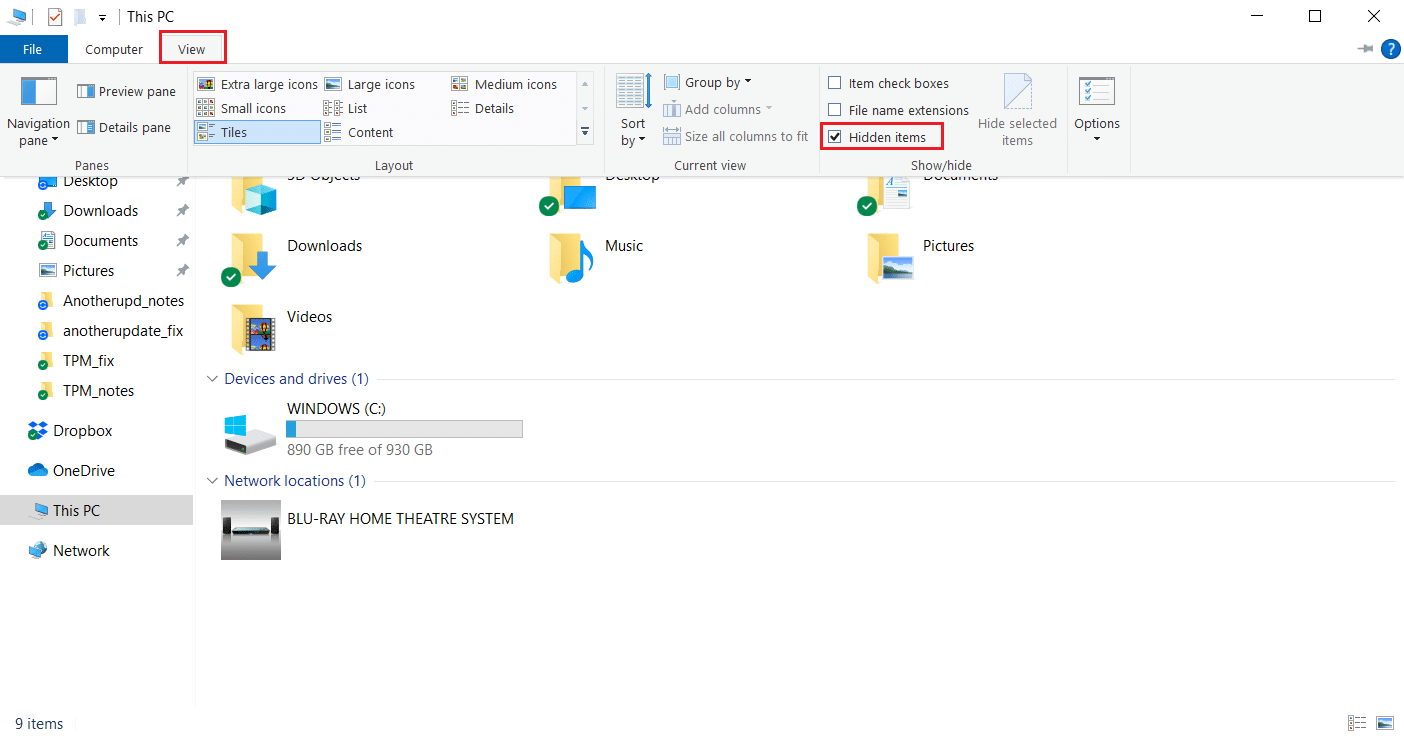
3. Naviger til «C:\ProgramData» i Filutforsker.
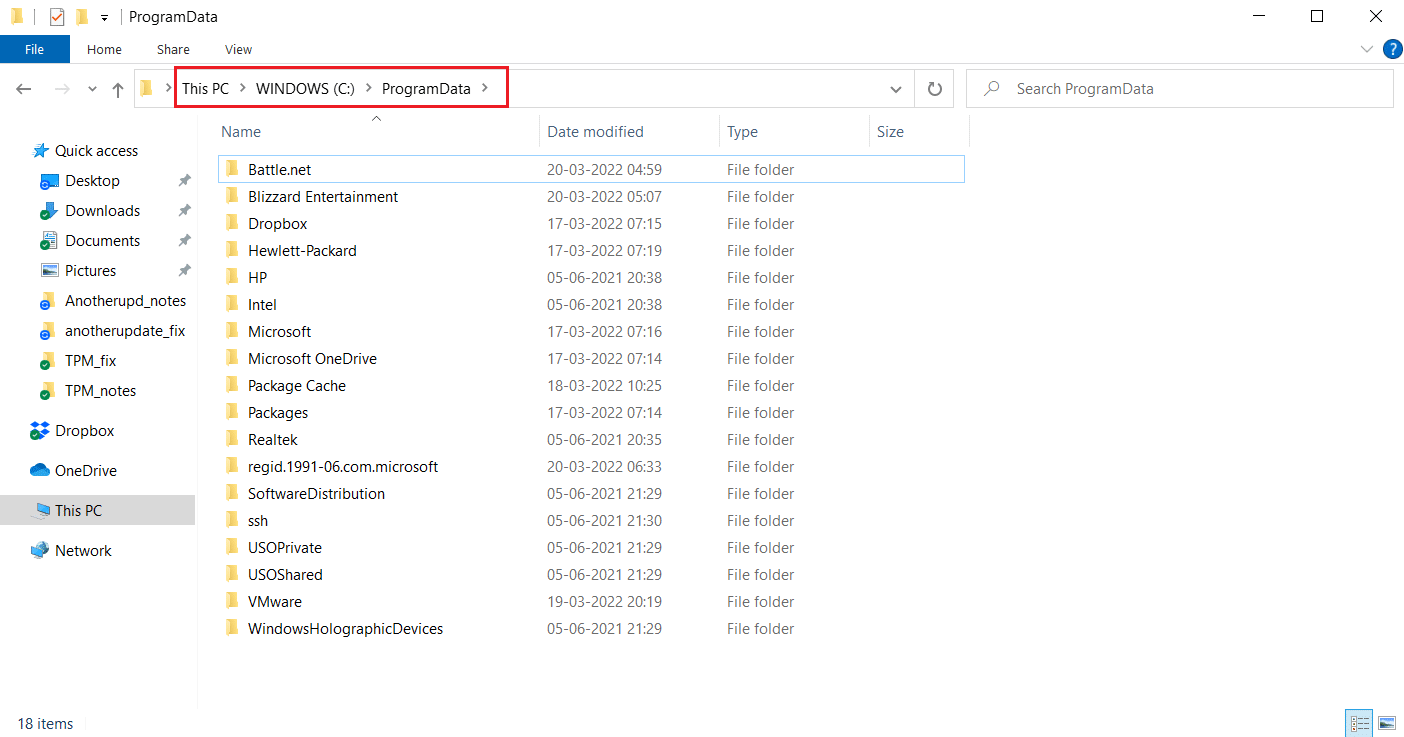
4. Høyreklikk på «Battle.net»-mappen og velg «Slett».
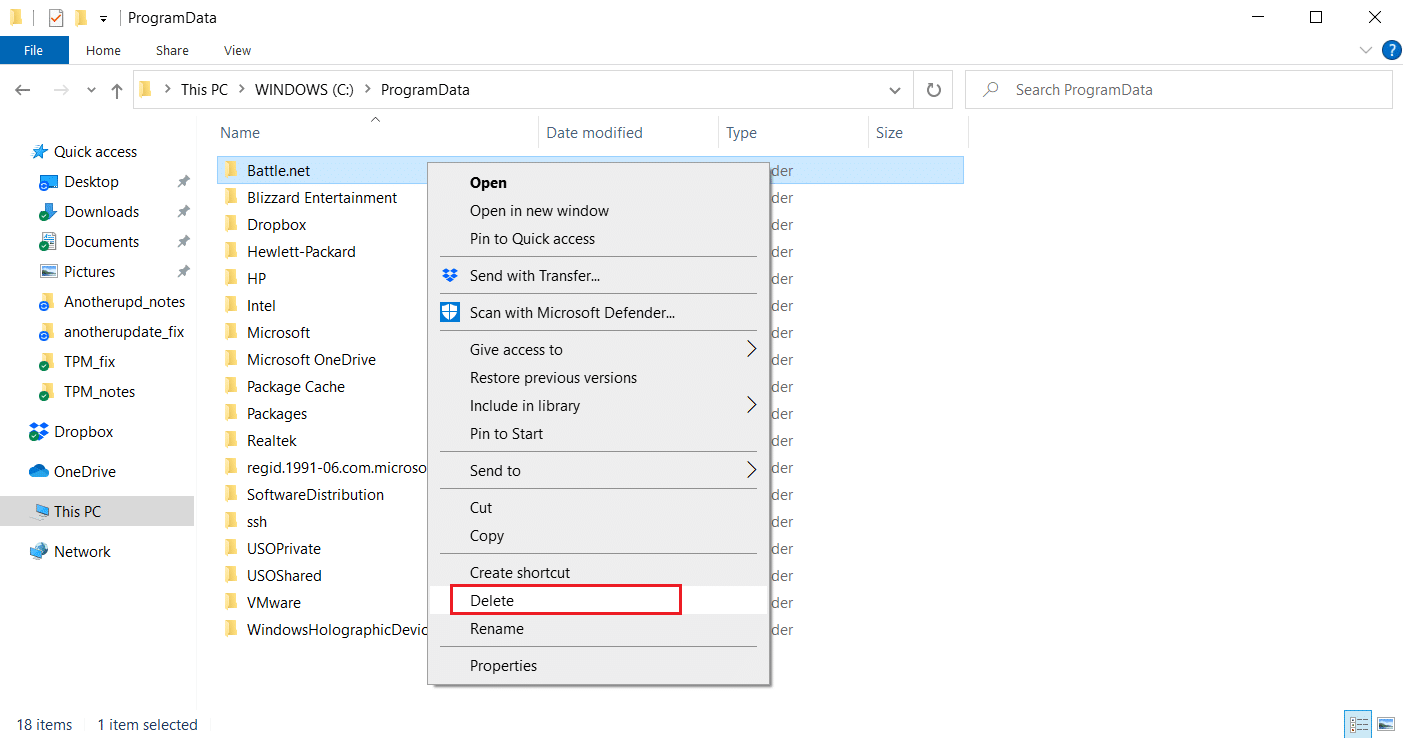
5. Etter at mappen er slettet, start Battle.net-appen på nytt.
Metode 11: Angi standard DNS
Hvis du har endret DNS-innstillingene, kan dette være årsaken til feilen. Slik tilbakestiller du til standard DNS:
1. Trykk Windows-tasten + R for å åpne Kjør-dialogen.
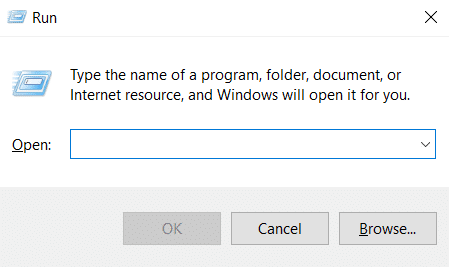
2. Skriv inn «ncpa.cpl» og trykk Enter. Dette åpner Nettverkstilkoblinger.
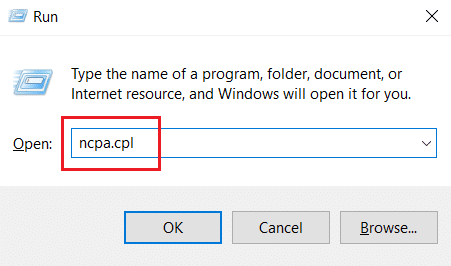
3. Dobbeltklikk på den aktive nettverksadapteren.
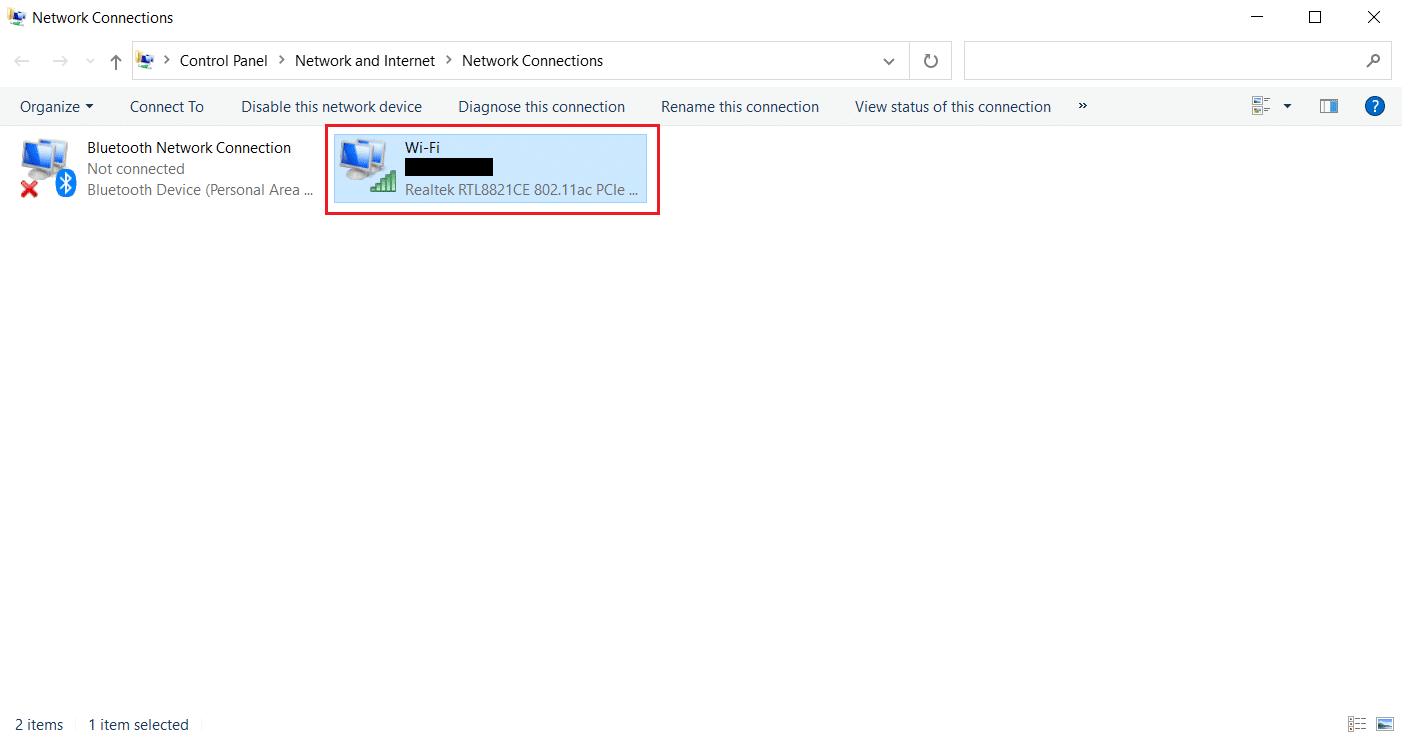
4. I vinduet som dukker opp, klikk på «Egenskaper».
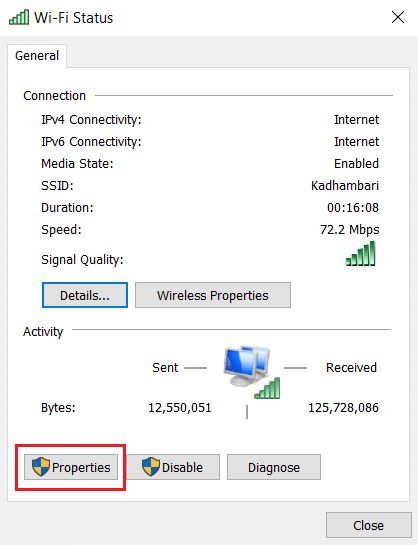
5. Finn og marker «Internet Protocol Version 4 (TCP/IPv4)» og klikk «Egenskaper».
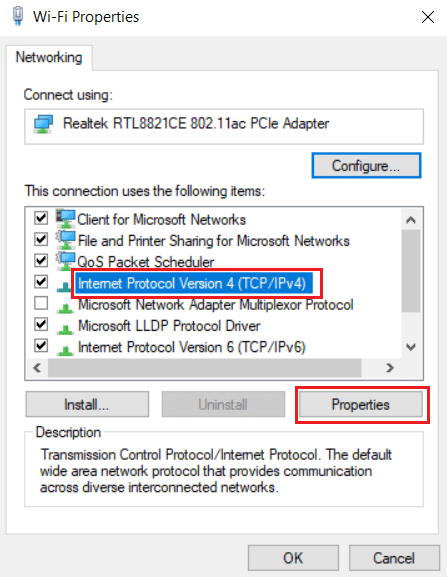
6. I fanen «Generelt» velger du «Få en IP-adresse automatisk» og «Få automatisk DNS-serveradresse». Klikk «OK» for å bekrefte.
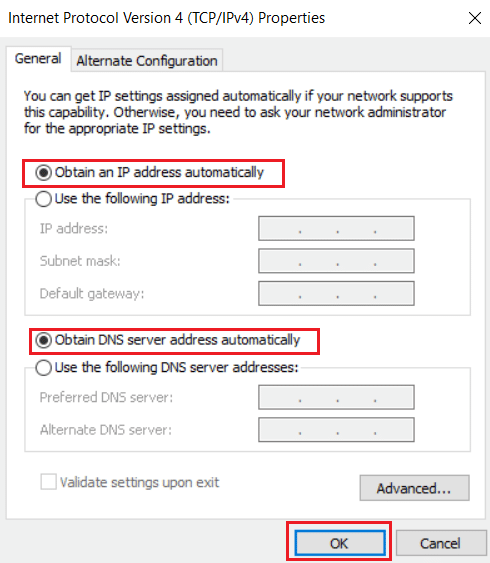
Etter dette, start Battle.net-appen på nytt og se om feilen er løst.
Merk: Hvis problemet vedvarer, prøv å deaktivere Hamachi Adapter i nettverkstilkobling hvis du bruker det.
Metode 12: Deaktiver Peer-to-Peer
Peer-to-peer-nettverk kan skape problemer med sikkerhet som forstyrrer spillstarteren. Prøv å deaktivere dette alternativet:
1. Start Battle.net.
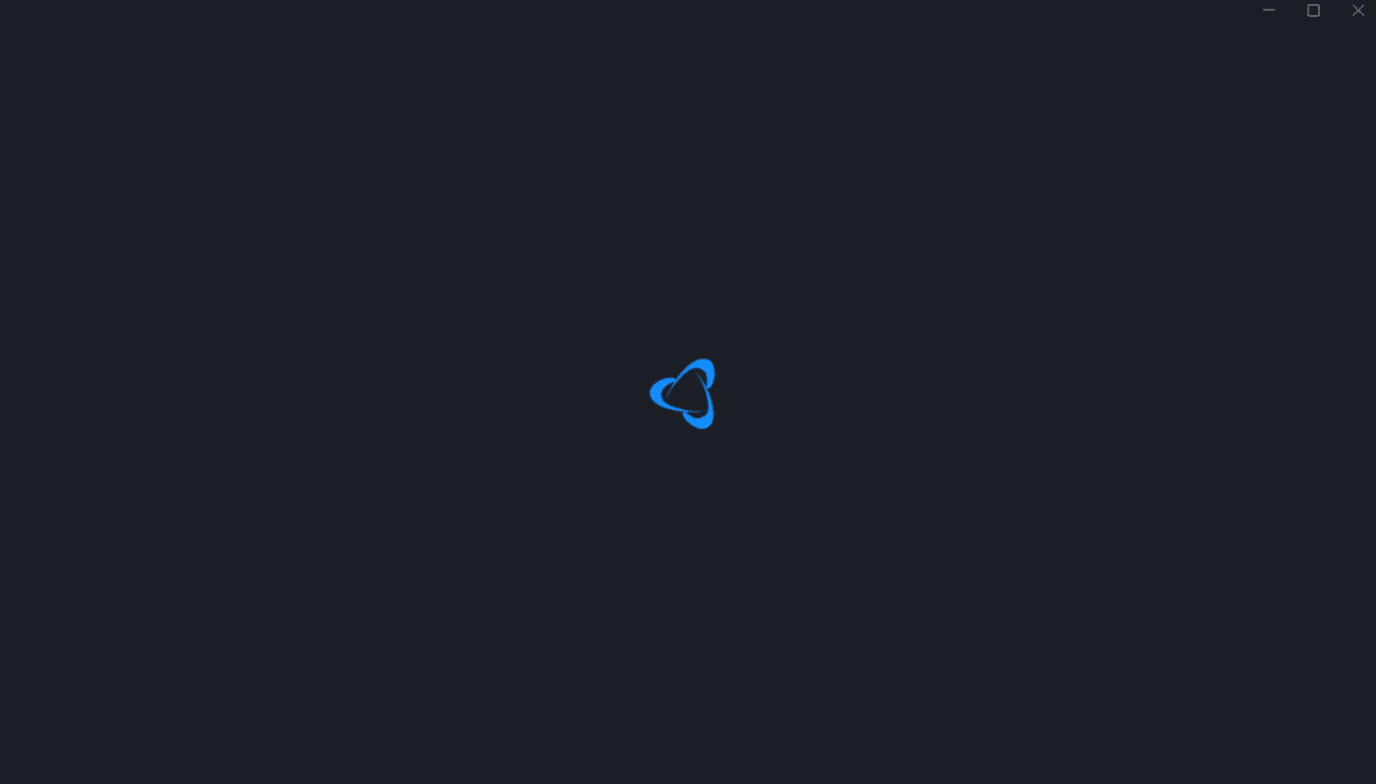
2. Klikk på Blizzard-ikonet øverst til venstre.
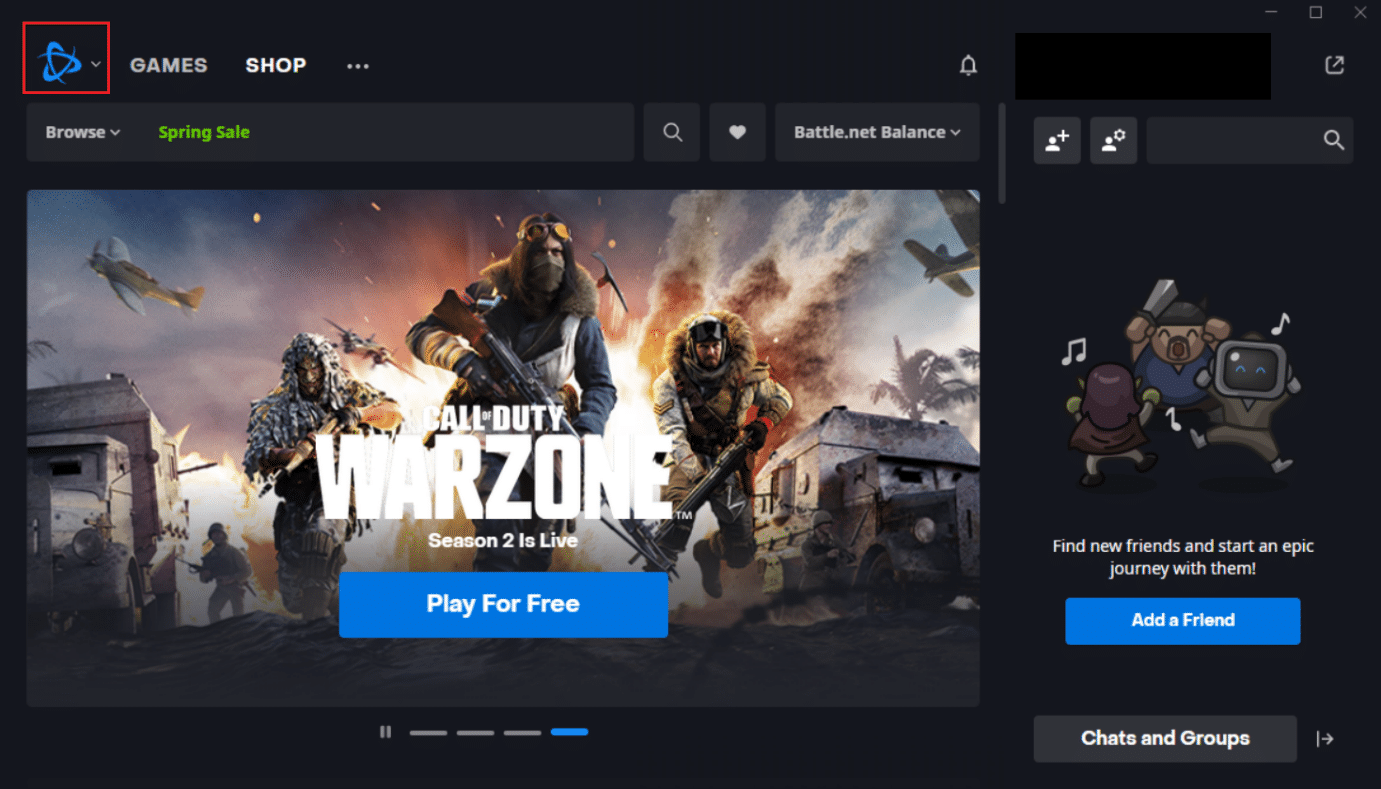
3. Velg «Innstillinger».
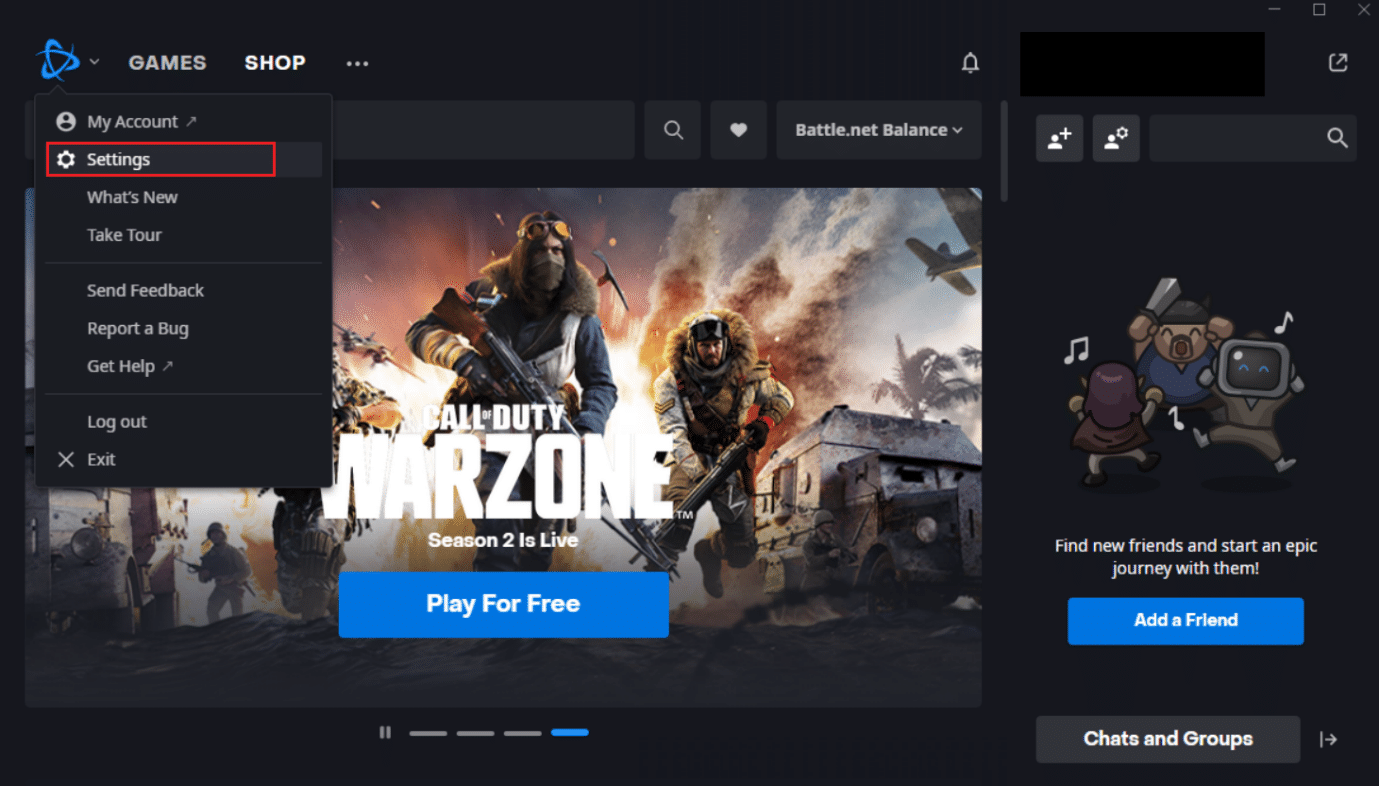
4. Velg «Nedlastinger» i menyen til venstre.
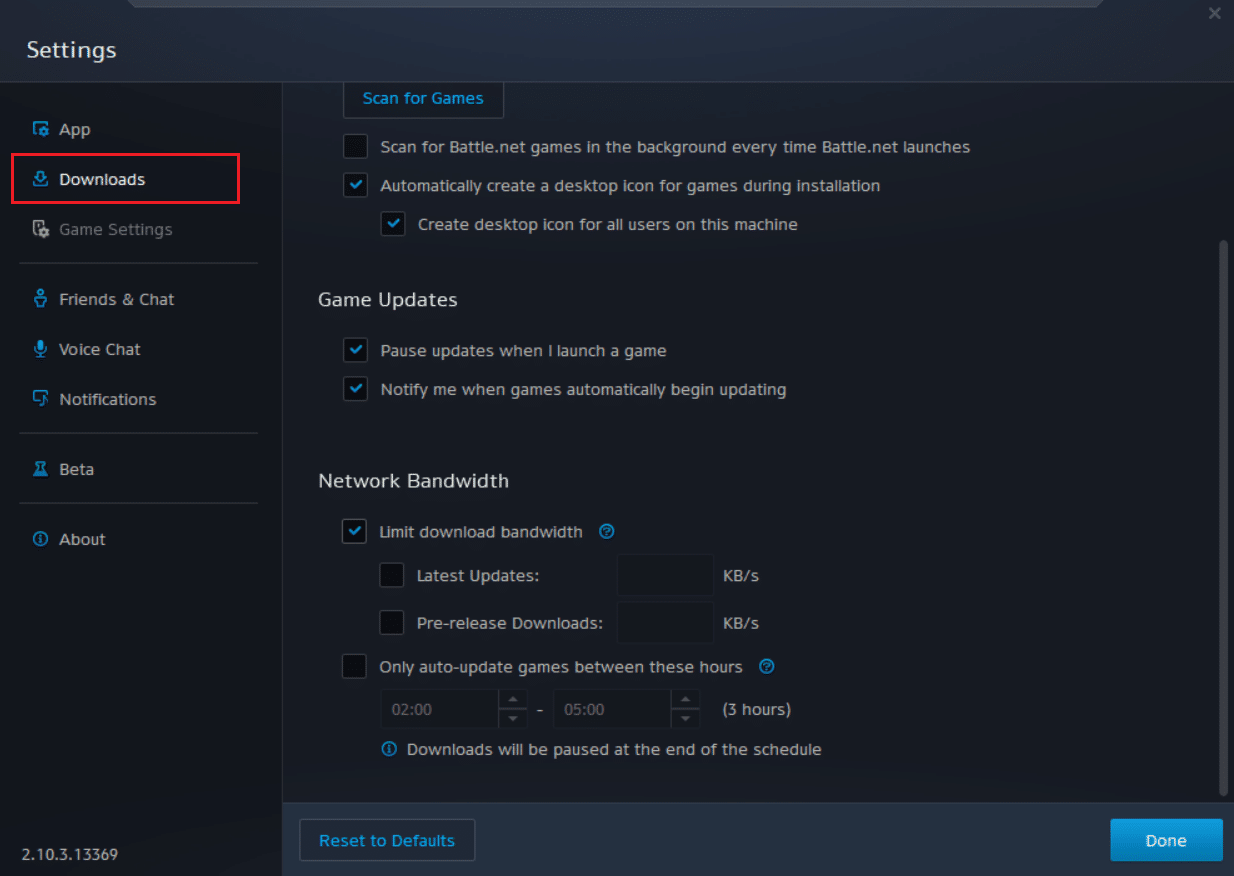
5. Fjern markeringen for «Aktiver node-til-node-alternativ» under «Nettverksbåndbredde» og klikk «Ferdig».
Start appen på nytt og se om problemet er løst.
Metode 13: Avinstaller Battle.net
Hvis ingen av de ovennevnte metodene fungerer, kan du prøve å avinstallere og installere Battle.net på nytt. En utdatert app kan forårsake feil, og en manuell installasjon kan fikse problemet. Slik gjør du det:
1. Trykk på Windows-tasten, skriv inn «kontrollpanel» og trykk «Åpne».
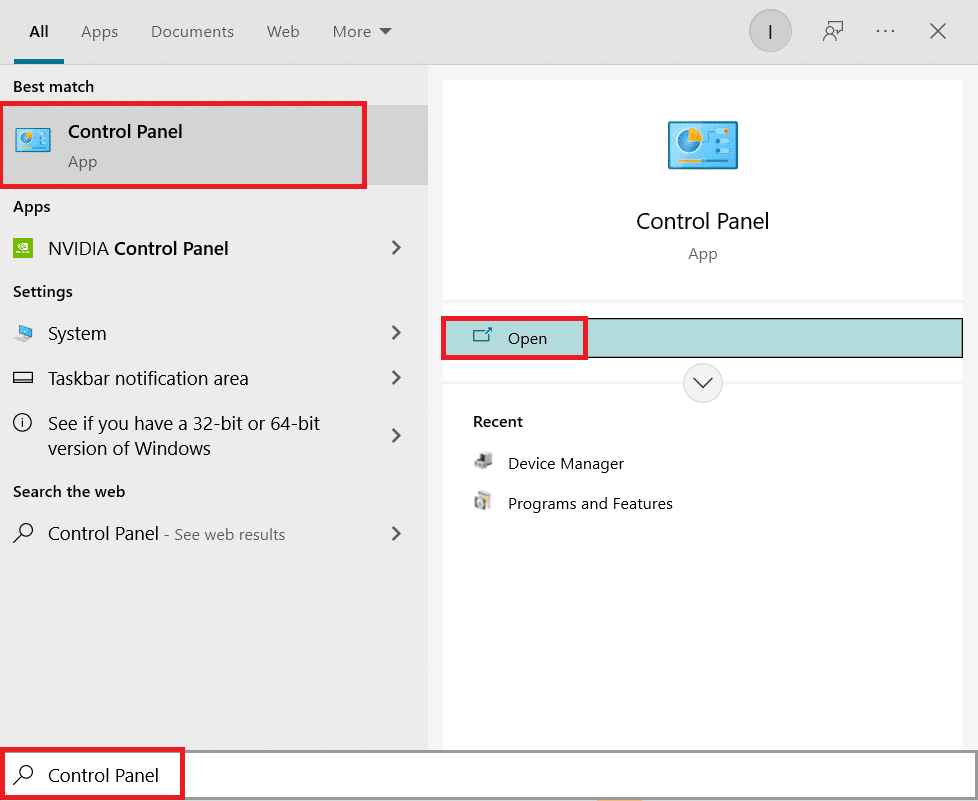
2. Angi «Vis etter» til «Kategori» og velg «Programinnstilling».
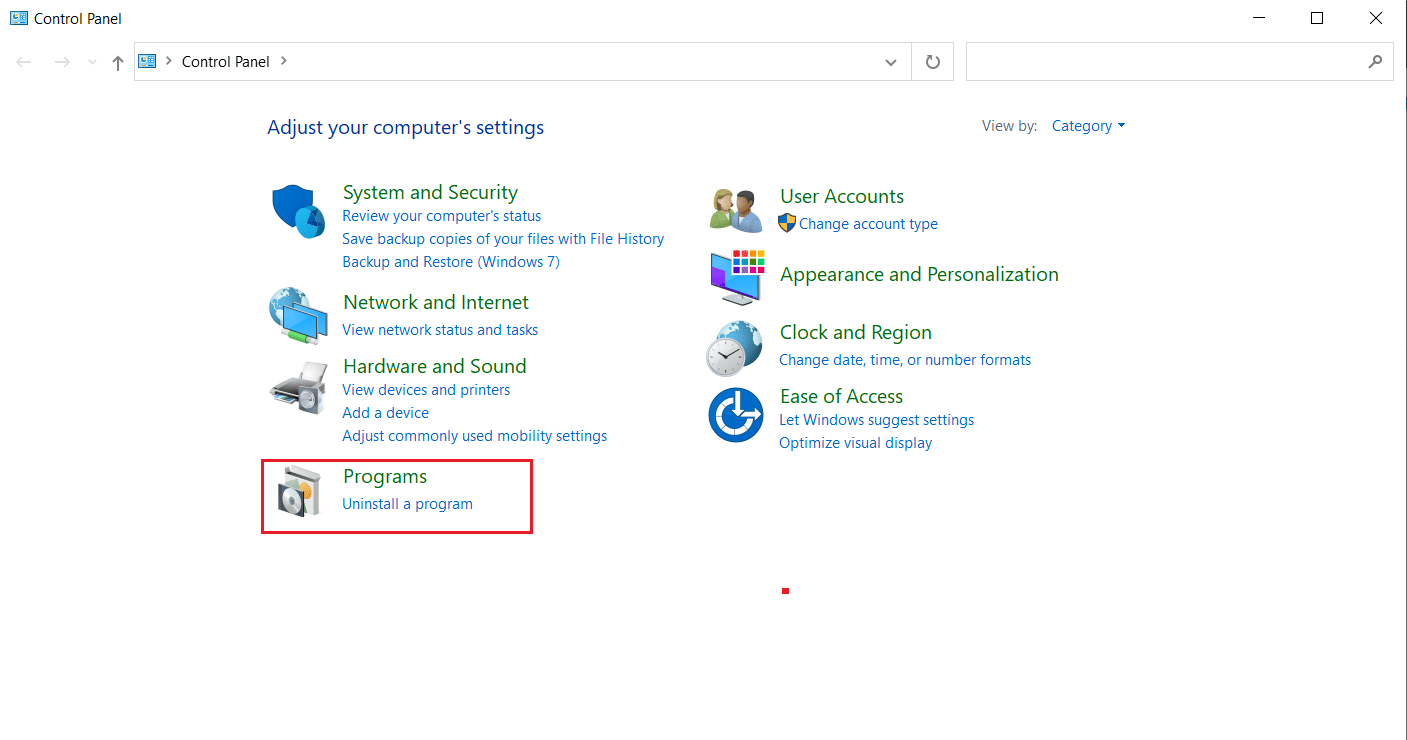
3. Klikk på «Avinstaller et program» under «Programmer og funksjoner».
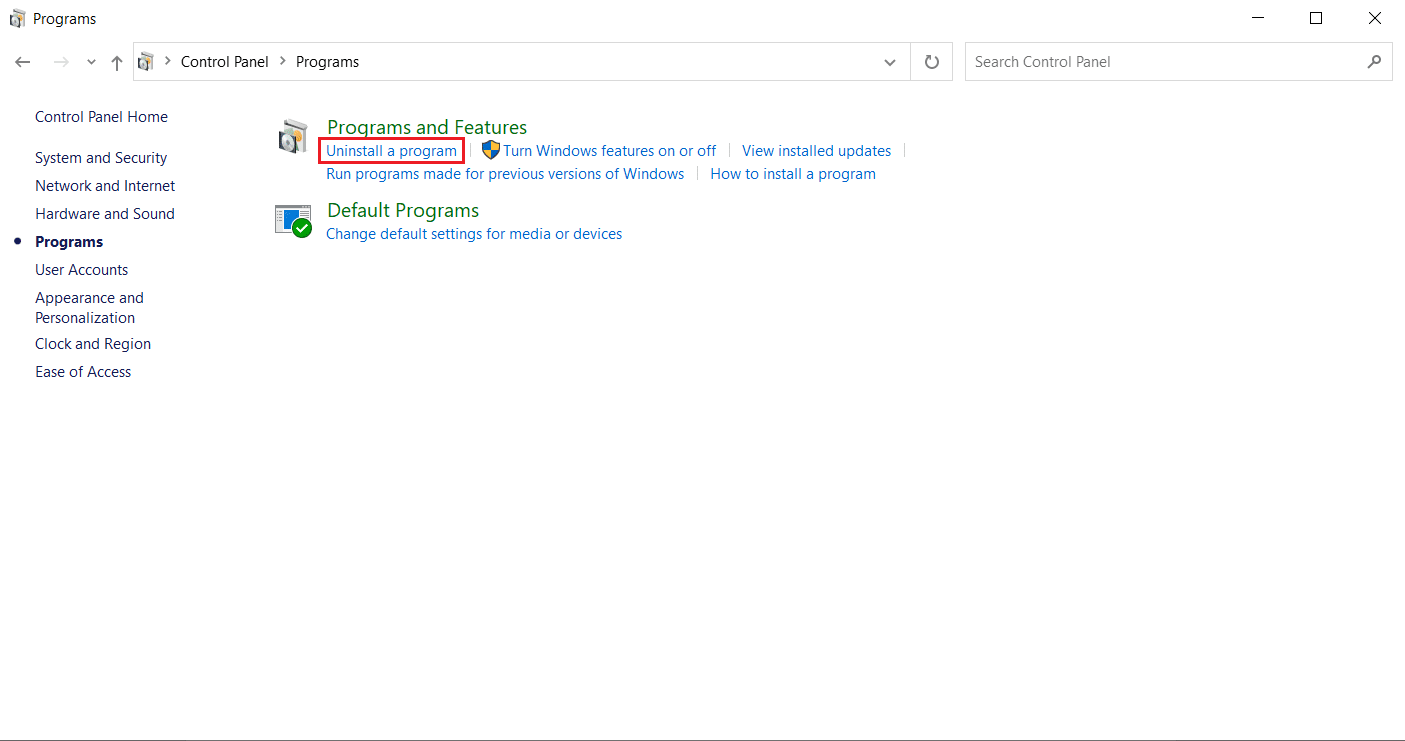
4. Høyreklikk på «Battle.net» og velg «Avinstaller/endre».
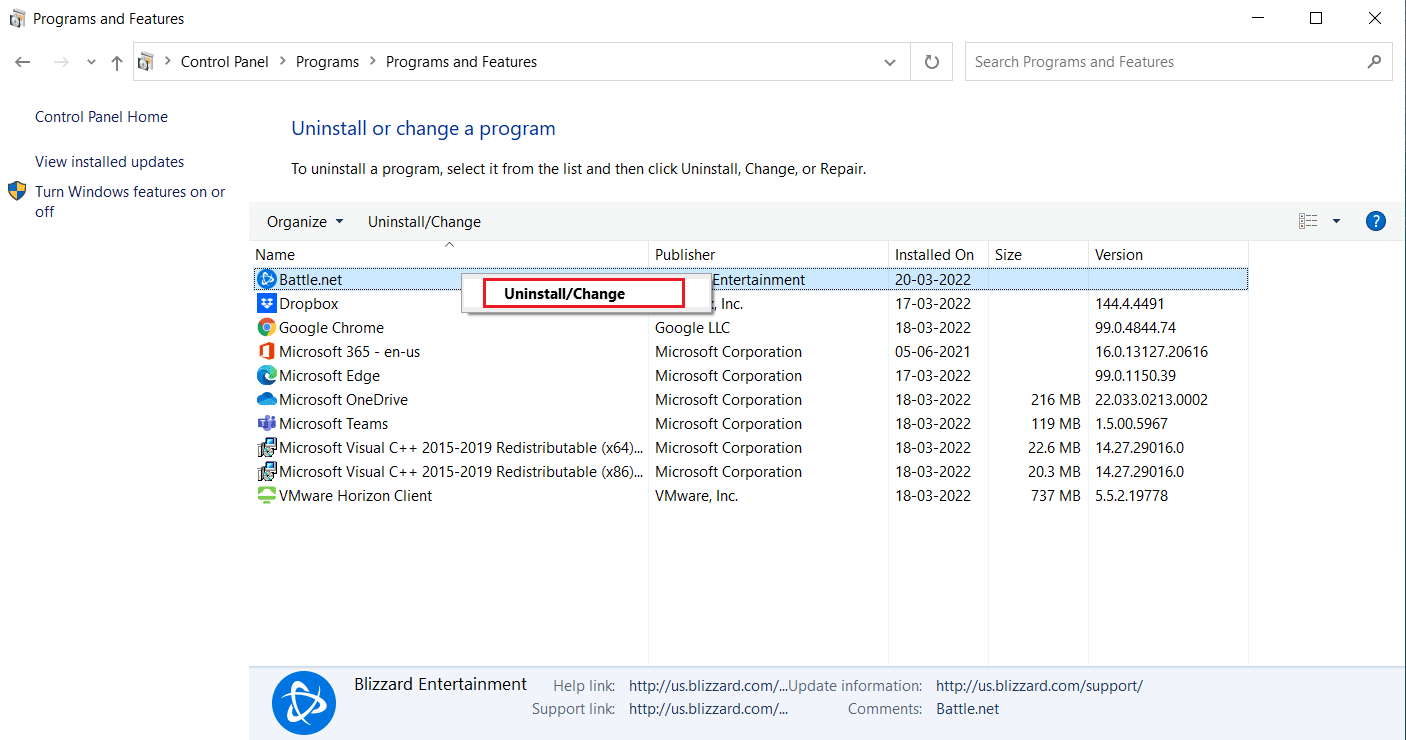
5. Klikk «Ja, avinstaller» for å bekrefte.
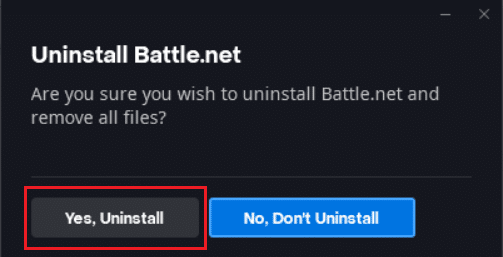
6. Etter avinstallasjon, gå til Blizzards offisielle nettside for å laste ned den nyeste versjonen.
7. Klikk på «Last ned for Windows». Dette vil laste ned filen «Battle.net-setup.exe».

8. Kjør «Battle.net-setup.exe». Velg ønsket språk og klikk «Fortsett».
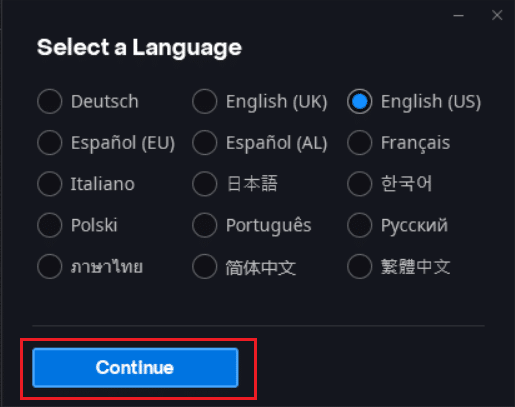
9. Klikk på «Endre» hvis du ønsker å endre installasjonsplasseringen. Klikk «Fortsett».
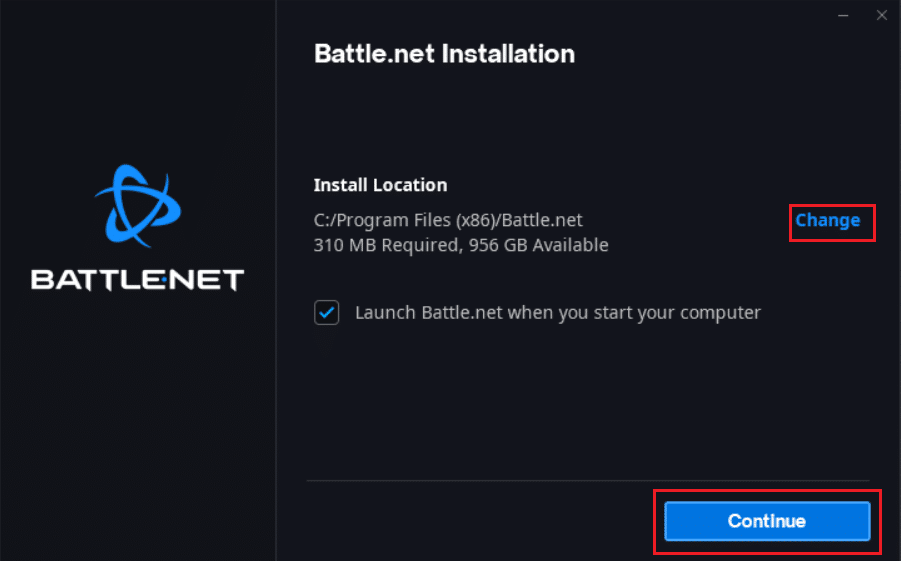
10. Vent til installasjonen er ferdig.
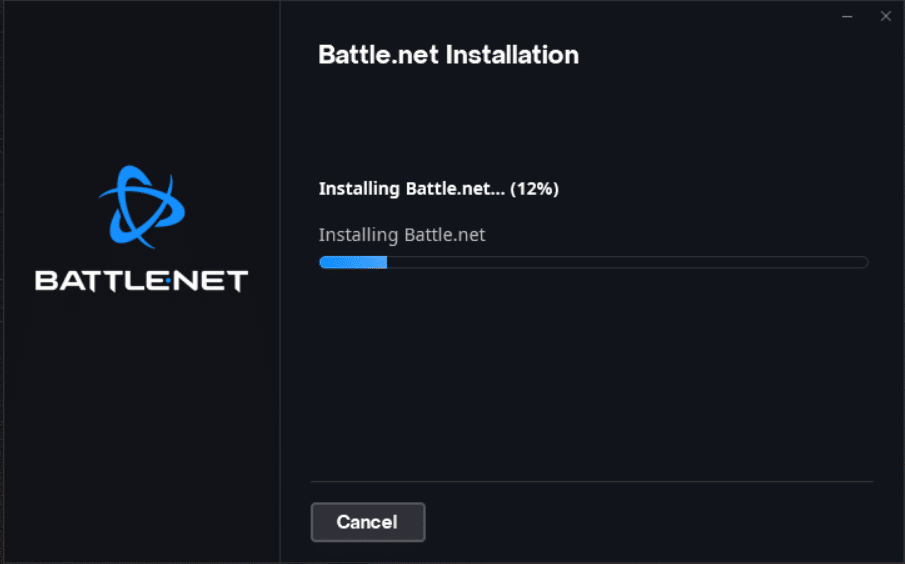
11. Når den er installert, logg deg på Battle.net.
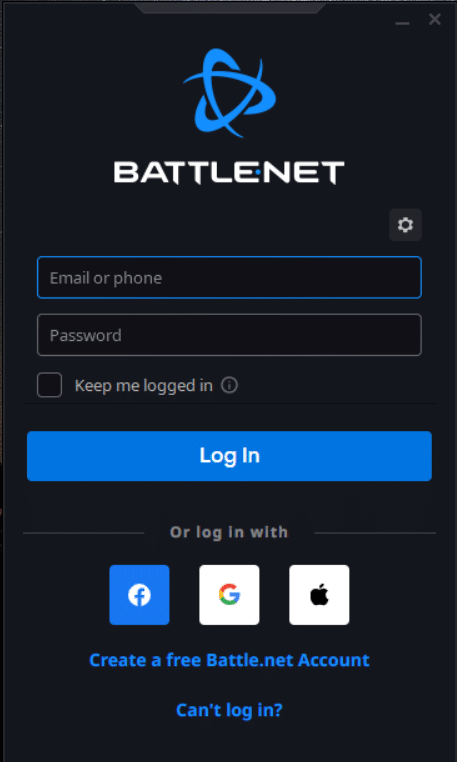
***
Vi håper denne guiden har vært nyttig og at du har klart å løse feilen «En annen installasjon pågår» i Windows 10. Fortell oss gjerne hvilken metode som fungerte best for deg. Hvis du har spørsmål eller forslag, kan du gjerne dele dem i kommentarfeltet.